电子表格处理软件Excel 2010
计算机应用基础教程:电子表格处理软件Excel 2010应用PPT学习培训课件

2.保护工作表内容
在“审阅”选项卡的“更改”组中,单击 “保护工作表”,打开“保护工作表”对 话框,选中“保护工作表及锁定的单元格 内容”复选框,在“取消工作表保护时使 用的密码”文本框中输入保护密码,单击 “确定”按钮,即可防止单元格内容被随 意修改。
1.打开工作表。
2.单击“开始”选项卡的“对齐方式”组中的
按钮,进行对齐方式的设置。
3.在“开始”选项卡的“字体”组中选择“字
体” 、“字体样式”、“颜色”进行设置。
完成学习任务涉及以下内容: (1)教师讲解、操作演示 (2)学生练习 (3)师生讨论
1.启动Excel 2010
单击“开始”按钮,指向“所有程 序”→“Microsoft office”→“Microsoft office Excel 2010”,单击“Microsoft office Excel 2010”即可启动Excel 2010。启动Excel 2010 后,系统为用户新建一个空白工作簿。
任务4 设置工作表为模板
对于每个月都要使用到的工作表,若把该工作表 制成模板,以后每个月都可以利用这个模板快速生成新工作表,而使用模 板制作工作表的前提是先生成模板。
完成学习任务涉及以下内容: (1)教师讲解、操作演示 (2)学生练习 (3)师生讨论
5.单击“下一步”按钮,打开“文本导入向导-第2
步,共3步”对话框,选中“分隔符号”选项组 中的“逗号”复选框。
6.单击“下一步”按钮,打开“文本导入向导-第3
步,共3步”对话框,在“列数据格式”选项组中 进行相应数据格式的设置。
电子表格软件Excel2010
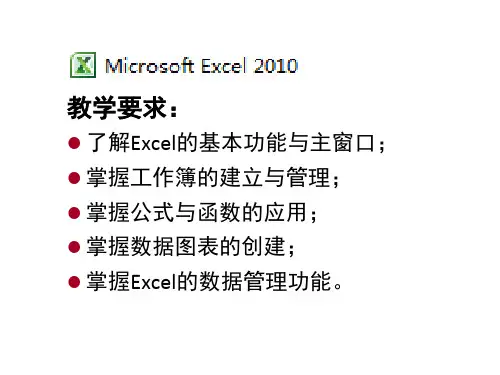
数据
修改 移动/复制 清除格式/内容
选择性粘贴
➢ 表格数据的输入与编辑
设置单元格格式
数字格式 对齐方式 字体格式 边框线条 填充效果
12 345
➢ 表格数据的输入与编辑
调整表格列宽与行高 粗调 直接拖动列标或行号即可
细调
➢ 表格数据的输入与编辑
设置条件格式 是指对表格数据进行条件判断,如果数据符合条件,则以
(2)输入数值数据
Excel2010输入的数值与显示的数值未必相同,如数据长度超出单 元格宽度,会自动以“#”号表示。
Excel电子表格在计算时将以输入的数值而不是显示数值为准。
为避免将输入的分数当作日期,应在分数前加0和空格,如“0 1/2”。
➢ 表格数据的输入与编辑
(3)输入日期时间数据
(单元格引用)。一组连在一起的单元格所组成的矩形区域,称为单元格区 域。单元格区域的表示方法为:“左上角单元格标识 : 右下角单元格标识”。 例如,“B3 : C4”表示由B3、C4为对角顶点的矩形区域。
➢ 认识Excel 2010 1. Excel 2010的工作界面
8
➢ Excel 2010的基本操作
➢ 表格数据的输入与编辑
(1)输入文本数据
对于全部由数字组成的文本数据,输入时应在数字前加一西文单引号 ( '),使Excel 2010电子表格将文本与数值区别。
当用户输入的文本超出单元格的宽度时,如果右侧的单元格中没有数 据,则超出的文本会延伸到右侧单元格中;如果右侧的单元格中已有 数据,则超出的文本被隐藏起来,当增大列宽后,隐藏的内容又会显 示出来。
➢ 表格数据的输入与编辑
要求 熟练掌握表格数据的
输入与编辑。
(完整版)Excel2010课件

当前正在编辑的工作表,称为当前工作表,当前工 作表标签呈白色状,可以通过单击工作表标签,在工作 表之间快速切换。
Excel 2010的每一张工作表由1048576行,16384列组 成。其中行号由数字标识,分别为1、2、3、……等, 列标由字母标识,分别为A、B、C、……等
实验中心
3.单元格
工作表中行、列交汇处的区域称为单元格,在 Excel中,单元格是存储数据的基本单位。每个单元 格都有单元格名称(又称单元格地址),单元格名 称通过行号和列标来标识,列标在前,行号在后。
提示
当启动Excel时,系统会自动创建一个新的工 作簿文件,名称为“工作簿1”,以后创建工作薄的 名称默认为“工作簿2”、“工作簿3”……。
实验中心
2.工作表
用户编辑和数据处理的表格区域。每张工作表 都有一个工作表名称(又称为工作表标签),默认 情况下其名称分别为Sheet1、Sheet2和Sheet3。
实验中心
▪ (2)删除工作表
• 命令删除:执行【开始】|【单元格】|【删除】| 【删除工作表】命令,即可删除选定的工作表。
• 快捷菜单删除:鼠标右击选定的工作表标签,执行快捷 菜单中的【删除】命令即可删除选定的工作表
实验中心
❖3.工作表的重命名和着色
▪ (1)工作表重命名
• 方法一:鼠标右击需要命名的工作表标签,在快捷菜单 中选择【重命名】命令
▪ (3)取消工作组
实验中心
❖2.工作表的添加和删除
▪ (1)添加工作表
• 按钮插入: • 命令插入: 执行【开始】|【单元格】|【插入】按钮,
打开其下拉列表,执行其中的【插入工作表】命令 • 快捷菜单插入:右击鼠标,然后执行快捷菜单中的
excel2010操作界面的组成
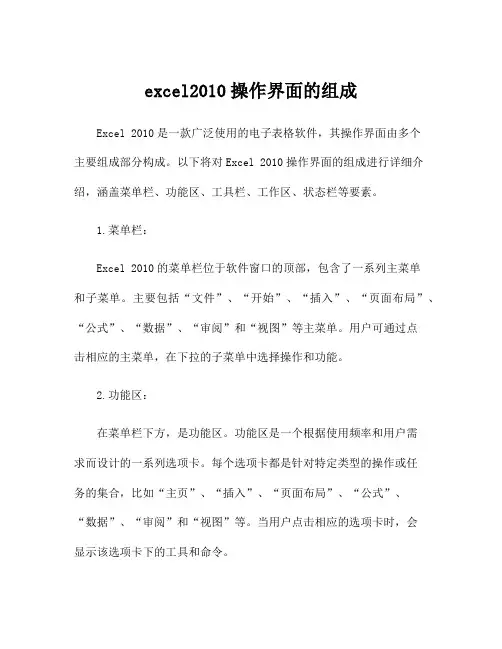
excel2010操作界面的组成Excel 2010是一款广泛使用的电子表格软件,其操作界面由多个主要组成部分构成。
以下将对Excel 2010操作界面的组成进行详细介绍,涵盖菜单栏、功能区、工具栏、工作区、状态栏等要素。
1.菜单栏:Excel 2010的菜单栏位于软件窗口的顶部,包含了一系列主菜单和子菜单。
主要包括“文件”、“开始”、“插入”、“页面布局”、“公式”、“数据”、“审阅”和“视图”等主菜单。
用户可通过点击相应的主菜单,在下拉的子菜单中选择操作和功能。
2.功能区:在菜单栏下方,是功能区。
功能区是一个根据使用频率和用户需求而设计的一系列选项卡。
每个选项卡都是针对特定类型的操作或任务的集合,比如“主页”、“插入”、“页面布局”、“公式”、“数据”、“审阅”和“视图”等。
当用户点击相应的选项卡时,会显示该选项卡下的工具和命令。
3.工具栏:在功能区下方,是工具栏。
工具栏是一组常用的工具和命令的快速访问入口。
它包括了一些常用的按钮,如“保存”、“撤销”、“重做”、“剪切”、“复制”、“粘贴”等。
用户可以通过单击这些按钮,直接执行相应的操作,提高操作效率。
4.工作区:Excel 2010的主要工作区域位于窗口的中间部分,由一组以行和列组成的单元格构成。
这些单元格以字母和数字的组合进行标识,用户可以在这些单元格中输入和编辑数据。
工作区域可以根据需要进行调整和设置大小,以满足不同的数据需求。
5.状态栏:Excel 2010的状态栏位于窗口的底部,用于显示有关当前工作状况和一些重要的提示信息。
例如,它可以显示当前单元格的地址、工作表中的数据统计信息(如平均值、总和等)、电池电量和网络连接状态等。
还可以通过状态栏上的一些按钮,如“放大”、“缩小”和“视图切换”等,来调整工作区的显示方式。
除了上述主要组成部分,Excel 2010还有一些其他重要的要素,如公式编辑栏、导航窗格、工作表标签和快速访问工具栏等。
EXCEL_2010版完整教程
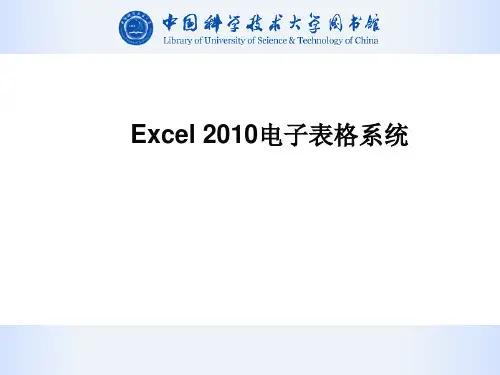
| 默认1900 日期系统(Windows) | [1904 日期系统(Macintosh)]
40892
2958465
— 默认使用 :
1 天 → 24 小时 0:00:00
| 24小时制
→ 1 → 0 …… 23:59:59 → 0.99999999 → 40892.823299
17
2011/12/15 19:45:33
53
– 使用数组 •用 确认→结束键入 不能手动输入) 用{}括起(手动输入)→Ctrl+Shift+Enter结束键入 – 使用迭代和循环引用 • 系统自动生成大括号{}括起数组公式(
5. 数据分析
6. 总结
2
1. Excel 概述
2. 基本操作 3. 公式与函数 4. 数据图表化 5. 数据分析 6. 总结
基本概念 界面
3
Excel创建的文件(Book1/2/3…)
工作簿的组成部分,存储和处理数据的主要文档
• 数据工作表(Sheet1/2/3…) • 图表工作表(Chart1/2/3…) 工作表存储数据的最基本单元 • 行列交叉点(列标A/B/C…+行标1/2/3…→A1/B2/C3…) 多个单元格组成的矩形区域 • 左上角单元格 : 右下角单元格(A1:F9)
– 选中的单元格区域 • 黑色边框+高亮 • 活动单元格反色 • 填充柄
11
1. Excel 概述
2. 基本操作 3. 公式与函数 4. 数据图表化 5. 数据分析 6. 总结
12
单元格 —输入/编辑数据 工作表/工作簿 数据处理 —排序/筛选/分类汇总
– 选择
– 输入数据
– 编辑数据 – 设置格式 – 查找/替换/插入/删除/清除/复制/移动/粘贴
第5章 电子表格软件Excel 2010
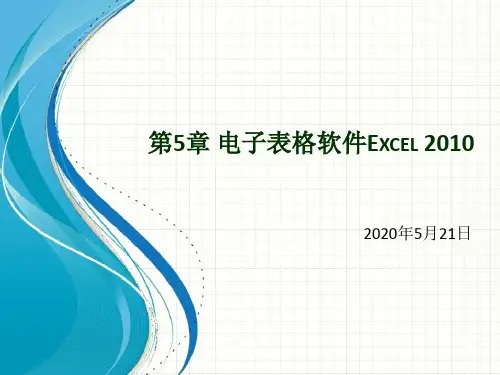
5.1.2 工作表和工作簿的常见操作
2.打开与关闭工作簿
在Excel 2010中,切换到“文件”选项卡,选择“打开”命令(或者按
〈Ctrl+O〉组合键),在“打开”对话框中定位到指定路径下,然后选择所需
的工作簿,并单击“打开”按钮,也可以将工作簿打开,如图5-5所示。
5.1.2 工作表和工作簿的常见操作
5.1.2 工作表和工作簿的常见操作
3.切换工作表
使用新建的工作簿时,最先看到的是Sheet1工作表。使用下列几种方法,
可以切换到其他工作表中:
– 单击工作表的标签,可以快速在工作表之间进行切换。 – 按〈Ctrl+Page Up〉组合键,切换到上一个存在的工作表;按〈Ctrl+Page
Down〉组合键,切换到下一个存在的工作表。
择“重命名工作表”命令,如图510所示。
5.1.2 工作表和工作簿的常见操作
7.选定多个工作表
要在工作簿的多个工作表中输入相同的数据,请将它们一起选定。可以利 用下列方法选定多个工作表: – 选定多个相邻的工作表时,先单击第一个工作表的标签,按住〈Shift〉 键,然后单击最后一个工作表标签。 – 如果选定的工作表不相邻,单击第一个工作表的标签,按住〈Ctrl〉键,
工作簿是指Excel中用来保存并处理数据的文件,其扩展名是.xlsx,默认名称
为“工作簿X”。 工作表也叫电子表格,用于存储和处理数据,由若干行列交叉而成的单元
格组成,行号用数字表示,列标由英文字母及其组合表示。
(2)单元格与单元格区域 单元格是工作表的最小单位,其中可以输入数字、字符串、公式等各种数
– 如果在工作簿中插入了很多工作表,所需的标签没有显示在屏幕上,可 以通过工作表标签前面的标签滚动按钮 来切换工作表。
Excel 2010电子表格处理软件
输入数据后按回车键,自动选择下一行单元格。
按【Tab】键自动选择右边单元格。 用鼠标单击编辑框的“√”按钮。
单击工作表的任意单元格。
(4)用鼠标单击编辑框的“×”按钮可取消输入。
不同类型数据的输入(数值型、字符型、日期时间型)
(1) 输入数值型数据
组成:0~9、E、e、$、%、小数点、千分位符号“,”
3)通过桌面快捷方式启动:双击桌面上的Excel 快捷方式图标 可启动Excel。 4)通过快速启动栏启动:在Windows 7 的任务栏中如果有 Excel 的快速启动图标,可直接单击该快速启动图标启动Excel。
退出Microsoft Excel 2010 的方法有5 种:
1)单击Microsoft Excel 2010 窗口标题栏右上角的关闭按钮。 2)双击Microsoft Excel 2010 窗口标题栏左上角的控制窗 口图标。 3)单击Microsoft Excel 2010 窗口标题栏的控制菜单图标, 执行“关闭”命令。 4)执行“文件”菜单中的“退出”命令。 5)按Alt+F4 组合键。 注意:如果退出Microsoft Excel 2010 之前,有内容尚未存盘, 则系统会弹出一个对话框,提醒用户是否保存文档,用户可根据 需要回答。
第4章 Excel 2010 电子表格处理软件
4.2 Excel 2010的基本操作
• 4.2.1 工作簿的基本操作 • 4.2.2 工作表的基本操作
• 4.2.3 单元格的基本操作
(1)新建工作簿 创建新的工作簿即创建Excel 文件,操作方法与Word 相同, 常用的方法如下。 1)启动Microsoft Excel 2010 时系统自动建立名为“工 作簿1”的新工作簿。 2)单击“自定义快速访问工具栏”里的“新建”按钮,可 以直接新建一个空白工作簿。 3)选择“文件”选项卡,执行“新建”命令,可以创建空 白工作簿。 (2)保存工作簿 1)执行“快速访问工具栏”中的“保存”命令,弹出“另 存为”对话框进行保存。 2)选择“文件”选项卡,执行“保存”命令,弹出“另存 为”对话框进行保存。 3)按Ctrl+S 组合键,弹出“另存为”对话框进行保存。
Excel 2010笔记
第一章 Excel 2010一、简述ExcelExcel 2010,是目前流行的电子表格软件,它具有强大的数据处理功能。
主要应用于财务、行政、银行、审计及统计领域。
用于制作财务报表和进行数据分析,并且能以多种形式的图表方式来表现数据,还能够对数据表格进行排序、筛选和分类汇总(函数)等操作。
二、启动和退出1、启动:开始/所有程序/microsoft excel 2010双击Excel 2010 快捷方式图标2、退出:文件/退出或Alt+F4文件/关闭或Ctrl+F4三、窗口组成:标题栏、菜单栏、快速访问工具栏、名称框、编辑栏、工作表、状态栏名称框:显示当前活动单元格的名称(如:A5:列标+行号)编辑栏:显示当前活动单元格的内容。
四、名词解释1、工作簿:一个工作簿就是一个Excel文件(Book1——工作簿1;Book2--工作簿2……),扩展名为 .xlsx 模板文件:.xltx)2、工作表:又称电子表格,是Excel组织和管理数据的地方,用户可以在工作表上输入数据,编辑数据、排序数据、筛选数据等操作。
注:(1)默认情况下,一个工作簿包含3张工作表:分别是:Sheet1、Sheet2、Sheet3,可以根据情况增加或删除(2)一张工作表由16384(2^14)个列,1048576(2^20)行组成。
列标:用字母表示,从A列开始,到XFD列结束。
A-Z AA-AZ BA-BZ CA-XFD行号:用数字表示,从第1行开始,到1048576行结束。
1-10485763、单元格:行与列交叉处形成的一个单元格。
(1)名称框表示单元格的地址:列标在前、行号在后如:A5表示第1列第5个单元格:(2)单元格区域:是指该区域左上角和右下角的单元格,中间用:隔开。
如:A1:D8(3)活动单元格:选定的单元格,四周粗线黑框;右下角“+”标记的位置为填充柄。
4、使用键盘选定活动单元格:→或Tab 向右移动←或shift+Tab 向左移动。
Excel1
设置默认工作表的数量
选择“文件”选项卡,在 弹出的菜单中选择“选项 ” 命 令 , 在 打 开 的 “ Excel 选项”对话框中 选择“常规”选项卡,然 后在“新建工作簿时”选 项组中的“包含的工作表 数”数字框中设置合适的 工作表数量,然后进行确 定即可。
使用Excel进行文件编辑操作, 首先要掌握工作簿的一些基本操作, 其中包括创建工作簿、保存、关闭及 打开工作簿等。
切换和选择工作表
一个工作簿包括了多少工作表,在对其中的工作表进 行操作时,首先应该选择相应的工作表,使其成为当 前工作表,用户可以一次选择一个工作表,也可以同 时选择多个工作表。
选择单个工作表
在Excel中,用户可以根据具体情况,使用不同的方法选择需要的工作 表,选择单个工作表通常包括如下3种方法。 1.直接选择 在工作簿的下方,单击需要选择的工作表的标签,即可选中该工作 表。 2.右键单击标签滚动按钮 在工作簿的左下方,使用鼠标右键单击标签滚动按钮,然后在弹出 的列表中选择需要的工作表,即可选中工作表。 3.使用快捷键 按下Ctrl+PageUp组合键可以选中与当前工作表相邻的上一个工作表; 按下Ctrl+PageDown组合键可以选中与当前工作表相邻的下一个工作表。
显示工作表
当隐藏工作表中的对象后,如果想将其显示出来,可以对其进行显示操作。 1. 取消隐藏行 :选择需要操作的工作表,然后在“开始”选项卡中单击“单 元格”选项组中的“格式”下拉按钮,在弹出的列表中选择“隐藏和取消隐 藏”→“取消隐藏行”命令,即可将工作表中的所有行显示出来。 2. 取消隐藏列:选择需要操作的工作表,然后单击“单元格”选项组中的“ 格式”下拉按钮,在弹出的列表中选择“隐藏和取消隐藏”→“取消隐藏列 ”命令,即可将工作表中的所有列显示出来。 3. 取消隐藏工作表(两种方法) :
简述excel 2010的退出方式。
简述excel 2010的退出方式。
Excel 2010是一款功能强大的电子表格软件,广泛应用于办公室、学校和个人等各种场合。
在使用Excel 2010的过程中,有时我们需要退出该软件,本文将简要介绍Excel 2010的退出方式。
要退出Excel 2010,有多种方法可供选择。
下面将分别介绍这些方法。
第一种退出方式是使用菜单栏。
在Excel 2010的顶部菜单栏中,有一个“文件”选项,点击它可以打开文件菜单。
在文件菜单中,有一个“退出”选项,点击它可以退出Excel 2010。
第二种退出方式是使用快捷键。
在Excel 2010中,可以使用快捷键Alt+F4来退出软件。
只需要同时按下键盘上的Alt和F4键,就可以快速退出Excel 2010。
第三种退出方式是使用任务栏。
在Windows操作系统的任务栏上,通常会显示正在运行的所有程序的图标。
当Excel 2010正在运行时,在任务栏上会显示Excel 2010的图标。
只需要右键点击Excel 2010的图标,然后选择“关闭窗口”或“关闭”选项,就可以退出Excel 2010。
第四种退出方式是使用关闭按钮。
在Excel 2010的右上角有一个红色的关闭按钮,点击它可以关闭Excel 2010。
在点击关闭按钮之前,系统会提示用户是否保存对文档的更改。
如果用户希望保存更改,可以选择保存并关闭,否则可以选择不保存并关闭。
第五种退出方式是使用任务管理器。
任务管理器是Windows操作系统的一个工具,可以用来管理正在运行的程序和进程。
如果Excel 2010无法正常退出,可以使用任务管理器来强制关闭该软件。
只需要同时按下键盘上的Ctrl、Alt和Delete键,然后选择“任务管理器”选项,就可以打开任务管理器。
在任务管理器中,选择Excel 2010的进程,然后点击“结束任务”按钮,就可以强制关闭Excel 2010。
以上是Excel 2010的几种常见退出方式。
- 1、下载文档前请自行甄别文档内容的完整性,平台不提供额外的编辑、内容补充、找答案等附加服务。
- 2、"仅部分预览"的文档,不可在线预览部分如存在完整性等问题,可反馈申请退款(可完整预览的文档不适用该条件!)。
- 3、如文档侵犯您的权益,请联系客服反馈,我们会尽快为您处理(人工客服工作时间:9:00-18:30)。
编辑表格数据
2.移动、复制表格数据
编辑表格数据
3.以插入方式移动数据
编辑表格数据
4.删除单元格数据格式、单元格内容
编辑表格数据
5.选择性粘贴 用户可以复制单元格中的特定内容,如员工工资表中已经输入了每位员工的工资,后来公司决
定将每位员工的工资上涨20%,这时,就可以利用“选择性粘贴”命令完成这项工作。 (1)在工作表的一个空白单元格中输入数值1.2。 (2)选择“开始”选项卡,单击“剪贴板”组中的“复制”按钮,将该数值复制到剪贴板中。 (3)选定要增加工资的数据区域。 (4)选择“开始”选项卡,单击“剪贴板”组中的“粘贴”项的下三角按钮,从弹出的下拉菜 单中选择“选择性粘贴”命令。 (5)打开“选择性粘贴”对话框,在“粘贴”区域内选中“数值”单选按钮,在“运算”区域 内选中“乘”单选按钮。 (6)单击“确定”按钮,即可使选定的数值增加20%。
(理论教材4.4节)
条件格式
突出显示所关注的单元格或单元格区域;强调异常值; 使用数据条、颜色刻度和图标集来直观地显示数据。条件格 式基于条件更改单元格区域的外观。
启动Excel 2010
(理论教材4.1节)
启动方法: (1)选择菜单“开始/所有程序/Microsoft
Office/Microsoft Excel 2010”命令。 (2)双击桌面的Excel 2010应用程序的快捷方式图标。 (3)打开任何一个Excel文件,也可以运行Excel2010。
退出方法: (1)单击Excel 2010窗口右上角的关闭图标。 (2)选择文件选项卡中的退出命令。 (3)单击自定义快速访问工具栏最左上角的控制菜单
对行、列的操作
1.选择表格中的行和列 选择表格中的行和列是对其进行操作的前提。分为:
选择单行列 选择连续的多行 多列以及选择不连续的多行、多列
对行、列的操作
2.插入与删除行和列 与一般在纸上绘制表格的概念有所不同,Excel是电子表格软件,它允许用户建立 最初的表格后,还能够补充一个单元格、整行或整列,而表格中已有的数据将按照命令自 动迁移,以腾出插入的空间,也可以将不需要的单元格、整行或整列删除。
对单元格的操作
用户在工作表中输入数据后,经常需要对单元格进行操作,包括选择一个单元格中的数据 或者选择一个单元格区域中的数据,以及插入与删除单元格等。
1.选择单元格
对单元格的操作
2.插入与删除单元格
对单元格的操作
3.合并与拆分单元格
4.合并单元格的技巧 (1)合并后居中
①选择目标单元格。 ②单击“合并后居中”按钮。 ③显示合并后居中效果。
若要创建新工作簿,可以打开一个空白工作 簿;也可以基于现有工作簿、默认工作簿模板 或任何其他模板创建新工作簿。
工作簿的创建和保存
(理论教材4.2节)
(2)新建立的工作簿常用的保存方法有 以下几种:
①单击快速访问工具栏上的“保存” 按钮,打开“另存为”对话框,在“文 件名”文本框中输入工作簿的名称,在 “保存类型”下拉列表框中选择工作簿 的保存类型,指定要保存的位置后单击 “保存”按钮即可。
所谓工作簿,其实是一个文件,是Excel环境下储存并处理数据的文件。可以把同一类 相关的工作表集中在一个工作簿中。
工作簿的创建和保存
(理论教材4.2节)
(1)工作簿的创建 Microsoft Excel 工作簿是包含一个或多个工
作表 的文件,您可以用其中的工作表来组织各 种相关信息。
工作表:在 Excel 中用于存储和处理数据的 主要文档。也称为电子表格。工作表由排列成 行或列的单元格组成。工作表总是存储在工作 簿中。
元格的大小。
自动换行
(理论教材4.4节)
缩小字体填充
(理论教材4.4节)
(理论教材4.4节)
设置数据格式
1.设置字体格式:包括对文字的字体、字号、颜色等进行设置,以符合表格的标准。
设置数据格式
2.设置字体对齐方式
(理论教材4.4节)
设置数据格式
3.设置数字格式
(理论教材4.4节)
设置数据格式
4.设置边框与底纹
(理论教材4.4节)
设置数据格式
4.设置边框与底纹
(理论教材4.4节)
设置数据格式
5.调整行高与列宽
(理论教材4.4节)
(理论教材4.4节)
设置数据格式
6.套用表格格式 Excel 2010提供了很多表格样式,当表格数据编排完毕后,就可以直接为数据套用表
格样式,使数据表结构更加直观合理。下面以为“业务资费表”套用表格样式为例,介绍具体 的操作步骤。
②单击“文件”选项卡,在弹出的 菜单中选择“保存”或“另存为”命令, 然后对工作簿进行保存。
(理论教材4.2节)
输入数据
(1)输入文本 单元格中的文本包括任何字母、数字和键盘符号的组合。每个单元格最多包含32000个字符,
如果单元格列宽容不下文本字符串,就要占用相邻的单元格。如果相邻的单元格已有数据,就截 断显示。数值文本:数字,但是被认为是文本,输入时在数字串前面加一个英文单引号。 (2)输入数字
• Excel 2010公式与常用函数的应用; • Excel 2010数据管理的方法。
内容组成
任务一 Excel 2010基本操作(理论教材4.1至4.3节、实训4.1) 任务二 Excel 2010格式化(理论教材4.4节、实训4.2) 任务三 公式及函数的应用(理论教材4.5节、实训教材4.3) 任务四 数据管理(理论教材4.6节、实训教材4.4至4.5) 任务五 图表的制作(理论教材4.7至4.8节、实训教材4.6)
(1)选择套用表格样式区域。选择A2:E9区域。 (2)设置套用表格样式。 (3)显示套用表格样式效果。 (4)取消自动筛选。选中表格中的任意单元格,切换到“数据”选项卡,单击“排序 和筛选”组中的“筛选”按钮,取消自动筛选。
6.套用表格样式
(理论教材4.4节)
6.套用表格样式
(理论教材4.4节)
合并后居中
4.合并单元格的技巧 (2)跨越合并
①选择目标单元格。 ②选择合并方式。 ③显示跨越合并效果。
编辑表格数据
1.修改数据 当对当前单元格中的数据进行修改,遇到原数据与新数据完全不一样时,可以重新输 入;当原数据中只有个别字符与新数据不同时,可以使用两种方法来编辑单元格中的数据:一 种是直接在单元格中进行编辑;另一种是在编辑栏中进行编辑。
项目一 计算机基础知识 项目二 中文Windows 7 操作系统应用 项目三 文字处理软件Word 2010 项目四 电子表格处理软件Excel 2010 项目五 演示文稿处理软件PowerPoint 2010 项目六 计算机网络技术 项目七 Internet技术及应用 项目八 多媒体技术基础 项目九 常用工具软件
用户可以通过以下几种方法重命名工作表: (1)双击要重命名的工作表标签,输入工作表的新名称并按Enter键确认。 (2)右击要重命名的工作表标签,在弹出的快捷菜单中单击“重命名”命令,然后输入工作 表的新名称。 (3)单击要重命名的工作表标签,切换到“开始”选项卡,在“单元格”组中,单击“格式” 项,在弹出的菜单中的“组织工作表”中单击“重命名工作表”,然后输入工作表的新名称。
(理论教材4.2节)
1.在同一工作表中的多个单元格录入相同的数据
(理论教材4.2节)
2.在多个工作表中的多个单元格录入相同的数据
(理论教材4.2节)
3.快速编辑有规律的数据
在Excel表格中输入按照一定规律排序的数据时,可以拖动填充柄或使用“序列”对话框,快 速对数据进行填充。
(1)使用鼠标填充有规律的序号 (2)使用“序列”对话框填充工作日序列
(理论教材4.4节)
整理数据
(2)单元格内文本的控制 如果单元格内数据的长度超过了单元格的宽度,致使部分数据无法显示时,用户就需要使
用自动换行或缩小字体填充来自动控制单元格内文本,使其适应。 自动换行是指当单元格中的内容超过了单元格的宽度时,文本就会自动切换到下一行进行
显示。 缩小字体填充是指在不改变单元格大小的情况下,使单元格内的文本自动缩小,以适应单
5.选择性粘贴
5.选择性粘贴
保存数据
通过Excel提供的“自动保存”功能,可以使意外发生时的损失降到最小。具体设置方法如下: (1)选择“文件”选项卡,在弹出的菜单中单击“选项”,打开“Excel选项”对话框。 (2)单击左侧窗格中的“保存”选项,然后在右侧窗格的“保存工作簿”选项组中将“保存自动 恢复信息时间间隔”设置为合适的时间,数值越小,恢复的完整性越好,一般建议设置为3分钟。
在Excel中,数字可用逗号、科学计数法或某种格式表示。如果要输入分数,如6/13,应先输 入“0”和一个空格,然后输入6/13。负数有二种输入法,分别用“-”和“()”。如:-1可以 用“-1”或“(1)”来表示。 (3)输入日期和时间
输入用斜线或短线分隔日期的年、月、日。如果要输入当前的日期,按组合键Ctrl + ;(分号) 即可。
教学目标
• (1)了解Excel 2010的基础知识、基本概念 • (2)掌握Excel 2010的工作表的基本编辑方法 • (3)熟悉Excel 2010公式与常用函数的应用 • (4)掌握Excel 2010数据管理的方法 • (5)熟悉Excel 2010中图表、页面设置与打印等操作
教学重点与难点
• 完成实训教材项目四中任务4.1的全部内容。
(理论教材4.4节)
整理数据
工作簿相应工作表中录入数据内容后,需要对单元格进行合并和对单元格的数据内容进行对 齐的整理,使表格中的内容更加整齐、美观,符合数据存放的设计要求。 1.快速对齐单元格内容 (1)设置文本对齐方式
选择目标单元格→设置单元格内容的对齐方式→显示设置单元格内容为居中效果。
