cad怎样给平面图地面填充地砖
CAD绘图中的图形填充技巧与规范
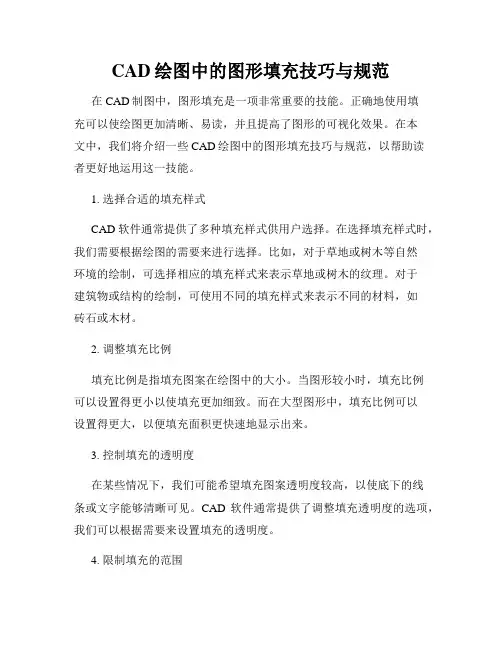
CAD绘图中的图形填充技巧与规范在CAD制图中,图形填充是一项非常重要的技能。
正确地使用填充可以使绘图更加清晰、易读,并且提高了图形的可视化效果。
在本文中,我们将介绍一些CAD绘图中的图形填充技巧与规范,以帮助读者更好地运用这一技能。
1. 选择合适的填充样式CAD软件通常提供了多种填充样式供用户选择。
在选择填充样式时,我们需要根据绘图的需要来进行选择。
比如,对于草地或树木等自然环境的绘制,可选择相应的填充样式来表示草地或树木的纹理。
对于建筑物或结构的绘制,可使用不同的填充样式来表示不同的材料,如砖石或木材。
2. 调整填充比例填充比例是指填充图案在绘图中的大小。
当图形较小时,填充比例可以设置得更小以使填充更加细致。
而在大型图形中,填充比例可以设置得更大,以便填充面积更快速地显示出来。
3. 控制填充的透明度在某些情况下,我们可能希望填充图案透明度较高,以使底下的线条或文字能够清晰可见。
CAD软件通常提供了调整填充透明度的选项,我们可以根据需要来设置填充的透明度。
4. 限制填充的范围在一些绘图中,我们可能只需要对图形的一部分进行填充,而不是整个图形。
在这种情况下,我们可以使用CAD软件提供的“断续线”或“控制点”等选项来限制填充的范围。
这样可以使填充更加精确,并且减少绘图的复杂性。
5. 遵循规范进行图形填充在CAD制图中,每个行业和领域都有一套特定的规范和标准。
为了确保绘图的一致性和标准化,我们应该了解并遵循相应的规范。
例如,对于建筑绘图,填充的使用应符合建筑设计规范,以便图纸可以被其他设计师或承包商正确理解。
6. 检查填充的清晰度在填充图形后,我们应该仔细检查填充的清晰度。
填充图案应该清晰可辨,并且不应该有多余的填充,以免影响整体的可视化效果。
7. 使用自定义填充图案CAD软件通常会提供一些预设的填充图案供用户选择,但在某些情况下,我们可能需要使用自定义的填充图案。
这时,我们可以根据需要创建自己的填充图案,并将其导入到CAD软件中进行使用。
CAD中常用的填充快捷键
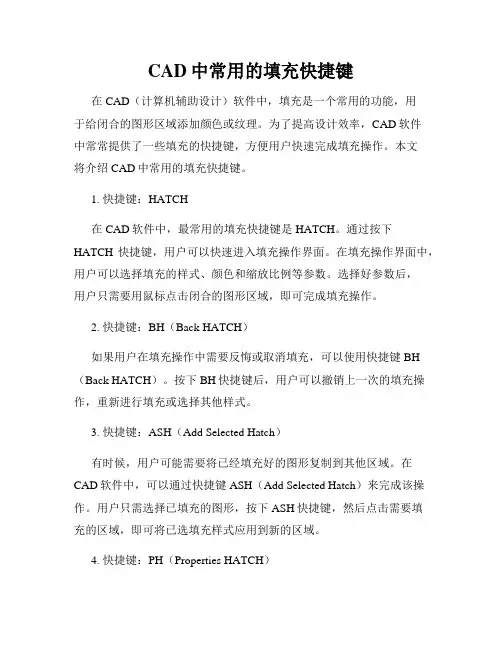
CAD中常用的填充快捷键在CAD(计算机辅助设计)软件中,填充是一个常用的功能,用于给闭合的图形区域添加颜色或纹理。
为了提高设计效率,CAD软件中常常提供了一些填充的快捷键,方便用户快速完成填充操作。
本文将介绍CAD中常用的填充快捷键。
1. 快捷键:HATCH在CAD软件中,最常用的填充快捷键是HATCH。
通过按下HATCH快捷键,用户可以快速进入填充操作界面。
在填充操作界面中,用户可以选择填充的样式、颜色和缩放比例等参数。
选择好参数后,用户只需要用鼠标点击闭合的图形区域,即可完成填充操作。
2. 快捷键:BH(Back HATCH)如果用户在填充操作中需要反悔或取消填充,可以使用快捷键BH (Back HATCH)。
按下BH快捷键后,用户可以撤销上一次的填充操作,重新进行填充或选择其他样式。
3. 快捷键:ASH(Add Selected Hatch)有时候,用户可能需要将已经填充好的图形复制到其他区域。
在CAD软件中,可以通过快捷键ASH(Add Selected Hatch)来完成该操作。
用户只需选择已填充的图形,按下ASH快捷键,然后点击需要填充的区域,即可将已选填充样式应用到新的区域。
4. 快捷键:PH(Properties HATCH)在填充操作中,用户可能需要修改已经填充的图形的颜色、样式或其他属性信息。
为了方便用户进行修改,CAD软件中提供了PH (Properties HATCH)快捷键。
按下PH快捷键后,用户可以进入填充属性编辑界面,通过修改参数来更改填充的颜色、样式等属性信息。
5. 快捷键:CH(Create Hatch Boundary)有时候,用户可能需要创建新的填充边界,以便进行填充操作。
在CAD软件中,可以通过快捷键CH(Create Hatch Boundary)来创建新的填充边界。
按下CH快捷键后,用户可以用鼠标点击图形的边界点,形成闭合的边界线,然后再进行填充操作。
CAD中的图案填充与填充比例技巧
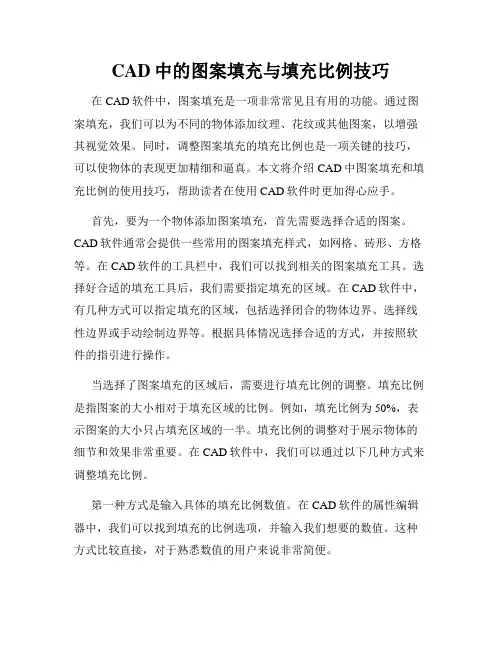
CAD中的图案填充与填充比例技巧在CAD软件中,图案填充是一项非常常见且有用的功能。
通过图案填充,我们可以为不同的物体添加纹理、花纹或其他图案,以增强其视觉效果。
同时,调整图案填充的填充比例也是一项关键的技巧,可以使物体的表现更加精细和逼真。
本文将介绍CAD中图案填充和填充比例的使用技巧,帮助读者在使用CAD软件时更加得心应手。
首先,要为一个物体添加图案填充,首先需要选择合适的图案。
CAD软件通常会提供一些常用的图案填充样式,如网格、砖形、方格等。
在CAD软件的工具栏中,我们可以找到相关的图案填充工具。
选择好合适的填充工具后,我们需要指定填充的区域。
在CAD软件中,有几种方式可以指定填充的区域,包括选择闭合的物体边界、选择线性边界或手动绘制边界等。
根据具体情况选择合适的方式,并按照软件的指引进行操作。
当选择了图案填充的区域后,需要进行填充比例的调整。
填充比例是指图案的大小相对于填充区域的比例。
例如,填充比例为50%,表示图案的大小只占填充区域的一半。
填充比例的调整对于展示物体的细节和效果非常重要。
在CAD软件中,我们可以通过以下几种方式来调整填充比例。
第一种方式是输入具体的填充比例数值。
在CAD软件的属性编辑器中,我们可以找到填充的比例选项,并输入我们想要的数值。
这种方式比较直接,对于熟悉数值的用户来说非常简便。
第二种方式是使用填充比例调节工具。
在CAD软件的工具栏中,我们可以找到一个类似滑块的工具,可以通过拖动滑块来调整填充比例。
这种方式相对来说更加直观和方便,可以根据实际需求快速改变填充的比例。
第三种方式是使用鼠标操作来调整填充比例。
在CAD软件中,我们可以通过鼠标进行手动调整,以达到想要的填充比例。
具体的操作方式是:选择填充区域后,按住鼠标左键不放,同时按住键盘上的Ctrl 键,并上下拖动鼠标,即可实现填充比例的调整。
这种方式相对来说较为灵活,可以根据个人需要进行微调。
除了调整填充比例外,CAD软件还提供了其他一些关于图案填充的相关选项,以满足不同的需求。
CAD中的填充和阴影效果制作技巧
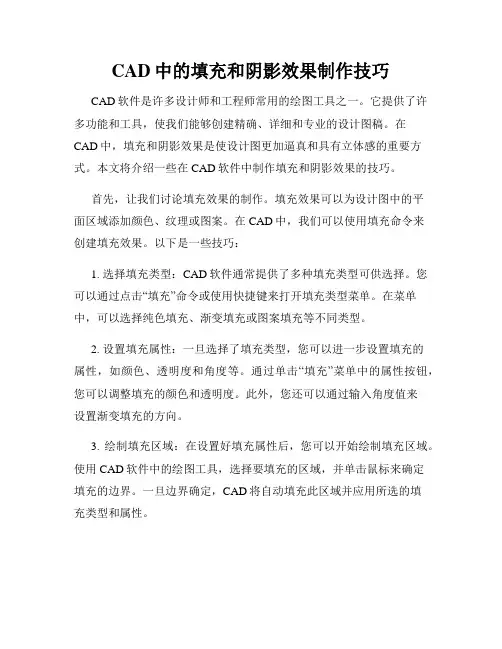
CAD中的填充和阴影效果制作技巧CAD软件是许多设计师和工程师常用的绘图工具之一。
它提供了许多功能和工具,使我们能够创建精确、详细和专业的设计图稿。
在CAD中,填充和阴影效果是使设计图更加逼真和具有立体感的重要方式。
本文将介绍一些在CAD软件中制作填充和阴影效果的技巧。
首先,让我们讨论填充效果的制作。
填充效果可以为设计图中的平面区域添加颜色、纹理或图案。
在CAD中,我们可以使用填充命令来创建填充效果。
以下是一些技巧:1. 选择填充类型:CAD软件通常提供了多种填充类型可供选择。
您可以通过点击“填充”命令或使用快捷键来打开填充类型菜单。
在菜单中,可以选择纯色填充、渐变填充或图案填充等不同类型。
2. 设置填充属性:一旦选择了填充类型,您可以进一步设置填充的属性,如颜色、透明度和角度等。
通过单击“填充”菜单中的属性按钮,您可以调整填充的颜色和透明度。
此外,您还可以通过输入角度值来设置渐变填充的方向。
3. 绘制填充区域:在设置好填充属性后,您可以开始绘制填充区域。
使用CAD软件中的绘图工具,选择要填充的区域,并单击鼠标来确定填充的边界。
一旦边界确定,CAD将自动填充此区域并应用所选的填充类型和属性。
接下来,让我们谈谈阴影效果的制作。
阴影效果可以为设计图中的物体添加立体感和逼真感。
在CAD中,我们可以使用“投影”功能来创建阴影效果。
以下是一些技巧:1. 选择投影类型:在CAD软件中,您可以选择不同的投影类型,如平行投影、透视投影和环境阴影等。
每种投影类型都有不同的属性和效果。
选择合适的投影类型,以便根据设计要求添加阴影效果。
2. 设置投影属性:一旦选择了投影类型,您可以进一步设置投影的属性,如角度、距离和颜色等。
使用CAD软件中的属性面板,您可以调整投影的角度和距离。
此外,您还可以选择投影的颜色和透明度,以使其与设计图中的其他元素相互配合。
3. 应用投影效果:完成设置后,您可以开始应用投影效果。
在CAD软件中,选择要添加阴影的物体,并单击鼠标来确定投影的位置和范围。
CAD中的填充命令简介
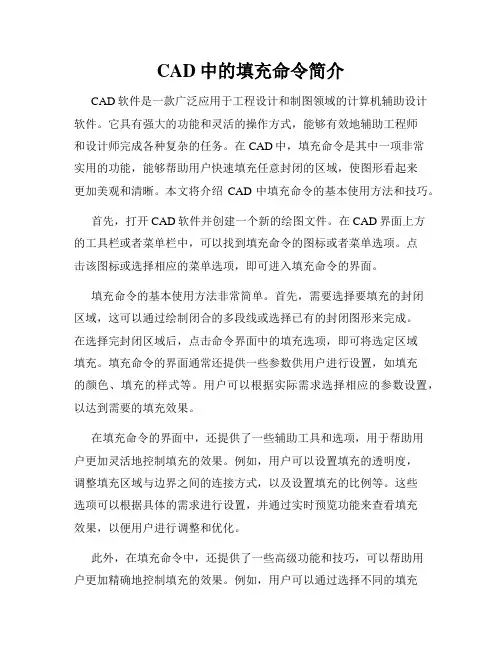
CAD中的填充命令简介CAD软件是一款广泛应用于工程设计和制图领域的计算机辅助设计软件。
它具有强大的功能和灵活的操作方式,能够有效地辅助工程师和设计师完成各种复杂的任务。
在CAD中,填充命令是其中一项非常实用的功能,能够帮助用户快速填充任意封闭的区域,使图形看起来更加美观和清晰。
本文将介绍CAD中填充命令的基本使用方法和技巧。
首先,打开CAD软件并创建一个新的绘图文件。
在CAD界面上方的工具栏或者菜单栏中,可以找到填充命令的图标或者菜单选项。
点击该图标或选择相应的菜单选项,即可进入填充命令的界面。
填充命令的基本使用方法非常简单。
首先,需要选择要填充的封闭区域,这可以通过绘制闭合的多段线或选择已有的封闭图形来完成。
在选择完封闭区域后,点击命令界面中的填充选项,即可将选定区域填充。
填充命令的界面通常还提供一些参数供用户进行设置,如填充的颜色、填充的样式等。
用户可以根据实际需求选择相应的参数设置,以达到需要的填充效果。
在填充命令的界面中,还提供了一些辅助工具和选项,用于帮助用户更加灵活地控制填充的效果。
例如,用户可以设置填充的透明度,调整填充区域与边界之间的连接方式,以及设置填充的比例等。
这些选项可以根据具体的需求进行设置,并通过实时预览功能来查看填充效果,以便用户进行调整和优化。
此外,在填充命令中,还提供了一些高级功能和技巧,可以帮助用户更加精确地控制填充的效果。
例如,用户可以通过选择不同的填充对象来实现不同的填充效果,如选定多段线时填充整个封闭区域,选定封闭的曲线时填充曲线内部的区域等。
用户还可以使用辅助线或辅助板,并进行辅助对齐和偏移操作,以实现更加复杂和精细的填充效果。
除了基本的填充操作之外,填充命令还可以结合其他CAD的功能和命令进行进一步的应用。
例如,用户可以使用裁剪命令将填充区域与其他图形进行裁剪,以创建更加精确和合理的填充效果。
用户还可以使用镜像、旋转、平移等命令来对填充区域进行变换和调整,以满足不同的设计需求。
CAD中正确使用填充命令
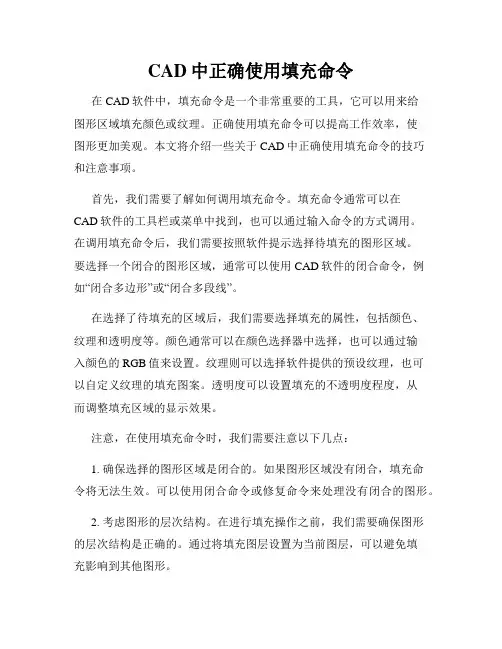
CAD中正确使用填充命令在CAD软件中,填充命令是一个非常重要的工具,它可以用来给图形区域填充颜色或纹理。
正确使用填充命令可以提高工作效率,使图形更加美观。
本文将介绍一些关于CAD中正确使用填充命令的技巧和注意事项。
首先,我们需要了解如何调用填充命令。
填充命令通常可以在CAD软件的工具栏或菜单中找到,也可以通过输入命令的方式调用。
在调用填充命令后,我们需要按照软件提示选择待填充的图形区域。
要选择一个闭合的图形区域,通常可以使用CAD软件的闭合命令,例如“闭合多边形”或“闭合多段线”。
在选择了待填充的区域后,我们需要选择填充的属性,包括颜色、纹理和透明度等。
颜色通常可以在颜色选择器中选择,也可以通过输入颜色的RGB值来设置。
纹理则可以选择软件提供的预设纹理,也可以自定义纹理的填充图案。
透明度可以设置填充的不透明度程度,从而调整填充区域的显示效果。
注意,在使用填充命令时,我们需要注意以下几点:1. 确保选择的图形区域是闭合的。
如果图形区域没有闭合,填充命令将无法生效。
可以使用闭合命令或修复命令来处理没有闭合的图形。
2. 考虑图形的层次结构。
在进行填充操作之前,我们需要确保图形的层次结构是正确的。
通过将填充图层设置为当前图层,可以避免填充影响到其他图形。
3. 默认填充设置。
CAD软件通常会提供一些默认的填充设置,例如默认填充颜色和纹理。
我们可以根据需要自定义这些默认设置,以方便后续的使用。
4. 调整填充属性。
填充命令还可以调整填充的属性,例如填充区域的边界线条。
在填充命令调用后,通过选择属性选项,可以对填充进行进一步的调整。
5. 关于纹理的选择。
在选择纹理时,我们可以使用软件提供的预设纹理,也可以自定义填充图案。
自定义填充图案需要将对应的图像文件导入CAD软件,并设置为填充图案。
6. 调整填充的显示效果。
填充命令还可以调整填充区域的显示效果,例如调整填充的不透明度。
通过设置透明度,我们可以让填充区域透明或半透明,从而实现更多的显示效果。
如何运用CAD进行高效排砖,实例教程,干货分享!
如何运⽤CAD进⾏⾼效排砖,实例教程,⼲货分享!“标准瓷砖”排版合适时间(可以定尺加⼯的材料不宜⽤,例如⽯材等):最好是砌筑施⼯开始前,根据排砖图微调砌筑墙体位置、构筑物(烟道等)位置及尺⼨等。
其次是墙体砌筑完,尚未抹灰前,这样可以进⾏局部微调,并可通过抹灰找⽅等。
在此之前完成排砖图较好!不过只要施⼯质量较好,或排砖⼈员⽔平较⾼,什么时候开始都可以得到较好的铺贴效果。
举例中瓷砖铺贴的主要参数:举例中瓷砖铺贴的主要参数排砖图完成时间:砌筑完成,尚未抹灰排砖图完成时间:材质:成品标准瓷(玻化)砖材质地砖:600*600mm;正铺,砖缝2mm墙砖:300*600mm横向铺贴,横向缝1mm,竖向缝与地砖对齐吊顶⾼度:2700mm其他:⽆其他:1、打开处理好的平⾯图纸2、沿房间墙体(未抹灰)内边线,PL绘制连续线3、运⽤“O”偏移出20mm抹灰层厚度,作为地砖的铺贴红线4、在地砖铺贴⽅向的起点,沿地砖红线,任意绘制⼀条较长的直线5、运⽤“O”偏移命令,沿瓷砖铺贴⽅向偏移600+2mm(砖缝),即602mm6、输⼊命令“O”以后,点击“⽅向键,下键”呼出附加选择对话框,选择“多个”,然后⼀直向铺贴⽅向点击,直到直线覆盖整个地⾯7、得到下图,绿⾊箭头表⽰铺贴⽅向,)即直线偏移⽅向)(即直线偏移⽅向8、同理,完成另⼀个铺贴⽅向的地砖边线绘制9、选择地砖铺贴红线,运⽤“TR”修剪命令,将地砖铺贴红线外的多余射线修剪掉10、得到如下所⽰的图形11、运⽤“REC”矩形⼯具,在图形外任意绘制⼀个矩形,该矩形必须完全将图纸圈在内部,不宜过⼤12、选择刚绘制的矩形,继续使⽤“O”偏移命令,输⼊墙砖⾼度及砖缝301mm,并选择多个,向外(红⾊箭头⽅向)偏移,注意观察实时数据,直⾄到达或超越吊顶标⾼2.7m13、得到下图所⽰图形14、在此选择“墙体内边轮廓线”(第2条绘制的连续线)15、向内(下图红⾊箭头⽅向)偏移20(抹灰厚度)+20(瓷砖及贴砖厚度)=40mm,得到墙砖内控轮廓线16、选择最瓷砖上部(偏移矩形的外圈)边线,运⽤“EX”延伸命令、接上步,选择地砖线,进⾏延伸,(这这17、接上步,选择地砖线,进⾏延伸,()样做主要是考虑墙地砖对缝)样做主要是考虑墙地砖对缝18、重复上步,得到如下图形19、沿墙砖内控线的交点,绘制直线,补齐墙砖边线20、通过“CO”命令,更快速的补齐相关墙砖边线21、四⾯墙体的墙砖边线补齐后,得到下图22、选择“地砖铺贴红线”和“墙砖最下部边线(地⾯线)”,运⽤“TR”修剪命令,将多余线段剪掉23、选择墙砖边线(其实也就是阴⾓线、阳⾓线),运⽤修剪命令,修剪掉多余的线条24、修剪后得到下图25、沿门窗洞⼝边线,绘制直线,并延伸⾄墙⾯上,根据洞⼝尺⼨,运⽤修剪命令,修剪出洞⼝26、修剪后得到如下图纸27、同理,在墙砖铺贴⾯上,依次绘制出各个洞⼝的⼤⼩及位置28、进⾏数据标注,例如下图进⾏标⾼的绘制及标注29、继续进⾏标注,如下图标注洞⼝尺⼨、各砖块的具体尺⼨、总铺贴长(⾼)度等30、同理完成地⾯及其他墙⾯的相关数据标)此处未全部标注)注(注(此处未全部标注31、完善图纸细节,例如下图进⾏地漏位置的调整细化32、绘制排⽔⽅向图33、绘制地砖铺贴⽅向图说明:本⽂仅为学习操作⽅法,细节均未重复考虑。
CAD图案填充教程打造个性化填充图案
画施工图时,你是不是常常找不到合意的填充图案?填充方形瓷砖,尺寸又不准?学会了这方法,你以后方便多了,常用地面拼花图案、个性墙纸、雕花板、常用的尺寸瓷砖,等等,做好一次,以后都直接可以用了。
而且能方便控制图案的实际比例。
先看看我做出的填充图案:填充后效果:瓷砖拼图案:填充后效果:瓷砖拼图案:填充后效果:拉钉软包填充图案:填充后效果:好了,教程开始下载插件后,文件夹里的一些文件:注:下载文件后,杀毒软件,可能会报警,这些不出名的小软件都这样。
如果被杀了,可以按上图取回文件。
或重新下载。
不给杀毒软件删除,添加为可信程序。
(,下载方法:网站下载:地址一(进入网址,需要先注册用户名,即可下载)QQ共享群下载:QQ群号:135261651文件下载后,先打补丁。
打开CAD软件,添加一个新路径,找到该插件存放的位置。
在CAD软件中点菜单:工具→加载应用程序,如图:打开窗口后,点击选择"yqmkpat.vlx"加载进去。
点击《加载》后,提示框内显示:已成功加载yqmkpat.vlx。
就可以点《关闭》了。
回到软件原版面后,软件已经提示:制作填充图案工具 yqmkpat.vlx(v1.3) 加载成功!键入 yqmkpat 或 mp 即可发动制作程序(按矩形长边1mm重复).键入 yqmkpat1 或 mp1 即可发动制作程序(按实际大小1:1制作).表明加载成功。
接下来,得自己先画图案,来个最简单的,做个800X800瓷砖的填充图案,就先画横竖800条各一条,如图:再键入命令《mp1》发动制作程序,弹出一个保存填充图案的框,就可以写上想要做的这个填充图案的名称了。
文件你可以写800X800点保存后,按提示操作:先选择对象选择左下角横向重复间距选择(再点一次左下角,再点右下角)(先点哪个角都行):竖向重复间距选择:一个800X800瓷砖填充图案完成啰,就那么简单!看看填充的效果如何:打开图案填充编辑器,找到我们之前做的800X800文件。
必备的CAD区域和填充功能技巧
必备的CAD区域和填充功能技巧CAD软件是设计师和工程师不可或缺的工具,它可以帮助我们进行图纸设计、建模和制造等工作。
在进行CAD设计过程中,区域和填充功能是非常重要且必备的工具。
下面我将分享一些关于CAD区域和填充功能的技巧。
1. 使用闭合线段创建区域:在CAD软件中,使用闭合线段即可创建区域。
首先,绘制一系列线段,并确保它们形成一个封闭的形状。
然后,选择这些线段,使用“闭合区域”命令或通过对齐和修建线段来形成闭合图形。
最后,将其定义为区域。
2. 区域运算:CAD软件提供了丰富的区域运算工具,如求并集、交集和补集等。
这些功能可以帮助我们处理复杂的图形和图形之间的关系。
比如,我们可以通过求交集来获得两个区域的重叠部分,或者通过求并集将多个区域合并成一个整体。
3. 区域修剪和延伸:在CAD设计中,我们经常需要修剪或延伸区域。
使用“修剪”功能,我们可以选择一个或多个交叉的区域,并将它们修剪成所需的形状。
使用“延伸”功能,我们可以将区域边缘延伸到其他区域或界限之外。
4. 填充区域:填充区域功能可以为选定的区域添加颜色或图案。
选择要填充的区域,然后选择填充样式和颜色。
你可以选择单色填充、渐变填充或图案填充等。
填充区域可以帮助我们在图纸中区分不同的部分,使设计更清晰易懂。
5. 区域表达式:CAD软件还提供了区域表达式的功能,可以通过数学公式或逻辑运算来定义区域。
这是一个高级功能,可以通过创建复杂的区域来实现更精确的设计。
例如,我们可以使用区域表达式来定义一个圆环区域,或者根据特定的参数来生成不同形状和尺寸的区域。
6. 区域管理:在CAD设计中,我们通常需要管理和编辑大量的区域。
CAD软件提供了区域管理工具,可以方便地查看、选择、编辑和操作区域。
我们可以使用选择工具来选择特定类型的区域,也可以使用过滤器来筛选所需的区域。
此外,CAD软件还提供了一些快捷键和命令,简化了区域的操作和管理过程。
以上是一些关于CAD软件中区域和填充功能的必备技巧。
如何在CAD中实现自定义图形填充
如何在CAD中实现自定义图形填充在使用CAD软件进行设计和绘图时,图形填充是一个非常重要的功能。
通过正确使用自定义图形填充,可以使设计图更具美感和表现力。
本文将介绍如何在CAD软件中实现自定义图形填充。
首先,在CAD软件中打开需要进行填充的图形。
选择你想要填充的区域,比如一个矩形或多边形。
接下来,点击CAD软件顶部的“编辑”菜单,找到并点击“填充和图案”。
这将打开一个填充和图案对话框。
在填充和图案对话框中,你可以选择不同的填充样式。
这些样式包括实心填充、网格填充、交叉线填充等等。
选择其中一个填充样式,以实现基本的填充效果。
如果你想要使用自定义的图形填充,可以在填充和图案对话框中选择“图案填充”选项卡。
然后点击“其他图案”按钮来打开图案编辑器。
图案编辑器提供了一系列的图形填充选项。
你可以选择不同的图案,比如方格、圆形、三角形等等。
你还可以调整图案的大小和密度,以满足你的具体需求和设计要求。
除了预设的图案填充选项外,你还可以使用自定义的图案填充。
在图案编辑器中,你可以导入自己设计的图案文件,比如一个矢量图形文件。
只需点击“导入”按钮,并选择你的图案文件进行导入。
一旦你导入了自定义图案文件,你就可以将它应用于你的设计图上。
选择你想要进行填充的区域,然后点击图案编辑器中的“应用”按钮。
CAD软件将会自动应用你选择的自定义图案填充效果。
此外,你还可以在图案编辑器中进行其他调整。
你可以改变图案的角度、缩放比例和偏移量,以获得你想要的最佳填充效果。
一旦你满意了自定义图形填充的效果,点击图案编辑器中的“确定”按钮,将填充效果应用到你的设计图上。
最后,记得在完成填充后保存你的设计图。
你可以将它导出为不同的文件格式,比如DWG或DXF,以便与他人共享和使用。
总结起来,实现自定义图形填充的步骤包括选择填充样式、打开图案编辑器、导入自定义图案文件、调整图案参数、应用填充效果和保存设计图。
通过正确使用CAD软件提供的图形填充功能,你可以使你的设计更加丰富多样和独特。
- 1、下载文档前请自行甄别文档内容的完整性,平台不提供额外的编辑、内容补充、找答案等附加服务。
- 2、"仅部分预览"的文档,不可在线预览部分如存在完整性等问题,可反馈申请退款(可完整预览的文档不适用该条件!)。
- 3、如文档侵犯您的权益,请联系客服反馈,我们会尽快为您处理(人工客服工作时间:9:00-18:30)。
cad怎样给平面图地面填充地砖
篇一:cAD中自制地板砖填充图案如何填充
首先点cAD
工具栏的
填充图标,出现,然后点
右图中
预定义下的AnsI31右边的小三角,用滑块翻你所要的填充,如图
如图你看不清填充的是什么,还可点小方块出现如下图示,就可清楚的看到你的填充图案了,注意天正的填充一般在其他预定义中,点其他预定义就可弹出你所要的填充图案了,请看下图
书馆
此图中我编缉了3个图块,
1.100*100的地砖。
2。
600*90木地板。
3。
900*90木地板。
以下我说填充方法了。
点击所需的填充图案使它变黑,然后点确定返回图案填充和渐变色图面,然后类似),画图比例为1:100时;比例选100,为1:50时;比例选200
注:一定要在你要填充的闭合的框内点选,点选了在预览选择对
象是点选要填充的闭合线,再点选了、回车、在预览、确定成功,一般情况下都用一种方法的。
千万注意如果此时没填充,不是填充出了问题而是你
的cAD没勾选填充的,方法是右击cAD下面的命令行
出现选项点选项弹出如下图页面
勾选实体填充点确定,在将填充操作一你就填充上去了。
解释:先说填充时的角度为0末调,它所填充的角度与填充图案的角度是完全一致的,如填充方向与想要填充效果不一致,可修改,方法是双击所填的填充图案,调角度可反复调整至满意效果,如所填充的位置不满意,也就是说有时进门要整砖,不管整样都可调整的,调整方法是双击所填的填充图案,出现如下图
点左图中的下面的指定原点
单击设定新原点在图中指定原点预览、确定成功。
最后我指出:方砖是活动性的填充,意思是100*100200*20XX00*300~1200*1200等等都可使用的只是改一下填充比例就行了的如:就拿绘图比例1:100说
如果100*100就设比例为100如200*200就设比例为200如300*300就设比例为300
依此类推……如要斜的就变角度。
篇二:cad怎样填充600—800的地砖?
cad怎样填充600—800的地砖?这个看下你是想单纯填600的砖还是800的砖,还是两种错开来铺?如果是单纯铺一种的话,可以按快捷键h,选择图案填充-类型-用户定义-勾选双向-在间距位输入600或800,然后选取要填充的地方即可填充600的地砖或者800的地砖了。
如果是要填充600x800的瓷砖,那可以先填充800的,然后在角度那选取90度在间距填充600即可
?cAD地砖填充300*300怎样设置[百度经验]
假设是向这个矩形里填充选一种图案进行填充然后在类型里选择“用户定义”然后勾选“双向”,更改“间距”填充完成...19人觉得有用?20XX-09-19求cAD填充图案的具体比例..800*800600*600 (4)
h填充快捷键。
然后分2次填充。
纵横分别填充600&800即可
画一个600×800的矩形,并适当美化(根据个人喜好),做成块。
方法1:用eT工具中的超级填充,填充图案选择块。
方法2:或者直接用阵列(用块或画好的矩形均可)也很方便,阵列边缘超出墙体边缘的进行裁剪(可先删除全部超出的,修剪一块后再次阵列要快一些),如果用块进行的阵列,则超出边缘的块要炸开后才能修剪,所以直接用矩形阵列也许更方便些。
你说,砖是不是?按h,则选择“用户自定义”,然后按下面的方式,那就是瓷砖的格局,然后失去足够的比例记录
篇三:绘制地面铺装图
绘制地面铺装图
授课班级:11多媒体
教学目的:通过绘制地面铺装图掌握Autocad的图案填充命令教学重点:填充命令
教学难点:图案填充的具体操作
课时:45分钟×1。
