长篇文档排版技巧共29页文档
长文档排版技巧
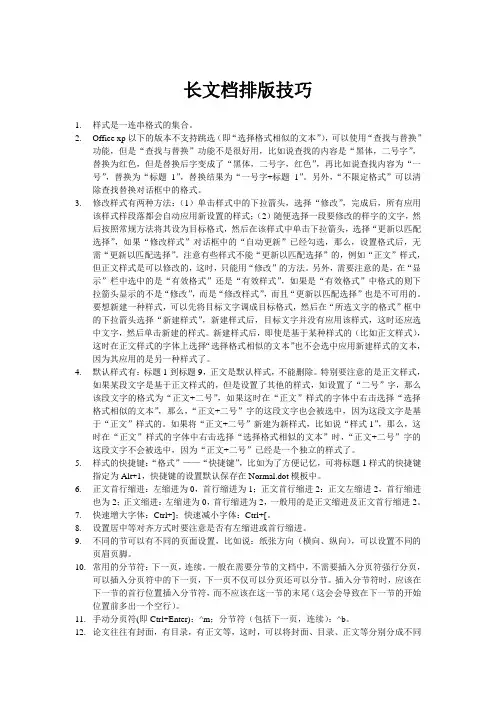
长文档排版技巧1.样式是一连串格式的集合。
2.Office xp以下的版本不支持跳选(即“选择格式相似的文本”),可以使用“查找与替换”功能,但是“查找与替换”功能不是很好用,比如说查找的内容是“黑体,二号字”,替换为红色,但是替换后字变成了“黑体,二号字,红色”,再比如说查找内容为“一号”,替换为“标题1”,替换结果为“一号字+标题1”。
另外,“不限定格式”可以清除查找替换对话框中的格式。
3.修改样式有两种方法:(1)单击样式中的下拉箭头,选择“修改”,完成后,所有应用该样式样段落都会自动应用新设置的样式;(2)随便选择一段要修改的样字的文字,然后按照常规方法将其设为目标格式,然后在该样式中单击下拉箭头,选择“更新以匹配选择”,如果“修改样式”对话框中的“自动更新”已经勾选,那么,设置格式后,无需“更新以匹配选择”。
注意有些样式不能“更新以匹配选择”的,例如“正文”样式,但正文样式是可以修改的,这时,只能用“修改”的方法。
另外,需要注意的是,在“显示”栏中选中的是“有效格式”还是“有效样式”,如果是“有效格式”中格式的则下拉箭头显示的不是“修改”,而是“修改样式”,而且“更新以匹配选择”也是不可用的。
要想新建一种样式,可以先将目标文字调成目标格式,然后在“所选文字的格式”框中的下拉箭头选择“新建样式”,新建样式后,目标文字并没有应用该样式,这时还应选中文字,然后单击新建的样式。
新建样式后,即使是基于某种样式的(比如正文样式),这时在正文样式的字体上选择“选择格式相似的文本”也不会选中应用新建样式的文本,因为其应用的是另一种样式了。
4.默认样式有:标题1到标题9,正文是默认样式,不能删除。
特别要注意的是正文样式,如果某段文字是基于正文样式的,但是设置了其他的样式,如设置了“二号”字,那么该段文字的格式为“正文+二号”,如果这时在“正文”样式的字体中右击选择“选择格式相似的文本”,那么,“正文+二号”字的这段文字也会被选中,因为这段文字是基于“正文”样式的。
文档排版技巧和注意事项
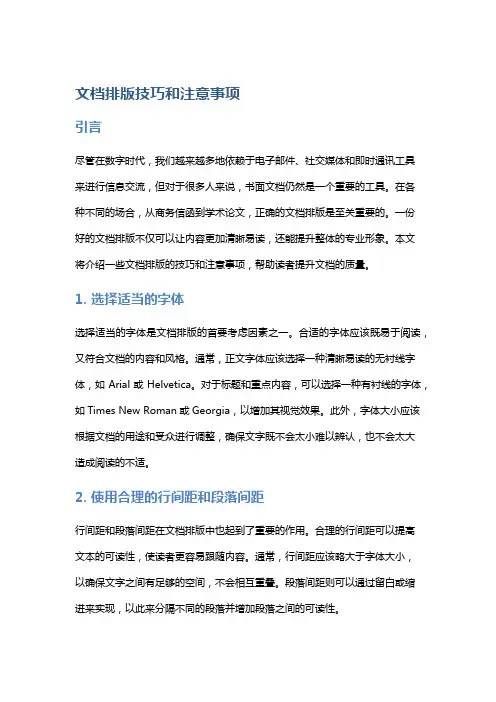
文档排版技巧和注意事项引言尽管在数字时代,我们越来越多地依赖于电子邮件、社交媒体和即时通讯工具来进行信息交流,但对于很多人来说,书面文档仍然是一个重要的工具。
在各种不同的场合,从商务信函到学术论文,正确的文档排版是至关重要的。
一份好的文档排版不仅可以让内容更加清晰易读,还能提升整体的专业形象。
本文将介绍一些文档排版的技巧和注意事项,帮助读者提升文档的质量。
1. 选择适当的字体选择适当的字体是文档排版的首要考虑因素之一。
合适的字体应该既易于阅读,又符合文档的内容和风格。
通常,正文字体应该选择一种清晰易读的无衬线字体,如Arial或Helvetica。
对于标题和重点内容,可以选择一种有衬线的字体,如Times New Roman或Georgia,以增加其视觉效果。
此外,字体大小应该根据文档的用途和受众进行调整,确保文字既不会太小难以辨认,也不会太大造成阅读的不适。
2. 使用合理的行间距和段落间距行间距和段落间距在文档排版中也起到了重要的作用。
合理的行间距可以提高文本的可读性,使读者更容易跟随内容。
通常,行间距应该略大于字体大小,以确保文字之间有足够的空间,不会相互重叠。
段落间距则可以通过留白或缩进来实现,以此来分隔不同的段落并增加段落之间的可读性。
3. 使用有序列表和无序列表在需要列举或表达层次关系的地方,使用有序列表和无序列表可以使信息更加清晰有序。
有序列表适用于需要按照特定顺序排列的项目,而无序列表则适用于没有特定顺序的项目。
合适地使用这两种列表可以使读者更加易于理解和记忆信息。
4. 添加合适的标题和子标题文档的标题和子标题是引导读者阅读的重要标识。
一个有吸引力和准确的标题可以提供内容的概要,吸引读者继续阅读。
子标题则可以进一步细分内容,帮助读者浏览文档时快速找到感兴趣或需要的部分。
通过合理地安排标题和子标题,读者可以更好地理解文档的结构和内容。
5. 使用合适的引用和注释在一些文档中,引用和注释是非常常见的。
长篇文档排版技巧

6、文章的不同部分通常会另起一页开 文章的不同部分通常会另起一页开 始,很多人习惯用加入多个空行的方 法使新的部分另起一页, 法使新的部分另起一页,这是一种错 误的做法,会导致修改时的重复排版, 误的做法,会导致修改时的重复排版, 降低工作效率。 降低工作效率。另一种做法是插入分 页符分页, 页符分页,如果希望采用不同的页眉 和页脚,这种做法就无法实现了。 和页脚,这种做法就无法实现了。
长篇文档排版技巧
• 制作长文档前,先要规划好各 制作长文档前, 种设置, 种设置,尤其是样式设置 • 不同的篇章部分一定要分节, 不同的篇章部分一定要分节, 而不是分页
1、写文章前,不要上来就急于动笔, 、写文章前,不要上来就急于动笔, 先要找好合适大小的“ 先要找好合适大小的“纸”,这个 就是Word中的页面设置。 中的页面设置。 “纸”就是 中要调 整位置, 整位置,常规的做法通常是剪切后再 粘贴。当区域移动距离较远时, 粘贴。当区域移动距离较远时,同样 不容易找到位置。 不容易找到位置。
从菜单选择【视图】|【大纲】命令,进入 从菜单选择【视图】 【大纲】命令, 大纲视图。文档顶端会显示“大纲” 大纲视图。文档顶端会显示“大纲”工具 栏。 从菜单选择【视图】 【页面】命令, 从菜单选择【视图】|【页面】命令,即可 返回到常用的页面视图编辑状态。 返回到常用的页面视图编辑状态。
在“页眉和页脚”工具栏中有一个“链接到前一 页眉和页脚”工具栏中有一个“ 个”按钮 ,默认情况下它处于按下状态,单击此 默认情况下它处于按下状态, 按钮,取消“同前”设置, 按钮,取消“同前”设置,这时页眉右上角的 与上一节相同”提示消失, “与上一节相同”提示消失,表明当前节的页眉 与前一节不同。 与前一节不同。
定位到需要插入目录的位置,从菜单选择【插入】 定位到需要插入目录的位置,从菜单选择【插入】 |【引用】|【索引和目录】命令,显示“索引和目 【引用】 【索引和目录】命令,显示“ 对话框,单击“目录”选项卡。 录”对话框,单击“目录”选项卡。 当文档中的内容或页码有变化时, 当文档中的内容或页码有变化时,可在目录中的 任意位置单击右键,选择“更新域”命令. 任意位置单击右键,选择“更新域”命令
最新整理WORD长文档排版技巧
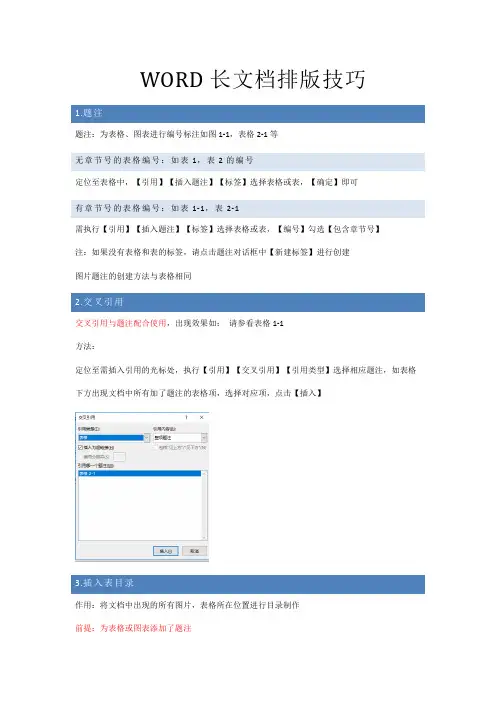
WORD长文档排版技巧1.题注:为表格、图表进行编号标注如图1-1,表格2-1等无章节号的表格编号:如表1,表2的编号定位至表格中,【引用】【插入题注】【标签】选择表格或表,【确定】即可有章节号的表格编号:如表1-1,表2-1需执行【引用】【插入题注】【标签】选择表格或表,【编号】勾选【包含章节号】注:如果没有表格和表的标签,请点击题注对话框中【新建标签】进行创建图片题注的创建方法与表格相同2.交叉引用与题注配合使用,出现效果如:请参看表格1-1方法:定位至需插入引用的光标处,执行【引用】【交叉引用】【引用类型】选择相应题注,如表格下方出现文档中所有加了题注的表格项,选择对应项,点击【插入】3.插入表目录作用:将文档中出现的所有图片,表格所在位置进行目录制作前提:为表格或图表添加了题注生成表目录【引用】【插入表目录】【题注标签】选择【表格】【确定】更新表目录文档中表格题注内容发生更改时,在表目录上右击【更新域】【更新整个目录】进行更新4.举例,三页文档,其中第二页希望纸张方向为横向,其余两页为纵向关键点:分节符,节是进行页面设置的最小单位第1步:定位至第1页末尾,插入【布局】【分隔符】【分节符】【下一页】第2步:定位至第2页末尾,插入【布局】【分隔符】【分节符】【下一页】第3步:定位至第2页,执行【布局】【纸张方向】【横向】5.脚注:在当前页页脚处进行注释标注尾注:在整个文档末尾进行注释标注作用:为文档中的内容进行标注说明,出处说明方法:光标定位至待插入脚注的地方,执行【引用】【插入脚注】脚注编号为域,会自动进行号码编注,默认为1.2.3的形式小技巧:将1.2.3形式变为[1][2][3]的方法?查找:脚注标记^f替换:查找内容[^&]6.如果文件需别人帮助进行修改,在发给对方之前,请启动“修订”功能启用方法:【审阅】【修订】保护修订状态:【审阅】【保护】【限定编辑】勾选【仅允许在文档中进行此类型的编辑】选择【修订】(注:此操作可以防止对方取消修订模式)接受与拒绝修订【审阅】【更改】组下,可以选择是否接受对方的修改在【更改】下完成接受或拒绝,才会真正的将文档修改7.索引:将文档中的某些词进行所在位置的目录显示前提:先需对这些词进行索引标记打开导航窗格【视图】【导航窗格】,左侧可以进行词语快速查找如“合同”标注索引:【引用】【标记条目】【标记】或【标记全部】创建索引:【引用】【插入索引】可在此更改索引样式,自行选择,确定创建书目的前提:需插入引用光标定位至需插入引文的位置处,执行【引用】【插入引文】【添加新源】,选择源类型,作者,时间,出版商等,确定。
Word长文档的排版简单教学
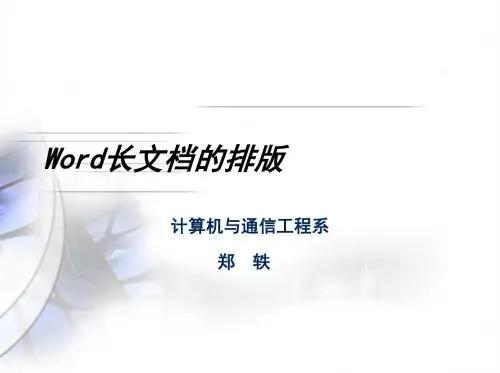
Word长文档的排版
二、应用样式
应用样式
一级标题 二级标题
打开文档结构图
打开“样式和格式”窗格三级标题 应用样式
图2 三级标题
修改样式
重点:多级编号,如图2
Word长文档的排版
三、题注和交叉引用
步骤:
单击【引用→插入题注→ 自动插入题注】 设置题注 为图片应用题注 在文中“交叉引用”题注 更新
标签
这里的数字1表 示这个图是该 章节的第1个图。
章节号 图3 题注标签
Word长文档的排版
四、添加页眉页脚(一)
怎样设置能使各章节的首页、奇 页、偶页有不同的页眉呢?
将要设置不同页眉的章节分在不同 的“节”中,不同的“节”可作不同的 页面设置。
Word长文档的排版
四、添加常头疼…… 使用Word自动生成目录就解决啦!
步骤:
定位在要生成目录的位置 单击【引用→目录】 设置并生成目录
Word长文档的排版
谢 谢 !
Word长文档的排版
Word长文档的排版
计算机与通信工程系 郑 轶
Word长文档的排版
排版步骤
一、页面设置 二、应用样式
三、题注和交叉引用
四、添加页眉页脚
五、自动生成目录
Word长文档的排版
一、页面设置
上边距2.6
为什么要最先进行页 面设置
2.5
页眉
版心 (正文区) 2
页面设置
纸张:A4
页脚
页边距:如图1
下边距2.6 图 1 页边距设置
步骤:
2019-长篇文档排版技巧-文档资料
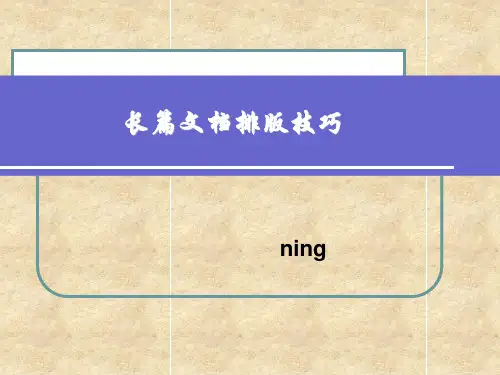
框的位置,改动文字的对齐方式等。再次插入图
时题注的添加方法相同,不同的是不用新建标签 了,直接选择就可以了。Word会自动按图在文 档中出现的顺序进行编号。
计算机网络基础 杜煜
8
四、图表的自动编号
若在文档中多次引用这些编号时,比如“如图1-1所示”, 插入题注之后,选中题注中的文字“图1-1”,在“插入” 菜单选“书签”,键入书签名,点“添加”。这样就把题注 文字“图1-1”做成了一个书签。在需要引用它的地方,将 光标放在插入的地方(上例中是“如”字的后面),在“插 入”菜单选“交叉引用”,弹出对话框中引用类型选“书 签”,“引用内容”为“书签文字”,选择刚才键入的书签 名后点“插入”,Word就将文字“图1-1”插入到光标所在 的地方。在其他地方需要再次引用时直接插入相应书签的交 叉引用就可以了,不用再做书签。
为”为空,再按“全部替换”,所有的全角空格也都删除 了。
单击对话框中的“高级”按钮,然后单击“特殊字符”, 选择“制表符”,在“查找内容”框中会出现“^t”(当 然也可以手工输入),“替换为”为空,再单击“全部替 换”,制表符空格也都没了。
计算机网络基础 杜煜
4
一、如何删除word中多余的空格和空行
计算机网络基础 杜煜
13
如何设置样式
从菜单选择【格式】|【样式和格式】命令,在右 侧的任务窗格中即可设置或应用格式或样式,注 意任务窗格底端的“显示”中的内容。
12
制作步骤
1、设置纸张和文档网格 写文章前,不要上来就急于动笔,先要找好合适大小
的“纸”,这个“纸”就是Word中的页面设置。 2、设置样式
样式是什么?简单地说,样式就是格式的集合。通常 所说的“格式”往往指单一的格式,例如,“字体”格式、 “字号”格式等。每次设置格式,都需要选择某一种格式, 如果文字的格式比较复杂,就需要多次进行不同的格式设 置。而样式作为格式的集合,它可以包含几乎所有的格式, 设置时只需选择一下某个样式,就能把其中包含的各种格 式一次性设置到文字和段落上。
Word长文档排版方法
Word长文档排版(Word 自动生成目录)一篇Word文档,内容有大的章,小的节。
如何把章节抽出来生成目录?目录通常是长文档不可缺少的部分,有了目录,用户就能很容易地知道文档中有什么内容,如何查找内容等。
Word提供了自动生成目录的功能,使目录的制作变得非常简便,而且在文档发生了改变以后,还可以利用更新目录的功能来适应文档的变化。
【问题描述】1.页面设置:右、下边距为2.5厘米,左、上边距为2.8厘米,页眉和页脚均为2厘米,使用A4纸。
2.正文首行缩进2字符,字体大小为“小四号”,文中所有非汉字均用Times New Roman 体;字间距设置为“标准”;段落设置为“多倍行距:1.25”。
3.创建目录。
“目录”二字用黑体小二号并位于页面上方居中;目录要求列出一、二、三级标题。
同时要在各级标题后列出页码;在正文中一级标题字体用“黑体、小二号”,居中,二级标题字体用“宋体、四号”,三级标题字体为“黑体、小四号”,段前12磅。
4.页眉从正文开始。
页眉左端顶格为该篇文章的标题。
5.插入页码。
目录单独编页码,位于页面下方居中,形式为罗马数字。
正文页码在页眉的右端右对齐,用阿拉伯数字,宋体五号。
【案例效果图】如图3-1所示。
图3-1“案例3”效果图【本案例涉及的知识点】➢页面设置➢插入页眉和页脚➢插入页码➢插入分页符、分节符➢生成文档目录【操作步骤】1.页面设置打开需排版的素材文件,单击“页面布局”选项卡,在“页面设置”组中,选择“页边距”→“自定义页边距”,打开“页面设置”对话框,如图3-2所示,设置右、下边距为2.5厘米,左、上边距为2.8厘米。
选择“纸张”选项卡,在“纸张大小”下拉列表框中选择“A4”;选择“版式”选择卡,在其中设置“距边界”的页眉和页脚均为2厘米。
2.正文字体和段落设置按<Ctrl+A>组合键,选中整个文档,在“开始”选项卡“字体”组中设置字体大小为“小四号”;单击“段落”组的对话框启动器,打开“段落”对话框,如图3-3所示,在其中设定“特殊格式”为“首行缩进”,“行距”为“多倍行距”、设置值为1.25倍。
Word长文档排版的操作要领
Word长文档排版的操作步骤1.要求:a.论文页面设置:页边距采用上边距为3cm、下边距2.5cm、左边距3cm、右边距3cm;版式:页眉2cm、页脚1.75cm。
步骤:选择“页面布局”中的“页边距”选项下的自定义边距, 如图1图2,可将上边距调整为3cm、下边距调整为2.5cm、左边距调整为3cm、右边距调整为3cm;然后点选版式将页眉调整为2cm、页脚调整为1.75cm,然后点确定如图3。
图 1图2图32、页眉和页码的具体要求如下:(1) 页眉的要求:自“摘要”开始到“个人简介”,添加页眉,小五号宋体字,上部居中,用“章节名称”,如:“摘要”;步骤:a、首先在第一页插入页眉“摘要”。
点插入菜单,找到页眉选项,点编辑页眉,输入“摘要”后关闭页眉。
b、将光标定位在要使用不同页眉前一页的最后一行末尾处,单击“页面布局——分隔符”命令如图4。
图4c、弹出“分隔符”对话,选择“分节符”选项中的“下一页”如图5。
图5d、选择“插入”选项标签当中的“页眉和页脚”命令的“页眉”点击“编辑页眉”命令如图6。
图6 e、单击“页眉和页脚”选项栏上“链接到前一条页眉”按钮如图7。
这时“链接到前一条页眉”按钮变成灰色。
同时页眉右侧的“与上一节相同”字符消失如图8。
这样就可以更改页眉与页脚了。
图7图8这样既可以在不同的页面应用不同的页眉,需要修改页眉的地方就按此操作方法。
(2)页码编号要求:小五号宋体字,底端居中;自“中文摘要”开始到“目录”,采用Ⅰ、Ⅱ、Ⅲ、Ⅳ、…编排页码;从“前言”开始到“个人简介”,采用阿拉伯数字按顺序编排页码。
①:Ⅰ、Ⅱ、Ⅲ、Ⅳ、…编排页码步骤:选择“插入”选项标签中的“页码”选项下的“设置页码格式”命令,将“编号格式”设置为罗马数字Ⅰ、Ⅱ、Ⅲ、Ⅳ、…如图9,然后,选择“插入”选项标签中的“页码”选项的“页面底端”中的“普通数字2”会将页码设置为:Ⅰ如图10(第二页的页码是2),双击第二页的页码,然后将“页码格式”的“编号格式”设置为罗马数字Ⅰ、Ⅱ、Ⅲ、Ⅳ、…,“页码编号”为“续前页”最后确定即可。
【精选】Word长篇文档排版技巧
处理长文档的技巧1 使用各种视图方式浏览长文档Word是一套“所见即过得”的文字处理软件,我们从屏幕上所看到的文档效果,就和最终打印出来的效果完全一样,因而深受广大我们的睛睐。
为了满足我们在不同情况下编辑、查看文档效果的需要,Word在“所见即所得”的基础上向我们提供了多种不同的页面视图方式(普通视图、Web版式视图、页面视图、打印预览、大纲视图),它们各具特色,各有千秋,分别使用于不同的情况。
1.页面视图页面视图方式即直接按照我们设置的页面大小进行显示,此时的显示效果与打印效果完全一致,我们可从中看到各种对象(包括页眉、页脚、水印和图形等)在页面中的实际打印位置,这对于编辑页眉和页脚,调整页边距,以及处理边框、图形对象及分栏都是很有用的。
在页面视图中可以查看到打印出页面中的文字、图片和其他元素的位置。
页面视图可用于编辑页眉和页脚、调整页边距和处理栏和图形对象。
2.Web 版式视图Web版式视图方式是Word几种视图方式中唯一的一种按照窗口大小进行折行显示的视图方式(其它几种视图方式均是按页面大小进行显示),这样就避免了Word窗口比文字宽度要窄,我们必须左右移动光标才能看到整排文字的尴尬局面,并且Web版式视图方式显示字体较大,方便了我们的联机阅读。
另外,采用Web版式视图方式时,Word 窗口中还包括一个可调整大小的查找窗格,称为【文档结构图】,专门用于显示文档结构的大纲视图,我们只需点击文档的某个大纲主题,即可迅速跳转到文档的相应部分,十分方便。
Web版式视图方式的排版效果与打印结果并不一致,它不要于我们查看Word 文档内容时使用。
Web 页预览显示了文档在Web 浏览器中的外观。
Microsoft Word 先保存文档的副本,然后用默认浏览器打开文档。
如果Web 浏览器没有运行,Word 会自动启动它。
也可随时返回Word 文档。
在Web版式视图中,可以创建能显示在屏幕上的Web页或文档。
Word长篇文档排版技巧步骤
Word长篇文档排版技巧2008.12.27Word长篇文档排版技巧1. 制作长文档前,先要规划好各种设置,尤其是样式设置2. 不同的篇章部分一定要分节,而不是分页设置纸张和文档网格从菜单中选择【文件】|【页面设置】命令,显示“页面设置”对话框,选择【纸张】选项卡,通常纸张大小都用A4纸在“页面设置”对话框中选择“文档网格”选项卡,选中“指定行和字符网格”,在“字符”设置中,默认为“每行39”个字符,可以适当减小,例如改为“每行37”个字符。
同样,在“行”设置中,默认为“每页44”行,可以适当减小,例如改为“每页42”行。
这样,文字的排列就均匀清晰了。
设置样式样式就是格式的集合。
从菜单选择【格式】|【样式和格式】命令,“显示”下拉列表中选择“有效样式”,显示文档中正在使用及默认的样式。
“正文”样式是文档中的默认样式,不要轻易修改它,一旦它被改变,将会影响所有基于“正文”样式的其他样式的格式。
标题样式具有级别,分别对应级别1~9。
这样,就能够通过级别得到文档结构图、大纲和目录。
在如图4所示的样式列表中,只显示了“标题1”~“标题3”的3个标题样式,如果标题的级别比较多,可在如图3所示的“显示”下拉列表中选择“所有样式”,即可选择“标题4”~“标题9”样式。
现在,规划一下文章中可能用到的样式。
∙对于文章中的每一部分或章节的大标题,采用“标题1”样式,章节中的小标题,按层次分别采用“标题2”~“标题4”样式。
∙文章中的说明文字,采用“正文首行缩进2”样式。
∙文章中的图和图号说明,采用“注释标题”样式。
规划结束之后,即可录入文字了。
首先,录入文章第一部分的大标题,如图5所示。
注意保持光标的位置在当前标题所在的段落中。
从菜单选择【格式】|【样式和格式】命令,在任务窗格中单击“标题1”样式,即可快速设置好此标题的格式,如图6所示。
图5 录入标题图6 应用“标题1”样式后的格式用同样的方法,即可一边录入文字,一边设置该部分文字所用的样式。
