电话号码表 Excel表格模板
如何在模板里输入信息
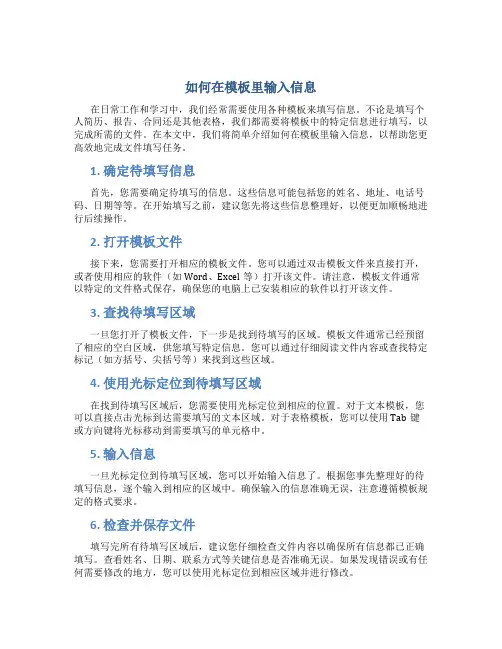
如何在模板里输入信息在日常工作和学习中,我们经常需要使用各种模板来填写信息。
不论是填写个人简历、报告、合同还是其他表格,我们都需要将模板中的特定信息进行填写,以完成所需的文件。
在本文中,我们将简单介绍如何在模板里输入信息,以帮助您更高效地完成文件填写任务。
1. 确定待填写信息首先,您需要确定待填写的信息。
这些信息可能包括您的姓名、地址、电话号码、日期等等。
在开始填写之前,建议您先将这些信息整理好,以便更加顺畅地进行后续操作。
2. 打开模板文件接下来,您需要打开相应的模板文件。
您可以通过双击模板文件来直接打开,或者使用相应的软件(如Word、Excel等)打开该文件。
请注意,模板文件通常以特定的文件格式保存,确保您的电脑上已安装相应的软件以打开该文件。
3. 查找待填写区域一旦您打开了模板文件,下一步是找到待填写的区域。
模板文件通常已经预留了相应的空白区域,供您填写特定信息。
您可以通过仔细阅读文件内容或查找特定标记(如方括号、尖括号等)来找到这些区域。
4. 使用光标定位到待填写区域在找到待填写区域后,您需要使用光标定位到相应的位置。
对于文本模板,您可以直接点击光标到达需要填写的文本区域。
对于表格模板,您可以使用Tab键或方向键将光标移动到需要填写的单元格中。
5. 输入信息一旦光标定位到待填写区域,您可以开始输入信息了。
根据您事先整理好的待填写信息,逐个输入到相应的区域中。
确保输入的信息准确无误,注意遵循模板规定的格式要求。
6. 检查并保存文件填写完所有待填写区域后,建议您仔细检查文件内容以确保所有信息都已正确填写。
查看姓名、日期、联系方式等关键信息是否准确无误。
如果发现错误或有任何需要修改的地方,您可以使用光标定位到相应区域并进行修改。
最后,请记得保存文件。
您可以点击文件菜单中的保存选项,或使用快捷键Ctrl+S保存文件。
建议您选择合适的文件名和保存位置,以便之后能够方便地找到该文件。
结论以上就是如何在模板里输入信息的简单步骤。
避免EXCEL中输入电话号码或者身份证号自动变成了带E+格式
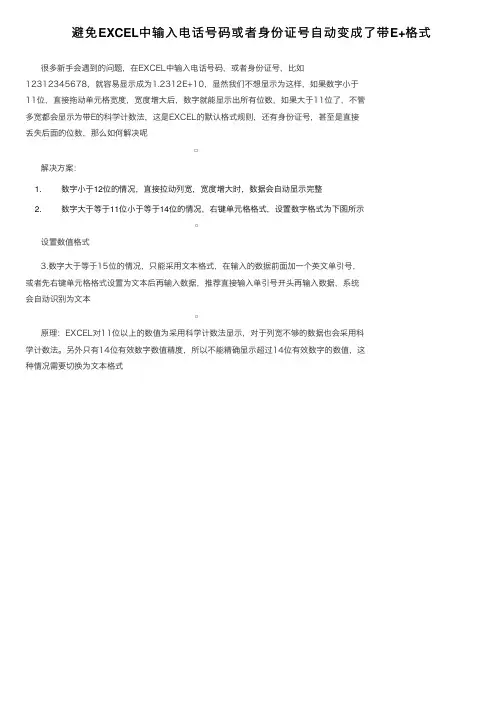
避免EXCEL中输⼊电话号码或者⾝份证号⾃动变成了带E+格式
很多新⼿会遇到的问题,在EXCEL中输⼊电话号码,或者⾝份证号,⽐如
12312345678,就容易显⽰成为1.2312E+10,显然我们不想显⽰为这样,如果数字⼩于
11位,直接拖动单元格宽度,宽度增⼤后,数字就能显⽰出所有位数,如果⼤于11位了,不管
多宽都会显⽰为带E的科学计数法,这是EXCEL的默认格式规则,还有⾝份证号,甚⾄是直接
丢失后⾯的位数,那么如何解决呢
解决⽅案:
1. 数字⼩于12位的情况,直接拉动列宽,宽度增⼤时,数据会⾃动显⽰完整
2. 数字⼤于等于11位⼩于等于14位的情况,右键单元格格式,设置数字格式为下图所⽰
设置数值格式
3.数字⼤于等于15位的情况,只能采⽤⽂本格式,在输⼊的数据前⾯加⼀个英⽂单引号,
或者先右键单元格格式设置为⽂本后再输⼊数据,推荐直接输⼊单引号开头再输⼊数据,系统
会⾃动识别为⽂本
原理:EXCEL对11位以上的数值为采⽤科学计数法显⽰,对于列宽不够的数据也会采⽤科
学计数法。
另外只有14位有效数字数值精度,所以不能精确显⽰超过14位有效数字的数值,这
种情况需要切换为⽂本格式。
党员信息采集表EXCEL模板(完整版)
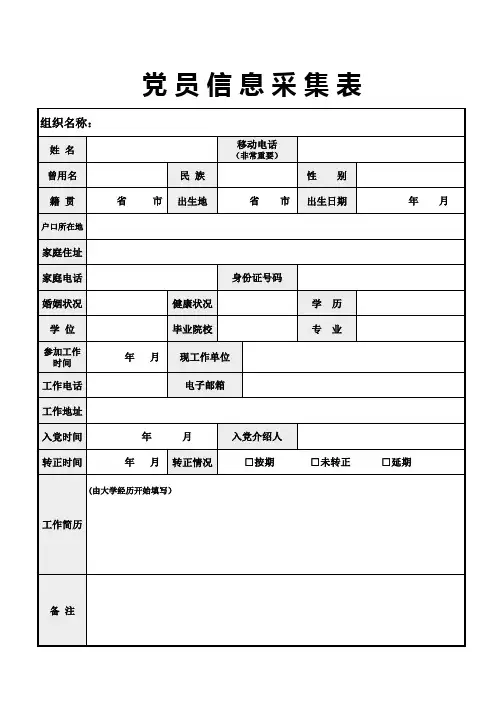
工作简历
备注
姓名曾用名民族性别籍贯出生地出生日期户口所在地家庭住址家庭电话婚姻状况健康状况学历学位毕业院校专业参加工作时间工作电话工作地址入党时间转正时间转正情况备注工作简历党员信息采集表由大学经历开始填写年月入党介绍人年月按期未转正延期年月现工作单位电子邮箱省市省市年月身份证号码组织名称
党员信息采集表
组织名称:
姓名 曾用名
民族
移动电话
(非常重要)
性 别
籍贯
省
市 出生地
省 市 出生日期
户口所在地
家庭住址
家庭电话
身份证号码
婚姻状况
健康状况
学历
学位
参加工作 时间
工作电话
毕业院校 年 月 现工作单位
电子邮箱
专业
工作地址
入党时间
年
月
入党介绍人
转正时间
年 月 转正情况
□按期
□未转正
(由大学经历开始填写)
年月 □延期
excel 预设单元格格式内容
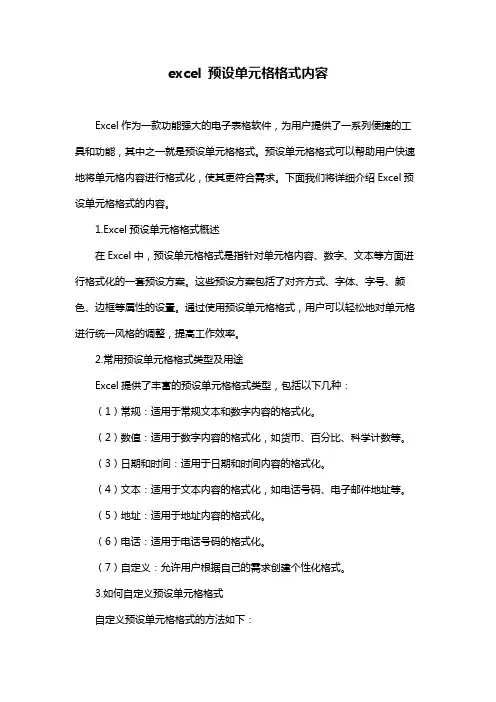
excel 预设单元格格式内容Excel作为一款功能强大的电子表格软件,为用户提供了一系列便捷的工具和功能,其中之一就是预设单元格格式。
预设单元格格式可以帮助用户快速地将单元格内容进行格式化,使其更符合需求。
下面我们将详细介绍Excel预设单元格格式的内容。
1.Excel预设单元格格式概述在Excel中,预设单元格格式是指针对单元格内容、数字、文本等方面进行格式化的一套预设方案。
这些预设方案包括了对齐方式、字体、字号、颜色、边框等属性的设置。
通过使用预设单元格格式,用户可以轻松地对单元格进行统一风格的调整,提高工作效率。
2.常用预设单元格格式类型及用途Excel提供了丰富的预设单元格格式类型,包括以下几种:(1)常规:适用于常规文本和数字内容的格式化。
(2)数值:适用于数字内容的格式化,如货币、百分比、科学计数等。
(3)日期和时间:适用于日期和时间内容的格式化。
(4)文本:适用于文本内容的格式化,如电话号码、电子邮件地址等。
(5)地址:适用于地址内容的格式化。
(6)电话:适用于电话号码的格式化。
(7)自定义:允许用户根据自己的需求创建个性化格式。
3.如何自定义预设单元格格式自定义预设单元格格式的方法如下:(1)选中需要自定义格式的单元格。
(2)点击“开始”菜单,找到“数字”或“单元格”选项,根据需求进行设置。
(3)在“数字”或“单元格”设置窗口中,找到“自定义”选项卡。
(4)在“自定义”选项卡中,可以根据需求设置对齐方式、字体、字号、颜色、边框等属性。
(5)点击“确定”按钮,完成自定义格式设置。
4.预设单元格格式在实际工作中的应用案例(1)制作工资条:将员工工资数据按照预设格式进行格式化,使工资条更加清晰易读。
(2)财务报表:对财务报表中的数字和文本内容进行预设格式设置,使报表更加专业美观。
(3)产品目录:对产品名称、价格、规格等信息进行预设格式设置,使目录更加整洁有序。
5.总结Excel预设单元格格式为用户提供了极大的便利,可以帮助用户快速地对单元格内容进行格式化。
收款收据excel表格
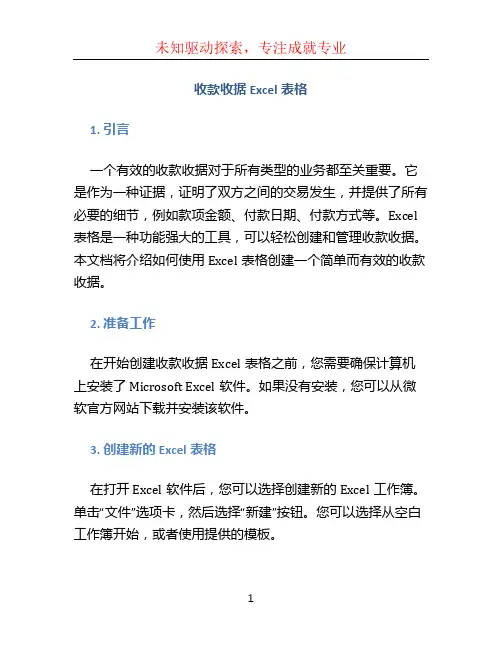
收款收据Excel表格1. 引言一个有效的收款收据对于所有类型的业务都至关重要。
它是作为一种证据,证明了双方之间的交易发生,并提供了所有必要的细节,例如款项金额、付款日期、付款方式等。
Excel 表格是一种功能强大的工具,可以轻松创建和管理收款收据。
本文档将介绍如何使用Excel表格创建一个简单而有效的收款收据。
2. 准备工作在开始创建收款收据Excel表格之前,您需要确保计算机上安装了Microsoft Excel软件。
如果没有安装,您可以从微软官方网站下载并安装该软件。
3. 创建新的Excel表格在打开Excel软件后,您可以选择创建新的Excel工作簿。
单击“文件”选项卡,然后选择“新建”按钮。
您可以选择从空白工作簿开始,或者使用提供的模板。
4. 设计收款收据模板在新建的Excel工作簿中,您可以创建一个适用于您业务的收款收据模板。
以下是一个简单的收款收据模板的设计示例:日期收款人金额付款方式2022-01-01张三1000现金2022-01-02李四2000支票在表格的第一行创建列标题,并为每一列分配适当的数据类型。
在上述示例中,第一列是日期,第二列是收款人,第三列是金额,第四列是付款方式。
您可以根据实际需要调整列的标题和顺序。
5. 自定义收款收据模板您可以根据实际需求对收款收据模板进行自定义。
以下是一些自定义建议:5.1 添加公司名称和标识在模板的顶部,您可以添加公司名称和标识,以提高专业性和品牌认可度。
您可以在Excel的页眉部分添加公司logo,并在单元格中输入公司名称。
5.2 添加收据编号为了方便跟踪和管理收款收据,您可以添加收据编号。
通过在表格的第一列创建一个自动递增的编号列,您可以为每个收据分配一个独立的编号。
5.3 添加收款人联系信息除了收款人姓名外,您还可以添加收款人的联系信息,例如地址、电话号码或电子邮件地址。
这将有助于双方更好地联系和沟通。
5.4 插入计算公式如果您希望自动计算某些列的总和或平均值,您可以使用Excel的计算功能。
二级Excel答案
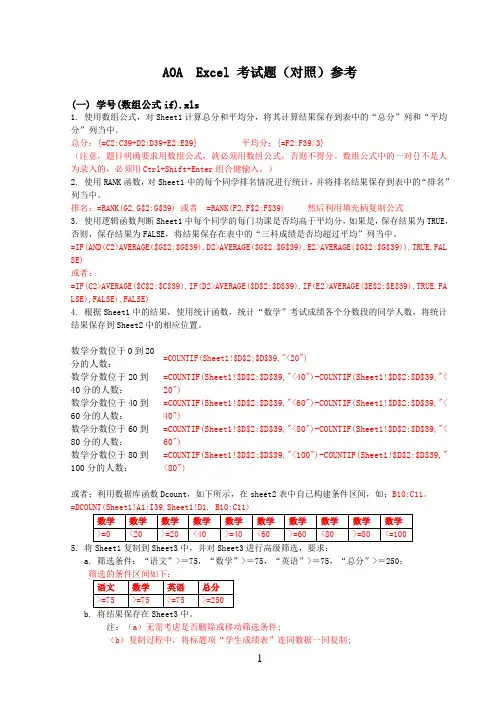
AOA Excel 考试题(对照)参考(一) 学号(数组公式if).xls1. 使用数组公式,对Sheet1计算总分和平均分,将其计算结果保存到表中的“总分”列和“平均分”列当中。
总分:{=C2:C39+D2:D39+E2:E39} 平均分:{=F2:F39/3}(注意,题目明确要求用数组公式,就必须用数组公式,否则不得分。
数组公式中的一对{}不是人为录入的,必须用Ctrl+Shift+Enter组合健输入。
)2. 使用RANK函数,对Sheet1中的每个同学排名情况进行统计,并将排名结果保存到表中的“排名”列当中。
排名:=RANK(G2,G$2:G$39) 或者 =RANK(F2,F$2:F$39) 然后利用填充柄复制公式3. 使用逻辑函数判断Sheet1中每个同学的每门功课是否均高于平均分,如果是,保存结果为TRUE,否则,保存结果为FALSE,将结果保存在表中的“三科成绩是否均超过平均”列当中。
=IF(AND(C2>AVERAGE($G$2:$G$39),D2>AVERAGE($G$2:$G$39),E2>AVERAGE($G$2:$G$39)),TRUE,FAL SE)或者:=IF(C2>AVERAGE($C$2:$C$39),IF(D2>AVERAGE($D$2:$D$39),IF(E2>AVERAGE($E$2:$E$39),TRUE,FA LSE),FALSE),FALSE)4. 根据Sheet1中的结果,使用统计函数,统计“数学”考试成绩各个分数段的同学人数,将统计结果保存到Sheet2中的相应位置。
数学分数位于0到20分的人数:=COUNTIF(Sheet1!$D$2:$D$39,"<20")数学分数位于20到40分的人数:=COUNTIF(Sheet1!$D$2:$D$39,"<40")-COUNTIF(Sheet1!$D$2:$D$39,"< 20")数学分数位于40到60分的人数:=COUNTIF(Sheet1!$D$2:$D$39,"<60")-COUNTIF(Sheet1!$D$2:$D$39,"< 40")数学分数位于60到80分的人数:=COUNTIF(Sheet1!$D$2:$D$39,"<80")-COUNTIF(Sheet1!$D$2:$D$39,"< 60")数学分数位于80到100分的人数:=COUNTIF(Sheet1!$D$2:$D$39,"<100")-COUNTIF(Sheet1!$D$2:$D$39," <80")或者:利用数据库函数Dcount,如下所示,在sheet2表中自己构建条件区间,如;B10:C11。
应聘人员登记表excel模板
应聘人员登记表excel模板全文共四篇示例,供读者参考第一篇示例:人员登记表是企业招聘工作中的一项非常重要的文件,用于记录应聘人员的基本信息和面试情况。
为了方便企业收集和整理应聘人员的信息,我们可以利用Excel软件制作一个应聘人员登记表的模板。
在Excel中制作一个应聘人员登记表的模板并不难,只需要按照一定的格式设计表格,然后填入相应的内容即可。
下面我将为大家介绍一份基本的应聘人员登记表的Excel模板,希望对大家有所帮助。
## 应聘人员登记表Excel模板### 表格设计我们需要在Excel中新建一个工作表,然后按照以下格式设计应聘人员登记表的模板:1. 序号:用于记录每位应聘人员的序号,从1开始递增。
2. 姓名:填写应聘人员的姓名。
3. 性别:填写应聘人员的性别,可以选择“男”或“女”。
4. 年龄:填写应聘人员的年龄。
5. 学历:填写应聘人员的最高学历,可以选择“本科”、“硕士”、“博士”等选项。
6. 专业:填写应聘人员的专业。
7. 毕业院校:填写应聘人员的毕业院校。
8. 联系方式:填写应聘人员的联系方式,包括手机号码和邮箱。
9. 应聘岗位:填写应聘人员申请的岗位。
10. 面试日期:填写应聘人员的面试日期。
11. 面试结果:记录应聘人员的面试结果,可以选择“通过”或“未通过”。
### 填写内容在设计好表格结构之后,我们可以按照应聘人员的实际情况填写内容。
在每一行依次填写应聘人员的姓名、性别、年龄、学历、专业、毕业院校、联系方式、应聘岗位、面试日期和面试结果等信息。
### 使用技巧为了使应聘人员登记表更加有效和便捷,我们可以利用Excel的一些功能和技巧:1. 设置筛选:通过设置表头行的筛选功能,可以快速查找和筛选符合条件的应聘人员信息。
2. 使用数据验证:在性别、学历、面试结果等列中,可以使用数据验证功能设置下拉菜单,避免填写错误信息。
3. 添加备注:在需要的列中添加备注,可以记录一些特殊情况或需要注意的事项。
excel表格线自动适应文字
竭诚为您提供优质文档/双击可除excel表格线自动适应文字篇一:如何让excel单元格自动调整字号如何让excel单元格自动调整字号在使用excel的过程中,我们往往先把表格根据要求做好,这时单元格的列宽已经固定好了,但有的列字符数目不等。
比如在录入家庭住址时,有的家庭住址比较长,则会使该单元格中的内容不能完全显示在屏幕上,为了让这些单元格中的内容能全部显示在屏幕上,就不得不重新定义单元格的字号。
如果一个一个的调整势必会大大增加我们的工作量,其实,我们可以采用下面的方法让其自动调整字号大小:选中需要调整字(excel表格线自动适应文字)号的单元格区域,依次选择“格式→单元格”菜单命令,出现“单元格格式”对话框,选择“对齐”选项卡,在“文本控制”框中勾选“缩小字体填充”复选框,单击“确定”按钮。
现在,当我们在这些单元格中输入数据时,如果输入的数据长度超过了单元格的宽度,excel就会自动缩小字符的大小,以使数据全部显示在单元格中,经过这样的设置就实现了excel 单元格自动调整字号了,这招对大家还有用吧!如何在excel20xx中将多个不相邻区域的数据都打印在同一个页面上有时候我们在中不希望打印整张表格,只是想打印部分数据,例如要将多个不相邻区域的数据都打印在同一个页面上,在excel20xx中该如何操作呢?step01打开要打印的.xls表格文件。
先给整张表做个视图,方法是点击“视图”菜单,单击工作簿视图区中的“自定义视面”按钮打开“视图管理器”,然后点右边的“添加”按钮,在弹出的“添加视图”对话框中输入一个视图名称(例如打印全部数据),按“确定”退出。
step02隐藏表中不需要打印的列和行。
首先鼠标点选无需打印的第一列,按住ctrl键不放、再用鼠标分别点选需隐藏的其他列,这样就会同时选中多个不连续的列。
鼠标移到列名单元格上,右击鼠标,在弹出菜单中寻隐藏”,于是无需打印的列就全部隐藏起来了。
如上法所示隐藏所有无需打印的行。
收款收据excel模板
百
十
元
角
分
150000
200000
130000
144000
110000
120000
200000
165000
备注
合计金额 (小写人民
□ 支付宝结算
□ 微信结算
收款人电话号码: 出据单位签字/盖章:
12,190.00 □ 其他方式结算
收款收据excel模板
出据单位: 千图网
序号
产品名称
1
产品名称1
2
产品名称2
3
产品名称3
4
产品名称4
5
产品名称5
6
产品名称6
7
产品名称7
8
产品名称8
9
10
合计金额 (大写人民币)
收款方式
收款人地址: 收款人:
数量 单位 单价
15
根 100.00
20
根 100.00
13
根 100.00
12
根 120.00
10
根 200.00
11
根 150.00
合计
1,500.00 2,000.00 1,300.00 1,440.00 1,100.00 1,200.00 2,000.00 1,650.00
壹万贰仟壹佰玖拾元
期: 2021.10.18
金额
亿
千 万
百 万
十 万
万
千
序号
产品名称
1
产品名称1
2
产品名称2
3
产品名称3
4
产品名称4
5
产品名称5
6
产品名称6
7
产品名称7
CC 呼叫系企呼版V9.0.0操作手册
地址:福田区车公庙泰然工贸园 210 栋东座 5C 电话:0755-61921999 客服热线:4000088005
深圳市长鑫盛通科技有限公司
目录
(一)产品信息............................................................................................................................. 3 (二)概述..................................................................................................................................... 3
