单元总结思维导图式样流程图模板分享--迅捷流程图
思维导向汇总流程图模板-迅捷流程图
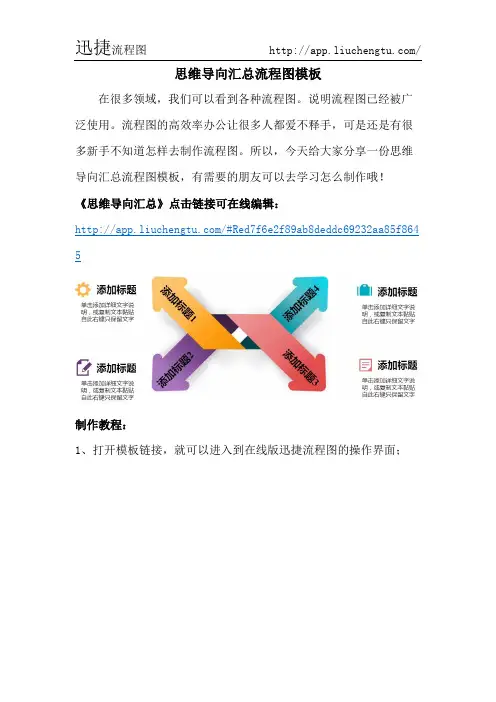
思维导向汇总流程图模板
在很多领域,我们可以看到各种流程图。
说明流程图已经被广泛使用。
流程图的高效率办公让很多人都爱不释手,可是还是有很多新手不知道怎样去制作流程图。
所以,今天给大家分享一份思维导向汇总流程图模板,有需要的朋友可以去学习怎么制作哦!
《思维导向汇总》点击链接可在线编辑:
/#Red7f6e2f89ab8deddc69232aa85f864 5
制作教程:
1、打开模板链接,就可以进入到在线版迅捷流程图的操作界面;
2、然后就可以在画布中双击文字或者画布空白处,编辑自己需要的内容;
3、选择流程图中的图形,可以在画布右边编辑样式等;
4、点击画布空白处可以编辑背景网格等样式;
5、最后制作完成后,将流程图保存就可以了。
以上就是流程图模板的制作教程,更多流程图精品模板尽在迅捷流程图官网!。
递进关系流程图模板分享--迅捷流程图
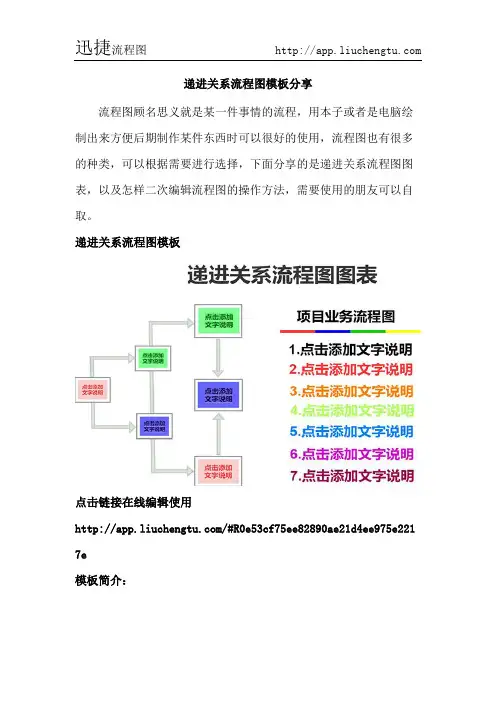
递进关系流程图模板分享
流程图顾名思义就是某一件事情的流程,用本子或者是电脑绘制出来方便后期制作某件东西时可以很好的使用,流程图也有很多的种类,可以根据需要进行选择,下面分享的是递进关系流程图图表,以及怎样二次编辑流程图的操作方法,需要使用的朋友可以自取。
递进关系流程图模板
点击链接在线编辑使用
/#R0e53cf75ee82890ae21d4ee975e221 7e
模板简介:
这是递进关系流程图图表,用箭头将两个不同流程框的关系综合在一起,在使用时一目了然很方便,并且可以用不同的背景颜色,这样色彩搭配鲜明,可以突出重点,需要使用的朋友自取。
操作方法:
1.点击链接会进入迅捷流程图在线编辑面板中,这时可以看到完整的流程图模板展现在编辑面板中心。
2.在左面工具栏里面有很多基础的流程图的图形,在流程图中不同的图形代表不同的意思,所以需要添加就可以将图形拖拽至面板中需要的位置。
3.双击新添加的流程图图形,可以对里面的内容进行修改,这时在右面会出现一个工具栏可以对文本里面的字样字体以及排列方式进行编辑。
4.在上方栏目里面有插入操作,是可以将链接以及图片插入到文本框里面的操作方法,这样可以丰富思维导图的内容。
5.在编辑栏目里面可以选择节点,就是将不同节点进行筛选出来进行分层级检查,这样会提升流程图的精细度。
6.这时一份完整的流程图就制作完成了,在上面栏目里面选择文件选项之后选择导出选项,然后选择导出格式就可以将制作完成的流程图导出使用。
上面就是分享的递进关系流程图,以及怎样利用迅捷流程图在线版网站编辑流程图的操作方法,需要使用该模板的朋友可以参考上述步骤进行操作。
分享一波实用的思维导图和流程图模板,绝对是可以帮助到你的!
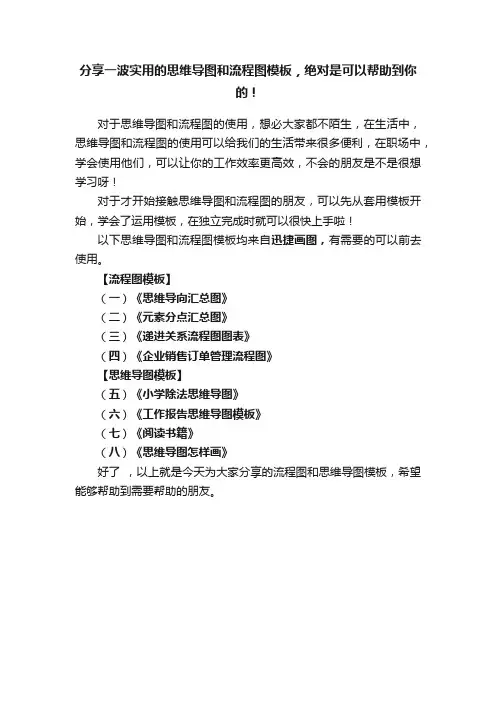
分享一波实用的思维导图和流程图模板,绝对是可以帮助到你
的!
对于思维导图和流程图的使用,想必大家都不陌生,在生活中,思维导图和流程图的使用可以给我们的生活带来很多便利,在职场中,学会使用他们,可以让你的工作效率更高效,不会的朋友是不是很想学习呀!
对于才开始接触思维导图和流程图的朋友,可以先从套用模板开始,学会了运用模板,在独立完成时就可以很快上手啦!
以下思维导图和流程图模板均来自迅捷画图,有需要的可以前去使用。
【流程图模板】
(一)《思维导向汇总图》
(二)《元素分点汇总图》
(三)《递进关系流程图图表》
(四)《企业销售订单管理流程图》
【思维导图模板】
(五)《小学除法思维导图》
(六)《工作报告思维导图模板》
(七)《阅读书籍》
(八)《思维导图怎样画》
好了,以上就是今天为大家分享的流程图和思维导图模板,希望能够帮助到需要帮助的朋友。
精品思维导图,流程图模板分享(1)
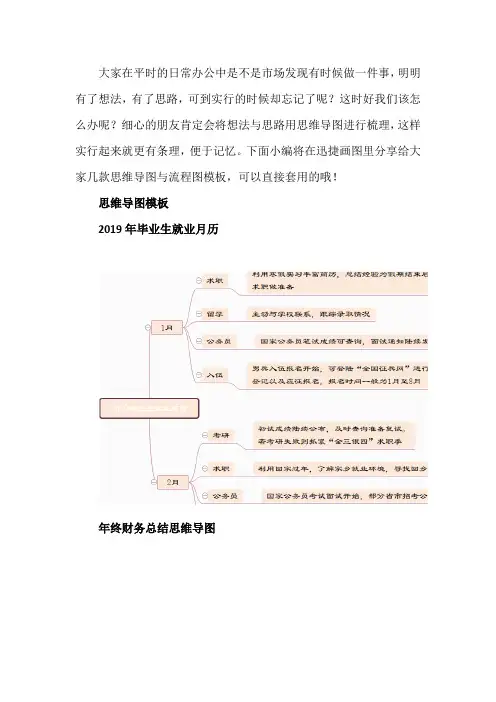
大家在平时的日常办公中是不是市场发现有时候做一件事,明明有了想法,有了思路,可到实行的时候却忘记了呢?这时好我们该怎么办呢?细心的朋友肯定会将想法与思路用思维导图进行梳理,这样实行起来就更有条理,便于记忆。
下面小编将在迅捷画图里分享给大家几款思维导图与流程图模板,可以直接套用的哦!
思维导图模板
2019年毕业生就业月历
年终财务总结思维导图
英语课文学习思维导图
高中函数内容思维导图
流程图模板淘宝购物流程
系统流程图
教育教学质量监控体系流程
收款业务流程图
好了,今天的分享就到这里了,迅捷画图是一款国人设计的专业的综合性绘图软件,符合国人的操作习惯,拖曳式操作,小白也能轻松上手,快速画出专业的流程图。
软件内有大量的实例模板,精美的配色与设计,可以一键分享到很多平台,也可以导出多种格式进行保存。
如果你有什么好的模板可以在下方评论分享出来,我们一起学习学习哦!。
总结工作报告思维导图模板分享
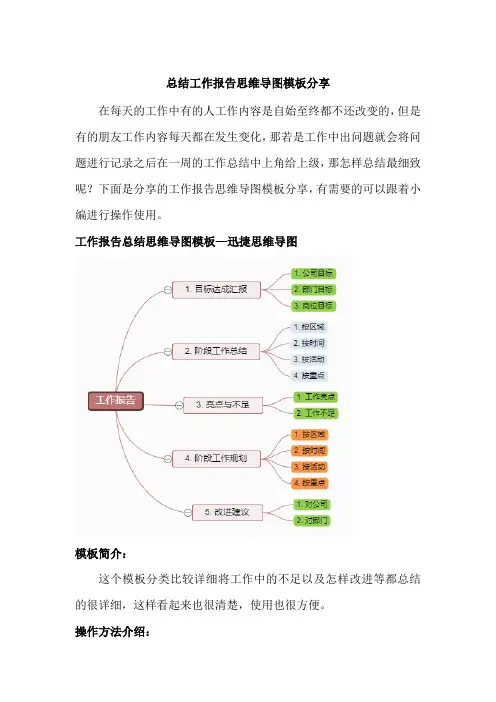
总结工作报告思维导图模板分享
在每天的工作中有的人工作内容是自始至终都不还改变的,但是有的朋友工作内容每天都在发生变化,那若是工作中出问题就会将问题进行记录之后在一周的工作总结中上角给上级,那怎样总结最细致呢?下面是分享的工作报告思维导图模板分享,有需要的可以跟着小编进行操作使用。
工作报告总结思维导图模板—迅捷思维导图
模板简介:
这个模板分类比较详细将工作中的不足以及怎样改进等都总结的很详细,这样看起来也很清楚,使用也很方便。
操作方法介绍:
1.进入迅捷思维导图官网,选择模板栏目,点击进去里面有很多制作精美的模板,选择自己需要的模板点击进去会出现在线编辑四个字样,操作界面如下图所示。
2.若是要对模板进行编辑首先就需要对节点进行添加,左上角插入同级或者是下级主题可以对节点进行添加。
3.双击新添加的节点可以对里面文本框进行编辑,添加内容使用。
4.在上面栏目中链接,图片以及备注都是可以添加使用了,点击就可进行添加。
5.在外观栏目中将鼠标点击到文本框中可以对其中的一个文本框里面的背景颜色进行添加使用。
6.现在就可以将编辑完成的思维导图导出使用了,在思维导图标识后面的小三角中选择导出操作之后选择导出格式可以完成操作。
这就是分享的工作报告思维导图模板,还有怎样编辑模板的操作方法,以及怎样丰富思维导图,需要使用的朋友可以进行参考使用。
迅捷流程图
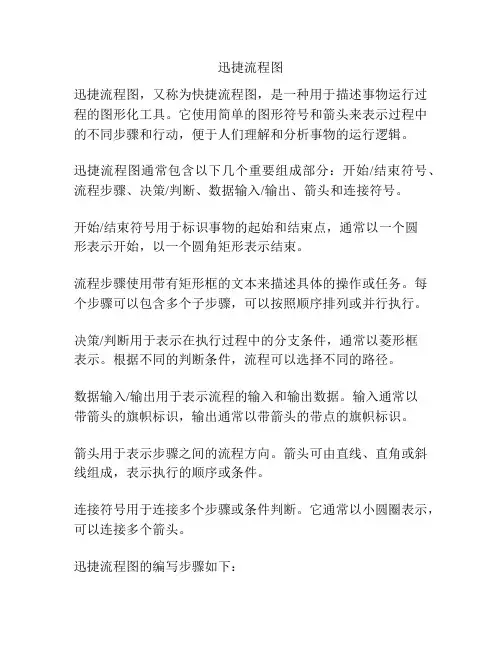
迅捷流程图迅捷流程图,又称为快捷流程图,是一种用于描述事物运行过程的图形化工具。
它使用简单的图形符号和箭头来表示过程中的不同步骤和行动,便于人们理解和分析事物的运行逻辑。
迅捷流程图通常包含以下几个重要组成部分:开始/结束符号、流程步骤、决策/判断、数据输入/输出、箭头和连接符号。
开始/结束符号用于标识事物的起始和结束点,通常以一个圆形表示开始,以一个圆角矩形表示结束。
流程步骤使用带有矩形框的文本来描述具体的操作或任务。
每个步骤可以包含多个子步骤,可以按照顺序排列或并行执行。
决策/判断用于表示在执行过程中的分支条件,通常以菱形框表示。
根据不同的判断条件,流程可以选择不同的路径。
数据输入/输出用于表示流程的输入和输出数据。
输入通常以带箭头的旗帜标识,输出通常以带箭头的带点的旗帜标识。
箭头用于表示步骤之间的流程方向。
箭头可由直线、直角或斜线组成,表示执行的顺序或条件。
连接符号用于连接多个步骤或条件判断。
它通常以小圆圈表示,可以连接多个箭头。
迅捷流程图的编写步骤如下:1.确定流程图的目的和要素:确定要描述的事物或过程,以及需要包含的步骤和操作。
2.绘制开始/结束符号:在图的起始点和结束点处绘制圆形和圆角矩形。
3.绘制流程步骤:根据事物的运行逻辑,按照顺序绘制相关的流程步骤。
4.绘制判断/决策:根据需要,绘制判断/决策符号,将不同的条件分支连接到不同的路径上。
5.绘制数据输入/输出:根据事物的输入和输出数据,绘制相应的输入/输出符号。
6.绘制箭头和连接符号:根据每个步骤之间的流程关系,绘制相应的箭头和连接符号。
7.检查和修正流程图:仔细检查图形的正确性和逻辑完整性,根据需要进行修正和调整。
8.添加文本和注释:为流程图增加必要的文本和注释,以便读者更好地理解和解读图形。
迅捷流程图的优点在于能够直观地表示事物的运行过程,便于人们理解和分析。
它能够帮助人们识别和消除流程中的瓶颈和问题,提高效率和质量。
同时,迅捷流程图也能够促进团队合作和沟通,使得工作流程更加协调和高效。
工作报告思维导图模板及绘制方法分享
工作报告是一项对员工的工作情况进行总结的重要图表展现方式,一个清晰完整的思维导图模板可以让上司更加深刻的对待工作中的问题,那具体是要怎样操作呢?下面是分享的工作报告思维导图模板总结以及绘制该模板的操作方法介绍,希望可以帮助到大家。
模板简介:该模板通过思维导图去绘制工作报告,总结规划工作,找到自身优缺点,以及对公司及部门的改进意见等工作报告思维导图模板—迅捷画图绘制思维导图方法一:使用在线网站迅捷画图进行绘制使用1.在浏览器上搜索迅捷,进入网站后,登陆(注册)账号,点击进入画图可以开始绘制,新建思维导图,有鱼骨图,树状图以及组织结构图等根据自身需要进行选择使用。
在右上角的模板选项中点击进去选择需要的模板进行使用。
2.模板的寻找可以在搜索框中搜索工作报告思维导图进行寻找,也可以通过模板分类进行寻找,但是前面的方法操作简单点。
找到需要使用发模板点击进去选择使用模板就可以对模板开始编辑使用。
3.点击会进入在线编辑页面中进行编辑使用,可以对模板的内容以及框架等进行编辑使用。
4.可以添加新的节点之后再对内容进行填充使用,然后使用在线编辑模板之中的相关操作对内容以样式进行填充使用。
5.这样的思维导图可以使用,但是可以更加的丰富,还可以在外观选项中对思维导图进行美化可以对节点背景颜色,框架结构颜色,形状,样式,排列方式等进行加工,这样思维导图瞬间就丰富起来啦。
6.当思维导图作品完成之后,在右上角面板处有五项选择,保存和导出都是可以进行使用的,操作也很简单很方便,直接点击就保存使用了。
上述是分享的利用迅捷画图在线网站进行编辑使用的,相关操作方法以及注意事项都总结的很清楚,希望可以帮助倒需要的朋友。
绘制思维导图方法二:利用迅捷思维导图软件进行绘制使用1.既然是利用软件进行绘制使用,那软件是必不可少的我们需要下载软件进行绘制使用,下面是在迅捷思维导图中绘制工作报告思维导图的操作方法介绍。
点击进入软件。
2.进入之后直接就是新建页面,里面有空白思维导图,结构图,空白概念图,树状就构图,以及纲领五项选择,选择需要的思维导图类型进行新建使用。
怎样在迅捷画图中绘制知识点总结思维导图
上学时经常需要将每章节的主要内容进行总结起来,方便在后期复习时查看,这样不仅便于记忆还可以更加清晰的对思维导图进行绘制,达到巩固知识点的作用,那要怎样绘制呢?下面是在迅捷画图中绘制知识点思维导图的操作方法,需要使用的朋友可以进行参考使用。
工具/原料:迅捷画图,能上网的电脑并带有浏览器操作方法介绍:1.既然是利用迅捷画图绘制知识点总结,那首先进入迅捷画图官网中,在右上角列表栏目中有三项操作,选择右上角中的进入迅捷画图中会转入到新建文件页面中。
2.我们需要绘制的是思维导图,点击新建文件夹之后在显示出来的选项中选择思维导图。
会直接进入思维导图在线编辑页面中去。
3.在在线编辑页面中有很多操作可以使用,在面板中心是中心主题,制作思维导图是围绕中心主题进行展开的。
4.这时就可以对思维导图的整体框架进行搭建了,这里有三种操作方法,第一种:点击左上角的插入节点可完成。
第二种:用鼠标右键点击中心主题会出现新建字样。
第三种:利用键盘中的tab键配合鼠标可以对节点进行添加使用。
可以根据情况进行选择使用。
5.整个思维导图的框架搭建完成之后就可以对里面的内容进行编辑使用,双击新添加的节点可以编辑使用。
内容输入完成还可以设置字体样式以及字体大小,在外观选项中可以找到此操作。
6.这是对重要知识点进行总结的思维导图,我们在绘制的时候整体框架就随节点框架进行更改,想要更改思维导图的框架只需要在外观选项中更改,里面有6种思维导图的框架结构可以根据需要进行选择使用。
7.并且绘制完成的思维导图整体颜色风格也是可以修改的,同样在外观栏目中进行修改,点击小三角会有很多颜色在下拉框中可以编辑使用。
8.还可以对思维导图节点的背景颜色进行修改,桉住键盘ctrl 键用鼠标点击需要添加背景颜色的节点,之后在外观栏目中有一个小油漆桶可以选择颜色进行填充。
9.制作完成的思维导图可以在网站中存放备份也可以导出进行使用,在思维导图标识后面的小三角中选择导出操作,之后在展示出来的5种导出格式中选择需要的格式点击就可以。
唯美思维导图,流程图模板分享及在迅捷画图中绘制方法
在绘制思维导图时,我们除了自己对框架进行搭建之外还可以选择使用套用模板进行编辑使用,这两种方法都是比较简单并且实用的,下面给大家分享几款绘制唯美的思维导图,流程图模板以及怎样在迅捷画图中绘制该模板的操作方法介绍,希望下面的操作方法可以帮助到大家。
思维导图模板:从百草园到三味书屋读书笔记总结思维导图《从百草园到三味书屋》是鲁迅写的一篇童年妙趣生活的回忆性散文描绘了一个奇趣无穷的儿童乐园,其间穿插“美女蛇”的传说和冬天雪地捕鸟的故事,与三味书屋形成了鲜明的对比,以下思维导图主要对这本书进行了总结归纳,对读书笔记进行了整理,可以参考该模板进行绘制使用。
产品经理所具备的与众不同思维该思维导图主要讲述了身为一个产品经理所需要具备思维,每个人的思维都是不同的,能在众多的人群中脱颖而出自然有自己独特的能力,不同的想法,希望大家可以在未来的工作中更加进步。
怎样归纳读书笔记气泡图该思维导图为气泡图主要讲述了怎样在阅读时对书籍笔记进行整理归纳的操作方法,通过全方位的整理归纳使一本书籍更加清晰,既方便储存也方便后期复习记忆。
流程图模板:公司商标注册组织结构流程图商标注册是商标使用人取得商标专用权的前提和条件,只有通过了核准注册的商标,才收到法律的保护,那要怎样申请呢?下面是展示的商标注册流程图,点击使用模板即可进行编辑使用。
采编业务流程图采编流程图经常使用在图书馆中对书籍进行编目时,若是图书积压不能及时上架流通,这样会影响到读者的正常使用,通过下方绘制的流程图可以清晰的对图书采编进行很好的安排,并且能及时完成当时所需要编排的书目,希望可以帮助到大家。
公司管理组织结构图公司管理组织结构图是企业进行运转,部门所属职能以及规划的结构依据,这是一种带有决策性的划分体系以及各部门的分工协作体系。
绘制思维导图方法:1.利用专业的思维导图软件进行绘制使用,搜索迅捷画图进入到首页面中,在页面上方选择思维导图进行点击使用。
2.之后会进入思维导图的专属页面,在里面可以对思维导图有更加清晰的认知,我们可以选择页面中的立即体验开始进行绘制使用。
操作流程类 简洁模板思维导图分享
皮内注射操作前
物品、环境准备:备齐用物推至床旁
操作者准备:着装整洁、查对医嘱
评估
解释,取得配合;评估患者病情、注射部位、药物过敏
史、用药史、家族史,协助患者取合适体位;洗手、戴口
罩;
病人准备携用物至床旁,查对;正确选择注射部位
操作中
消毒→查对→排尽空气→进针:左手绷紧注射部位皮肤,
右手持注射器,针头斜面向上与皮肤呈5°刺入皮内。
待针
尖斜面全部进入皮内后以左手拇指固定针栓,右手推入药
液0.1ml可见半圆形隆起的皮丘,皮肤变白并显露毛孔→
拔针,再次核对,嘱勿按压勿摩擦→看表计时;
操作后
洗手、取口罩、查对患者及药物、记录、交代注意事项,
嘱勿离开病房,15-20分钟后观察局部反应;如有任何不
适,立即通知医护人员。
整理床单位,协助舒适卧位
双人判断结果:观察患者的反应,判断并汇报结果皮内试
验结果判断:(1)阴性:皮丘无改变,周围无红肿、红
晕,无自觉症状(2)阳性:局部皮丘隆起,出现红晕硬
块,直径大于1cm,或周围出现伪足,有痒感。
严重
时,可有头昏、心慌、恶心,甚至出现过敏性休克(3)
可疑阳性:表现为皮丘不扩大,周围有红晕,但直径小于
1cm:或皮试部位呈阴性表现,但患者有胸闷、头晕等
全身症状。
对可疑阳性者,应在另一侧前臂相同部位注入
0.1ml生理盐水作对照试验。
- 1、下载文档前请自行甄别文档内容的完整性,平台不提供额外的编辑、内容补充、找答案等附加服务。
- 2、"仅部分预览"的文档,不可在线预览部分如存在完整性等问题,可反馈申请退款(可完整预览的文档不适用该条件!)。
- 3、如文档侵犯您的权益,请联系客服反馈,我们会尽快为您处理(人工客服工作时间:9:00-18:30)。
单元总结思维导图式样流程图模板分享
在一章内容学习完成之后我们的首要工作就是将一章内容里面的重点知识进行总结,并且很好的记录下来,这样在最后考试的时候复习起来就很方便,直接将重点知识复习就可以啦,下面是分享的单元总结流程图模板,需要使用可以自取。
单元总结流程图模板
点击链接可以在线编辑使用
模板简介:
这是一个单元总结流程图模板,制作较简单,但是使用起来是很方便的,可以很好的将知识汇总起来,具体操作方法如下所示。
操作方法介绍:
1.套用模板使用可以节约时间,从而提高工作效率。
复制上述链接可以进入迅捷流程图在线编辑使用,这时完整的流程图就展示在面板中心。
2.在面板四周是工具栏,在后期都是可以使用的,首先在左面是流程图的基础图形里面有很多样式可以选择,直接用鼠标拖拽至右面空白面板处可以完成操作。
3.双击新添加的流程图文本框,可以对里面的内容进行修改,在右面面板中会出现工具栏,可以对字体,排列以及样式进行设计。
4.可以给面板里面添加背景颜色,在编辑面板中的小油漆桶里面可以选择颜色添加。
5.上面工具栏里面的“插入”选项里面有图片,链接等操作,这些都可以添加在流程图里面,可以使整个流程图更加丰富多彩。
6.这时就可以将制作完成的流程图导出使用,在上述栏目文件里面选择导出选项之后选择好出格式,就可以将流程图导出使用。
上面是我分享的单元总结流程图模板,以及利用迅捷流程图在线版编辑流程图的操作方法,需要使用的朋友可以参考上述步骤进行操作。
