怎么样在KEIL_C软件中调试程序
keil调试程序方法
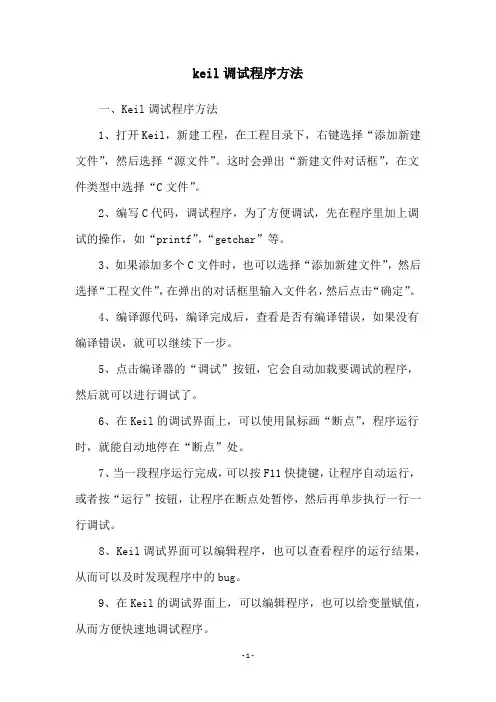
keil调试程序方法
一、Keil调试程序方法
1、打开Keil,新建工程,在工程目录下,右键选择“添加新建文件”,然后选择“源文件”。
这时会弹出“新建文件对话框”,在文件类型中选择“C文件”。
2、编写C代码,调试程序,为了方便调试,先在程序里加上调试的操作,如“printf”,“getchar”等。
3、如果添加多个C文件时,也可以选择“添加新建文件”,然后选择“工程文件”,在弹出的对话框里输入文件名,然后点击“确定”。
4、编译源代码,编译完成后,查看是否有编译错误,如果没有编译错误,就可以继续下一步。
5、点击编译器的“调试”按钮,它会自动加载要调试的程序,然后就可以进行调试了。
6、在Keil的调试界面上,可以使用鼠标画“断点”,程序运行时,就能自动地停在“断点”处。
7、当一段程序运行完成,可以按F11快捷键,让程序自动运行,或者按“运行”按钮,让程序在断点处暂停,然后再单步执行一行一行调试。
8、Keil调试界面可以编辑程序,也可以查看程序的运行结果,从而可以及时发现程序中的bug。
9、在Keil的调试界面上,可以编辑程序,也可以给变量赋值,从而方便快速地调试程序。
10、当完成调试后,可以按“重新编译”按钮,重新编译整个程序,再查看编译结果,最后保存这个工程,保存文件名为*.uv2文件。
Keil 的调试命令、在线汇编与断点设置
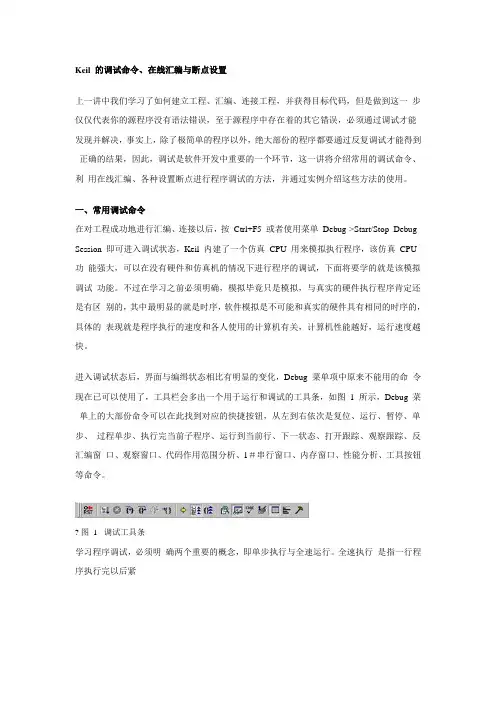
Keil 的调试命令、在线汇编与断点设置上一讲中我们学习了如何建立工程、汇编、连接工程,并获得目标代码,但是做到这一步仅仅代表你的源程序没有语法错误,至于源程序中存在着的其它错误,必须通过调试才能发现并解决,事实上,除了极简单的程序以外,绝大部份的程序都要通过反复调试才能得到正确的结果,因此,调试是软件开发中重要的一个环节,这一讲将介绍常用的调试命令、利用在线汇编、各种设置断点进行程序调试的方法,并通过实例介绍这些方法的使用。
一、常用调试命令在对工程成功地进行汇编、连接以后,按Ctrl+F5 或者使用菜单Debug->Start/Stop Debug Session 即可进入调试状态,Keil 内建了一个仿真CPU 用来模拟执行程序,该仿真CPU 功能强大,可以在没有硬件和仿真机的情况下进行程序的调试,下面将要学的就是该模拟调试功能。
不过在学习之前必须明确,模拟毕竟只是模拟,与真实的硬件执行程序肯定还是有区别的,其中最明显的就是时序,软件模拟是不可能和真实的硬件具有相同的时序的,具体的表现就是程序执行的速度和各人使用的计算机有关,计算机性能越好,运行速度越快。
进入调试状态后,界面与编缉状态相比有明显的变化,Debug 菜单项中原来不能用的命令现在已可以使用了,工具栏会多出一个用于运行和调试的工具条,如图 1 所示,Debug 菜单上的大部份命令可以在此找到对应的快捷按钮,从左到右依次是复位、运行、暂停、单步、过程单步、执行完当前子程序、运行到当前行、下一状态、打开跟踪、观察跟踪、反汇编窗口、观察窗口、代码作用范围分析、1#串行窗口、内存窗口、性能分析、工具按钮等命令。
? 图1 调试工具条学习程序调试,必须明确两个重要的概念,即单步执行与全速运行。
全速执行是指一行程序执行完以后紧接着执行下一行程序,中间不停止,这样程序执行的速度很快,并可以看到该段程序执行的总体效果,即最终结果正确还是错误,但如果程序有错,则难以确认错误出现在哪些程序行。
写出keilc软件的使用流程
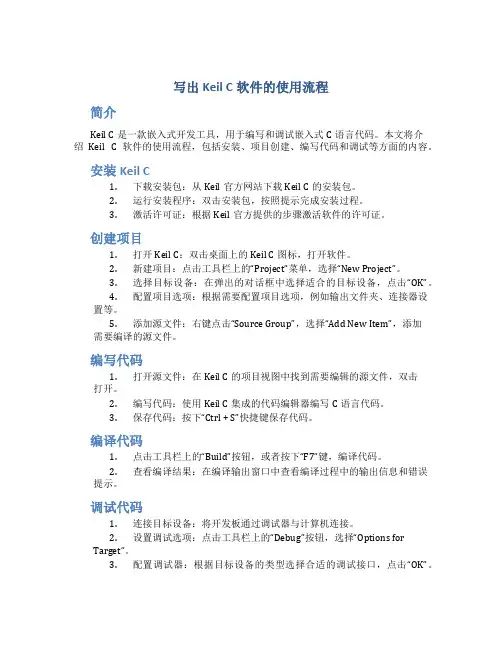
写出Keil C软件的使用流程简介Keil C是一款嵌入式开发工具,用于编写和调试嵌入式C语言代码。
本文将介绍Keil C软件的使用流程,包括安装、项目创建、编写代码和调试等方面的内容。
安装Keil C1.下载安装包:从Keil官方网站下载Keil C的安装包。
2.运行安装程序:双击安装包,按照提示完成安装过程。
3.激活许可证:根据Keil官方提供的步骤激活软件的许可证。
创建项目1.打开Keil C:双击桌面上的Keil C图标,打开软件。
2.新建项目:点击工具栏上的“Project”菜单,选择“New Project”。
3.选择目标设备:在弹出的对话框中选择适合的目标设备,点击“OK”。
4.配置项目选项:根据需要配置项目选项,例如输出文件夹、连接器设置等。
5.添加源文件:右键点击“Source Group”,选择“Add New Item”,添加需要编译的源文件。
编写代码1.打开源文件:在Keil C的项目视图中找到需要编辑的源文件,双击打开。
2.编写代码:使用Keil C集成的代码编辑器编写C语言代码。
3.保存代码:按下“Ctrl + S”快捷键保存代码。
编译代码1.点击工具栏上的“Build”按钮,或者按下“F7”键,编译代码。
2.查看编译结果:在编译输出窗口中查看编译过程中的输出信息和错误提示。
调试代码1.连接目标设备:将开发板通过调试器与计算机连接。
2.设置调试选项:点击工具栏上的“Debug”按钮,选择“Options forTarget”。
3.配置调试器:根据目标设备的类型选择合适的调试接口,点击“OK”。
4.启动调试会话:点击工具栏上的“Start/Stop Debugging”按钮或按下“Ctrl + F5”快捷键,开始调试会话。
5.设置断点:在代码中选择需要设置断点的行,右键点击选择“ToggleBreakpoint”。
6.运行代码:按下“F5”键,或点击工具栏上的“Go”按钮,启动代码的执行。
keil调试 汇编语言
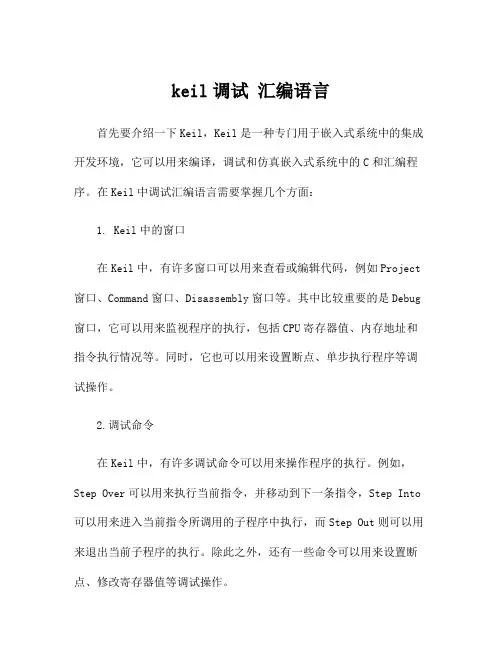
keil调试汇编语言首先要介绍一下Keil,Keil是一种专门用于嵌入式系统中的集成开发环境,它可以用来编译,调试和仿真嵌入式系统中的C和汇编程序。
在Keil中调试汇编语言需要掌握几个方面:1. Keil中的窗口在Keil中,有许多窗口可以用来查看或编辑代码,例如Project 窗口、Command窗口、Disassembly窗口等。
其中比较重要的是Debug 窗口,它可以用来监视程序的执行,包括CPU寄存器值、内存地址和指令执行情况等。
同时,它也可以用来设置断点、单步执行程序等调试操作。
2.调试命令在Keil中,有许多调试命令可以用来操作程序的执行。
例如,Step Over可以用来执行当前指令,并移动到下一条指令,Step Into 可以用来进入当前指令所调用的子程序中执行,而Step Out则可以用来退出当前子程序的执行。
除此之外,还有一些命令可以用来设置断点、修改寄存器值等调试操作。
3.汇编指令在调试汇编语言程序时,需要熟悉各种汇编指令的用途和语法。
例如,MOV可以用来将一个值从一个寄存器移动到另一个寄存器中,ADD可以用来将两个值相加并将结果存储到一个寄存器中等等。
同时,还需要了解一些特殊的汇编指令,例如INT可以用来触发中断,JMP可以用来跳转到指定的地址等。
4.内存映像调试汇编语言程序时,可以通过内存映像来查看程序在内存中的执行情况。
在Keil中,可以用Memory窗口来查看各个地址中的值,并根据需要修改它们。
同时,也可以使用Watch窗口来监视某个变量或内存地址的变化,并在程序执行时实时显示它们的值。
总体来说,调试汇编语言程序需要先熟悉Keil中的窗口和调试命令,同时还需要了解汇编指令的语法和用途,并能够使用内存映像来查看程序在内存中的执行情况。
此外,还需要有耐心和细心,仔细观察程序的执行情况,并通过断点和单步执行等操作来排查程序中的问题。
keil c 调试
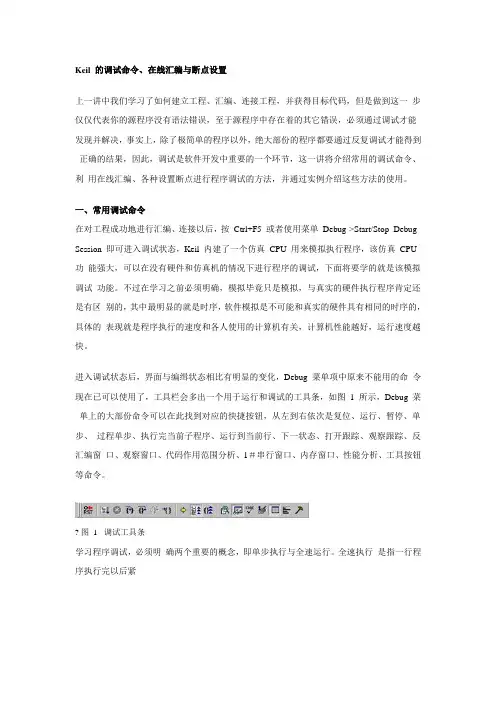
Keil 的调试命令、在线汇编与断点设置上一讲中我们学习了如何建立工程、汇编、连接工程,并获得目标代码,但是做到这一步仅仅代表你的源程序没有语法错误,至于源程序中存在着的其它错误,必须通过调试才能发现并解决,事实上,除了极简单的程序以外,绝大部份的程序都要通过反复调试才能得到正确的结果,因此,调试是软件开发中重要的一个环节,这一讲将介绍常用的调试命令、利用在线汇编、各种设置断点进行程序调试的方法,并通过实例介绍这些方法的使用。
一、常用调试命令在对工程成功地进行汇编、连接以后,按Ctrl+F5 或者使用菜单Debug->Start/Stop Debug Session 即可进入调试状态,Keil 内建了一个仿真CPU 用来模拟执行程序,该仿真CPU 功能强大,可以在没有硬件和仿真机的情况下进行程序的调试,下面将要学的就是该模拟调试功能。
不过在学习之前必须明确,模拟毕竟只是模拟,与真实的硬件执行程序肯定还是有区别的,其中最明显的就是时序,软件模拟是不可能和真实的硬件具有相同的时序的,具体的表现就是程序执行的速度和各人使用的计算机有关,计算机性能越好,运行速度越快。
进入调试状态后,界面与编缉状态相比有明显的变化,Debug 菜单项中原来不能用的命令现在已可以使用了,工具栏会多出一个用于运行和调试的工具条,如图 1 所示,Debug 菜单上的大部份命令可以在此找到对应的快捷按钮,从左到右依次是复位、运行、暂停、单步、过程单步、执行完当前子程序、运行到当前行、下一状态、打开跟踪、观察跟踪、反汇编窗口、观察窗口、代码作用范围分析、1#串行窗口、内存窗口、性能分析、工具按钮等命令。
? 图1 调试工具条学习程序调试,必须明确两个重要的概念,即单步执行与全速运行。
全速执行是指一行程序执行完以后紧接着执行下一行程序,中间不停止,这样程序执行的速度很快,并可以看到该段程序执行的总体效果,即最终结果正确还是错误,但如果程序有错,则难以确认错误出现在哪些程序行。
keil调试高级用法
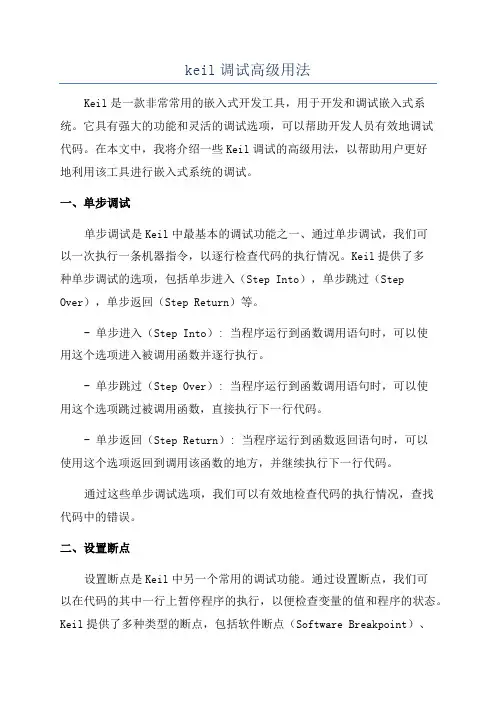
keil调试高级用法Keil是一款非常常用的嵌入式开发工具,用于开发和调试嵌入式系统。
它具有强大的功能和灵活的调试选项,可以帮助开发人员有效地调试代码。
在本文中,我将介绍一些Keil调试的高级用法,以帮助用户更好地利用该工具进行嵌入式系统的调试。
一、单步调试单步调试是Keil中最基本的调试功能之一、通过单步调试,我们可以一次执行一条机器指令,以逐行检查代码的执行情况。
Keil提供了多种单步调试的选项,包括单步进入(Step Into),单步跳过(Step Over),单步返回(Step Return)等。
- 单步进入(Step Into): 当程序运行到函数调用语句时,可以使用这个选项进入被调用函数并逐行执行。
- 单步跳过(Step Over): 当程序运行到函数调用语句时,可以使用这个选项跳过被调用函数,直接执行下一行代码。
- 单步返回(Step Return): 当程序运行到函数返回语句时,可以使用这个选项返回到调用该函数的地方,并继续执行下一行代码。
通过这些单步调试选项,我们可以有效地检查代码的执行情况,查找代码中的错误。
二、设置断点设置断点是Keil中另一个常用的调试功能。
通过设置断点,我们可以在代码的其中一行上暂停程序的执行,以便检查变量的值和程序的状态。
Keil提供了多种类型的断点,包括软件断点(Software Breakpoint)、数据断点(Data Breakpoint)和条件断点(Conditional Breakpoint)等。
- 软件断点(Software Breakpoint): 在程序的其中一行上设置软件断点,程序执行到该行时将会暂停。
这对于调试复杂的代码非常有用。
- 数据断点(Data Breakpoint): 在一些特定的变量上设置数据断点,当该变量的值发生变化时,程序将会暂停。
这对于调试特定变量的值变化非常有用。
- 条件断点(Conditional Breakpoint): 在一些条件上设置断点,当条件满足时,程序将会暂停。
keil c 的在线调试与断点设置
Keil 的调试命令、在线汇编与断点设置上一讲中我们学习了如何建立工程、汇编、连接工程,并获得目标代码,但是做到这一步仅仅代表你的源程序没有语法错误,至于源程序中存在着的其它错误,必须通过调试才能发现并解决,事实上,除了极简单的程序以外,绝大部份的程序都要通过反复调试才能得到正确的结果,因此,调试是软件开发中重要的一个环节,这一讲将介绍常用的调试命令、利用在线汇编、各种设置断点进行程序调试的方法,并通过实例介绍这些方法的使用。
一、常用调试命令在对工程成功地进行汇编、连接以后,按Ctrl+F5 或者使用菜单Debug->Start/Stop Debug Session 即可进入调试状态,Keil 内建了一个仿真CPU 用来模拟执行程序,该仿真CPU 功能强大,可以在没有硬件和仿真机的情况下进行程序的调试,下面将要学的就是该模拟调试功能。
不过在学习之前必须明确,模拟毕竟只是模拟,与真实的硬件执行程序肯定还是有区别的,其中最明显的就是时序,软件模拟是不可能和真实的硬件具有相同的时序的,具体的表现就是程序执行的速度和各人使用的计算机有关,计算机性能越好,运行速度越快。
进入调试状态后,界面与编缉状态相比有明显的变化,Debug 菜单项中原来不能用的命令现在已可以使用了,工具栏会多出一个用于运行和调试的工具条,如图1 所示,Debug 菜单上的大部份命令可以在此找到对应的快捷按钮,从左到右依次是复位、运行、暂停、单步、过程单步、执行完当前子程序、运行到当前行、下一状态、打开跟踪、观察跟踪、反汇编窗口、观察窗口、代码作用范围分析、1#串行窗口、内存窗口、性能分析、工具按钮等命令。
接着执行下一行程序,中间不停止,这样程序执行的速度很快,并可以看到该段程序执行的总体效果,即最终结果正确还是错误,但如果程序有错,则难以确认错误出现在哪些程序行。
单步执行是每次执行一行程序,执行完该行程序以后即停止,等待命令执行下一行程序,此时可以观察该行程序执行完以后得到的结果,是否与我们写该行程序所想要得到的结果相同,借此可以找到程序中问题所在。
keilC 软件使用说明
keilC 软件使用说明
对于刚刚使用keil 的用户来讲,一般按照以下流程来完成开发任务。
1、建立工程
2、为工程选择目标器件(如选AT89S52)。
3、设置工程的配置参数,其中波特率设定为9600。
4、打开/建立程序文件(汇编语言文件类型为“文件名.ASM”,C语言文件类型为“文件名.C”)。
5、编译和连接工程,直到程序中无错误为止,生成的目标代码自动下载到目标CPU中。
6、对程序中某些线软件的部分使用软件仿真验证,对应用程序进行硬件仿真调试。
鼠标左击对象1旁边按钮,如图1中所示。
图1
则出现了“对象‘对象1’的选项”如下图2所示,鼠标左击对话框右上角调试标题栏,当进行软件实验时只需选择“使用模拟器(S)”选项。
当进行硬件实验时,需选择右面的“使用(U)”选项,以及下方的“启动时加载程序”,如下图3所示,最后左击对话框右上角“设置”一项,出现图4的对话框,需看电脑连接的是COM1或者COM2进行对应选择,波特率设置为9600,同时选择下方的“Serial Interrupt”复选框表示允许中断程序运行。
至此设置完成。
进行实验前顺便看下“对象”栏的下部显示为“空”还是AT89S52为空的话需重新选择CPU,因为软件每次重启或新建及打开工程都需重新设置此项。
图3
图4
注:如果是使用ISP下载线,则只需生成.HEX文件,通过光盘中附带的烧录软件(ISP-30a)下载程序,实现程序的盲调,烧录软件具体使用说明见该软件的文件夹中。
生成.HEX文件需做的设置,如下图5中所示:
(勾上复选框“Create HEX File”)。
(完整版)用keilc编译单片机C程序的方法
用keilc编译单片机C程序的方法
1、打开keilc,新建一个工程
2、点击后,弹出对话框,找到C程序所在文件夹,输入工程名,然后保存。
3、点保存后,又弹出一个对框,选择单片机型号,选AT89S52,点OK。
再点是
4、加载C程序
在新建的工程的左边窗口,点鼠标右键,见下图
点加源程序项,即蓝条上。
又弹出下面的对话框,找到C程序双击,程序就被加载到工程中了,左边多了C程序。
5、打开C程序,双击左边工程中的C程序,右边窗口就出现了C程序了。
6、设置编译选项,在左边工程上点鼠标右键,点蓝条项
7、在弹出的对话框后,选Output标签,在刨建HEX文件上打勾,HEX代码文件名可以改,也可以不用改,只要在这个文件夹里能找到这个HEX文件就行,点OK。
HEX代码文件名
或者点击下图中所示的项目选顶按钮,也能弹出上面的选项对话框。
点这个按钮
8、编译C程序,最后一步,点编译按钮,就完成了,下面的窗口会提示编译成功的,如果有错误,就会提法有错误几条,就要找程序中的错误了。
实验1使用Keil输入和调试程序
实验一使用Keil输入和调试程序(一)实验目的:通过实验掌握Keil C51集成开发环境输入程序和调试程序的方法。
(二)实验仪器:计算机一台STC12学习板一套STC单片机仿真器一套USB连接电缆一根(三)实验内容及步骤:Keil C51 IDE又叫Keil集成开发环境或Keil C51μVision3。
实验要求使用Keil集成开发环境完成实验程序的输入、调试。
Keil是以工程项目的方法管理文件。
所有的文件(源程序文件、头文件和各种技术文档)都是放在工程项目里的统一管理。
下面通过一个实验程序学习使用Keil IDE建立应用程序和调试程序的步骤:✓新建一个工程项目。
✓为工程项目选择目标器件。
✓建立源程序文件,输入程序代码并保存。
将源程序文件添加到工程项目里。
✓为工程项目设置软件、硬件的调试环境。
✓输入、调试和运行实验程序。
要创建的工程项目是:设计一个程序,使学习板上的LED1灯闪亮,电路图如图2-1所示(在第14页)。
该实验工程项目的建立过程如下:1、启动Keil C51的IDE开发环境并建立一个工程项目双击计算机桌面上的Keil C51 IDE图标即可启动Keil C51 IDE开发环境。
如果以前已经建立了工程项目,Keil51 IDE启动后会直接显示原来打开的工程项目。
也可以打开原来已经存在的工程项目。
打开已经存在的项目方法是,从“Project”菜单中选择“Open Project”菜单项,从弹出的对话框中选择要打开的项目。
新建项目文件时,从“Project”菜单中选择“New Project”菜单项,将打开“Create New Project”对话框。
如图1-1所示。
在“Create New Project”对话框中做以下的工作:✧为工程项目选择一个存放路径,在此选择STC51文件夹(若计算机中没有STC51文件夹,则需要建立它)。
✧在文件名输入框里输入,这是为实验工程项目取的工程项目文件名(扩展名是.uv2)。
- 1、下载文档前请自行甄别文档内容的完整性,平台不提供额外的编辑、内容补充、找答案等附加服务。
- 2、"仅部分预览"的文档,不可在线预览部分如存在完整性等问题,可反馈申请退款(可完整预览的文档不适用该条件!)。
- 3、如文档侵犯您的权益,请联系客服反馈,我们会尽快为您处理(人工客服工作时间:9:00-18:30)。
新建文件。在[File\New]建一个文件,将程序写入。这里以一个00-99秒计时器程序为例。程序如下
#include <AT89X51.H>
unsigned char code table[]={0xc0,0xf9,0xa4,0பைடு நூலகம்b0,0x99,0x92,
0x82,0xf8,0x80,0x90};//共阳数码管段0-9
unsigned char Second;
delay10ms()//延时10毫秒
在程序运行时可能需要观察某个量的值,可在窗口下面的“Watch #1”或“Watch #2”等窗口中将要观察的量输入。如此窗口没打开时,可选[View\Watch & Call stack window]打开观察窗口。输入变量的方法是,选中窗口中的“type F2 to edit“,按F2,即可输入,它后面就是该变量的值。变量的值也是可以手动改的,同样的方法,选要改的值,按F2,输入想设的值即可。
{unsigned int i,j;
for(i=0;i<10;i++)
for(j=0;j<120;j++);
}
leds()//显示子函数
{P0_0=0;//选通P0_0数码管
P2=table[Second/10]; //送段值
delay10ms();//延时
P2=0xff;//消影
P0_0=1;//消除P0_0选通状态
首先建立工程。选[Project\New Project],选择工程保存的路径,及为工程命名。例如将其存放在D:\新建文件夹(2),命名为123。输入完工程名后会打开一个如下图所示的对话框,在这里我们选择CPU的型号,根据我们选用的CPU芯片的不同,这里的设置不同。在这里我们选用Atmel\AT89C51。
在进行程序调试时,有时需要用到外部端口、定时器溢出或产生外部中断,则可打开“Peripherals”菜单,找到你想要的器件,对它进行手动设置。
如下图所示,我们改变P0口的某个位。打开[Peripherals|I/O—Ports\Ports 0],则打开了P0口,此时我们就可以手动的设置它的位,打勾为1,没勾则为0。如果将这个程序的延时部分改为采用定时器0来计时,那么你就必须手动的对定时器0进行溢出设置,达到延时1秒的效果。步骤如下:打开[Peripherals|Timer|Timer 0],设置它的溢出标志位TF0=1,即把它前面的勾打上即可实现定时器0的溢出。用这种办法即可实现脱机状态下程序的调试。
如下图所示,观察变量“Second”的值。选中“type F2 to edit“,按F2输入“Second”回车,即可看到该变量此时的值。当要改变它的值时,则选中“0x00”,按F2后输入想要的值即可。在程序运行时,当有FOR循环,如循环次数太多,可用这种方法改变它的当前循环次数。以便进行下面程序的调试。如在程序中定义了数组,则它的值就是一个地址,要观察它的值,可打开“存储窗口”,在存储窗口中输入该数组的地址,观察它的值,也可直接单击它前面的“+”,即可看到它的值。在“存储窗口”中观察时,选[View|Memory windows]即可打开。打开后,输入变量存放的地址,即可观察该变量的值。如下图所示要观察数组”table”的值。从观察窗口中看到它的地址为“C:0x006D”,则在“存储窗口”的“Address”后输入“C:0x006D”,则可观察它的值。
P0_1=0;//选通P0_0数码管
P2=table[Second%10]; //送段值
delay10ms();//延时
P2=0xff;//消影
P0_1=1;//消除P0_0选通状态
}
void delay1s(void)//延时1秒
{ unsigned char j;
for(j=50;j>0;j--)
运行。运行可选择全速运行、单步进入等运行方式。可以利用工具栏上的快捷键也可在[Debug]菜单中选择。其中单步进入与单步跳过运行的区别在于,当调用子程序时,单步进入会进入子程序运行,而单步跳过不进入子程序。例如上面的程序,当选择单步进入运行方式,则在调用显示子程序时,它会进入子程序内部运行,此时我们就可以看到执行时P0、P2的变化。当选择单步跳过运行方式时,我们则只能它到它运行完子程序后的结果。即P0、P2最后运行的值。全速运行,则程序一直运行,直至按下停止为止。运行方式的选择可以用工具栏中的快捷键也可在[Debug]菜单下设置。遇到延时程序时,跟踪太慢可以让它“运行到光标处”。在遇到复杂程序时,可以设断点。在要设断点的地方运用工具栏上“设断点”的快捷键即可设置断点。程序每运行到断点处,就会停下来。这时你就可以看程序运行到此处的值。取消断点可用工具栏上“取消断点”键。
编译。可选译工具栏上的编译“ ”也可选[Project\Rebuild all target files]。如编译有错误会在最下面的Build窗口中显示出来,通过双击出错的信息可到出错的那一行。
调试。编译通过后就进行调试。可选择工具栏上的调试按键也可选[Debug\satr\stop Debug Scssion]。
打开工程[Project\Open Project],在左窗口中单击右键,选“Add files to Group“Source Gropu 1“,将程序Text1.c加载到工程。只有经过这一步才能对程序进行下面的编译及调试。
单击KEIL C51工具栏的“ ”图标,弹出名为“Options for Target‘Target1’”的对话框。单击“Output”标签页,选中“Create HEX File”项,然后“确定”。如下图所示。
leds();
}
void main(void)
{Second=0;//显示置0
while(1) //主循环
{delay1s();//延时
Second++;//自加
if(Second==60) //判断是否到60
{Second=0;//到60置0
}
leds();//显示子程序
}
}
保存文件。选[File\Save],将其保存在刚建的工程下。这里是用的C语言编程,所以后缀名要加上”.C”。这里我们将其命名为“Text1.c“。注意扩展名“.C”不可省略。
