word页眉页码设置全解
Word中的页眉和页脚设置方法
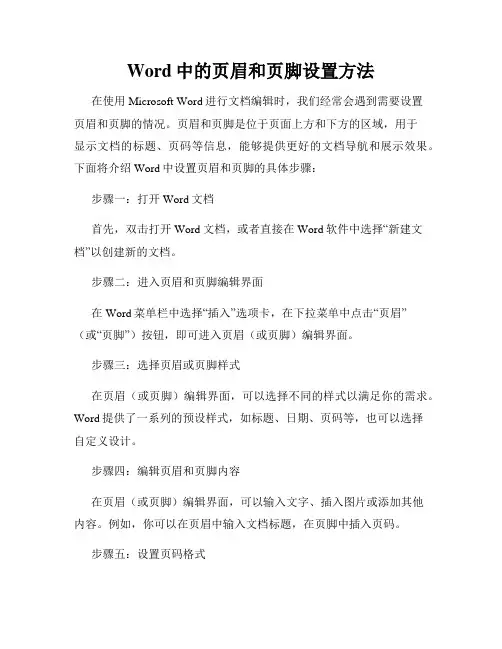
Word中的页眉和页脚设置方法在使用Microsoft Word进行文档编辑时,我们经常会遇到需要设置页眉和页脚的情况。
页眉和页脚是位于页面上方和下方的区域,用于显示文档的标题、页码等信息,能够提供更好的文档导航和展示效果。
下面将介绍Word中设置页眉和页脚的具体步骤:步骤一:打开Word文档首先,双击打开Word文档,或者直接在Word软件中选择“新建文档”以创建新的文档。
步骤二:进入页眉和页脚编辑界面在Word菜单栏中选择“插入”选项卡,在下拉菜单中点击“页眉”(或“页脚”)按钮,即可进入页眉(或页脚)编辑界面。
步骤三:选择页眉或页脚样式在页眉(或页脚)编辑界面,可以选择不同的样式以满足你的需求。
Word提供了一系列的预设样式,如标题、日期、页码等,也可以选择自定义设计。
步骤四:编辑页眉和页脚内容在页眉(或页脚)编辑界面,可以输入文字、插入图片或添加其他内容。
例如,你可以在页眉中输入文档标题,在页脚中插入页码。
步骤五:设置页码格式如果你需要在页脚中插入页码,可以选择“插入页码”功能。
在页码设置中,可以选择页码的显示位置、格式和样式,如阿拉伯数字、罗马数字、字母等。
步骤六:应用到整个文档或特定页面完成页眉(或页脚)的编辑后,可以选择将其应用到整个文档或特定页面。
如果需要应用到整个文档,只需点击“关闭页眉和页脚”按钮即可。
如果要应用到特定页面,可以选择“不同的奇偶页”或“不同的首页”。
步骤七:调整页眉和页脚的位置和间距在Word的页面布局中,还可以调整页眉和页脚的位置和间距。
在“布局”选项卡中,可以设置页眉和页脚与纸张边缘的距离,以及页眉和正文之间的距离。
步骤八:保存并打印文档完成页眉和页脚的设置后,记得及时保存文档。
在编辑完成后,点击Word菜单栏中的“文件”,选择“保存”或“另存为”,将文档保存到本地磁盘中。
如果需要打印文档,可以选择“文件”菜单中的“打印”选项,并根据需要进行打印设置。
通过上述步骤,我们可以在Word中轻松设置页眉和页脚,以便更好地呈现文档的标题、页码等信息。
Word中的页码设置和页眉页脚链接
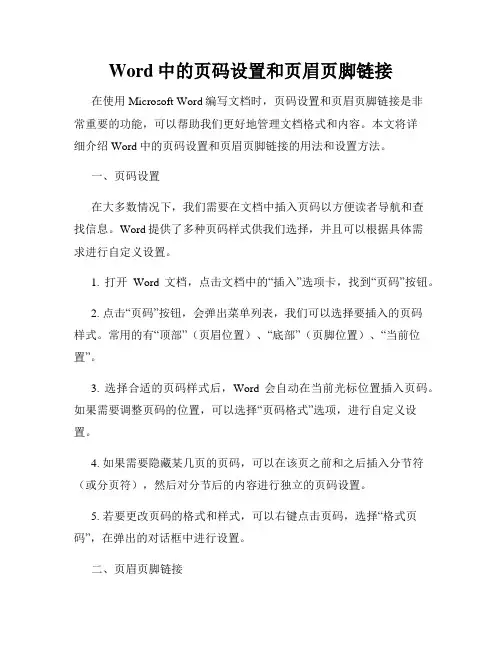
Word中的页码设置和页眉页脚链接在使用Microsoft Word编写文档时,页码设置和页眉页脚链接是非常重要的功能,可以帮助我们更好地管理文档格式和内容。
本文将详细介绍Word中的页码设置和页眉页脚链接的用法和设置方法。
一、页码设置在大多数情况下,我们需要在文档中插入页码以方便读者导航和查找信息。
Word提供了多种页码样式供我们选择,并且可以根据具体需求进行自定义设置。
1. 打开Word文档,点击文档中的“插入”选项卡,找到“页码”按钮。
2. 点击“页码”按钮,会弹出菜单列表,我们可以选择要插入的页码样式。
常用的有“顶部”(页眉位置)、“底部”(页脚位置)、“当前位置”。
3. 选择合适的页码样式后,Word会自动在当前光标位置插入页码。
如果需要调整页码的位置,可以选择“页码格式”选项,进行自定义设置。
4. 如果需要隐藏某几页的页码,可以在该页之前和之后插入分节符(或分页符),然后对分节后的内容进行独立的页码设置。
5. 若要更改页码的格式和样式,可以右键点击页码,选择“格式页码”,在弹出的对话框中进行设置。
二、页眉页脚链接除了页码之外,页眉和页脚也是常用的文档排版元素之一。
我们可以在页眉页脚中插入标题、作者、日期等信息,并与文档正文进行链接,方便统一和管理。
1. 在Word文档中,点击“插入”选项卡,找到“页眉”和“页脚”按钮,点击后将出现对应的页眉页脚模板。
2. 选择合适的模板后,Word会自动在文档中插入页眉页脚,并切换到“页眉页脚工具”选项卡。
3. 在页眉和页脚中,我们可以插入文本、图片、页码和其他内容。
插入的内容可以与正文进行链接,以保持一致性。
4. 若要链接页眉页脚中的内容到正文,可以选中要链接的内容,然后点击“页眉页脚工具”选项卡中的“链接到前一部分”按钮。
这样,页眉页脚中的内容将与正文相连,任意一处修改都会同步更新。
5. 如果需要在不同的页面中使用不同的页眉页脚,可以在文档中插入分节符,然后对每个分节进行独立的页眉页脚设置。
Word中的页眉页脚和页码设置技巧
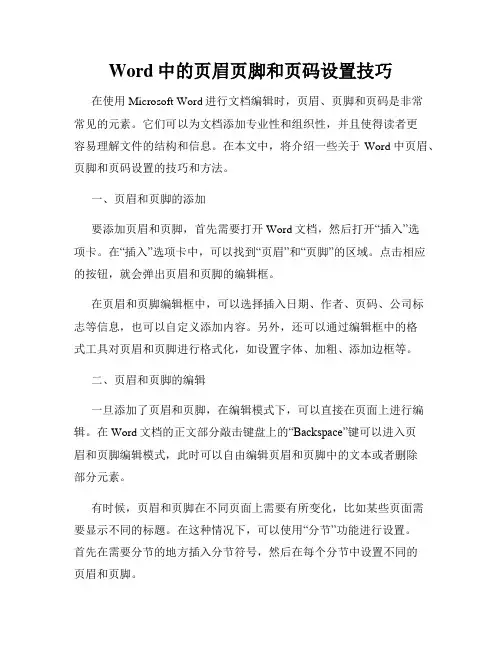
Word中的页眉页脚和页码设置技巧在使用Microsoft Word进行文档编辑时,页眉、页脚和页码是非常常见的元素。
它们可以为文档添加专业性和组织性,并且使得读者更容易理解文件的结构和信息。
在本文中,将介绍一些关于Word中页眉、页脚和页码设置的技巧和方法。
一、页眉和页脚的添加要添加页眉和页脚,首先需要打开Word文档,然后打开“插入”选项卡。
在“插入”选项卡中,可以找到“页眉”和“页脚”的区域。
点击相应的按钮,就会弹出页眉和页脚的编辑框。
在页眉和页脚编辑框中,可以选择插入日期、作者、页码、公司标志等信息,也可以自定义添加内容。
另外,还可以通过编辑框中的格式工具对页眉和页脚进行格式化,如设置字体、加粗、添加边框等。
二、页眉和页脚的编辑一旦添加了页眉和页脚,在编辑模式下,可以直接在页面上进行编辑。
在Word文档的正文部分敲击键盘上的“Backspace”键可以进入页眉和页脚编辑模式,此时可以自由编辑页眉和页脚中的文本或者删除部分元素。
有时候,页眉和页脚在不同页面上需要有所变化,比如某些页面需要显示不同的标题。
在这种情况下,可以使用“分节”功能进行设置。
首先在需要分节的地方插入分节符号,然后在每个分节中设置不同的页眉和页脚。
三、页码的添加与设置在Word中添加页码非常简单。
同样在“插入”选项卡中,有一个名为“页码”的功能区域。
点击“页码”按钮,可以弹出页码的格式选择菜单。
菜单中有一些常用的页码格式供选择,如居中、右下角、右上角等。
如果要自定义页码格式,可以选择“页码格式”选项,然后在弹出的对话框中进行设置。
在这里可以修改页码的样式、位置、开始编号等。
还可以使用“当前位置”来插入页码,或者选择“格式化页码”来设置特殊的页码样式。
四、其他常用设置技巧除了基础的页眉、页脚和页码设置,Word还提供了一些其他的独特功能。
比如,“不同的奇偶页设置”可以让文档的奇数页和偶数页的页眉和页脚不同;“首尾两页设置”可以让文档的首页和尾页的页眉和页脚不同。
在同一个word文档中使用不同页码和不同页眉的方法
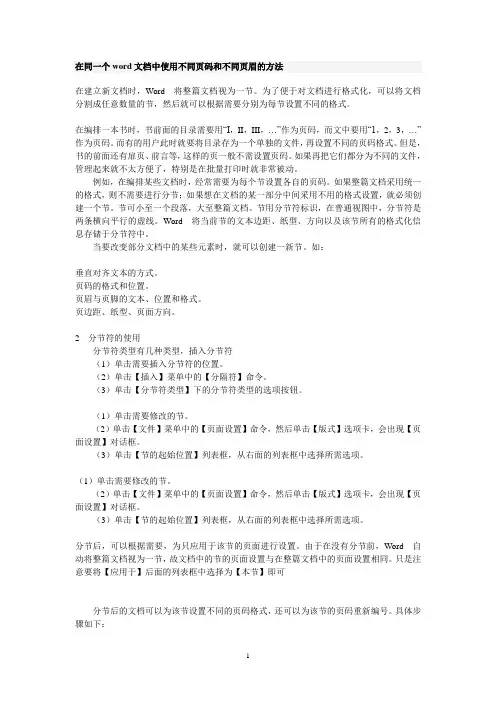
在同一个word文档中使用不同页码和不同页眉的方法在建立新文档时,Word将整篇文档视为一节。
为了便于对文档进行格式化,可以将文档分割成任意数量的节,然后就可以根据需要分别为每节设置不同的格式。
在编排一本书时,书前面的目录需要用“I,II,III,…”作为页码,而文中要用“1,2,3,…”作为页码。
而有的用户此时就要将目录存为一个单独的文件,再设置不同的页码格式。
但是,书的前面还有扉页、前言等,这样的页一般不需设置页码。
如果再把它们都分为不同的文件,管理起来就不太方便了,特别是在批量打印时就非常被动。
例如,在编排某些文档时,经常需要为每个节设置各自的页码。
如果整篇文档采用统一的格式,则不需要进行分节;如果想在文档的某一部分中间采用不用的格式设置,就必须创建一个节。
节可小至一个段落,大至整篇文档。
节用分节符标识,在普通视图中,分节符是两条横向平行的虚线。
Word将当前节的文本边距、纸型、方向以及该节所有的格式化信息存储于分节符中。
当要改变部分文档中的某些元素时,就可以创建一新节。
如:垂直对齐文本的方式。
页码的格式和位置。
页眉与页脚的文本、位置和格式。
页边距、纸型、页面方向。
2分节符的使用分节符类型有几种类型,插入分节符(1)单击需要插入分节符的位置。
(2)单击【插入】菜单中的【分隔符】命令。
(3)单击【分节符类型】下的分节符类型的选项按钮。
(1)单击需要修改的节。
(2)单击【文件】菜单中的【页面设置】命令,然后单击【版式】选项卡,会出现【页面设置】对话框。
(3)单击【节的起始位置】列表框,从右面的列表框中选择所需选项。
(1)单击需要修改的节。
(2)单击【文件】菜单中的【页面设置】命令,然后单击【版式】选项卡,会出现【页面设置】对话框。
(3)单击【节的起始位置】列表框,从右面的列表框中选择所需选项。
分节后,可以根据需要,为只应用于该节的页面进行设置。
由于在没有分节前,Word自动将整篇文档视为一节,故文档中的节的页面设置与在整篇文档中的页面设置相同。
Word页眉、页脚、页码设置知识
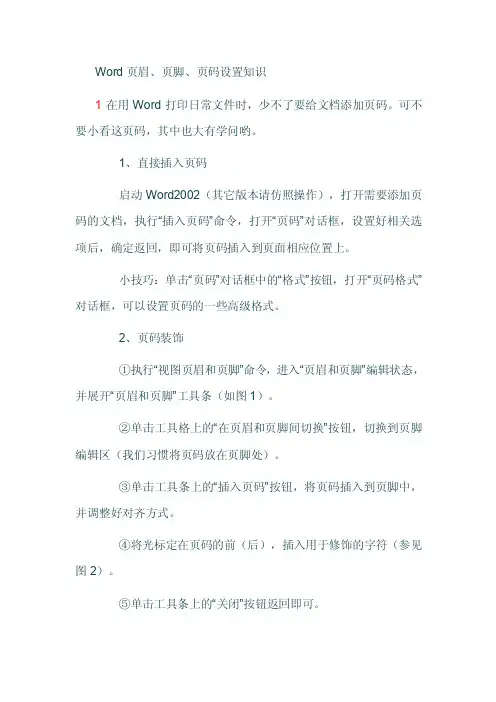
Word页眉、页脚、页码设置知识1在用Word打印日常文件时,少不了要给文档添加页码。
可不要小看这页码,其中也大有学问哟。
1、直接插入页码启动Word2002(其它版本请仿照操作),打开需要添加页码的文档,执行“插入页码”命令,打开“页码”对话框,设置好相关选项后,确定返回,即可将页码插入到页面相应位置上。
小技巧:单击“页码”对话框中的“格式”按钮,打开“页码格式”对话框,可以设置页码的一些高级格式。
2、页码装饰①执行“视图页眉和页脚”命令,进入“页眉和页脚”编辑状态,并展开“页眉和页脚”工具条(如图1)。
②单击工具格上的“在页眉和页脚间切换”按钮,切换到页脚编辑区(我们习惯将页码放在页脚处)。
③单击工具条上的“插入页码”按钮,将页码插入到页脚中,并调整好对齐方式。
④将光标定在页码的前(后),插入用于修饰的字符(参见图2)。
⑤单击工具条上的“关闭”按钮返回即可。
3、一页显示多个页码有时,我们将文档分成多栏(如编辑试卷时,通常分成两栏),并希望在每一栏下面都显示出页码来。
①进入页脚编辑区。
②在左栏对应的页脚处按以下操作插入“域”:按下“Ctrl+F9”组合键插入域记号(一对大括号{})→输入等于“=”号→单击工具条的“插入页码”按钮→再后面输入“*2-1”字符。
③在右栏对应的页脚处按以下操作插入“域”:按下“Ctrl+F9”组合键插入域记号→输入等于“=”号→单击工具条的“插入页码”按钮→再后面输入“*2”字符。
④输入完成后(效果参见图3),按下“Alt+F9”组合键,切换到“域结果”状态下,预览一下页码的位置,如果合适,单击工具条上的“关闭”按钮退出就行了。
小技巧:如果分成三栏,插入的域如图4所示(其它请仿照操作)。
2、适合人群:需要自定义添加页码用户操作难度:★★★在Word文档中设置分栏后,尽管一页中有两栏或者多栏文字,但使用“插入页码”命令,却只能在该页中插入同一个页码。
但是我们在日常运用中,会遇到一些特殊情况,诸如,需要在文档的每栏都添加页码,或者需要自定义的开始添加页码的页面。
Word中的插入页码和页眉页脚设置方法
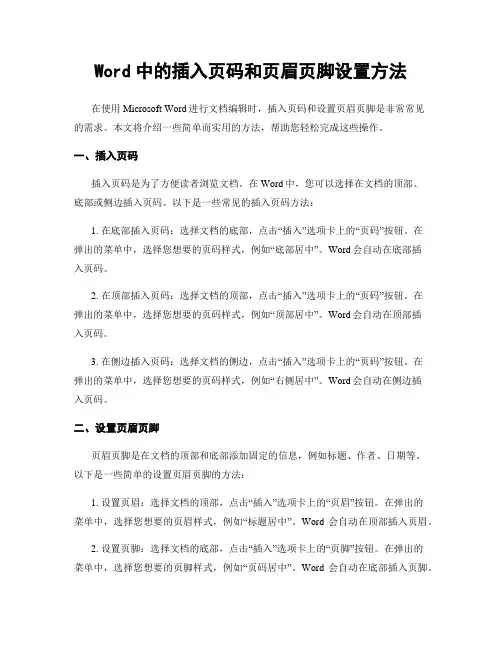
Word中的插入页码和页眉页脚设置方法在使用Microsoft Word进行文档编辑时,插入页码和设置页眉页脚是非常常见的需求。
本文将介绍一些简单而实用的方法,帮助您轻松完成这些操作。
一、插入页码插入页码是为了方便读者浏览文档。
在Word中,您可以选择在文档的顶部、底部或侧边插入页码。
以下是一些常见的插入页码方法:1. 在底部插入页码:选择文档的底部,点击“插入”选项卡上的“页码”按钮。
在弹出的菜单中,选择您想要的页码样式,例如“底部居中”。
Word会自动在底部插入页码。
2. 在顶部插入页码:选择文档的顶部,点击“插入”选项卡上的“页码”按钮。
在弹出的菜单中,选择您想要的页码样式,例如“顶部居中”。
Word会自动在顶部插入页码。
3. 在侧边插入页码:选择文档的侧边,点击“插入”选项卡上的“页码”按钮。
在弹出的菜单中,选择您想要的页码样式,例如“右侧居中”。
Word会自动在侧边插入页码。
二、设置页眉页脚页眉页脚是在文档的顶部和底部添加固定的信息,例如标题、作者、日期等。
以下是一些简单的设置页眉页脚的方法:1. 设置页眉:选择文档的顶部,点击“插入”选项卡上的“页眉”按钮。
在弹出的菜单中,选择您想要的页眉样式,例如“标题居中”。
Word会自动在顶部插入页眉。
2. 设置页脚:选择文档的底部,点击“插入”选项卡上的“页脚”按钮。
在弹出的菜单中,选择您想要的页脚样式,例如“页码居中”。
Word会自动在底部插入页脚。
3. 编辑页眉页脚内容:在插入页眉页脚后,您可以点击页眉页脚区域进行编辑。
您可以添加文本、插入图片、调整格式等。
编辑完成后,点击文档正文区域即可退出页眉页脚编辑模式。
除了上述方法,Word还提供了更多高级的页码和页眉页脚设置选项。
例如,您可以选择在特定页面插入不同的页码样式,或者在不同的节中使用不同的页眉页脚。
这些高级设置可以通过“布局”选项卡上的“页码”和“页眉页脚”按钮进行操作。
总结:插入页码和设置页眉页脚是Word中常见的操作。
Word文档中的页码样式和页眉设置技巧
Word文档中的页码样式和页眉设置技巧在Word文档中,页码样式和页眉设置是非常重要的技巧,能够在排版和文档整体形象上起到关键作用。
本文将介绍Word文档中的页码样式和页眉设置的技巧,帮助读者更好地运用这些功能。
一、页码样式的设置在Word中设置页码样式可以帮助读者更方便地阅读文档,同时也能使文档整体看起来更专业。
以下是一些常见的页码样式设置技巧:1. 在文档中插入页码:将鼠标光标放在您希望插入页码的位置,然后从菜单栏中选择“插入”,找到“页码”选项,选择您喜欢的样式。
2. 自定义页码样式:如果您想要自定义页码样式,可以在“页码格式”中进行调整。
例如,您可以选择带有“第1页”、“第2页”前缀的样式,或者使用罗马数字等其他形式。
3. 更改页码位置:如果您需要将页码放在不同的位置,可以选择插入页码后,右键单击页码,选择“页码格式”,然后在“位置”选项中进行调整。
4. 隐藏页码:如果您希望在某些页面上隐藏页码,可以通过选择“页码格式”中的“无”来实现。
二、页眉设置的技巧页眉是Word文档中位于页面顶部的重要部分,常用于放置标题、作者、日期等信息。
以下是一些页眉设置的技巧:1. 插入默认页眉:在菜单栏中选择“插入”,然后选择“页眉”选项,系统将自动在文档顶部插入默认的页眉样式。
2. 编辑页眉:可以通过双击页眉区域或者选择“页眉工具栏”对页眉进行编辑。
您可以在页眉中插入文本、图片、自动日期等。
3. 设置不同页面的页眉:有时候,您可能需要在不同页面的页眉中显示不同的内容。
您可以通过选择“页码格式”中的“不同的奇偶页”或“不同的第一页”来实现。
4. 设置页眉边框:如果您希望为页眉添加边框,可以在“页眉工具栏”中选择“边框”选项,然后按需设置边框样式和线条粗细。
总结:通过适当设置Word文档中的页码样式和页眉,可以使文档更具专业性、可读性和美观。
在设置页码样式时,可以插入默认页码或者自定义页码样式,也可以调整页码位置和隐藏页码。
Word中的页眉页脚与页码设置教程
Word中的页眉页脚与页码设置教程第一章 Word中页眉的设置在使用Word进行文档编辑时,经常需要添加页眉来显示一些重要信息,比如文档标题、作者、页码等。
下面将介绍如何在Word中设置页眉。
1. 打开Word文档,点击页面顶端的“插入”选项卡。
2. 在“插入”选项卡中,找到“页眉”选项并点击。
此时文档的顶部将出现一个空白区域,用于编辑页眉内容。
3. 在页眉区域中,可以使用各种功能按钮来编辑页眉内容,比如添加文本、插入日期和时间、插入图片等。
4. 在编辑页眉时,可以使用预设的页眉样式,也可以自定义设计。
只需单击页眉区域的相应位置,然后输入或选择要显示的内容。
第二章 Word中页脚的设置除了页眉,Word中还可以添加页脚来显示其他重要信息,比如版权声明、文档摘要等。
下面将介绍如何在Word中设置页脚。
1. 打开Word文档,点击页面底部的“插入”选项卡。
2. 在“插入”选项卡中,找到“页脚”选项并点击。
此时文档的底部将出现一个空白区域,用于编辑页脚内容。
3. 在页脚区域中,可以使用各种功能按钮来编辑页脚内容,比如添加文本、插入日期和时间、插入页码等。
4. 同样,可以使用预设的页脚样式,也可以自定义设计。
只需单击页脚区域的相应位置,然后输入或选择要显示的内容。
第三章 Word中页码的设置在书籍、报告等文档中,页码是必不可少的,而Word提供了丰富的页码设置功能。
下面将介绍如何在Word中设置页码。
1. 打开Word文档,点击页面底部的“插入”选项卡。
2. 在“插入”选项卡中,找到“页码”选项并点击。
此时将弹出一个页码设置对话框。
3. 在页码设置对话框中,可以选择要插入的页码样式、位置和格式。
4. 同时,还可以选择在文档中的具体页面开始编号,改变页码的字体、颜色等属性。
5. 可以点击“预览”按钮来查看设置效果,确认无误后点击“确定”按钮应用设置。
第四章 Word中页眉页脚的分节设置有时候,我们需要在文档的不同部分设置不同的页眉页脚,比如封面和正文部分的页眉页脚不同。
word页眉设置页码
word页眉设置页码
word页眉设置页码
导语:对于办公的才子们,word一定不陌生吧,哈哈,现在,店铺为你介绍word页眉设置页码的方法!
关于word怎么做设置不同页眉技巧大全
1、要在word中设置页眉,首页需要插入页眉,打开word文件(在此以word2010为例),分别使用命令【插入】--【页眉】,在下拉的页眉中选择空白的页眉样式。
2、插入页眉后word文件处于页眉编辑状态,插入需要的页眉,页眉可以是文字、图片等元素。
这种简单的插入每页的页眉都是一样的`。
3、为了便于查看页数,插入页码;选中命令【插入】--【页码】,在页面底端选择一种页码样式。
4、现在就可以开始每页页眉不同的操作了,如果对word比较熟悉可以跳过前面3个步骤。
在每页的后面插入一个分节符,依次使用命令【页面布局】--【分隔符】--【分节符】--【下一页】,如图所示。
5、参考上面的操作,在其他页后面也插入一个分节符。
6、这时在每页的页眉上就可以插入不同的页眉了,在插入页眉后,需要取消选中【链接到前一条页眉】,取消该选项后,此处的页眉不会随着上一页页眉的变化页变化。
7、参考上一步骤的操作,对不同页设置不同的页眉(页眉可以设置不同的文字大小、不同的字体样式等),这样编辑出的效果word不同页的页眉都不一样。
【word页眉设置页码】。
如何在WORD文档中使用页眉和页脚功能添加页码和文档标题
如何在WORD文档中使用页眉和页脚功能添加页码和文档标题Word文档是我们日常工作和学习中常用的办公软件之一,使用页眉和页脚功能可以方便地为文档添加页码和文档标题。
本文将介绍如何在Word文档中使用页眉和页脚功能进行设置。
第一步:打开Word文档打开你需要添加页眉和页脚的Word文档,确保你已经编辑好其中的内容。
第二步:选择插入页眉和页脚在Word文档的顶部找到页面布局选项卡,并点击它。
在页面布局选项卡的导航栏中,你可以看到“页眉”和“页脚”的按钮,点击“页眉”或“页脚”按钮,即可打开相应的编辑区域。
第三步:添加页眉点击“页眉”按钮后,你将看到一个下拉菜单,其中包含了一些常用的页眉样式。
你可以选择一个或自定义你想要的样式。
当你点击一个样式后,相应的页眉将添加到你的文档中。
第四步:添加页码在页眉中,光标将自动定位在页眉的最右侧。
你可以点击“页码”按钮,然后从下拉菜单中选择你想要的页码样式,如“页码1”,“页码2”等。
当你选择了一个样式后,页码将出现在页眉中。
第五步:设置页眉和页脚内容你可以在页眉和页脚中添加不同的内容,如文档标题、日期、作者等。
在页眉或页脚的编辑区域中,你可以使用快捷按钮,如“标题”、“日期和时间”、“作者”等。
点击这些按钮,你可以选择相应的内容插入到页眉或页脚中。
第六步:编辑页眉和页脚如果你想要编辑已经添加的页眉和页脚,只需双击显示在文档顶部或底部的页眉或页脚即可,编辑框将自动激活。
第七步:设置不同页面的页眉和页脚Word文档中,你可以设置不同页面的页眉和页脚。
如果你需要在不同的页面中使用不同的页眉和页脚,可以选择“页面布局”选项卡,然后点击“不同的奇偶页”或“不同的首尾页”按钮。
这样,你就可以在不同的页面上编辑不同的内容。
第八步:预览和打印完成页眉和页脚的添加后,可以点击页面布局选项卡中的“预览”按钮,查看文档的打印效果。
如果一切符合你的需求,可以选择“打印”选项,将文档打印出来。
- 1、下载文档前请自行甄别文档内容的完整性,平台不提供额外的编辑、内容补充、找答案等附加服务。
- 2、"仅部分预览"的文档,不可在线预览部分如存在完整性等问题,可反馈申请退款(可完整预览的文档不适用该条件!)。
- 3、如文档侵犯您的权益,请联系客服反馈,我们会尽快为您处理(人工客服工作时间:9:00-18:30)。
WORD文档中插入页码的问题
一、页码从第二页开始
1、选择“插入-页码”,打开“页码”对话框。
2、取消“首页显示页码”复选框中的对钩,然后单击“格式”按钮,打开“页码格式”对话框。
3、“起始页码”后的框中键入数字“0” 。
4、按“确定”退出。
二、页码从任意页开始
1、将光标定位于需要开始编页码的页首位置。
2、选择“插入-分隔符”,打开“分隔符”对话框,在“分隔符类型”下单击选中“下一页”单选钮。
3、选择“视图-页眉和页脚”,并将光标定位于页脚处。
4、在“页眉和页脚”工具栏中依次进行以下操作:
①单击“同前”按钮,断开同前一节的链接。
②单击“插入页码”按钮,再单击“页码格式”按钮,打开“页码格式”对话框。
③在“起始页码”后的框中键入相应起始数字。
④单击“关闭”按钮。
三、页码不连续
如“目录”与“正文”的页码均需单独排,可按以下步骤操作:
1、将光标定位于需要开始重新编页码的页首位置。
2、选择“插入-分隔符”,打开“分隔符”对话框,在“分隔符类型”下单击以选中“下一页”复选钮。
3、选择“插入—页码”,打开“页码”对话框。
单击“格式”按钮,打开“页码格式”对话框。
4、“起始页码”后的框中键入数字“1”
5、按“确定”退出。
四、页码每栏显示
文档分栏后,按常规插入页码,只能实现一页一个页码。
如何实现每个分栏一个单独的页码呢?可以利用域的功能
1、选择“视图-页眉和页脚”,并将光标定位于页脚处的左栏放页码的位置。
2、同时按下Ctrl+F9功能键,光标位置会出现一个带有阴影的“{ }”,这就是域的标志。
3、在“{ }”内输入“=”后,再同时按下Ctrl+F9功能键,在这次出现的花括号内输入“page”(表示插入“当前页”域代码)。
4、将光标移到内部一对花括号之后,输入“*2-1”,此时,在页脚处得到这样一行域代码:“{={page}*2-1}}”。
5、将光标停留在这个域代码上,按右键选择“更新域”,即可看到当前页左栏的页码。
6、选中刚刚输入的域代码,进行复制,并粘贴在页脚处右栏放页码的位置。
7、选中刚刚粘贴上去的域,按右键选择“切换域代码”,将域代码“{={page}*2-1}}”改为“{={page}*2}}”,按右键选择“更新域”即可。
1、如何设置页眉页脚?
“视图”→“页眉和页脚”,将会打开页眉页脚编辑工具栏,同时切换到页眉编辑状态,只要在相应的地方输入内容即可。
2、什么是“分节符”,如何设置?
“分节符”就是把文档从插入的分节符处分为两节,可以对每节的页面、格式进行单独设置。
设置方法:“插入”→“分隔符”,选择“分节符类型”里的“下一页”即可在指定位置插入分节符。
3、文档中有封面有正文,封面中不需要页眉页码,而正文要设置,怎么做?
①、在封面尾插入“分节符”将封面与正文分节:光标调至要插入分节符的地方,“插入”→“分隔符”→“分节符类型” →“下一页”;
②、进行页眉页码编辑:“视图”→“页眉和页脚”,输入页眉内容及插入页码,这时封面和正文都将会有页眉和页码;
③、取消每节的“同上一节”设置,以便对每节进行单独编写:将光标调至第2节(即正文所在节)在页眉,点击页眉页脚编辑工具栏上的“同前”,这样就是取消“同上一节”的设置,使得两节的页眉可以分别设置(因为默认设置为“同前”),否则无论修改哪一节,另一节都会跟着改变的,同理,页脚也同样处理。
④、取消封面页眉文字:光标调至第1节的页眉,删除页眉文字,此时将还有默认下划线存在,同样取消页码即可;
⑤、删除页眉中的下划线:全选页眉(注意,一定要将段落标记也选入。
也可以三击鼠标左键),“格式”→“边框和底纹”→ “边框”→“无”,注意对话框右下解的“应用范围”应该是“段落”,再点击“确定”即可取消下划线;
⑥、在正文页眉或页脚设置页码:若直接插入页码,会将封面页做为第1页,顺序下排。
这时,只要选中页码,点击页眉页脚编辑工具栏中的“设置页码格式”→“页码编排”→“起始页码”,输入相应数字即可。
(想从哪个页数开始都行)
这样设置下来,封面既无页眉也无页码。
当然,第①~③顺序不要变,后面几项可以颠倒顺序。
举一反三,对于对章节或多封面的文档,重复使用这些设置即可做到每章节页眉不同,页码不同了。
4、带表格的文档,排版时总是会将编辑好的表格打乱,怎么办?
为防止编辑好的表格因为格式的变动而被打乱,在表格前后插入“分页符”即可保证无论如何排版都不有打乱表格:“插入”→“分隔符”→“分隔符类型”→“分页符”。
5、竖排页面的文档中,突然需要某页进行横排,怎么办?
在需要横排的页前页后分别设置两个“分节符”,然后对此页进行“页面设置”,选择版面“横向”即可。
6、“分节符”与“分页符”的区别是什么?
这两种符,都可以将页面单独分页,有时候看上去一样的功能,很难区别。
其实主要的一点区别就是“分节符”分开的每个节都可以进行不同的页面、页眉、页脚、页码的设置,而分页符则不能。
7、一个文档有多个章节,每个章节有不同的封面,同时文档中还有很多表格,有横版,有竖版,却要求每个章节页眉内容不同、页码相连、每章封面不排页码、无论横版竖版统一页眉以供装订,需要怎么样操作?
①、插入“分节符”,将文档分为若干个节:光标调至每个章节、章节封面、不同方向版面的最后一个字符后,“插入”→“分隔符”→“分节符类
型”“下一页”,重复操作;
②、取消每节的“同上一节”设置:将光标调至页眉,点击页眉页脚编辑工具栏上的“同前”,这样就是取消“同上一节”的设置,以便对每节的页眉页脚进行单独设置而不会改变其它节的内容,页脚也同样处理。
③、进行页眉页码编辑:在相应位置输入页眉内容及插入页码;
④、取消封面页眉文字:光标调至封面的页眉,删除页眉文字,此时将还有默认下划线存在,同样取消页码即可;
⑤、删除页眉中的下划线:全选要取消的页眉(注意,一定要将段落标记也选入。
也可以三击鼠标左键),“格式”→“边框和底纹”→ “边框”→“无”,注意对话框右下解的“应用范围”应该是“段落”,再点击“确定”即可取消下划线;
⑥、在正文页眉或页脚设置页码:若直接插入页码,会将封面页也排序。
这时,只要选中页码,点击页眉页脚编辑工具栏中的“设置页码格式”→“页码编排”→“起始页码”,输入相应数字即可。
(想从哪个页数开始都行)
⑦、重新编辑不同方向页面的页眉页脚:竖版文档中的横版页面的页眉将默认在长边,而竖版页面的页眉在短边,这就需要进行调整。
a、取消横版页面的页眉和页脚:见④、⑤;
b、在页眉处插入文本框:光标调至页眉,“插入”→“文本框”→“竖排”,按鼠标左键,光标变为“+”,不放,画一个文本框,输入文字,将文字和段落标记均选中,“格式”→“边框和底纹”→ “边框”→“自定义”,选择“线型”、“颜色”、“宽度”,在“预览”里选择下边框线,“确定”;
c、调整文字方向:选中页眉文本框中的文字,“格式”→“文字方向”,调整相应的文字方向;
d、页码设置:对页码也是如此操作即可,只是文本框中插入的是页码而已;
e、取消文本框的框线:将鼠标点至文本框边界,当光标变为十字箭头时,双击鼠标左键,出现“设置文本框格式”对话框,将“线条”设置为“无”,即可消除文本框的外框线了。
f、将页眉页码文本框放至\相应位置:当光标高为十字箭头时,按左键不放拉至相应位置即可。
只要设置好一个版面,以后相同版面就可使用粘贴功能进行复制了。
上次团委培训,由于页码的设置出现了点小问题,下面本人将相关方法以图解的的形式介绍给大家。
一、首页不设置页码,从第二页开始
1. 点击“插入”按钮,选择“页码”下拉三角号,选择“页面底端”,暂选“普通数字2”格式
2.插入页码后,在底端出现页码
3.此时第二页页码是2,选择勾选“首页不同”;点击页码,选择“设置页码格式”。
4.弹出页码选项,有“编号格式”和“起始页码”可以选择,此时选择起始页码为0,单击确定。
5.确定后,首页无页码,第二页页码变为了“1”,设置成功。
二、从第三页(或任意页)开始设置页码
1.将光标点在第三页的开始部分,点击“页面布局”,插入“分隔符”,分隔符的作用是将前两页(或前任意页)和后面的页数分隔开,形成独立节,所以页数可以
独立编排;选择分隔符里的“下一页”,这时在第二页末和第三页开始开了。
(注意:插入分隔符时可能会产生空白行,影响排版,手动删除即可)
2.插入分隔符后,插入页码(相关方法在前面讲到了)。
3.双击页码,此时页码显示的是4(我从第4页开始的),右边显示的是“同上一节相同”,意思是页码的编排与前一节相同,所以需要去除这种格式,独立编排页码。
在3处显示的是“链接到前一条页眉”显示黄色,单击取消,此时就可以独立了。
4.此时页码仍显示4,点击“页码”,选择设置页码格式。
5.在页码格式处,起始页码改为1,这样任意页出就从1处开始编排了。
6.确定后,第三页或任意页就从1开始编排了。
注意:前几页仍有页码,需要手动删除。
这样,页码的相关设置就完成了。
大家如果还有其他Word问题,可以联系我进行交流。
