重装Win7 系统(用光盘重装Win7系统)
win7光盘系统重装教程
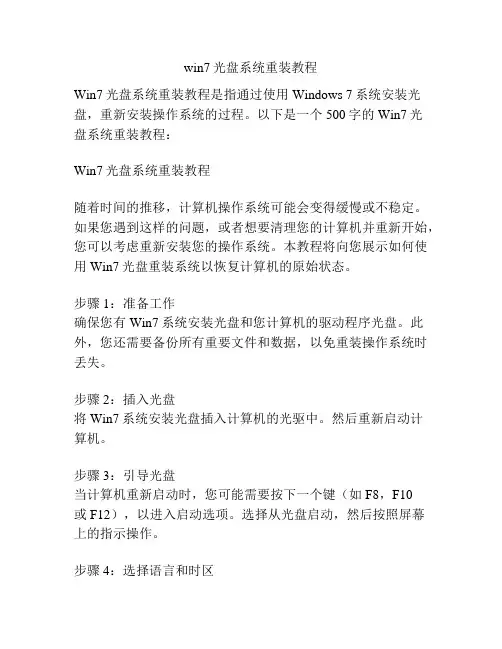
win7光盘系统重装教程Win7光盘系统重装教程是指通过使用Windows 7系统安装光盘,重新安装操作系统的过程。
以下是一个500字的Win7光盘系统重装教程:Win7光盘系统重装教程随着时间的推移,计算机操作系统可能会变得缓慢或不稳定。
如果您遇到这样的问题,或者想要清理您的计算机并重新开始,您可以考虑重新安装您的操作系统。
本教程将向您展示如何使用Win7光盘重装系统以恢复计算机的原始状态。
步骤1:准备工作确保您有Win7系统安装光盘和您计算机的驱动程序光盘。
此外,您还需要备份所有重要文件和数据,以免重装操作系统时丢失。
步骤2:插入光盘将Win7系统安装光盘插入计算机的光驱中。
然后重新启动计算机。
步骤3:引导光盘当计算机重新启动时,您可能需要按下一个键(如F8,F10或F12),以进入启动选项。
选择从光盘启动,然后按照屏幕上的指示操作。
步骤4:选择语言和时区在系统安装程序中,您将被要求选择您的首选语言及时区。
选择正确的选项并单击“下一步”继续。
步骤5:点击“安装”在下一个屏幕上,您将看到一个“安装”按钮。
单击该按钮以开始操作系统的安装过程。
步骤6:接受许可协议您需要仔细阅读许可协议,并选择“接受许可协议”选项。
然后单击“下一步”。
步骤7:选择自定义安装对于常规用户,我们建议选择“自定义安装”,以便更好地控制安装过程。
选择此选项后,您可以选择在哪个驱动器上安装操作系统。
步骤8:选择安装位置在下一个步骤中,您将看到一个驱动器列表。
选择您要安装操作系统的驱动器(通常是C:驱动器),然后单击“下一步”。
步骤9:系统安装现在,系统将开始安装。
这个过程可能需要一些时间,取决于您的计算机性能。
请耐心等待,不要中途中断。
步骤10:完成安装安装完成后,您将看到一个“恭喜”屏幕。
您可以点击“完成”按钮,然后计算机将重新启动。
步骤11:配置用户账户重新启动后,您需要设置用户账户信息。
输入用户名和密码,并按照屏幕提示进行设置。
怎么在xp系统下安装win7系统
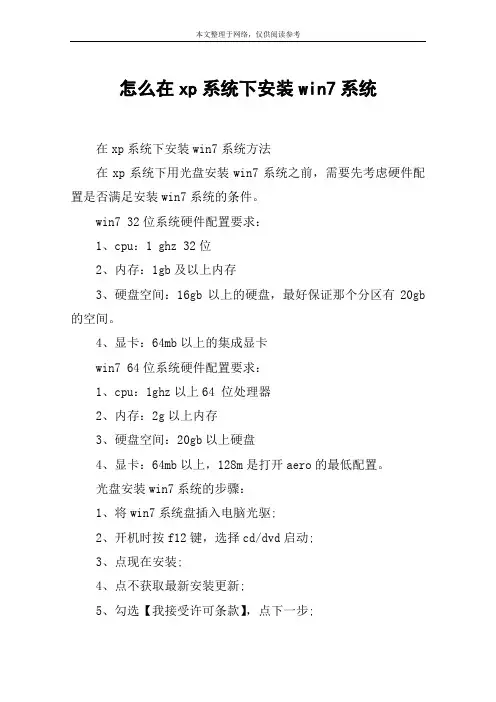
怎么在xp系统下安装win7系统
在xp系统下安装win7系统方法
在xp系统下用光盘安装win7系统之前,需要先考虑硬件配置是否满足安装win7系统的条件。
win7 32位系统硬件配置要求:
1、cpu:1 ghz 32位
2、内存:1gb及以上内存
3、硬盘空间:16gb以上的硬盘,最好保证那个分区有20gb 的空间。
4、显卡:64mb以上的集成显卡
win7 64位系统硬件配置要求:
1、cpu:1ghz以上64 位处理器
2、内存:2g以上内存
3、硬盘空间:20gb以上硬盘
4、显卡:64mb以上,128m是打开aero的最低配置。
光盘安装win7系统的步骤:
1、将win7系统盘插入电脑光驱;
2、开机时按f12键,选择cd/dvd启动;
3、点现在安装;
4、点不获取最新安装更新;
5、勾选【我接受许可条款】,点下一步;
6、选择自定义(高级);
7、如果要将win7安装在c盘的话,就选择c盘,点下一步,之后引导系统安装即可。
硬盘、U盘、光盘、虚拟光驱安装XP、win7、win8详细图文教程(教程来自:“系统城”,有修改。)
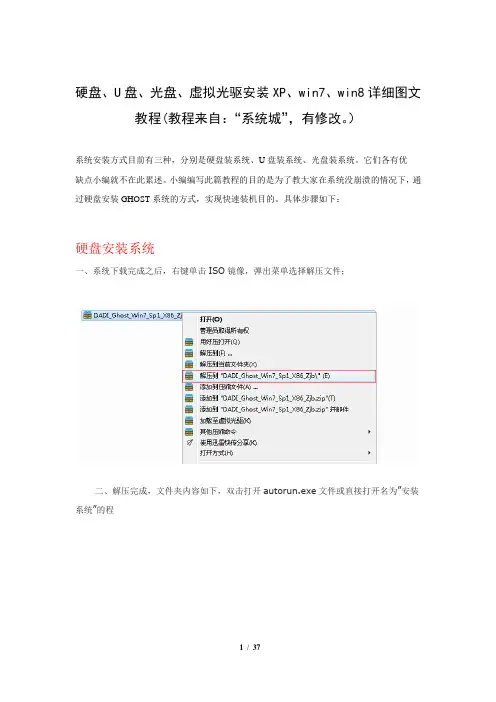
硬盘、U盘、光盘、虚拟光驱安装XP、win7、win8详细图文教程(教程来自:“系统城”,有修改。
)系统安装方式目前有三种,分别是硬盘装系统、U盘装系统、光盘装系统。
它们各有优缺点小编就不在此累述。
小编编写此篇教程的目的是为了教大家在系统没崩溃的情况下,通过硬盘安装GHOST系统的方式,实现快速装机目的。
具体步骤如下:硬盘安装系统一、系统下载完成之后,右键单击ISO镜像,弹出菜单选择解压文件;二、解压完成,文件夹内容如下,双击打开autorun.exe文件或直接打开名为”安装系统”的程序:三、弹出的“AUTORUN.EXE”运行界面中选择“安装GHOST系统到C 盘”;四、进入系统安装界面,如下图点选相应选项,点确认即可选择完成,点击确定,然后选择自动重启,即可进入自动装机状态,时间约持续5~10分钟;注意事项:1、如果自动装机完成后没有直接进入桌面,而出现了黑屏状态,毋须担心,不是系统问题,直接手动重启电脑,重启完成即可正常使用。
2、解压时请直接进行解压,不可系统存放路径不可存有中文字符,否则将无法正常安装。
3、请将解压出的gho文件放到除C盘外的分区,否则将无法正常安装;点击确定后会重新启动自动化安装,一般安装时间在5-10分钟!U盘安装系统U盘装系统是目前最常用的系统安装方式。
特别适合于未安装光驱的台式机或超薄笔记本电脑上。
小编为了给这类无光驱用户提供最大的便利,将在本文中为大家讲解最详细的U盘装系统教程。
您需要准备一个空的U盘(注意U盘中的重要数据请及时的备份出来,最好提前格式化U盘,U盘容量不小于4G)第一步:1、下载大白菜U盘制作软件到你的电脑中;2、下载GHOST系统到你的电脑中;第二步:首先插入U盘,右键点击U盘,弹出菜单选择快速格式化(切记U盘中重要文件事先要备份出来,以防丢失),然后启动大白菜软件,界面如下图,点击界面最下方的“一键制作U盘启动”按钮,进入自动制作U盘启动盘;稍等片刻会跳出制作成功提示框,显示“是否进行模拟器测试”,根据需要进行选择,通常直接点“否”即可,如图所示:第三步:右键单击已下载下来的GHOST系统的ISO镜像,解压到新建文件夹中,然后找到文件夹中的后缀名为.gho的文件,拷贝到U盘中即可(也可以拷贝到U盘GHO文件夹下),如图所示:行U盘装机。
Win7各种安装方法教程
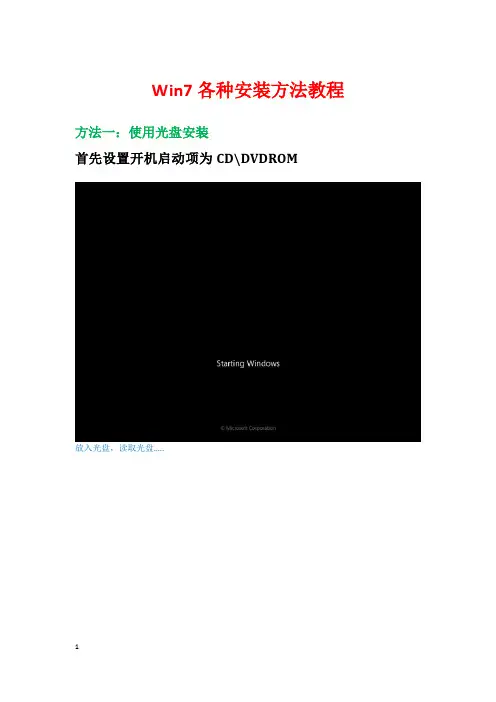
Win7各种安装方法教程方法一:使用光盘安装首先设置开机启动项为CD\DVDROM放入光盘,读取光盘…..选择“下一步”。
点击“现在安装”。
就像安装软件一样,勾选“我接受许可条款”之后,点击“下一步”。
选择“自定义”,找到安装的路径,双系统也是选择这个,直接找到一个自己想装的盘装上就可以啦。
默认选择第一个分区安装系统,先格式化系统的第一个分区,点击“驱动器选项”。
安装win7应留有20G的空间。
建议不要大于25G,也不要小于20G,原因是小于20G会把系统装成阉割版,而大于25G磁盘管理效率大大降低了,我们都知道,操作系统是计算机的灵魂,系统盘的读写次数是最多的,那么磁盘扇区出错的概率肯定也大,如果你系统盘太大了,进行磁盘管理时,多费时,所以要恰当选择系统盘的大小…..点击“格式化”。
点击“确定”。
格式化之后,点击“下一步”,注意以上的几步都是针对分区1(一般是电脑的C盘)进行操作,如果你对其他的盘格式化,结果就是你的东西不见了。
自动安装….自动重启…….更新注册表……….继续安装…….又将重启………重启………设置系统…..输入用户名后点击“下一步”。
输入密码后点击“下一步”,可以不设置。
勾选“当我联机时自动激活”后点击“下一步”。
点击“以后询问我”。
确认时间后,点击“下一步”。
选择“公用网络”。
开始登陆界面…….安装完成,把开机启动项修改完“HDD启动”。
方法二:Ghost版光盘安装本人是以大白菜的Ghost的镜像下载之后刻录到光盘上安装的。
同样先设置CD/DVD为第一启动项。
裸机上安装。
放入光盘,自动读取光盘。
选择“启动WinPE光盘系统”。
进入PE系统……..开始菜单下----程序----光盘磁盘工具----磁盘管理大师(PM7.0)。
对着蓝绿色的磁盘区点击右键,并单击“创建”。
选择创建分区为主分区,大小为20GB=20480MB定义好大小之后,点击“确定”。
选择磁盘格式为“NFTS”,并点击“确定”。
Win7原版光盘安装教程
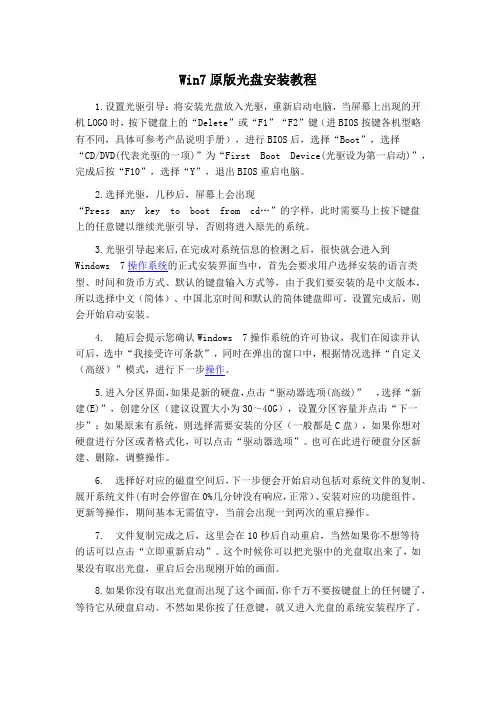
Win7原版光盘安装教程1.设置光驱引导:将安装光盘放入光驱,重新启动电脑,当屏幕上出现的开机LOGO时,按下键盘上的“Delete”或“F1”“F2”键(进BIOS按键各机型略有不同,具体可参考产品说明手册),进行BIOS后,选择“Boot”,选择“CD/DVD(代表光驱的一项)”为“First Boot Device(光驱设为第一启动)”,完成后按“F10”,选择“Y”,退出BIOS重启电脑。
2.选择光驱,几秒后,屏幕上会出现“Press any key to boot from cd…”的字样,此时需要马上按下键盘上的任意键以继续光驱引导,否则将进入原先的系统。
3.光驱引导起来后,在完成对系统信息的检测之后,很快就会进入到Windows 7操作系统的正式安装界面当中,首先会要求用户选择安装的语言类型、时间和货币方式、默认的键盘输入方式等,由于我们要安装的是中文版本,所以选择中文(简体)、中国北京时间和默认的简体键盘即可。
设置完成后,则会开始启动安装。
4. 随后会提示您确认Windows 7操作系统的许可协议,我们在阅读并认可后,选中“我接受许可条款”,同时在弹出的窗口中,根据情况选择“自定义(高级)”模式,进行下一步操作。
5.进入分区界面,如果是新的硬盘,点击“驱动器选项(高级)”,选择“新建(E)”,创建分区(建议设置大小为30~40G),设置分区容量并点击“下一步”;如果原来有系统,则选择需要安装的分区(一般都是C盘),如果你想对硬盘进行分区或者格式化,可以点击“驱动器选项”。
也可在此进行硬盘分区新建、删除,调整操作。
6. 选择好对应的磁盘空间后,下一步便会开始启动包括对系统文件的复制、展开系统文件(有时会停留在0%几分钟没有响应,正常)、安装对应的功能组件、更新等操作,期间基本无需值守,当前会出现一到两次的重启操作。
7. 文件复制完成之后,这里会在10秒后自动重启,当然如果你不想等待的话可以点击“立即重新启动”。
微软Windows7旗舰版光盘安装图解教程(带详细步骤)
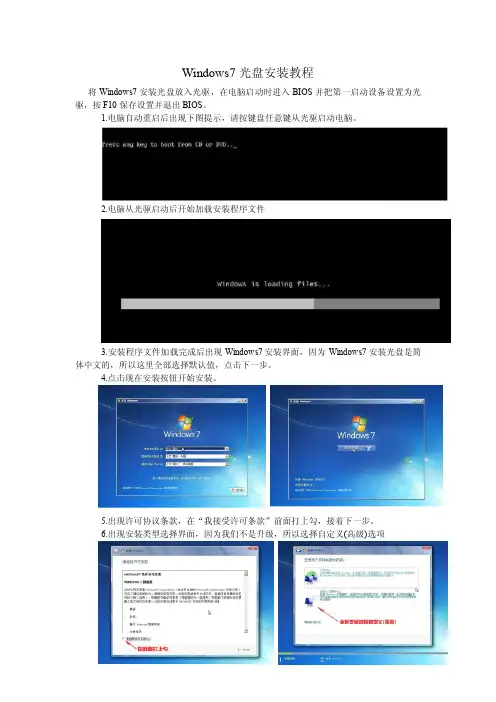
Windows7光盘安装教程将Windows7安装光盘放入光驱,在电脑启动时进入BIOS并把第一启动设备设置为光驱,按F10保存设置并退出BIOS。
1.电脑自动重启后出现下图提示,请按键盘任意键从光驱启动电脑。
2.电脑从光驱启动后开始加载安装程序文件3.安装程序文件加载完成后出现Windows7安装界面,因为Windows7安装光盘是简体中文的,所以这里全部选择默认值,点击下一步。
4.点击现在安装按钮开始安装。
5.出现许可协议条款,在“我接受许可条款”前面打上勾,接着下一步。
6.出现安装类型选择界面,因为我们不是升级,所以选择自定义(高级)选项7.出现安装位置选择界面,在这里选择安装系统的分区,如果要对硬盘进行分区或格式化操作,点击驱动器选项(高级)。
8.这里可以对硬盘进行分区,也可对分区进行格式化。
选择好安装系统的分区后,点击下一步。
由于Windows7在安装时会自动对所在分区进行格式化,所以这里我们可以无需对安装系统的分区进行格式化。
9.Windows7开始安装。
10.安装完成后,电脑需要重新启动。
11.电脑重新启动后开始更新注册表设置。
12.启动服务。
13.这时才进入最后的完成安装阶段。
14.完成安装阶段完成后,电脑需要重新启动。
15.电脑重新启动后,安装程序为首次使用计算机做准备。
16.输入用户名和计算机名称,点击下一步。
17.为帐户设置密码,如果这里不设置密码(留空),以后电脑启动时就不会出现输入密码的提示,而是直接进入系统18.设置系统更新方式,建议选择推荐的选项。
19.设置电脑的日期和时间。
20.设置网络位置,有家庭、工作和公用三个选项,其中家庭网络最宽松,公用网络最严格,根据自己的实际情况进行选择。
21.完成设置。
22.准备桌面。
23.欢迎界面,开始登录系统。
24.进入系统桌面。
win7 64位旗舰版光盘安装教程
win7 64位旗舰版光盘安装教程Win7 64位旗舰版光盘安装教程一、准备工作1. 确认计算机硬件配置:确保计算机的处理器和内存满足Win7 64位系统的最低要求。
一般来说,处理器需要支持64位架构,至少有2GHz的频率;内存需要至少4GB。
2. 下载Win7 64位旗舰版系统镜像:从可靠的渠道下载Win7 64位旗舰版系统镜像文件,确保文件完整且未被篡改。
常见的系统镜像文件格式为ISO。
二、制作安装光盘1. 解压系统镜像文件:使用解压软件(如WinRAR)将下载的系统镜像文件解压到本地的某个目录。
2. 制作启动光盘:使用刻录软件(如ImgBurn)将解压后的系统文件制作成启动光盘。
首先插入空白DVD光盘,然后打开刻录软件,选择“刻录映像文件”,找到解压后的镜像文件,并将其刻录至DVD光盘上。
三、安装Win7 64位旗舰版系统1. 插入光盘并重启计算机:将制作好的启动光盘插入计算机的光驱中,并重启计算机。
2. 进入BIOS设置:当计算机重新启动时,按照计算机品牌或型号的不同,按下对应的按键进入BIOS设置。
通常可以在开机界面看到如“Press DEL to enter SETUP”之类的提示信息,并按照相应的提示进行操作。
3. 调整启动顺序:在进入BIOS设置后,找到“Boot”或“启动”选项,然后将光驱设置为第一启动设备,确保计算机首先从光盘启动。
保存设置并退出BIOS设置界面。
4. 开始安装系统:当计算机重新启动时,会自动从光盘启动。
系统加载后,根据屏幕上的提示选择安装语言和其他偏好设置。
点击“下一步”继续安装。
5. 接受许可协议:阅读并接受Windows安装许可协议,然后点击“下一步”。
6. 选择安装类型:在安装类型界面,选择“自定义(高级)”选项,以便可以选择安装目标位置和其他自定义设置。
7. 创建新分区:如果需要创建新的系统分区,请点击“新建”按钮并按照提示设置分区大小和其他属性,并点击“应用”以保存设置。
Win7光盘安装详细图文教程教你安装windows7系统
Win7光盘安装详细图⽂教程教你安装windows7系统1.把系统安装光盘放⼊光驱, 重启电脑,从光驱启动(现在电脑⼀般都可直接按F区的键进⼊进⾏选择,具体是哪个看看说明书,选择CD-ROM或是DVD-ROM),进⼊下⾯的界⾯:2.接下来是选择安装的语⾔版本,这⾥都按系统默认不需要改动,直接点击“下⼀步”即可。
3.直接点击”现在安装”4.默认”下⼀步”即可5.阅读许可条款后选中“我接受许可条款”,然后点击“下⼀步”。
6.由于我们是全新安装,点击“⾃定义(⾼级)”选项。
7.接下来我们要为Windows 7选择安装的硬盘分区了,此处可以看到计算机的硬盘分区情况。
点击下图中“驱动器选项(⾼级)”,可以对磁盘进⾏更多的操作,如删除分区、格式化等。
8.我们准备将操作系统安装在C盘上,由于是全新安装不想C盘下有其它的⽂件,所以选择“分区1”,再点击“格式化”。
(若是需要重新分区,最好⽤XP的安装版的进⾏分区,因为试过很多次了,⽤WIN7进⾏分区的话,会有⼀个100多M的分区,这个分区有的话会对下⾯的系统激活阻碍,会造成很多激活软件不能正常激活).9.系统弹出警告窗⼝,如果格式化此分区,此分区上的数据将丢失。
如果C盘没有资料需要备份,则点击“确定”。
格式化完成后,点击“下⼀步”。
10.开始安装Windows 7系统,在安装过程中,系统可能会有⼏次重启,但所有的过程都是⾃动的,并不需要我们进⾏任何操作。
Windows 7的安装速度⾮常的快,通常⼀台主流配置的电脑在经过20分钟左右的时间就能够安装完成了。
11.对即将安装完成的Windows 7进⾏基本设置,⾸先系统会邀请我们为⾃⼰创建⼀个账号,以及设置计算机名称,完成后点击“下⼀步”。
12.创建账号后需要为我们的账号设置⼀个密码,也可以直接单击“下⼀步”,这样密码即为空。
13.输⼊Windows 7的产品序列号,暂时可以不填,直接单击“下⼀步”,等安装完成后我们再激活windows 7。
Windows 7光盘安装图文教程
本教程为Windows 7的光盘安装教程1、将操作系统光盘插入光驱,开启计算机电源,在“ThinkPad”自检画面时,按F12键,再弹出的选择启动菜单中,选择CD/DVD启动选项,按回车。
计算机将开始读取光盘数据,引导启动,如下图的“Windows is loading files…”:2、windows加载文件过程大约1分钟时间,接下来是选择安装的语言版本,默认为“中文(简体)”,这里我们直接点击下一步:3、接下来是确认安装的一步,我们点击“现在安装”的选项:注意,左下角有“修复计算机”的选项,这个选项在操作系统出现故障时,可以通过此处修复,如系统文件丢失等。
4、在等待“安装程序正在启动”后,接下来需要阅读并接受“Microsoft软件许可条款”后,才能继续安装:5、接下来需要选择安装方式,Windows 7提供了两种安装方式:升级和自定义。
升级:指在当前已安装的操作系统的基础上升级的windows 7,并保留用户的设置和程序。
自定义:全新安装windows 7,不保留当前已安装操作系统文件、用户设置及程序。
这里,我们选择“自定义”:6、“您想将windows安装在何处”,此处可以看到计算机的硬盘,包括每一个分区。
目的是为了选择安装操作系统的盘符。
点击下图中“驱动器选项(高级)”,可以对磁盘进行更多的操作,如删除分区、格式化等。
我们准备将操作系统安装在C盘上,所以选择“分区1”,再点击“格式化”:7、系统将发出警告,如果格式化此分区,此分区上的数据将丢失。
如果C盘没有资料需要备份,则点击“确定”:8、格式化完成后,将开始安装Windows 7系统,此过程大约12分钟时间。
完成此过程的安装后,计算机将自动重新启动,完成更新注册表设置和相关服务的启动,此过程大约10分钟。
9、对即将安装完成的Windows,进行基本设置,设置一个用户名:10、为用户名设置一个密码,也可以直接单击“下一步”继续,这样密码即为空:11、“键入您的windows产品密钥”,再次输入windows产品序列号,以激活windows,也可以直接单击“下一步”继续,安装完成后再激活windows:12、接下来选择windows自动更新的方式和时区,选择默认的选项即可:13、windows的网络设置,在windows 7以前的版本安装过程也有进行网络设置的选项,但都是有线,即调制解调器和以太网卡的设置。
用U盘或DVD光盘安装Windows7
最近很多人想要安装Windows7 ,下载回去后的ISO镜像文件很多人都是使用Nero 或I MGBurn 等工具刻录成光盘来安装的。
但实际上,不需刻盘安装Win7的方法还是有不少的。
例如使用Daemon Tools 等虚拟光驱软件直接通过硬盘来安装。
还有一个方法就是自己制作一个Win7镜像来安装U盘,用优盘装Win7系统也是相当的cool哟!携带方便而且速度快~过去想将Windows7光盘ISO文件转为USB优盘启动要手工操作很多步骤,对新手或者小白来说都是有一定的难度。
最近微软官方发布了一款傻瓜型的iso镜像自动转换工具Wind ows7 USB/DVD Download Tool 则大大方便了这种操作过程。
你只需运行它,选择下载好的Windows7的ISO文件,并选择制作USB闪盘或制作DVD光盘,程序便会自动为你制作好可启动的Win7安装U盘或刻录成DVD光盘了。
用此工具仅需4步就制作完成。
下面我就一步一步的教大家如何制作。
第一步:选择Windows7的光盘镜像ISO文件。
点击Brose选择,选择完之后点Next下一步。
制作结束后用户就可以直接使用这个USB闪盘/光盘启动来安装Windows7操作系统了!W indows 7 USB/DVD Download Tool 可以在Windows XP SP2/3,Windows Vista 和Windows 7(32-bit or 64-bit)等系统中运行,这是一个非常好的消息,这将意味着,即使你的周围没有Vista 或Windows 7,也没有刻录机或DVD,而且还使用的是Windows XP 系统,也能轻松快速地制作一个USB 版的Windows7安装U盘。
第二步:选择要制作的类型,USB Device指U盘,DVD是刻录成光盘。
Ps:Start over 就是重新开始。
假如你弄错了镜像就点Start over 重新选定。
第三步:插入你的U盘,然后选择你的U盘的盘符。
- 1、下载文档前请自行甄别文档内容的完整性,平台不提供额外的编辑、内容补充、找答案等附加服务。
- 2、"仅部分预览"的文档,不可在线预览部分如存在完整性等问题,可反馈申请退款(可完整预览的文档不适用该条件!)。
- 3、如文档侵犯您的权益,请联系客服反馈,我们会尽快为您处理(人工客服工作时间:9:00-18:30)。
重装Win7 系统(用光盘重装Win7系统) 工具/原料
•刻录好的Win7 系统光盘;
•需要重装的台式或笔记本电脑;
1. 1
先要准备一个4.7G的DVD空盘,然后刻录一个系统Win7(ios的文件格式)到你光盘上;
2. 2
把系统光盘放入光驱中去;
3. 3 有系统个光盘哦;
4. 4
重启电脑,台式机我们按DEL键,如果是笔记本一般(按F1或F2或F11)等
5. 5
用键盘的上下左右键选择BOOT ,再回车BOOT Device Priority ;
6. 6
把第一启动项的1st Boot Device 的【Hard Deice】改成CDROM(有些是什么DVD);
7.7
按F10 选择OK,这里是
8.8
提醒点击键盘的任意一个键,我们就按了一下回车键
9.9
现在看到的是加载页面和开始界面;
10.10
出现Windows 7 安装界面,首先依次选择为中文(简体),中文(简体,中国),中文(简体)-美式键盘,选择好了点击下一步;
11.11 点击现在安装;
12.12 出现安装程序正在启动...
13.13
现在出现协议书,把我接受许可条款的勾,勾上了;
14.14
这里,我们选择自定义(高级);
15.15
这里选择第一个分区,类型为系统,再点击下一步(再这之前我们可以格式我们的第一个分区,在驱动器选项(高级)(A)那里);
16.16
正在安装的界面;这里需要一定的时间,过了一定的是时间后;
17.17
会提醒安装程序正在启动服务;
18.18
再提醒重新启动您的计算机后安装过程将继续,这里是全自动的;
19.19
等到屏幕黑了,台式机我们按DEL键,如果是笔记本一般(按F1或F2或F11)等,然后把光碟取出来;
20.20
用键盘的上下左右键选择BOOT ,再回车BOOT Device Priority ;
21.21
把第一启动项的1st Boot Device 的【CDROM】改成【Hard Deice】;
22.22
按F10 选择OK,
23.这里出现正在启动、Windows画面;
24.在出现安装程序正在检查视频性能;
25.到这个界面基本我们安装好,这里我们输入你的PC名字(随便取个名字);
在点击下一步
26.跳过,不要输入密码,直接下一步;
27.这里要输入密钥,这里暂时不输入,直接点击下一步;到时用激活工具激活就
行了;
28.这里我们选择仅安装重要的更新;
29.调整时间;
30.选择计算机网络,一般选择的是家庭网络;
31.W indows 7旗舰版正在启动;
步骤阅读
32.这样我们就进入了系统了,完美的安装好官方版(Windows 7 旗舰版);
END
注意事项
•在BOIS里面,硬盘有时候不是Hard Deice,有时候是HDD等,光驱不一定是CDROM,有时候DVD-;。
