如何将操作系统装入移动硬盘
系统程序传输到优盘的方法
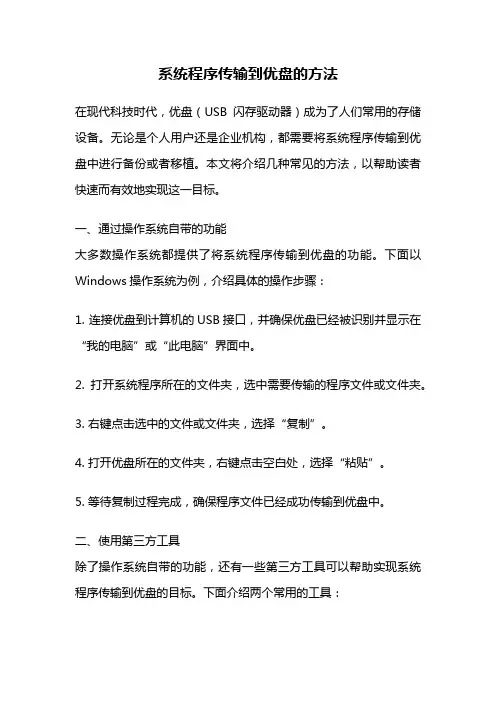
系统程序传输到优盘的方法在现代科技时代,优盘(USB闪存驱动器)成为了人们常用的存储设备。
无论是个人用户还是企业机构,都需要将系统程序传输到优盘中进行备份或者移植。
本文将介绍几种常见的方法,以帮助读者快速而有效地实现这一目标。
一、通过操作系统自带的功能大多数操作系统都提供了将系统程序传输到优盘的功能。
下面以Windows操作系统为例,介绍具体的操作步骤:1. 连接优盘到计算机的USB接口,并确保优盘已经被识别并显示在“我的电脑”或“此电脑”界面中。
2. 打开系统程序所在的文件夹,选中需要传输的程序文件或文件夹。
3. 右键点击选中的文件或文件夹,选择“复制”。
4. 打开优盘所在的文件夹,右键点击空白处,选择“粘贴”。
5. 等待复制过程完成,确保程序文件已经成功传输到优盘中。
二、使用第三方工具除了操作系统自带的功能,还有一些第三方工具可以帮助实现系统程序传输到优盘的目标。
下面介绍两个常用的工具:1. 超级复制粘贴助手超级复制粘贴助手是一款功能强大的复制粘贴工具,可以帮助用户快速将系统程序传输到优盘中。
具体操作步骤如下:(1)下载并安装超级复制粘贴助手软件。
(2)打开系统程序所在的文件夹,选中需要传输的程序文件或文件夹。
(3)按下自定义的快捷键组合,例如Ctrl+C。
(4)打开优盘所在的文件夹,按下自定义的快捷键组合,例如Ctrl+V。
(5)等待复制过程完成,确保程序文件已经成功传输到优盘中。
2. SyncToySyncToy是微软推出的一款免费的文件同步工具,可以帮助用户将系统程序快速同步到优盘中。
具体操作步骤如下:(1)下载并安装SyncToy软件。
(2)打开SyncToy,点击“创建新任务”。
(3)在“左文件夹”中选择系统程序所在的文件夹,点击“右文件夹”中选择优盘所在的文件夹。
(4)选择同步方式,可以是“复制”、“合并”等。
(5)点击“运行”按钮,等待同步过程完成,确保程序文件已经成功传输到优盘中。
笔记本系统盘迁移
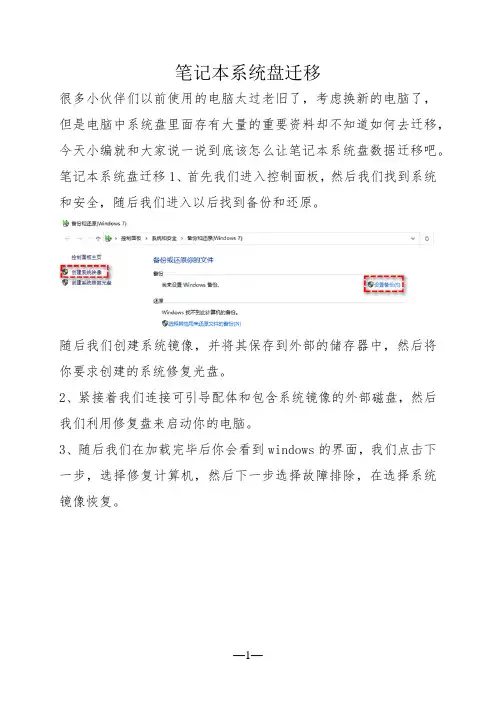
笔记本系统盘迁移
很多小伙伴们以前使用的电脑太过老旧了,考虑换新的电脑了,但是电脑中系统盘里面存有大量的重要资料却不知道如何去迁移,今天小编就和大家说一说到底该怎么让笔记本系统盘数据迁移吧。
笔记本系统盘迁移1、首先我们进入控制面板,然后我们找到系统和安全,随后我们进入以后找到备份和还原。
随后我们创建系统镜像,并将其保存到外部的储存器中,然后将你要求创建的系统修复光盘。
2、紧接着我们连接可引导配体和包含系统镜像的外部磁盘,然后我们利用修复盘来启动你的电脑。
3、随后我们在加载完毕后你会看到windows的界面,我们点击下一步,选择修复计算机,然后下一步选择故障排除,在选择系统镜像恢复。
4、我们在还原选项的窗口中,勾选其使用心得可用备份,然后点击下一步。
5、最后我们选择格式和重新划分新的磁盘选项,然后点击下一步,点击完成,既可以开始还原,这样做就可以将原硬盘的系统还原到新硬盘中了。
在移动硬盘安装操作系统
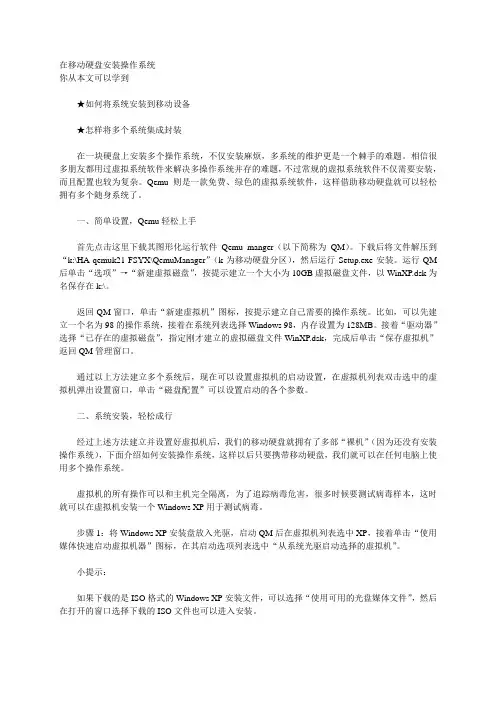
在移动硬盘安装操作系统你从本文可以学到★如何将系统安装到移动设备★怎样将多个系统集成封装在一块硬盘上安装多个操作系统,不仅安装麻烦,多系统的维护更是一个棘手的难题。
相信很多朋友都用过虚拟系统软件来解决多操作系统并存的难题,不过常规的虚拟系统软件不仅需要安装,而且配置也较为复杂。
Qemu则是一款免费、绿色的虚拟系统软件,这样借助移动硬盘就可以轻松拥有多个随身系统了。
一、简单设置,Qemu轻松上手首先点击这里下载其图形化运行软件_Qemu manger(以下简称为QM)。
下载后将文件解压到“k:\HA-qemuk21-FSYX\QemuManager”(k为移动硬盘分区),然后运行Setup.exe安装。
运行QM 后单击“选项”→“新建虚拟磁盘”,按提示建立一个大小为10GB虚拟磁盘文件,以WinXP.dsk为名保存在k:\。
返回QM窗口,单击“新建虚拟机”图标,按提示建立自己需要的操作系统。
比如,可以先建立一个名为98的操作系统,接着在系统列表选择Windows 98,内存设置为128MB。
接着“驱动器”选择“已存在的虚拟磁盘”,指定刚才建立的虚拟磁盘文件WinXP.dsk,完成后单击“保存虚拟机”返回QM管理窗口。
通过以上方法建立多个系统后,现在可以设置虚拟机的启动设置,在虚拟机列表双击选中的虚拟机弹出设置窗口,单击“磁盘配置”可以设置启动的各个参数。
二、系统安装,轻松成行经过上述方法建立并设置好虚拟机后,我们的移动硬盘就拥有了多部“裸机”(因为还没有安装操作系统),下面介绍如何安装操作系统,这样以后只要携带移动硬盘,我们就可以在任何电脑上使用多个操作系统。
虚拟机的所有操作可以和主机完全隔离,为了追踪病毒危害,很多时候要测试病毒样本,这时就可以在虚拟机安装一个Windows XP用于测试病毒。
步骤1:将Windows XP安装盘放入光驱,启动QM后在虚拟机列表选中XP,接着单击“使用媒体快速启动虚拟机器”图标,在其启动选项列表选中“从系统光驱启动选择的虚拟机”。
将操作系统从 c 盘迁移到 d 盘的方法
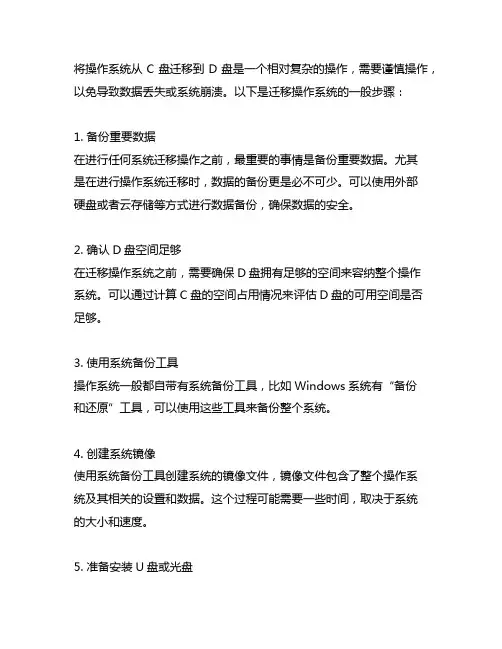
将操作系统从C盘迁移到D盘是一个相对复杂的操作,需要谨慎操作,以免导致数据丢失或系统崩溃。
以下是迁移操作系统的一般步骤:1. 备份重要数据在进行任何系统迁移操作之前,最重要的事情是备份重要数据。
尤其是在进行操作系统迁移时,数据的备份更是必不可少。
可以使用外部硬盘或者云存储等方式进行数据备份,确保数据的安全。
2. 确认D盘空间足够在迁移操作系统之前,需要确保D盘拥有足够的空间来容纳整个操作系统。
可以通过计算C盘的空间占用情况来评估D盘的可用空间是否足够。
3. 使用系统备份工具操作系统一般都自带有系统备份工具,比如Windows系统有“备份和还原”工具,可以使用这些工具来备份整个系统。
4. 创建系统镜像使用系统备份工具创建系统的镜像文件,镜像文件包含了整个操作系统及其相关的设置和数据。
这个过程可能需要一些时间,取决于系统的大小和速度。
5. 准备安装U盘或光盘准备一个可用于系统恢复的U盘或光盘,有些电脑可能需要通过U盘或者光盘来启动并进行系统的恢复。
6. 恢复系统镜像使用准备好的U盘或光盘来启动电脑,并选择系统恢复选项,将之前创建的系统镜像恢复到D盘。
7. 修改引导顺序在系统恢复完成后,可能需要进入BIOS设置,修改系统引导的顺序,确保电脑能够从新的D盘启动。
8. 测试系统在完成以上步骤后,重启电脑,测试系统是否能够正常运行。
可以打开一些应用程序和文件,确保系统的稳定性和正常性。
9. 清理C盘在确认系统迁移成功后,可以考虑清理C盘的空间,删除不必要的文件和程序,释放空间并优化系统性能。
总结:系统迁移是一个复杂的操作,需要谨慎对待。
在进行操作前,务必备份重要数据,并确保D盘有足够的空间。
使用系统备份工具创建系统镜像,然后恢复到D盘,并相应地修改引导顺序。
最后测试系统的稳定性,并清理C盘的空间。
通过以上步骤,可以成功将操作系统从C盘迁移到D盘。
在进行操作系统迁移的过程中,除了以上提到的基本步骤外,还有一些其他需要注意的问题以及一些技巧可以帮助顺利完成系统迁移。
Win7系统安装在移动硬盘方法
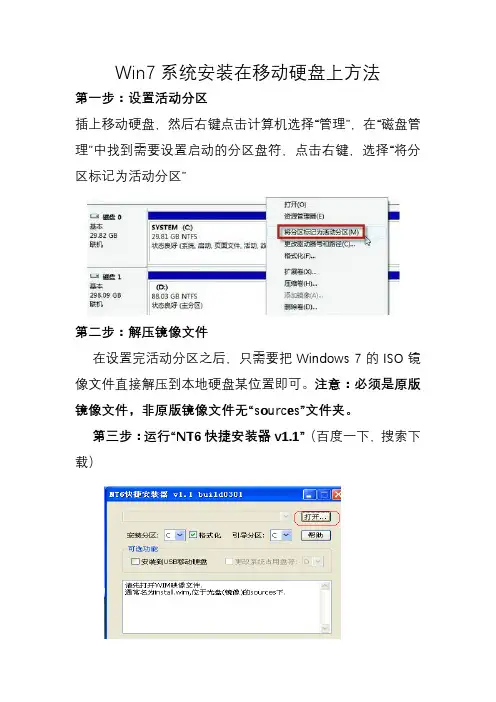
Win7系统安装在移动硬盘上方法
第一步:设置活动分区
插上移动硬盘,然后右键点击计算机选择“管理”,在“磁盘管理”中找到需要设置启动的分区盘符,点击右键,选择“将分区标记为活动分区”
第二步:解压镜像文件
在设置完活动分区之后,只需要把Windows 7的ISO镜像文件直接解压到本地硬盘某位置即可。
注意:必须是原版镜像文件,非原版镜像文件无“sources”文件夹。
第三步:运行“NT6快捷安装器v1.1”(百度一下,搜索下载)
第四步:点击“打开”按钮,找到镜像文件解压出来的“sources”文件夹下的“install.wim”文件。
按安装对话框提示操作,选择“Windows 7 旗舰版”,“安装分区”和“引导分区”选择移动硬盘的那个活动分区,把“安装到USB移动硬盘”钩选,后面“更改系统占用盘符”不用管它,然后点击“开始安装”,一直到安装结束。
须本地磁盘快速格式化。
第五步:重启并自动安装系统
一直等到系统安装驱动直到进入桌面为止,在此过程中电脑会几次自动重启,每次重启开机时要按Bois中usb模式启动热键选择从移动硬盘启动(不同机型启动热键是不一样的)。
怎样用移动硬盘装系统(文字)
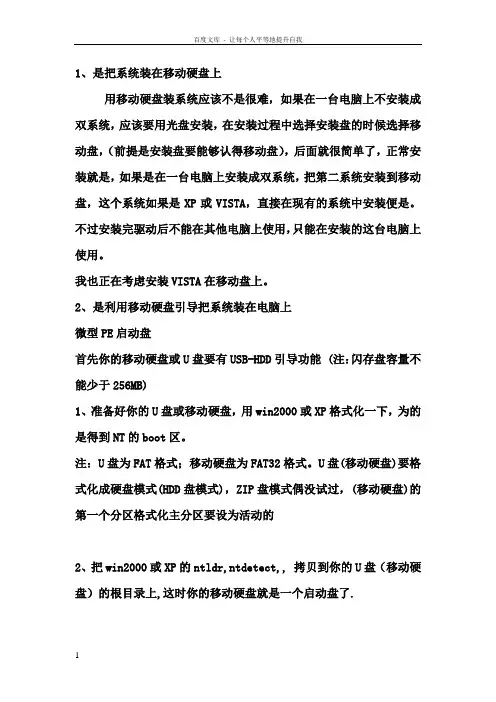
1、是把系统装在移动硬盘上用移动硬盘装系统应该不是很难,如果在一台电脑上不安装成双系统,应该要用光盘安装,在安装过程中选择安装盘的时候选择移动盘,(前提是安装盘要能够认得移动盘),后面就很简单了,正常安装就是,如果是在一台电脑上安装成双系统,把第二系统安装到移动盘,这个系统如果是XP或VISTA,直接在现有的系统中安装便是。
不过安装完驱动后不能在其他电脑上使用,只能在安装的这台电脑上使用。
我也正在考虑安装VISTA在移动盘上。
2、是利用移动硬盘引导把系统装在电脑上微型PE启动盘首先你的移动硬盘或U盘要有USB-HDD引导功能 (注:闪存盘容量不能少于256MB)1、准备好你的U盘或移动硬盘,用win2000或XP格式化一下,为的是得到NT的boot区。
注:U盘为FAT格式;移动硬盘为FAT32格式。
U盘(移动硬盘)要格式化成硬盘模式(HDD盘模式),ZIP盘模式偶没试过,(移动硬盘)的第一个分区格式化主分区要设为活动的2、把win2000或XP的ntldr,ntdetect,, 拷贝到你的U盘(移动硬盘)的根目录上,这时你的移动硬盘就是一个启动盘了.3.在把微型PE光盘里(或ISO文件里)pexp目录下的和复制到U盘(移动硬盘)根目录;要改名为PELDR(没有扩展名)。
将光盘中的“DOCUMENTS AND SETTINGS”和“PROGRAMS”两个目录以及根目录中的“”文件复制到U盘(移动硬盘)根目录。
“”是WINDOWS XP启动过程中用来显示中文字体的语言支持文件,如果发现XP启动菜单变成了英文,或WINDOWS PE启动进度条上的中文字体不能显示,就是这个文件丢失了。
4、把微型PE光盘里(或ISO文件里)的目录和文件都拷贝到U盘(移动硬盘)上,把U盘(移动硬盘)上 \\PEXP 目录改名为\\MiniNT 注意必须用这个名称5.安装GRUB多重启动菜单到U盘(移动硬盘)。
在U盘(移动硬盘),在把(GRUB)解开,对照目录把文件复制到U盘(移动硬盘)根目录(boot\grub;;grldr)6、在“ \PROGRAMS\WINTOOLS\系统修复\PE硬盘安装”目录下有两个EXE文件,; 把;复制到Y盘根目录在命令行转到Y:>功能是用来提取引导扇区代码转成文件,运行格式: -x -c X: Y:\ 功能是让可以引导PELDR 运行格式:nt2peldr Y:\ (其实就是把里的字符NTLDR改成了PELDR,使其指向windows pe的引导文件PELDR) 获取U盘(移动硬盘)的启动记录文件,注:其中X为U盘(移动硬盘)的盘符;其中Y为文件保存的盘符;在把这个复制到X盘为U盘(移动硬盘)盘符。
Win7装到移动硬盘上的教程
Win7装到移动硬盘上的教程Win7正式版已经出了一段时间了,以前用过RTM版的,感觉还可以,所以就想装上用用。
不过现在做毕业设计,还是用XP比较舒服,思来想去,把win7装到移动硬盘上如何?说干就干,以前也没有这方面的经验,上网搜索一下,零零星星的有一些方法,但是都不是很全,通过多方面的参考,结合自己的探索,终于安装成功了,到现在已经用了有十来天,感觉没什么问题,速度也很快,这里就把我的经验分享给大家,希望大家多多指教,下面我们正式开始。
首先,在你的移动硬盘上分一个主分区,并把它设置为活动的。
方法:右键我的电脑——管理——磁盘管理——右键移动硬盘主分区——将分区标记为活动分区。
如图:第二步,就开始把win7装到你刚才创建的活动分区中了。
我用的是遐想网络的Ghost版win7,直接把镜像还原的分区中,这一步就完成了。
第三步,也是最重要的一步,修改win7的系统注册表和系统文件,否则移动硬盘引导进入系统就会出现蓝屏重启。
先修改注册表。
用到的工具是“目标系统注册表编辑器”,我是直接在深山红叶PE 纪念版v3.0环境下用的自带工具。
在注册表的HKEY_LOCAL_MACHINE\SYSTEM\CurrentControlSet\services\分支需要修改usbccgpusbehciusbhubusbstorusbuhci等5项,就是把start=3改成start = 0Group=Base改成Group = boot bus extender(其中的某个没group需要手动添加字符串)再修改系统文件。
修改usbstor.inf usbport.inf usb.inf。
方法:还是在刚才的PE环境下,win7系统分区中搜索usb*.inf会有9个文件需要修改,只需修改\windows\inf文件夹和winsxs下的即可,先修改一个文件夹下的,然后复制到别的文件夹下替换掉原来的就可以了,我把索性9个都改了,觉得保险点,呵呵。
移动硬盘安装系统教程
移动硬盘安装系统教程在日常使用电脑的过程中,我们难免会遇到系统崩溃、系统升级等情况,而重新安装操作系统是解决这些问题的常用方式之一、而对于经常出差或需要频繁更换电脑的用户来说,移动硬盘安装系统则是一种方便且高效的选择。
本文将详细介绍如何使用移动硬盘安装系统。
第一步,准备工作在进行移动硬盘安装系统之前,我们首先需要进行一些准备工作。
1.购买一块适合的移动硬盘:根据个人需求选择容量大小和品牌型号,建议容量不低于128GB,同时注意硬盘接口与自己电脑的接口兼容性。
2.备份重要数据:在进行安装系统之前,我们需要先备份硬盘中重要的数据,以免在安装过程中丢失。
第二步,制作移动硬盘启动盘3.连接移动硬盘:将移动硬盘连接到电脑上,确保电脑能够正确识别硬盘。
4.打开制作工具:打开选中的制作工具,按照提示选择移动硬盘和操作系统镜像文件进行制作。
这个过程可能需要一些时间,请耐心等待。
第三步,通过移动硬盘安装系统1.设置电脑启动顺序:在移动硬盘制作好后,将其连接到你希望安装系统的电脑上。
进入电脑的BIOS设置界面,将启动顺序调整为从移动硬盘启动。
2.安装操作系统:按照电脑屏幕上的提示进行操作系统的安装。
按照安装界面上的提示,选择安装类型、分区等设置,然后等待系统安装完成。
第四步,系统优化与配置在系统安装完成后,还需要进行一些优化与配置,以便更好地使用电脑。
1.安装杀毒软件:系统安装好后,首要的工作就是安装一个可靠的杀毒软件,保护电脑不受恶意软件的侵害。
2.更新系统:通过Windows Update或macOS系统更新,确保系统拥有最新的安全补丁和功能更新。
3.安装常用软件:根据自己的需求,安装一些常用的软件,如浏览器、办公软件、影音播放器等。
4.个性化设置:根据个人喜好进行桌面背景、主题、图标设置等,个性化你的系统。
通过以上四个步骤,我们就可以通过移动硬盘来安装系统了。
尽管这个过程可能需要一些时间和耐心,但是相对于传统的系统安装方式,使用移动硬盘安装系统更加灵活方便,特别适合那些需要频繁更换电脑的用户。
怎样把系统装到移动硬盘上
怎样把系统装到移动硬盘上将操作系统装入移动硬盘,你需要按下列步骤进行:1、检测是否具备安装条件在制作移动硬盘启动系统时,首先要检测自己主机的主板是否支持移动硬盘启动,方法如下:开机启动时按下F2或Del键,进入BIOS设置。
打开“Advanced BIOS Features setting”项后,找到“First boot device”子项,查看其中是否带有“USB-HDD”(USB移动硬盘)启动选项。
如果有该选项的话,那说明你的主板可以支持USB移动硬盘来引导系统。
2、为移动硬盘写入可引导信息如果在上面的测试中,你的移动硬盘未能正常引导到DOS 系统,说明你的移动硬盘不支持USB-HDD启动功能。
不用急,这并不代表你就不可以进行制作,我们可使用第三方软件USBoot和Partitionmagic为移动硬盘写入引导信息。
在Windows XP系统下连接好移动硬盘,启动USBoot程序,在列表中可看到移动硬盘的型号。
选择移动硬盘,点击“点击此处选择工作模式”,在弹菜单中选择“HDD模式”。
再点击“开始”按钮进行操作。
此时会弹出提示警告,确定后软件开始对USB硬盘写入相关信息。
在提示“请拔下U盘”时,拔下移动硬盘。
接着程序会提示“请再次插上U盘”时,需要再次将移动硬盘连接到主机,这样软件将会向USB硬盘写入启动信息,并提示操作成功。
由于USBoot对大容量的USB移动硬盘存在一些兼容问题,因此还需要使用Partitionmagic 8.0来修复一下分区。
启动PartitionMagic后,软件会自动提示发现USB硬盘有分区错误,并询问是否需要修复,确定后PartitionMagic将对分区进行自动修复。
当完成后,右键点击分区列表中标记为“USBHDD-BOOT”的分区,选择弹出菜单命令“转换FAT32”,命令,确定后再点击窗口左下角的“应用”按钮,PartitionMagic就开始对USB硬盘操作。
如何把系统装进u盘和移动硬盘?
如何把系统装进u盘和移动硬盘?⼿把⼿教你如何把系统装进u盘和移动硬盘!⼀、引⾔⼀些朋友问他们是否可以将系统安装到移动硬盘上,这样他们就可以在硬盘上运⾏,这相当于随⾝携带⼀台计算机。
当您找到⼀台计算机并插⼊硬盘时,您可以使⽤安装在移动硬盘中的计算机。
硬盘和普通硬盘可以相同。
这⾥的演⽰不仅可以将系统安装到移动硬盘上,还可以将系统安装到U盘上。
请注意,U盘不是系统,U盘是系统盘,系统被加载到U盘中。
U盘便于携带。
携带电脑或硬盘的选择更为明显。
当然,有很多⽅法可以将系统放⼊移动硬盘。
在这⾥,我将选择最简单和最快的⽅法来介绍它。
这⾥需要提醒的是,U盘很容易坏。
⼆、准备⼯作我们需要下载的软件和硬件硬件:我不必谈论移动硬盘或⽀持Windows的USB闪存驱动器。
只要注意U盘需要⽀持Windows才能运⾏,U盘容量需要⼤于20G,也就是说,您应该选择32G U盘。
带Windows Go的计算机Windows上没有安装朋友,我不会胡说⼋道。
软件:Windows 10 Enterprise Edition 64位系统(Enterprise Edition仅⽀持Windows To Go)下载Win 10 Enterprise Edition图像,查看此公共号码提供的下载⽅法和链接。
这个公共号码IT 技术->计算机技术有⼀个⽅法教你如何下载官⽅窗⼝。
applebcupdate.exe这是可选的。
如果你硬盘上的系统需要在Mac上运⾏,你需要下载它(⾃百度)。
三。
安装步骤1。
下载Win 10 Enterprise Edition图像以下载原始系统。
我在这⾥不会说太多。
2。
解压下载的映像,因为我们希望将install.wim⽂件放在2 .格⼦移动硬盘插件计算机(或⽀持Windows的U盘)这是⼀个使⽤移动硬盘的演⽰。
u盘的速度太慢了。
移动硬盘驱动器4 .使⽤Windows将系统写⼊硬盘启动Windows运⾏(在控制⾯板中)创建⼀个⼯作区,注意硬盘备份到其他安全的地⽅,然后整个硬盘数据都会被擦除,记住!记住!!!选择图像并⾃动搜索如果找不到,我们会添加搜索位置。
- 1、下载文档前请自行甄别文档内容的完整性,平台不提供额外的编辑、内容补充、找答案等附加服务。
- 2、"仅部分预览"的文档,不可在线预览部分如存在完整性等问题,可反馈申请退款(可完整预览的文档不适用该条件!)。
- 3、如文档侵犯您的权益,请联系客服反馈,我们会尽快为您处理(人工客服工作时间:9:00-18:30)。
如何将操作系统装入移动硬盘
导读:我根据大家的需要整理了一份关于《如何将操作系统装入移动硬盘》的内容,具体内容:你还在为不知道而烦恼么?接下来是我为大家收集的教程,希望能帮到大家。
:1、检测是否具备安装条件在制作移动硬盘启动系统时,首先要检测自己主机的主板是否支持移动硬盘...
你还在为不知道而烦恼么?接下来是我为大家收集的教程,希望能帮到大家。
:
1、检测是否具备安装条件
在制作移动硬盘启动系统时,首先要检测自己主机的主板是否支持移动硬盘启动,方法如下:开机启动时按下F2或Del键,进入BIOS设置。
打开"Advanced BIOS Features setting"项后,找到"First boot device"子项,查看其中是否带有"USB-HDD"(USB移动硬盘)启动选项。
如果有该选项的话,那说明你的主板可以支持USB移动硬盘来引导系统。
2、为移动硬盘写入可引导信息
如果在上面的测试中,你的移动硬盘未能正常引导到DOS系统,说明你的移动硬盘不支持USB-HDD启动功能。
不用急,这并不代表你就不可以进行制作,我们可使用第三方软件 USBoot和Partitionmagic为移动硬盘写入引导信息。
在 Windows XP系统下连接好移动硬盘,启动USBoot程序,在列表中可看到移动硬盘的型号。
选择移动硬盘,点击"点击此处选择工作模式",在
弹菜单中选择"HDD模式".再点击"开始"按钮进行操作。
此时会弹出提示警告,确定后软件开始对USB硬盘写入相关信息。
在提示"请拔下U盘"时,拔下移动硬盘。
接着程序会提示"请再次插上U盘"时,需要再次将移动硬盘连接到主机,这样软件将会向USB硬盘写入启动信息,并提示操作成功。
由于USBoot对大容量的USB移动硬盘存在一些兼容问题,因此还需要使用 Partitionmagic 8.0来修复一下分区。
启动PartitionMagic后,软件会自动提示发现USB硬盘有分区错误,并询问是否需要修复,确定后PartitionMagic将对分区进行自动修复。
当完成后,右键点击分区列表中标记为"USBHDD-BOOT"的分区,选择弹出菜单命令"转换FAT32",命令,确定后再点击窗口左下角的"应用"按钮,PartitionMagic就开始对USB硬盘操作。
最后程序会提示重启电脑,选择"是"重新启动电脑即可。
3、划分系统安装分区
为移动硬盘写入引导信息后,移动硬盘上还有很多空间未分配,可打开"控制面板管理工具计算机管理"项,再展开"存储硬盘管理"子项,在未分配的空间上点击鼠标右键,从弹出菜单中选择"创建"命令,并按照提示完成分区与格式化操作。
在操作时,最好单独划分一个系统分区,用来安装Windows XP系统,而其它分区用于储存数据。
当划分完毕后,右键点击第一个系统分区,选择弹出菜单中的"将硬盘分区标为活动的"命令,即可使用该分区引导系统了。
在操作过程中,一定要切记在磁盘管理工具中将系统分区标记为活动状态,否则在安装了Windows XP系统后,将无法进行正常的引导操作。
4、在移动硬盘上安装Windows XP
现在我们要在移动硬盘上安装Windows XP系统了,其安装方法与在普通硬盘上的操作几乎没有什么不同,不过需要注意的是,在安装前首先要在BIOS中将"First boot device"设置为"CD-ROM"启动。
当使用Windows XP 安装光盘引导后,选择要安装Windows XP系统的盘符为移动硬盘系统分区,确定后安装程序即可开始复制安装文件。
当复制文件结束后,Windows XP安装程序会要求重启系统,在重启后需再次进入BIOS,将"First boot device"设置为"USB-HDD"启动,这样便可使用移动硬盘引导系统,并完成Windows XP的安装操作了。
在选择Windows XP系统安装分区时,有些移动硬盘会产生不兼容的情况,WindowsXP安装程序会提示无法在该分区上进行安装。
遇到此类问题时,可考虑使用网上提供的"Windows XP万能Ghost"安装光盘,直接使用Ghost程序为移动硬盘安装系统,从而跳过Windows XP的分区检测过程。
在移动硬盘上成功安装好Windows XP系统后,要注意其只能在本机或相同硬件配置的电脑上使用。
如果要想在所有电脑上都能使用的话,可安装Windows 98系统。
如果你有兴趣的话,甚至还可以在移动硬盘上安装双系统,添加Dos引导模式,或加入DOS下一键恢复等功能。
有了带有Windows XP系统的移动硬盘,可使数据备份、快速恢复系统、磁盘管理等操作更加随心所欲。
