兄弟打标机的使用方法
打标机的操作方法
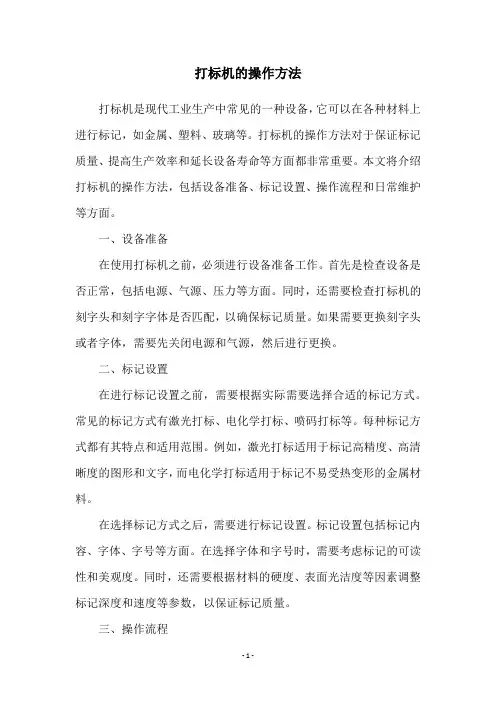
打标机的操作方法打标机是现代工业生产中常见的一种设备,它可以在各种材料上进行标记,如金属、塑料、玻璃等。
打标机的操作方法对于保证标记质量、提高生产效率和延长设备寿命等方面都非常重要。
本文将介绍打标机的操作方法,包括设备准备、标记设置、操作流程和日常维护等方面。
一、设备准备在使用打标机之前,必须进行设备准备工作。
首先是检查设备是否正常,包括电源、气源、压力等方面。
同时,还需要检查打标机的刻字头和刻字字体是否匹配,以确保标记质量。
如果需要更换刻字头或者字体,需要先关闭电源和气源,然后进行更换。
二、标记设置在进行标记设置之前,需要根据实际需要选择合适的标记方式。
常见的标记方式有激光打标、电化学打标、喷码打标等。
每种标记方式都有其特点和适用范围。
例如,激光打标适用于标记高精度、高清晰度的图形和文字,而电化学打标适用于标记不易受热变形的金属材料。
在选择标记方式之后,需要进行标记设置。
标记设置包括标记内容、字体、字号等方面。
在选择字体和字号时,需要考虑标记的可读性和美观度。
同时,还需要根据材料的硬度、表面光洁度等因素调整标记深度和速度等参数,以保证标记质量。
三、操作流程在进行打标机操作时,需要按照以下流程进行:1.将待标记的材料固定在打标机工作台上,以确保标记位置准确。
2.打开电源和气源,启动打标机,进行标记设置。
3.根据标记设置,将标记头移动到标记位置,调整标记深度和速度等参数。
4.进行标记操作,等待标记完成后,将标记头移动到下一个标记位置。
5.重复以上操作,直到所有标记完成。
四、日常维护为了保证打标机的正常运行和延长设备寿命,需要进行日常维护。
常见的维护工作包括:1.定期清洁设备,包括清理设备内部灰尘和杂物,以及清洗标记头和工作台等部件。
2.检查设备各部件是否正常,如气源、电源、传动系统等。
如发现异常情况,需要及时进行维修或更换。
3.定期进行润滑和保养,以确保设备运行平稳。
4.遵守操作规程,避免操作错误和意外事故的发生。
brother标签机说明书
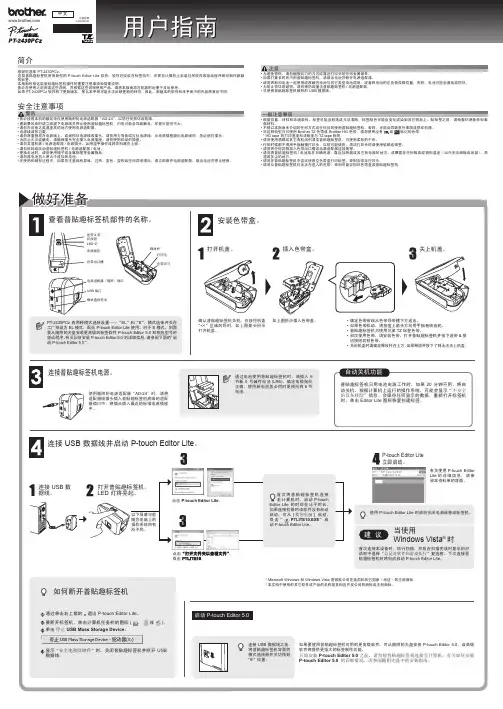
注意
• 为避免损伤,请勿触摸切刀的刀刃或靠近打印头的任何金属部件。 • 如果打算长时间不用普贴趣标签机,请取出电池并断开电源适配器。 • 请勿将新旧电池一起使用或将碱性电池与其它类型电池混用,或者将电池的正负极放错位置,否则,电池可能会漏电或损坏。 • 为防止损坏或破损,请勿摔扔或撞击普贴趣标签机 / 电源适配器。 • 只使用普贴趣标签机随附的 USB 数据线。
选择一个对象并单击“顺序”,然后选择“提到前面”、“发送到后面”、“向前提”或“向后发送”可以设置各 个对象在层内的顺序。
单击“选项”。 选择“毫米 (mm)”或“英寸 (in)”设置度量单位。选择 P-touch Editor Lite 界面语言。下次启用时,界面将 更新为新设置的“语言”。 选择“打印后显示新的值”或“打印后重设为初始值”可以设置编号选项。
ᓎ䆂
当使用 Windows Vista® 时
首次连接本设备时,执行扫描,然后在扫描完成时显示的对 话框中选择“总是对软件和游戏执行”复选框。下次连接普 贴趣标签机时将自动启动 P-touch Editor Lite。
* Microsoft Windows 和 Windows Vista 是微软公司在美国和其它国家(地区)的注册商标。 * 本文档中使用的其它软件或产品的名称是其相应开发公司的商标或注册商标。
通过单击右上角的 退出 P-touch Editor Lite。 要断开标签机,单击计算机任务栏的图标 ( 、 或 )。 单击 停止 USB Mass Storage Device。
显示“安全地移除动 P-touch Editor 5.0
连接 USB 数据线之前, 将普贴趣标签机背面的 模式选择器开关切换到 “E”位置。
* HG tape 的打印速度和清晰度与 TZ tape 相同。 • 请勿使用酒精或其它有机溶剂清洁普贴趣标签机,只使用柔软的干布。 • 任何时候都不得用手指触摸打印头,以防可能烧伤。清洁打印头时请使用软纸或棉签。 • 请勿将任何异物放入色带出口槽或电源适配器连接器等。 • 请勿将普贴趣标签机 / 电池放在日晒雨淋、靠近加热器或其它热电器的地方,或暴露在任何极高或极低温度(如汽车仪表板或后部)、高
兄弟Brother QL系例标签打印机说明书

本说明书的内容及本产品的规格如有变更,恕不另行通知。
Brother 公司保留在不另行通知的情况下,对其中所包含的规格和材料进行更改的权利,同时由于信任所引用的材 料所造成的损害(包括结果性损害),包括但不限于印刷上的错误和其他与此出版物相关的错误 Brother 公司将不 承担责任。
本指南中的屏幕图像和打印机图示可能会因您的操作系统或打印机而有所不同。
并非所有型号在所有国家/地区均可用。
版本 D 软件使用说明书Brother QL 系列创建标签附录简介目录商标 ...............................................................................................................................3关于本说明书 .................................................................................................................3本说明书中使用的符号 (3)标签创建概览 ....................................................................................................................4从标签创建到打印 ..........................................................................................................4如何使用适用于 Windows® 的 P-touch Editor ..................................................................6启动 P-touch Editor ........................................................................................................6启动 P-touch Editor 帮助 .............................................................................................10使用其他应用程序创建标签 .........................................................................................12如何使用 P-touch Transfer Manager (仅限 QL-580N / 1050 / 1060N / 720NW ) (仅限 Windows®) .........................................................................................................18启动 P-touch Transfer Manager ..................................................................................18通过 USB 将标签模板从计算机传输到打印机 ..............................................................19备份标签模板 ...............................................................................................................21通过网络将模板传输至打印机(仅限 QL-580N / 1060N / 720NW ) ...........................22如何使用 P-touch Library (仅限 Windows®) ................................................................23启动 P-touch Library ....................................................................................................23搜索标签 ......................................................................................................................23使用 P-touch Transfer Express 传输标签模板(仅限 QL-720NW ) (仅限 Windows®) .........................................................................................................25如何使用 P-touch Editor Lite (仅限 QL-700)(仅限 Windows®) ................................26如何使用 P-touch Editor Lite LAN (仅限 QL-720NW )(仅限 Windows®) ..................29使用[P-touch Update Software ] .................................................................................32将新的标签收集类别下载至 P-touch Editor / 更新 P-touch Editor 软件 .......................32更新 P-touch Editor Lite (仅限 Windows®)/ QL 打印机固件 ...................................34使用 P-touch 模板打印标签(仅限 QL-580N / 1050 / 1060N / 720NW ) .......................36P-touch 模板功能 .........................................................................................................36打印分发至多台打印机的标签(仅限 QL-720NW )(仅限 Windows®) ........................37分布式打印 ...................................................................................................................37如何使用适用于 Macintosh 的 P-touch Editor .................................................................39启动 P-touch Editor ......................................................................................................39启动 P-touch Editor 帮助 (40)目录 . . . . . . . . . . . . . . . . . . . . . . . . . . . . . . . . . . . . . . . . . . . . . . . . . . . . . . . . . . . . . . . . . . . . . . . . . . . . . . . . . . . . . . . . 1简介 . . . . . . . . . . . . . . . . . . . . . . . . . . . . . . . . . . . . . . . . . . . . . . . . . . . . . . . . . . . . . . . . . . . . . . . . . . . . . . . . . . . . . . . .3创建标签 . . . . . . . . . . . . . . . . . . . . . . . . . . . . . . . . . . . . . . . . . . . . . . . . . . . . . . . . . . . . . . . . . . . . . . . . . . . . . . . . . . .4简介创建标签附录从其他应用程序直接打印 ................................................................................................42设置打印机驱动程序 ....................................................................................................42从其他应用程序打印 . (44)附录 . . . . . . . . . . . . . . . . . . . . . . . . . . . . . . . . . . . . . . . . . . . . . . . . . . . . . . . . . . . . . . . . . . . . . . . . . . . . . . . . . . . . . . 42简介创建标签附录简介使用 Brother 标签打印机(以下简称“打印机”)可以快速、方便地打印标签编辑软件P-touch Editor 创建的 自定义标签。
打标机使用方法
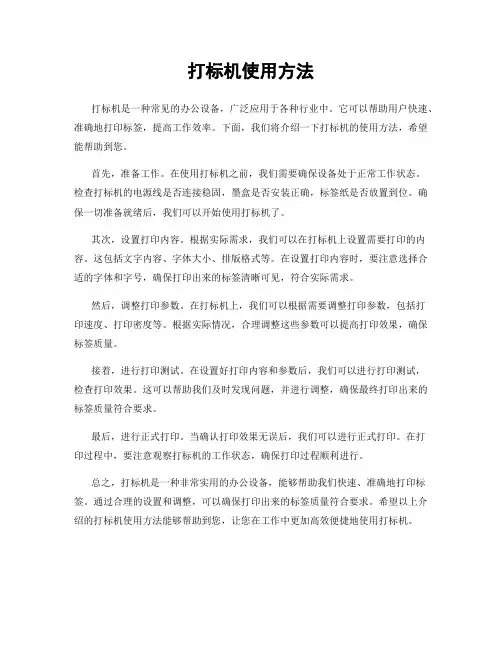
打标机使用方法
打标机是一种常见的办公设备,广泛应用于各种行业中。
它可以帮助用户快速、准确地打印标签,提高工作效率。
下面,我们将介绍一下打标机的使用方法,希望能帮助到您。
首先,准备工作。
在使用打标机之前,我们需要确保设备处于正常工作状态。
检查打标机的电源线是否连接稳固,墨盒是否安装正确,标签纸是否放置到位。
确保一切准备就绪后,我们可以开始使用打标机了。
其次,设置打印内容。
根据实际需求,我们可以在打标机上设置需要打印的内容。
这包括文字内容、字体大小、排版格式等。
在设置打印内容时,要注意选择合适的字体和字号,确保打印出来的标签清晰可见,符合实际需求。
然后,调整打印参数。
在打标机上,我们可以根据需要调整打印参数,包括打
印速度、打印密度等。
根据实际情况,合理调整这些参数可以提高打印效果,确保标签质量。
接着,进行打印测试。
在设置好打印内容和参数后,我们可以进行打印测试,
检查打印效果。
这可以帮助我们及时发现问题,并进行调整,确保最终打印出来的标签质量符合要求。
最后,进行正式打印。
当确认打印效果无误后,我们可以进行正式打印。
在打
印过程中,要注意观察打标机的工作状态,确保打印过程顺利进行。
总之,打标机是一种非常实用的办公设备,能够帮助我们快速、准确地打印标签。
通过合理的设置和调整,可以确保打印出来的标签质量符合要求。
希望以上介绍的打标机使用方法能够帮助到您,让您在工作中更加高效便捷地使用打标机。
标签机的正确使用方法
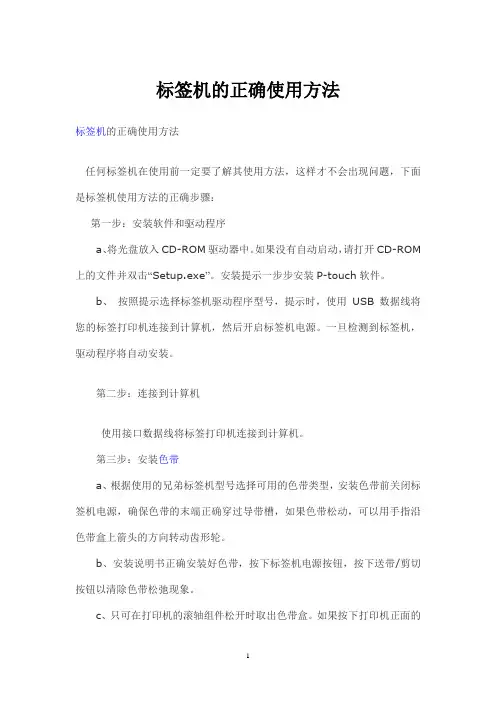
标签机的正确使用方法标签机的正确使用方法任何标签机在使用前一定要了解其使用方法,这样才不会出现问题,下面是标签机使用方法的正确步骤:第一步:安装软件和驱动程序a、将光盘放入CD-ROM驱动器中。
如果没有自动启动,请打开CD-ROM 上的文件并双击“Setup.exe”。
安装提示一步步安装P-touch软件。
b、按照提示选择标签机驱动程序型号,提示时,使用USB数据线将您的标签打印机连接到计算机,然后开启标签机电源。
一旦检测到标签机,驱动程序将自动安装。
第二步:连接到计算机使用接口数据线将标签打印机连接到计算机。
第三步:安装色带a、根据使用的兄弟标签机型号选择可用的色带类型,安装色带前关闭标签机电源,确保色带的末端正确穿过导带槽,如果色带松动,可以用手指沿色带盒上箭头的方向转动齿形轮。
b、安装说明书正确安装好色带,按下标签机电源按钮,按下送带/剪切按钮以清除色带松弛现象。
c、只可在打印机的滚轴组件松开时取出色带盒。
如果按下打印机正面的电源按钮,或在打印标签之后10 分钟之内未执行其他操作,它将自动松开。
第四步:创建打印标签a、启动P-touch Editor软件,在P-touch Editor中输入标签文字等信息。
编辑完毕后,可按预览键,将显示预览画面(打印内容、所装入的色带宽度及打印长度)。
b、确认无误后,按直接打印把标签打印出来。
第五步:卸载软件a、卸载P-touch Editor从“控制面板”中转到“添加或删除程序”---选择“P-touch Editor”,然后单击删除。
b、卸载驱动程序关闭标签机,从“控制面板”中打开“打印机和传真”窗口---选择“Brother PT-xxxx”,按右键点击“删除”。
以上就是在使用标签打印机时的正确使用步骤,请按要求操作。
Brother兄弟PT-E115使用说明书
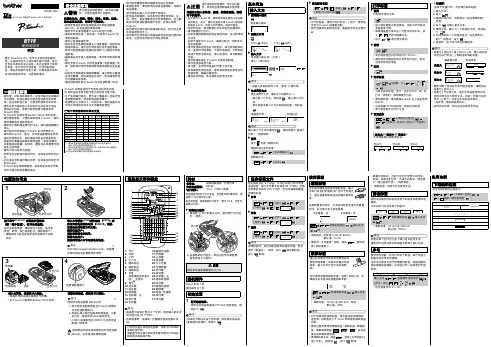
电源和色带盒
1
ᢉদཪ
2
㢨ᑜⴈⴌ
㢨ᑜ࠽࠶ᵼ
按下位于 P-touch 顶端的开盖锁扣 (图 1 圈中区域),打开色带盒盖。
如已安装色带盒,请将其向上拉起,取出色 带盒。同样,如已安装电池,请将其取下。 • 请确保装入电池或色带盒时电源处于关闭
状态。
3
ሲᑜ″
࠽࠶࠶ਙ
装入六节新的 AAA 碱性电池 (LR03)或 完全充满电的镍氢电池 (HR03),确保 这些电池的极性方向正确。 碱性电池用户: 请勿将新旧电池混用。 镍氢电池用户: 始终同时装入六节充满电的电池。
一般注意事项
• 因位置、材料和环境条件,标签可能无法剥离或 无法拆除,标签的颜色可能改变或染污其他物 体。在应用标签之前,应检查环境条件和材料。 • 请勿以本手册所述之外的任何方式或其它用途 使用此打印机。否则可能导致意外事故或使 P-touch 受损。 • 此 P-touch 只能使用 Brother TZe-Z 系列色带。 • 请仅使用柔软、干爽的抹布清洁 P-touch ;请勿 使用酒精或其他有机溶剂。 • 请使用干燥的棉签清洁打印头;请勿直接触摸打 印头。 • 请勿将任何异物放入 P-touch 的任何部件中。 • 请勿将 P-touch、电池、交流电适配器放在阳光 直射处或雨水中、加热器或其他发热设备附近, 或者任何暴露在极高或极低温度 (如您车辆的 仪表盘或后备箱)的场所。避免放在高湿度环境 或多尘的场所。 • 请勿对切刀杆用力过猛。 • 色带盒为空时请勿尝试打印,这样做会损坏打印 头。 • 打印或送带时请勿拽拉色带,这样做会损坏色带 和 P-touch。 • P-touch 发生故障或维修,或者电池失效会导致 内存中保存的所有数据丢失。
9. 英文 10.开关键 11.设定键 12.取消键 13.光标键:左 14.执行键 15.字形键
兄弟2840针式打印机用户指南说明书
打印纸处理如何装入各种类型的打印纸●选择打印纸来源●调整纸厚调节杆●装入连续纸●选择正确的连续纸规格●装入单页纸●连续纸与单页纸之间的切换打印机软件如何使用打印机软件进行打印●操作系统版本●在Windows 7, XP中使用打印机驱动程序●打印机驱动程序设置概述●取消打印操作面板有关操作面板功能的信息●使用操作面板●关于打印机的默认设置故障排除程序对您可能遇到的问题提供解决方案●使用错误指示灯●问题和解决方法●解决USB问题●清除夹纸●打印自检●表格竖线调直●寻求帮助●保修信息选件和耗材如何使用选件以及有关耗材的信息●更换色带架产品信息有关打印机部件和性能的信息,可查看产品本身、产品包装资料。
●打印机部件●打印机规格●命令表●标准和认证●清洁打印机●运输打印机注意:请妥善保管此说明书。
安装、使用产品前请阅读使用说明。
打印纸处理选择打印纸来源此打印机可在单页纸、连续纸、多联表格纸(1份原件和6份拷贝)。
注意:此打印机对不同的打印纸类型对应两种打印纸来源。
平推进纸和链式进纸。
根据您正在使用的打印纸类型选择不同的打印纸来源。
通过进纸选择杆您可选择打印纸来源。
打印纸来源和打印纸类型有两种打印纸类型和两种打印纸来源。
下表列出显示了打印纸来源和打印纸类型之间的关系,以及* 连续纸包括单页和多联表格纸。
** 单页纸包括单页和多联表格纸设置进纸选择杆设置进纸选择杆可选择您想使用打印机的进纸方式。
进纸选择杆有二个设置位置:送纸器进纸和单页平推进纸器进纸, 见下面样例。
单页进纸位置-可使用平推进纸方式。
送纸器进纸位置-可使用链式送纸方式。
调整纸厚调节杆根据正在使用的打印纸厚度调整纸厚调节杆,您可以得到较好的打印质量。
装入连续纸打印机可以在101.6毫米至254毫米(4.0英寸至10.0英寸)宽的连续纸上打印。
有关连续纸规格的详细信息,参考打印纸。
您可以从送纸器装入连续纸。
使用送纸器装入连续纸当使用后部牵引式送纸器时,较好的方法是将默认设置中的自动撕纸功能设置为开。
BrotherPTE550W批量使用指南
Brother PT-E550W
批量使用指南
一、前期准备
1.1、在Excel新建需要的标签,一个标签占一单元格,使用首列
创建所需标签即可。
1.2、新建完标签文件保存为xls格式。
1.3、标签机和笔记本接入通一个WiFi热点,通过TCP/IP添加打印机。
1.4、进入标签机设置-网络-无线网络状态查看IP地址。
1.5、添加完成状态。
二、标签配置。
2.1、运行标签机PC客户端,勾选连接数据库,打印机选择新增
的标签机,点击右箭头下一步。
2.2、在弹出窗口添加创建好的标签文件,如有添加标题,需勾选包含标签字段。
2.3、选择当前标签机标签带尺寸。
2.4、选择下图中标记小图标配置标签模板,标签纸长宽可手动调节。
2.6、按需选中标签模板
2.7、点击下图中字段,将数据库字段映射到每个对象。
2.8、在弹出提示框中选择是。
2.9、合并字段完成,点击完成。
三、开始打印。
3.1、在标签机软件首页点击打印。
3.2、配置打印参数,为方便标签管理,如果标签较多,建议选择链式打印。
brother QL-570 580N标签打印机 操作指南
设置与操作指南感谢您购买 Brother QL-570/580N。
本指南简要描述了开始使用 Brother QL-570/580N 的步骤。
有关详细信息,请参阅使用说明书。
可在随附的 CD-ROM 中的 Manuals 文件夹内找到使用说明书。
产品中有毒有害物质或元素的名称及含量型号有毒有害物质或元素QL-570 & QL-580N铅汞镉六价铬多溴联苯多溴二苯醚部件名称(Pb)(Hg)(Cd)(Cr(VI))(PBB)(PBDE)打印机械装置×〇〇〇〇〇切刀×〇〇〇〇〇盖板〇〇〇〇〇〇检测器×〇〇〇〇〇主电路板×〇〇〇〇〇电源供应×〇〇〇〇〇附件〇〇〇〇〇〇印刷品〇〇〇〇〇〇包装材料〇〇〇〇〇〇备注:○:表示该有毒有害物质在该部件所有均质材料中的含量均在SJ/T11363-2006标准规定的限量要求以下。
×:表示该有毒有害物质至少在该部件的某一均质材料中的含量超出SJ/T11363-2006标准规定的限量要求。
(由于技术或经济的原因暂时无法实现替代或减量化)简介简介•••••••••••••••••••••••••••••••••••••••••••••••••••••••••••••1目录•••••••••••••••••••••••••••••••••••••••••••••••••••••••••••••••••••••••••••••••1常规信息•••••••••••••••••••••••••••••••••••••••••••••••••••••••••••••••••••••••••2安全注意事项•••••••••••••••••••••••••••••••••••••••••••••••••••••••••••••••••••3一般注意事项•••••••••••••••••••••••••••••••••••••••••••••••••••••••••••••••••••••••••••••5入门•••••••••••••••••••••••••••••••••••••••••••••••••••••••••••••71打开 QL-570/580N 包装••••••••••••••••••••••••••••••••••••••••••••••••••••••72部件说明•••••••••••••••••••••••••••••••••••••••••••••••••••••••••••••••••••••••••8主要打印部件•••••••••••••••••••••••••••••••••••••••••••••••••••••••••••••••••••••••••••••83连接电源•••••••••••••••••••••••••••••••••••••••••••••••••••••••••••••••••••••••••84取出保护纸••••••••••••••••••••••••••••••••••••••••••••••••••••••••••••••••••••••95安装 DK 系列标签色带••••••••••••••••••••••••••••••••••••••••••••••••••••••••96使用数据线••••••••••••••••••••••••••••••••••••••••••••••••••••••••••••••••••••••11安装软件•••••••••••••••••••••••••••••••••••••••••••••••••••••••131为 QL-570 安装软件•••••••••••••••••••••••••••••••••••••••••••••••••••••••••••13当使用 Microsoft ® Windows ® 时••••••••••••••••••••••••••••••••••••••••••••••••••••••132为 QL-580N 安装软件•••••••••••••••••••••••••••••••••••••••••••••••••••••••••15当使用 Microsoft ® Windows ® 时••••••••••••••••••••••••••••••••••••••••••••••••••••••15标签概述•••••••••••••••••••••••••••••••••••••••••••••••••••••••211标签类型•••••••••••••••••••••••••••••••••••••••••••••••••••••••••••••••••••••••••212一般程序•••••••••••••••••••••••••••••••••••••••••••••••••••••••••••••••••••••••••223启动 P-touch Editor 帮助•••••••••••••••••••••••••••••••••••••••••••••••••••••23对于 Windows ®••••••••••••••••••••••••••••••••••••••••••••••••••••••••••••••••••••••••••23参考•••••••••••••••••••••••••••••••••••••••••••••••••••••••••••••251LED 指示灯•••••••••••••••••••••••••••••••••••••••••••••••••••••••••••••••••••••252维护•••••••••••••••••••••••••••••••••••••••••••••••••••••••••••••••••••••••••••••••263故障排除•••••••••••••••••••••••••••••••••••••••••••••••••••••••••••••••••••••••••284主要规格•••••••••••••••••••••••••••••••••••••••••••••••••••••••••••••••••••••••••30附件••••••••••••••••••••••••••••••••••••••••••••••••••••••••••••••••••••••••••••••••••••••••31目录STEP1STEP2STEP3STEP42编辑和出版声明本指南在兄弟工业株式会社的监督下编辑和出版,其中包括最新的产品说明和规格。
兄弟标签打印机使用方法
兄弟标签打印机使用方法第一篇:兄弟标签打印机使用方法兄弟标签打印机使用方法1、初始化初始化是指输入的文本、保存的文件全部清空,所有设定都恢复到购买时的初始设定值。
请在充分确认是否可以初始化后再执行初始化操作。
2、选择“设定”,分别选择尺寸--执行――尺寸大――执行;长度――执行――自动――执行;空白设定――执行――不送带――执行;3、设定打印内容:例如:需打印:Z1501Z1501B1211B1211内容的标签步骤:按照步骤1、2所述进行设定;在1>后,输入Z1501;换行;在2>后,输入B1211;打印――切割(备注:切掉尾巴)送带;打印;送带;切割;第二篇:兄弟PT-2100标签机兄弟PT-2100标签机8个文字×3行液晶显示屏标准的传统键盘布局(符合人体工程学)标签色带宽度从3.5mm-18mm,最多打印7行文字本机自带9种国际标准条形码,连接电脑可打印16种条形码7种字体大小,5种字体修饰最多可保存1,674字符产品介绍使用便捷的办公领域标准机型。
便携式/电脑两用型标签机PT-2100还可用附送的编辑软件与电脑连接,打印文本、图形或导入一个数据库如(EXCEL),打印其中的部分或全部记录。
预设多种常用的标签模板,机器内置9种条形码协议,便于您随时随地使用。
PT-2100参数详解使用场所:办公室、工厂等功能:打印精度180dpi、内置多种图形符号、3.5mm-18mmTZ 系列覆膜标签色带特点:内置预设模板、自动切刀、存储功能;可序号、重复和镜像打印;可打印多种国际标准条形码(符合ANSIx3.182)需求:条形码打印、竖版打印、既能便携又能连接电脑打印标签接口:USB(仅适用于PC)兼容性:仅Windows 98 / Me / 2000 Pro / XP操作系统PT-2100主要特点打印精度180dpi,可以输出文本、商标、条形码、图形符号简单易用的模板功能,内置定式标签模板、任意标签模板、线缆标签模板内置自动切刀,根据文本及图形的长度自动剪切标签PT-2100产品包装兄弟PT-2100机器一台TZ系列标准覆膜标签色带一盒AC电源适配器USB数据线P-touch编辑软件及驱动安装光盘用户手册(附保修卡)第三篇:使用方法第42卷第1期微电子学Vol.41, No.1 模板使用方法:请将文章拷贝到模板里,选择“格式”菜单中的“样式和格式”命令,然后再按本说明选择相应的格式。
- 1、下载文档前请自行甄别文档内容的完整性,平台不提供额外的编辑、内容补充、找答案等附加服务。
- 2、"仅部分预览"的文档,不可在线预览部分如存在完整性等问题,可反馈申请退款(可完整预览的文档不适用该条件!)。
- 3、如文档侵犯您的权益,请联系客服反馈,我们会尽快为您处理(人工客服工作时间:9:00-18:30)。
云南九九彩印有限公司
“一点课程”教案
记录编号:JJ.374 部门设备基建部
主题兄弟打标机的使用方法编号
制作人李俊
类别□基础知识
□改善案例
□问题实例
部门负责人直属上级班组长
张天佑胡朔文
安装色带:
1. 根据使用的兄弟标签机型号选择可使用色带类型,安装色带前关闭标签机电源,确保色带的末端正确穿过导带槽,如果色带松动,则用您的手指沿色带盒上箭头的方向转动齿形轮。
2. 安装说明书正确安装好色带,按下标签机电源按钮,按下送带/剪切按钮以清除色带松弛现象。
3. 您只可在打印机的滚轴组件松开时取出色带盒。
如果您按下打印机正面的电源按钮,或在打印标签之后10 分钟之内未执行其他操作,则它将自动松开。
创建打印标签:
1. 启动P-touch Editor软件,在P-touch Editor中输入标签文字等信息。
编辑完毕后,可按预览键,将显示预览画面(打印内容、所装入的色带宽度及打印长度)。
2. 确认无误后,按直接打印便可把标签打印出来。
培训纪录
培训日期
讲师
受培训者评价
备注:评价分数1)知道但不会做—“评分1”;2)在别人的帮助下会做—“评分2”;3)能独立进行操作—“评分3”;4)不仅会操作,还能教育别人—“评分4”。
