Mapgis数据投影步骤
mapgis教程投影变换
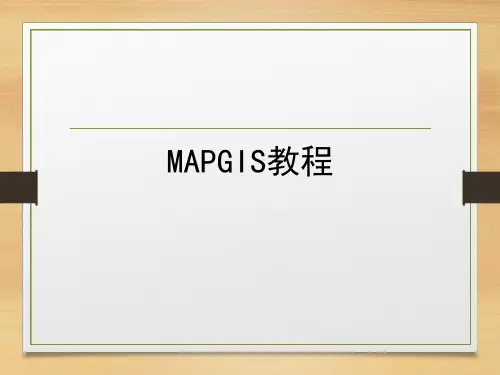
• 系统弹出如右图所示对话框,默认设置,单击“确定”按钮;
小比例尺非标准框
• 系统自动投影生成“1:10万”非标准图框,单击右键选择“复
位”命令,选择显示点、线文件,“确定”即可,如图;
大比例尺标准框
• 3度分带法从东经1度30分算起,每3度为一带。这
样分带的方法在于使6度带的中央经线均为3度带的 中央经线;
• 我国1:2.5-1:50万地形图均采用6度分带;1:1万及
更大比例尺地形图采用3度分带;
高斯投影
由于高斯-克吕格投影每一个投影带的坐标都是对本带坐标 原点的相对值,所以各带的坐标完全相同,使用时只需变 一个带号即可;
• 这里默认投影参数设置;
用户文件投影转换
• 其它参数默认设置“按行读
取数据”、“X->Y顺序”、 “生成点”,“维数为2(即 二维X、Y)”、“位移为0(因 为第一行就是X坐标,没有 序号等其他数据)”;
• 将“不需要投影”选项打√ ,
“投影变换”按钮变成“数 据生成”,单击“数据生成” 按钮,然后单击“确定”按 钮;
其中“投影中心点经度”设置方法见下一页;
小比例尺非标准框
• “投影中心点经度”设置方法:
由比例尺为“1:10万”知道,图框的投影带类型为6度 分带,由起始经度为“1170000”,查阅“帮助”中 的“6 度分带表”可知,图框的中央经线恰好为“1170000”;
小比例尺非标准框
• 设置好“角度单位”、“投影参数”、起始经纬度、经纬线间隔、
• 两种方法:①、手工输入编辑
② 、从文件中导入
• 标准图框系统自动会添加4个TIC
MAPGIS使用教程
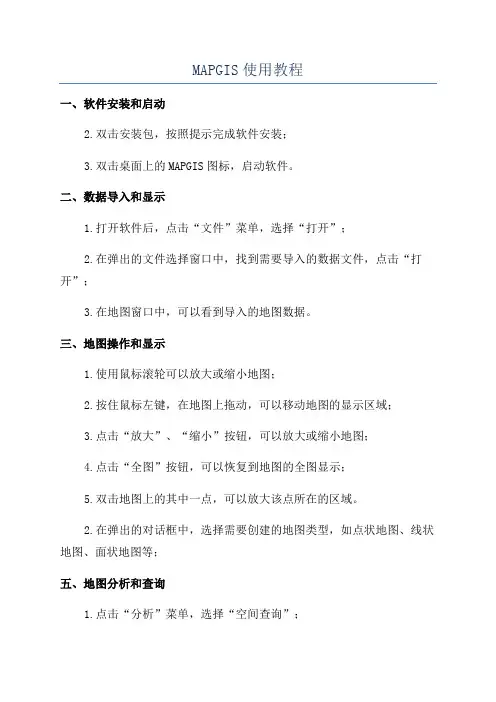
MAPGIS使用教程一、软件安装和启动2.双击安装包,按照提示完成软件安装;3.双击桌面上的MAPGIS图标,启动软件。
二、数据导入和显示1.打开软件后,点击“文件”菜单,选择“打开”;2.在弹出的文件选择窗口中,找到需要导入的数据文件,点击“打开”;3.在地图窗口中,可以看到导入的地图数据。
三、地图操作和显示1.使用鼠标滚轮可以放大或缩小地图;2.按住鼠标左键,在地图上拖动,可以移动地图的显示区域;3.点击“放大”、“缩小”按钮,可以放大或缩小地图;4.点击“全图”按钮,可以恢复到地图的全图显示;5.双击地图上的其中一点,可以放大该点所在的区域。
2.在弹出的对话框中,选择需要创建的地图类型,如点状地图、线状地图、面状地图等;五、地图分析和查询1.点击“分析”菜单,选择“空间查询”;2.在弹出的对话框中,选择需要查询的地图图层和查询方式;3.点击“查询”按钮,可以得到符合查询条件的地图要素;4.点击“统计”按钮,可以查看查询结果的统计信息。
六、地图输出和导出1.点击“文件”菜单,选择“另存为图片”;2.在弹出的文件保存窗口中,选择保存的文件格式和路径,点击“保存”按钮;3.在指定的路径下,可以找到保存的地图图片文件。
七、数据导出和导入1.点击“文件”菜单,选择“导出数据”;2.在弹出的数据导出对话框中,选择需要导出的数据类型和导出路径,点击“导出”按钮;3.在指定的路径下,可以找到导出的数据文件;4.想要导入数据,点击“文件”菜单,选择“导入数据”,在弹出的数据导入对话框中选择数据文件进行导入。
八、地图符号和样式设置1.点击“符号”菜单,选择“点符号”、“线符号”或“面符号”,进行符号样式的选择和设置;2.在符号样式设置界面中,可以选择符号的颜色、大小、填充方式等参数;3.点击“应用”按钮,可以在地图上看到符号样式的变化;4.点击“保存”按钮,可以保存符号样式设置。
九、地图打印和布局设计1.点击“文件”菜单,选择“打印预览”;2.在打印预览窗口中,可以调整打印页面的大小和方向;3.点击“打印”按钮,可以将地图打印出来。
mapgis教程-投影变换
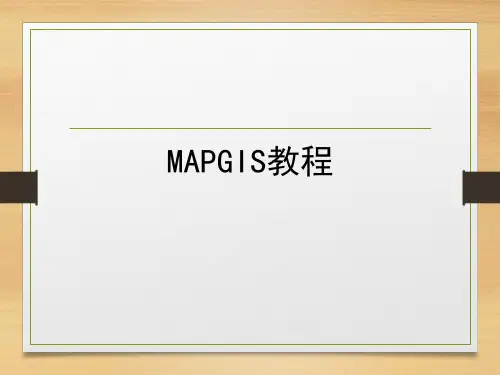
• 单击“椭球参数”,可以设置相应的椭球参数,如右图;
小比例尺标准框
• 系统弹出“图框参数输入”对话框,如左图,默认
设置,单击“确定”按钮,弹出“输入接图表内容” 对话框,如右图,默认设置,单击“确定” ;
小比例尺标准框
• 系统自动投影生成“1:1万”标准图框,如图:
• 单击“投影参数”按钮,设置图框投影参数,这里默认设置,
小比例尺非标准框
• “投影中心点经度”设置方法:
由比例尺为“1:10万”知道,图框的投影带类型为6度 分带,由起始经度为“1170000”,查阅“帮助”中 的“6 度分带表”可知,图框的中央经线恰好为“1170000”;
小比例尺非标准框
经纬线点密度等参数后,单击“绘经纬网”或者“绘公里网”单 选按钮,如左图,然后单击“确定”按钮;
• 单击“设置分隔符”按钮,系统弹出“设置分隔符”对话框,
用户文件投影转换
• 复位后可以看到生成
的点文件;
• 单击“工具”菜单下
“浏览图元属性”命 令,系统弹出“选择 文件属性类型”对话 框,选择“点属性”, 如左图;
• 单击“确定”按钮,
即可看到生成的点文 件的属性,如右图;
b、等积投影
c、任意投影
正、横、斜轴方位投影
正、横、斜轴圆柱投影
正、横、斜轴圆锥投影
正轴投影经纬线形状
高斯投影
• 由德国数学家高斯提出,后经克吕格扩充并推导 出计算公式,故称为高斯-克吕格投影,简称高斯 投影,为了控制变形,本投影采用分带的方法;
• 6度分带从格林威治零度经线起,每6度分为一个投
用户已知其理论值的点。理论值 既可以是大地直角坐标,如公里 网值,也可以是地理经纬度; • 通过TIC点来确定用户坐标系和 投影坐标系的转换关系。在进行 文件投影变换时,至少得输入四 个TIC点,否则将不进行投影转 换 ; • 两种方法:①、手工输入编辑 ② 、从文件中导入 • 标准图框系统自动会添加4个TIC 点;
用Mapgis进行用户文件投影转换
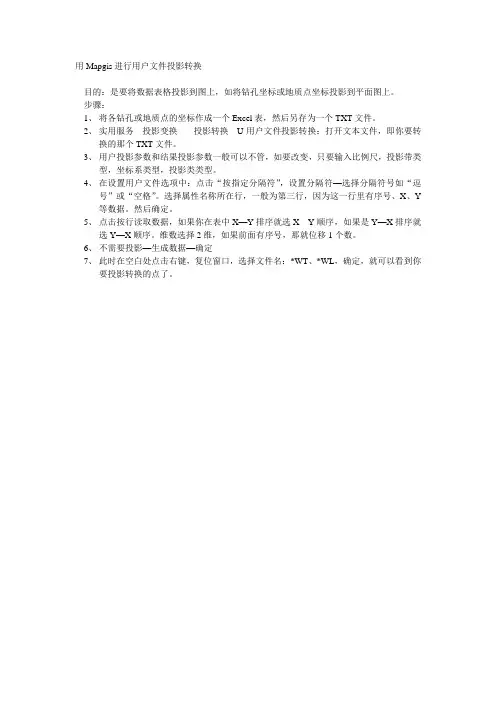
用Mapgis进行用户文件投影转换
目的:是要将数据表格投影到图上,如将钻孔坐标或地质点坐标投影到平面图上。
步骤:
1、将各钻孔或地质点的坐标作成一个Excel表,然后另存为一个TXT文件。
2、实用服务---投影变换----投影转换---U用户文件投影转换:打开文本文件,即你要转
换的那个TXT文件。
3、用户投影参数和结果投影参数一般可以不管,如要改变,只要输入比例尺,投影带类
型,坐标系类型,投影类类型。
4、在设置用户文件选项中:点击“按指定分隔符”,设置分隔符—选择分隔符号如“逗
号”或“空格”。
选择属性名称所在行,一般为第三行,因为这一行里有序号、X、Y 等数据。
然后确定。
5、点击按行读取数据,如果你在表中X—Y排序就选X---Y顺序,如果是Y—X排序就
选Y—X顺序。
维数选择2维,如果前面有序号,那就位移1个数。
6、不需要投影—生成数据—确定
7、此时在空白处点击右键,复位窗口,选择文件名:*WT、*WL,确定,就可以看到你
要投影转换的点了。
mapgis中遥感影像的投影变换
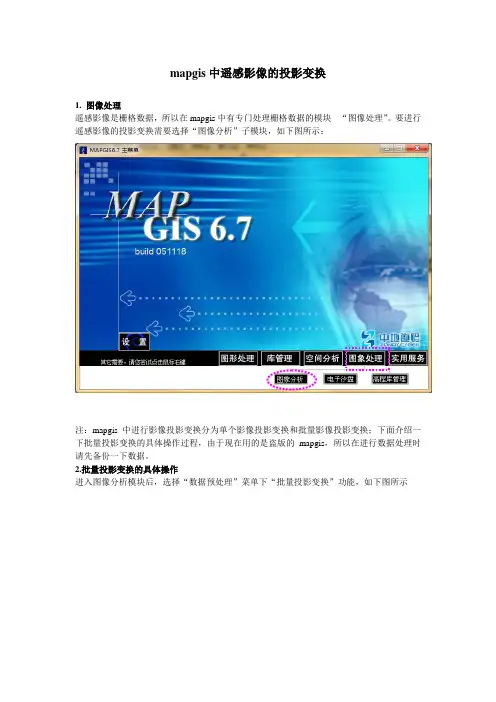
mapgis中遥感影像的投影变换
1. 图像处理
遥感影像是栅格数据,所以在mapgis中有专门处理栅格数据的模块---“图像处理”。
要进行遥感影像的投影变换需要选择“图像分析”子模块,如下图所示:
注:mapgis中进行影像投影变换分为单个影像投影变换和批量影像投影变换;下面介绍一下批量投影变换的具体操作过程,由于现在用的是盗版的mapgis,所以在进行数据处理时请先备份一下数据。
2.批量投影变换的具体操作
进入图像分析模块后,选择“数据预处理”菜单下“批量投影变换”功能,如下图所示
会弹出如下图对话框,
①进行“原始投影参数”的设置:按如下图所示参数进行设置,注意比例尺分母项。
②进行“目标投影参数”的设置:按如下图所示参数进行设置
③“原始目录”的设置:即需要转换的影像的存放目录
④“结果目录”的设置:即转换后的影像的存放目录。
注:由于目前采用的是盗版mapgis软件,转换后的“结果文件”中可能存在某文件大小为0kb的,说明该文件的“原始数据”已进行了投影变换,将其拷入结果目录中使用即可。
数据投影到mapgis操作步骤
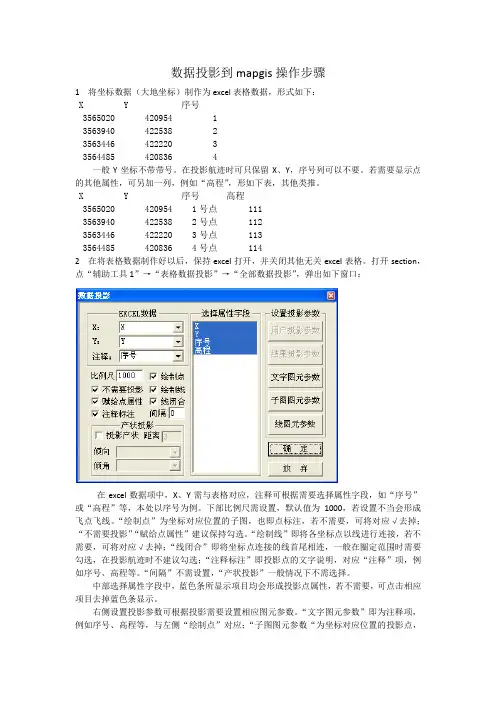
数据投影到mapgis操作步骤1 将坐标数据(大地坐标)制作为excel表格数据,形式如下:X Y 序号3565020 420954 13563940 422538 23563446 422220 33564485 420836 4一般Y坐标不带带号。
在投影航迹时可只保留X、Y,序号列可以不要。
若需要显示点的其他属性,可另加一列,例如“高程”,形如下表,其他类推。
X Y 序号高程3565020 420954 1号点1113563940 422538 2号点1123563446 422220 3号点1133564485 420836 4号点1142 在将表格数据制作好以后,保持excel打开,并关闭其他无关excel表格。
打开section,点“辅助工具1”→“表格数据投影”→“全部数据投影”,弹出如下窗口:在excel数据项中,X、Y需与表格对应,注释可根据需要选择属性字段,如“序号”或“高程”等,本处以序号为例。
下部比例尺需设置,默认值为1000,若设置不当会形成飞点飞线。
“绘制点”为坐标对应位置的子图,也即点标注,若不需要,可将对应√去掉;“不需要投影”“赋给点属性”建议保持勾选。
“绘制线”即将各坐标点以线进行连接,若不需要,可将对应√去掉;“线闭合”即将坐标点连接的线首尾相连,一般在圈定范围时需要勾选,在投影航迹时不建议勾选;“注释标注”即投影点的文字说明,对应“注释”项,例如序号、高程等。
“间隔”不需设置,“产状投影”一般情况下不需选择。
中部选择属性字段中,蓝色条所显示项目均会形成投影点属性,若不需要,可点击相应项目去掉蓝色条显示。
右侧设置投影参数可根据投影需要设置相应图元参数。
“文字图元参数”即为注释项,例如序号、高程等,与左侧“绘制点”对应;“子图图元参数“为坐标对应位置的投影点,与“绘制点”项对应;“线图元参数”即坐标点形成的连线的参数,与“绘制线”对应。
在各项目设置好以后点击“确定”即可将表格数据投影到mapgis文件中。
Mapgis如何把坐标点按实际投影到地质图上
Mapgis如何把坐标点按实际投影到地质图上1、实用服务——投影变换。
2、P投影变换——U用户文件投影转换。
3、打开文件,选择保存有勘测点坐标信息的文件。
X坐标不含有带号!!!
4、在设置用户文件选项中选择按指定分隔符,根据实际情况设置X、Y坐标所在的列,既可以生成点,也可以连成线。
数据类型选择双精度,小数位保留四位,根据实际情况选择分隔符号。
5、设置坐标点的标注图案及大小。
6、设置用户投影参数,分母为1,单位为米。
7、设置结果投影参数。
在单位为毫米的情况下,分母为实际比例尺的分母。
8、点击投影变换,保存文件(线文件wL或者点文件wt)
9、在图形处理——输入编辑中同时打开地质图和投影变换后的坐标点文件,复位窗口就可以看到点已经准确的放到地质图上了。
mapgis教程-投影变换
• 这里默认投影参数设置;
用户文件投影转换
• 其它参数默认设置“按行读
取数据”、“X->Y顺序”、 “生成点”,“维数为2(即 二维X、Y)”、“位移为0 (因为第一行就是X坐标, 没有序号等其他数据)”;
• 将“不需要投影”选项打√ ,
“投影变换”按钮变成“数 据生成”,单击“数据生成” 按钮,然后单击“确定”按 钮;
• 矩形分幅方法为: 任意矩形分幅; • 设置起始公里值、 结束公里值、公里值 间隔后,单击“确定” 按钮,即可生成1: 2000非标准;
单文件投影转换
• 以投影1:1万的标准框为例; • 参照小比例尺标准框的生成方法,默认设置,生成一个1:
1万的标准框,如左图; • 单击“显示”菜单下“设置状态栏坐标显示”命令,在弹 出的对话框中,单击“当前图幅参数”,可以看到当前文 件的投影参数,如右图;
单文件投影转换
• 第三步:单击“投影转换”菜单下“编辑当前投影参数”
命令,如左图;
• 在如右图所示的对话框中,根据实际情况设置文件的当前
投影参数,其中“投影中心点经度的”设置方法已讲;
单文件投影转换
• 第四步:单击“投影转换”菜单下“设置转换后参数”命
令,如左图,在如右图所示的对话框中设置目的投影参数; • 其中椭球参数、投影中心点经度必须和源参数保持一致;
• 设置好“角度单位”、“投影参数”、起始经纬度、经纬线间隔、 • 系统弹出如右图所示对话框,默认设置,单击“确定”按钮;
小比例尺非标准框
• 系统自动投影生成“1:10万”非标准图框,单击右键选择“复
位”命令,选择显示点、线文件,“确定”即可,如图;
大比例尺标准框
• 以1:2000为例,其他大比例尺的标准框生成方法类似; • 单击“系列标准图框”菜单下“生成1:2000图框”命令,
MAPGIS如何投点全解析
在网上看到有网友问如何将GPS点转换成mapgis文件,GPS坐标:1,19540604,44952672,19540587,44953353,19540546,44953694,19540460,44953265,19540357,44953076,19540357,44952657,19540312,44952328,19540353,4495150要求将点转换成点文件,并连成线,生成区,自己写了个比较详细的过程,供大家参考。
一、生成点文件1 先将坐标值输入到文本文档里,去掉序号、带号,如图:2 进入mapgis投影变换子菜单3点击“投影变换”中的“用户文件投影变换”4 打开文件,选择已存储了坐标的文本文档5点击一下第一个坐标值,使红框区域有值显示,用“户文件选项区域”选择坐标的读取顺序,生成点文件还是线文件。
根据mapgis66PJ 版生成的线文件为两两点相连的线段,因此为了生成闭合的区,建议生成点文件。
26根据具体的坐标值,及相应投影信息设置投影参数,“用户投影参数”和“结果投影参数”一样。
需要设置的信息如图中红框区域。
本例中采用北京54坐标,6度带,19度带。
7设置点图元参数,包括点的符号表示,大小等信息。
8最后点击“投影变换”,再点“确定”。
复位显示即可看到生成点文件。
如图:二、连接点成线1 在“输入编辑”子模块中点击菜单栏中“线编辑”,选择“输入线”中的“用点连线”,如图所示:2 顺序连接各点即可。
注意:在点击某个点的时候,只需在该点附近点击,则鼠标在一定容差范围内会自动捕捉该点。
3对生成的线进行“线转弧段”,拓扑成区即可。
三、后处理1 如需将该文件加上带号,则点击“输入编辑”子模块中的其他>>整图变换>>键盘输入参数。
23 MapGIS 10.3投影变换
目录
CONTENTS
PART 01 单点投影 PART 02 批量投影
01
单点投影
单点投影
对单个坐标点的投影
设置源参照系和目的参照系
点击投影,即可获得目的坐 标系下坐标点结果
不同椭球间转换需要添 加转换项(转换项设置 会在《中国2000坐标系 转换》课程中详细介绍)
批量投影
投影前要确定原数据的参照系是否正确定义
在数据库中图层上右 键,打开空间参照系
查看参照系参数是否 正确,若参照系丢失 可修改或自定义
在此处选择系统默认 参照系,或新建与数 据坐标一致的参照系
批量投影
对批量数据进行投影变换 支持矢量、栅读 取到源参照系
若不同椭球间转换,转 换项在参数中添加
设置目的参照系、名 字、存储路径,点击 “投影即可”
批量投影
投影前:地理坐标系(西安)_度
投影后:高斯大地坐标系_西安80_39带3_北
批量投影
需要对多个图层统一进行投影变换时,可同时“添加”多个图层, 全选中之后点击“修改转换项”,即可对所有图层进行统改
批量修改后
- 1、下载文档前请自行甄别文档内容的完整性,平台不提供额外的编辑、内容补充、找答案等附加服务。
- 2、"仅部分预览"的文档,不可在线预览部分如存在完整性等问题,可反馈申请退款(可完整预览的文档不适用该条件!)。
- 3、如文档侵犯您的权益,请联系客服反馈,我们会尽快为您处理(人工客服工作时间:9:00-18:30)。
Mapgis数据投影步骤
方法一
1、打开需要投影的数据并选中数据范围
2、打开section新建文件,在1辅助工具下选择表格
数据投影打开选择数据投影对话框,首先选择X,Y数据
所在列,然后设置比例尺,绘制线和线闭合项不用勾选。
3、文字图元参数,子图图元参数。
4、所有参数设置完成后点击确定。
5、点击1:1复原,保存点文件。
注:1:1复原后看不到投影内容,移动鼠标缩小窗口范围,将最左下角位于原点的点删除后再点击保存点文件,1:1复原可见投影内容。
方法二
1、Excel数据准备,文件另存为文本文件(制表符分隔)(*txt)格式
2、打开mapgis主菜单—>实用服务—>投影变换
2、投影转换菜单—>U用户文件投影转换
3、打开文件
5、在设置用户文件选项中,选择按指定分隔符,弹出对话框忽略,单击设置投影参数中的设置分隔符,可以用分号、逗号、空格、或是Tab键隔开。
6、在设置投影参数中继续设置用户投影参数和结果投影参数如下
7、点击投影变换然后点击确定
8、点击1:1复位,保存点文件结束
Mapgis图像矫正
一、图片处理
1、首先打开“图像处理”,再打开“图像分析”。
2、点击“文件”里的“数据输入”。
3、选择要添加文件的格式。
4、点击“添加文件”把要转的图片打开。
5、点击“转换”再点击“完成”。
二、标准图框生成
方法一:
1、进入MAPGIS主界面→“实用服务”→“投影变换”。
2、“系列标准图框”→“生成1:1万图框”。
3、在弹出的下列对话框中设置图框参数。
选择图框模式:选择高斯坐标实线公里网。
参数输入(DMS):输入图框左下角经纬度和网间间距。
(一般情况下,网间间距不需修改,使用默认参数即可。
只需输入图框左下角的经纬度。
输入图框文件名:图框文件名可通过点击“图框文件名”按钮输入,也可直接在其后的空白框内输入。
选择椭球参数:点击“椭球参数”按钮选择椭球参数。
选择西安80/1975年I.U.G.G推荐椭球。
4、主要参数都输入完毕以后,单击“确定”按钮,系统会弹出如下对话框,“图框内容”可不管,而在“图框参数选择”的6个选项中,将左下角平移为原点和旋转图框底边水
平两项不要勾选,其余4项全部勾选。
5、图框的辅助选项输入完毕后,点击“确定”按钮,系统即自动绘制出所要求的标准图框。
6、点击“文件”→“另存文件”→选定全部点、线、区文件→“确定”
7、指定存放目录→以“图框”名将点、线、区文件全部存在指定的文件夹中
方法二:
1、进入MAPGIS主界面→“实用服务”→“投影变换”。
2、“系列标准图框”→“根据图幅号生成图框”。
3、在系统弹出的如下对话框中输入“图幅号”,然后单击“确定”。
4、在下列对话框中只需输入“图框文件名”,其它参数均己根据所输入的“图幅号”自动生成。
5、主要参数都输入完毕以后,单击“确定”按钮,系统会弹出如下对话框,“图框内容”可不管,在“图框参数选择”的6个选项中,将左下角平移为原点和旋转图框底边水平两项不要勾选,其余4项全部勾选。
6、图框的辅助选项输入完毕后,点击“确定”按钮,系统即自动绘制出所要求的标准图框。
7、点击“文件”→“另存文件”→选定全部点、线、区文件→“确定”
8、指定存放目录→以“图框”名将点、线、区文件全部存在指定的文件夹中
三、光栅文件校正
1、文件→打开影像→选定以上生成的msi影像文件→打开,则装入msi影像文件
2、镶嵌融合→打开参照文件→参照点/线/区文件→选定前面生成的标准图框文件,此时页面中显示影像图及前面生成
的标准图框。
3、采集控制点:
为保证配准精度,至少选取10—13个控制点,即4个图幅角点和6—9个分布均匀的方格网交点(最好全部选择方格网交点)。
以下按左下-左上-右下-右上依次添加4个控制点进行配准为例:①在上图左边影像图中放大内图框左下角→镶嵌融合→添加控制点→对准选择一个控制点;②在上图右边的标准图框中放大内图框左下角→镶嵌融合→添加控制点→对准选择一个对应的控制点;③敲空格键→确定,则第一个控制点对应值在下面显示出来,然后依次移动左边影像图及右边标准图框,依次对左上角点→右上角点→右下角点重复①~③操作,完成所有控制点采集。
每确定一个控制点后,影像图下方控制点ID就会依次出现控制点的X、Y
坐标。
要删除一个控制点,只需在图下方选定控制点所在行→镶嵌融合→删除控制点
4、校正预览:
镶嵌融合→校正预览,查看右边校正后的影像是否准确
5、影像校正:镶嵌融合→影像校正→指定校正后的影像文件名及保存路径→保存
四、编辑系统中添加影像文件
方法一:进入输入编辑子系统→矢量化→装入光栅文件
→选定校正后的影像文件,就可开始文件的点、线、面矢量化。
方法二:打开section新建工程,添加矫正好的影像文件,同时新建点、线、区文件后,可进行矢量化。
