常见网络问题及排查
局域网的网络问题排查
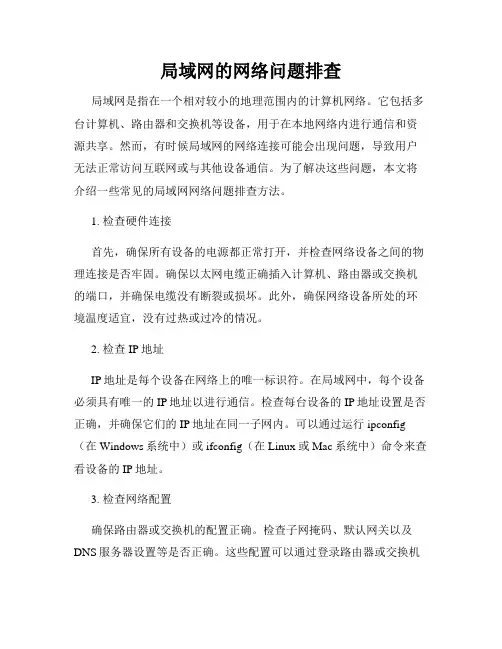
局域网的网络问题排查局域网是指在一个相对较小的地理范围内的计算机网络。
它包括多台计算机、路由器和交换机等设备,用于在本地网络内进行通信和资源共享。
然而,有时候局域网的网络连接可能会出现问题,导致用户无法正常访问互联网或与其他设备通信。
为了解决这些问题,本文将介绍一些常见的局域网网络问题排查方法。
1. 检查硬件连接首先,确保所有设备的电源都正常打开,并检查网络设备之间的物理连接是否牢固。
确保以太网电缆正确插入计算机、路由器或交换机的端口,并确保电缆没有断裂或损坏。
此外,确保网络设备所处的环境温度适宜,没有过热或过冷的情况。
2. 检查IP地址IP地址是每个设备在网络上的唯一标识符。
在局域网中,每个设备必须具有唯一的IP地址以进行通信。
检查每台设备的IP地址设置是否正确,并确保它们的IP地址在同一子网内。
可以通过运行ipconfig (在Windows系统中)或ifconfig(在Linux或Mac系统中)命令来查看设备的IP地址。
3. 检查网络配置确保路由器或交换机的配置正确。
检查子网掩码、默认网关以及DNS服务器设置等是否正确。
这些配置可以通过登录路由器或交换机的管理界面来进行检查和修改。
确保各设备在同一子网内,且默认网关设置正确,以保证设备间的正常通信。
4. 检查网络服务状态有时,局域网的网络问题可能源于某个网络服务的故障。
检查路由器或交换机上的服务状态,比如DHCP服务(用于分配IP地址)、DNS服务(用于域名解析)等。
确保这些服务已经启动并正常运行。
如果发现某个服务异常,可以尝试重启路由器或交换机,或者查看相关文档寻找解决方法。
5. 检查防火墙和安全设置防火墙和安全设置有时会阻止局域网内的通信。
检查路由器、交换机或计算机上的防火墙设置,确保局域网内的设备可以相互访问。
如果有必要,可以暂时禁用防火墙或调整安全策略,然后再次尝试进行通信。
6. 使用网络诊断工具如果上述方法还不能解决问题,可以尝试使用网络诊断工具来帮助排查。
网络故障排除方法
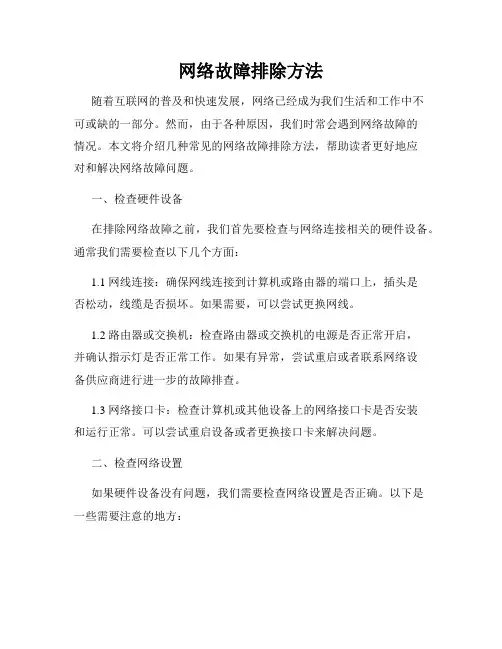
网络故障排除方法随着互联网的普及和快速发展,网络已经成为我们生活和工作中不可或缺的一部分。
然而,由于各种原因,我们时常会遇到网络故障的情况。
本文将介绍几种常见的网络故障排除方法,帮助读者更好地应对和解决网络故障问题。
一、检查硬件设备在排除网络故障之前,我们首先要检查与网络连接相关的硬件设备。
通常我们需要检查以下几个方面:1.1 网线连接:确保网线连接到计算机或路由器的端口上,插头是否松动,线缆是否损坏。
如果需要,可以尝试更换网线。
1.2 路由器或交换机:检查路由器或交换机的电源是否正常开启,并确认指示灯是否正常工作。
如果有异常,尝试重启或者联系网络设备供应商进行进一步的故障排查。
1.3 网络接口卡:检查计算机或其他设备上的网络接口卡是否安装和运行正常。
可以尝试重启设备或者更换接口卡来解决问题。
二、检查网络设置如果硬件设备没有问题,我们需要检查网络设置是否正确。
以下是一些需要注意的地方:2.1 IP配置:确保计算机或其他设备的IP地址、子网掩码、网关地址等配置是正确的。
可以通过命令行工具输入ipconfig(Windows系统)或ifconfig(Linux系统)来查看当前的网络配置情况。
2.2 DNS设置:DNS(Domain Name System)用于将域名解析成IP地址,确保DNS服务器的IP地址配置正确,并且可以正常连接。
2.3 防火墙设置:防火墙可以保护计算机安全,但有时候也会阻止网络连接。
检查防火墙设置,确认是否阻止了某些网络服务,并适当调整防火墙配置。
三、检查网络服务提供商如果硬件设备和网络设置都没有问题,那么可能是网络服务提供商方面的故障导致了网络问题。
以下是一些解决方法:3.1 拨打网络服务提供商热线:拨打网络服务提供商的客服热线,描述问题并请求技术支持。
他们会提供一些故障排除的指导,并协助解决问题。
3.2 检查服务商网站:有时网络服务提供商会在官方网站上发布故障维护通知或者提供在线故障排查工具。
电脑网络连接问题的排查与解决方法
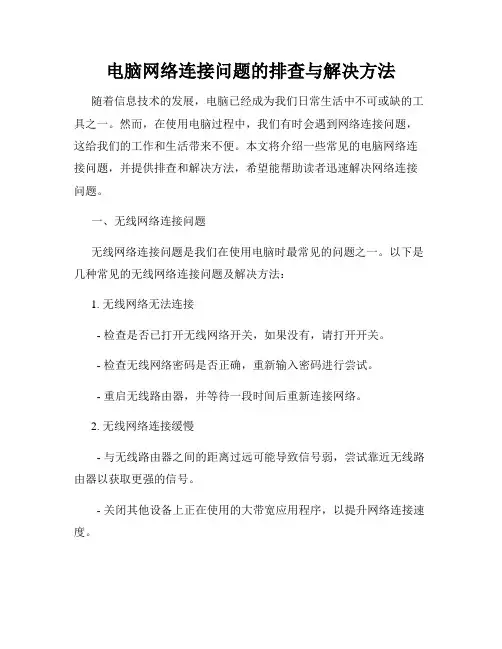
电脑网络连接问题的排查与解决方法随着信息技术的发展,电脑已经成为我们日常生活中不可或缺的工具之一。
然而,在使用电脑过程中,我们有时会遇到网络连接问题,这给我们的工作和生活带来不便。
本文将介绍一些常见的电脑网络连接问题,并提供排查和解决方法,希望能帮助读者迅速解决网络连接问题。
一、无线网络连接问题无线网络连接问题是我们在使用电脑时最常见的问题之一。
以下是几种常见的无线网络连接问题及解决方法:1. 无线网络无法连接- 检查是否已打开无线网络开关,如果没有,请打开开关。
- 检查无线网络密码是否正确,重新输入密码进行尝试。
- 重启无线路由器,并等待一段时间后重新连接网络。
2. 无线网络连接缓慢- 与无线路由器之间的距离过远可能导致信号弱,尝试靠近无线路由器以获取更强的信号。
- 关闭其他设备上正在使用的大带宽应用程序,以提升网络连接速度。
- 路由器固件可能需要更新,登录路由器管理页面查看是否有新的固件可供下载更新。
3. 无线网络频繁断开- 检查无线路由器是否有过热现象,如有,请保持散热,并重启路由器。
- 尝试使用其他频道,以避免与其他无线网络产生干扰。
- 更新无线网卡驱动程序,确保其与无线路由器兼容。
二、有线网络连接问题除了无线网络连接问题,有线网络连接问题也是我们在使用电脑时可能遇到的困扰。
以下是几种常见的有线网络连接问题及解决方法:1. 有线网络无法连接- 检查网线是否插紧,如果没有,请重新插拔网线以确保稳固连接。
- 检查网线是否损坏,如有损坏,请更换网线。
- 检查电脑是否正确识别网线连接,可通过控制面板中的网络适配器进行检查和修复。
2. 有线网络连接速度慢- 检查路由器和电脑之间的网线是否过长,尽量确保网线长度不超过100米。
- 如果可能,请使用千兆以太网网线替换传统的百兆以太网网线,以提高传输速度。
- 关闭其他设备上正在使用的大带宽应用程序。
3. 有线网络断开频繁- 检查电脑上的网卡驱动程序是否需要更新,及时更新驱动程序以解决兼容性问题。
计算机网络故障排查的常见问题与解决方法
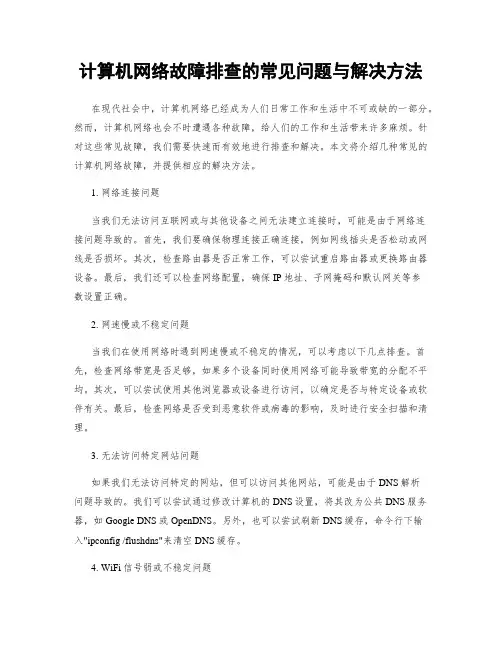
计算机网络故障排查的常见问题与解决方法在现代社会中,计算机网络已经成为人们日常工作和生活中不可或缺的一部分。
然而,计算机网络也会不时遭遇各种故障,给人们的工作和生活带来许多麻烦。
针对这些常见故障,我们需要快速而有效地进行排查和解决。
本文将介绍几种常见的计算机网络故障,并提供相应的解决方法。
1. 网络连接问题当我们无法访问互联网或与其他设备之间无法建立连接时,可能是由于网络连接问题导致的。
首先,我们要确保物理连接正确连接,例如网线插头是否松动或网线是否损坏。
其次,检查路由器是否正常工作,可以尝试重启路由器或更换路由器设备。
最后,我们还可以检查网络配置,确保IP地址、子网掩码和默认网关等参数设置正确。
2. 网速慢或不稳定问题当我们在使用网络时遇到网速慢或不稳定的情况,可以考虑以下几点排查。
首先,检查网络带宽是否足够,如果多个设备同时使用网络可能导致带宽的分配不平均。
其次,可以尝试使用其他浏览器或设备进行访问,以确定是否与特定设备或软件有关。
最后,检查网络是否受到恶意软件或病毒的影响,及时进行安全扫描和清理。
3. 无法访问特定网站问题如果我们无法访问特定的网站,但可以访问其他网站,可能是由于DNS解析问题导致的。
我们可以尝试通过修改计算机的DNS设置,将其改为公共DNS服务器,如Google DNS或OpenDNS。
另外,也可以尝试刷新DNS缓存,命令行下输入"ipconfig /flushdns"来清空DNS缓存。
4. WiFi信号弱或不稳定问题WiFi信号弱或不稳定是许多人常遇到的问题。
要解决这个问题,我们可以尝试以下几个方法。
首先,调整路由器的位置,将其放置在离使用设备较近的位置,并确保避免干扰源的存在,如电器设备或墙壁。
其次,可以尝试增加路由器的天线或使用WiFi信号放大器来增强信号覆盖范围。
最后,考虑使用5GHz频段的无线信号,因为与2.4GHz频段相比,5GHz频段的信号更稳定且速度更快。
电脑网络连接问题排查与解决
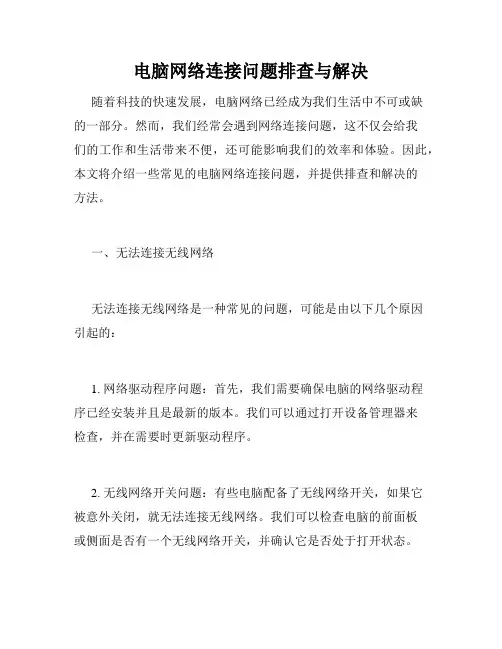
电脑网络连接问题排查与解决随着科技的快速发展,电脑网络已经成为我们生活中不可或缺的一部分。
然而,我们经常会遇到网络连接问题,这不仅会给我们的工作和生活带来不便,还可能影响我们的效率和体验。
因此,本文将介绍一些常见的电脑网络连接问题,并提供排查和解决的方法。
一、无法连接无线网络无法连接无线网络是一种常见的问题,可能是由以下几个原因引起的:1. 网络驱动程序问题:首先,我们需要确保电脑的网络驱动程序已经安装并且是最新的版本。
我们可以通过打开设备管理器来检查,并在需要时更新驱动程序。
2. 无线网络开关问题:有些电脑配备了无线网络开关,如果它被意外关闭,就无法连接无线网络。
我们可以检查电脑的前面板或侧面是否有一个无线网络开关,并确认它是否处于打开状态。
3. 路由器问题:有时候,路由器出现故障或设置问题可能导致电脑无法连接无线网络。
我们可以尝试重启路由器或者检查其设置是否正确,例如无线网络名称(SSID)和密码是否匹配。
二、网络速度缓慢当我们打开网页或下载文件时,经常会遇到网络速度缓慢的情况。
以下是一些可能导致网络速度缓慢的原因和解决方法:1. 网络拥堵:有时候,我们所连接的网络可能被其他用户过多地占用,从而导致网速变慢。
我们可以尝试更换一个网络连接来解决这个问题,或者在非高峰时段使用网络。
2. 信号干扰:如果我们使用的是无线网络,周围的信号干扰也可能导致网络速度变慢。
我们可以尝试将路由器的位置调整到离电脑更近的地方,或者使用更高的频段来减轻干扰。
3. 病毒或恶意软件:有时候,电脑受到病毒或恶意软件的感染会导致网络速度缓慢。
我们可以通过安装杀毒软件并进行系统扫描来清除病毒和恶意软件。
三、无法访问特定网站有时候,我们可能无法访问特定的网站,这可能是由以下原因引起的:1. DNS解析问题:DNS是将域名转换为IP地址的系统,如果我们的电脑无法正确解析特定网站的域名,就无法访问该网站。
我们可以尝试刷新DNS缓存或更换公共DNS服务器,例如谷歌的8.8.8.8。
常见网络故障的检测与排除方法
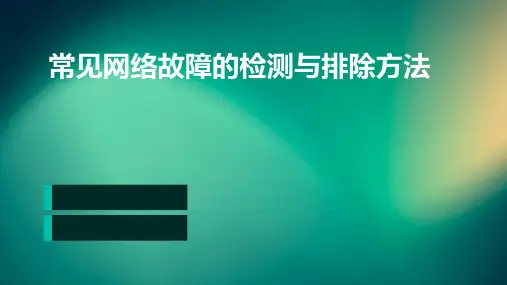
在修复后,需要验证故障是否已完全排除,网络是否恢复正常。
预防措施
针对此次故障,制定相应的预防措施,以避免类似问题的再次发生。
04 案例分析
案例一:网络连接故障
总结词:网络连接故障通常表现为无法访问互 联网或无法连接到特定网站。
01
1. 检查网络连接设备是否正常工作,如路 由器、调制解调器等。
• 网线故障
网线断裂、水晶头松动或损坏。
• 网卡故障
计算机网卡出现故障,导致无法正常连接网络。
软件故障
总结词
软件故障通常涉及到操作系统、网络协议、 驱动程序等方面的问题。
• 操作系统故障
由于操作系统崩溃或配置错误导致网络连接 中断。
• 网络协议故障
网络协议配置错误或协议栈异常。
• 驱动程序故障
网卡驱动程序不兼容或缺失,导致无法正常 连接网络。
Wireshark
一款流行的网络协议分析器,可以捕获数据包 并进行分析,帮助用户诊断网络问题。
Network Scanner
用于扫描网络上主机的端口和服务,检测开放 的端口和服务,可能存在的安全风险。
MTR (My Traceroute)
结合了ping和traceroute的功能,提供详细的路径分析和报告。
03 常见故障排除步骤
故障定位
01
确定故障范围
首先需要确定故障影响的范围, 是局部还是全局,以便于缩小排 查范围。
收集信息
02
03
分析故障现象
查看网络设备的日志、告警信息, 以及用户反馈的问题现象,有助 于快速定位故障原因。
根据收集到的信息,分析故障的 表现和影响,以便于定位故障点。
故障隔离
网络连接问题的排查与解决
网络连接问题的排查与解决近年来,随着互联网的普及和发展,网络已经成为人们生活中不可或缺的一部分。
然而,时常会遇到网络连接问题,这不仅影响了人们的工作和学习效率,还给生活带来不必要的困扰。
本文将就网络连接问题的排查与解决方法进行探讨,帮助读者轻松解决常见的网络连接问题。
一、检查硬件连接首先,当遇到网络连接问题时,我们应该检查硬件连接是否正常。
首先检查网线与电脑或路由器的连接是否松动,如果有松动的地方,重新插拔网线并确保连接稳固。
此外,还应检查路由器的电源是否通电,以及指示灯是否正常工作。
如果硬件连接出现问题,往往会导致网络连接的不稳定或者无法连接,因此务必留意这一步骤。
二、重启设备在排查硬件连接无问题后,我们可以尝试通过重启设备的方式解决网络连接问题。
重启设备包括重启电脑、路由器和手机等。
有时网络连接问题可能是由于设备长时间运行导致的内存堆积或者其他不明原因引起的,通过重启设备可以清除这些问题,重新建立网络连接。
三、检查网络设置如果经过前两个步骤仍未解决网络连接问题,我们就需要检查网络设置。
在电脑上,可以通过以下步骤进行设置检查:1. 打开网络设置:在Windows系统中,可通过“控制面板”-“网络和Internet”-“网络和共享中心”-“更改适配器设置”打开网络设置页面。
2. 检查IP设置:在网络设置页面,选择当前使用的网络适配器,右键点击并选择“属性”,在弹出的窗口中找到“Internet 协议版本4(TCP/IPv4)”选项,双击打开,确保选择“自动获取 IP 地址”和“自动获取DNS服务器地址”。
3. 检查防火墙设置:有时防火墙可能会阻止网络连接,我们需要确保防火墙设置允许网络连接,或者暂时关闭防火墙进行排查。
4. 执行网络故障排查:在网络设置页面,可以执行系统提供的网络故障排查工具,帮助我们自动检测和解决一些网络连接问题。
四、更新驱动程序如果仍然无法解决网络连接问题,可能是因为设备驱动程序过旧或者不兼容所导致的。
如何解决网络无法上网问题:网络故障排查与解决
网络无法上网是我们在使用互联网时经常遇到的问题之一。
当我们无法连接到互联网时,会感到非常困扰。
本文将探讨一些常见的网络故障,并提供解决方法,帮助我们解决网络无法上网的问题。
一、网络连接问题在排查网络无法上网问题时,首先要检查网络连接是否正常。
我们可以通过以下几个方面进行检查和解决:1.检查网络设备:首先确定无线路由器或网络交换机是否正常工作。
检查设备的电源是否通电,指示灯是否亮起,以及其他设备是否正确连接。
2.检查网络线缆:如果我们使用有线连接,需要确保网络线缆没有损坏或接头松动。
可以尝试更换线缆或重新插拔连接头。
3.重启设备:如果以上两个方面没有问题,可以尝试重启无线路由器或电脑,并等待一段时间再尝试连接网络。
二、IP配置问题如果网络连接正常,但仍然无法上网,可能是IP配置问题导致的。
我们可以针对不同的操作系统进行相应的排查和解决:1.对于Windows操作系统:可以打开“命令提示符”窗口,输入“ipconfig /release”命令,然后再输入“ipconfig /renew”命令来获取新的IP地址。
2.对于Mac操作系统:可以进入“系统偏好设置”,找到“网络”选项,选择当前使用的网络连接,点击“高级”按钮,在“TCP/IP”选项卡中选择“使用DHCP”获取IP地址。
三、防火墙和病毒软件问题有时候,我们的计算机可能会被防火墙或病毒软件阻止连接互联网。
在这种情况下,我们可以采取以下措施来解决问题:1.检查防火墙设置:进入计算机的防火墙设置,查看是否有针对网页浏览器或其他网络应用程序的阻止规则。
如果有,可以尝试禁用或修改这些规则。
2.更新病毒软件:如果我们的计算机上安装了病毒软件,可能是由于病毒软件的过滤规则导致网络无法上网。
我们可以尝试更新病毒软件,或者禁用病毒软件一段时间来解决问题。
四、DNS配置问题DNS(域名系统)是将域名转换为IP地址的系统。
如果我们的计算机无法解析域名,也会导致网络无法上网。
计算机网络故障排查的常见问题与解决方法
计算机网络故障排查的常见问题与解决方法计算机网络故障排查是网络管理的重要一环,能够确保网络的正常运行和及时解决可能出现的问题。
在日常使用计算机网络时,我们经常会遇到各种故障,比如断网、网速慢、无法访问某些网站等。
本文将介绍一些常见的网络故障,并提供相应的解决方法,以帮助读者更好地排查和解决计算机网络故障。
1. 断网问题断网是最常见的网络故障之一。
当我们无法连接到互联网或局域网时,可以采取以下排查方法:- 检查网线或无线连接是否正常,确保物理连接没有问题。
- 检查路由器或交换机的指示灯,确保设备工作正常。
- 重启路由器或交换机,有时候一次简单的重启就能解决问题。
- 检查计算机的网络设置,确保IP地址、子网掩码、默认网关等参数设置正确。
2. 网速慢问题如果你感觉到上网速度变慢了,可以通过以下方法进行排查:- 检查当前网络带宽使用情况,可能有其他设备在使用大量带宽。
- 检查计算机的防火墙和杀毒软件,有时候它们会限制网络速度。
- 清理计算机的缓存和临时文件,可以使用系统自带的清理工具或第三方软件进行清理。
- 如果使用的是无线网络,尝试将路由器移动到更靠近计算机的位置,或者更换无线信号的频段。
3. 无法访问某些网站问题当你无法访问某些特定的网站时,可以采取以下方法检查和解决问题:- 发送ping命令来测试是否能够连通目标网站的服务器。
在命令提示符中输入“ping 目标网站地址”,如果能够收到回复,说明网络连接正常。
如果无法收到回复,可能是目标网站服务器故障或防火墙限制了访问。
- 检查计算机的DNS设置,可能是DNS解析出现问题。
可以尝试设置为公共的DNS服务器,比如Google的8.8.8.8和8.8.4.4。
- 清除浏览器缓存和Cookie,有时候这会导致无法访问某些网站。
- 尝试使用代理服务器来访问目标网站,有时候可以绕过一些网络层面的限制。
4. 网络安全问题网络安全问题是计算机网络中一个重要的问题。
网络故障排查与问题定位技巧
网络故障排查与问题定位技巧一、引言网络故障是我们在日常使用互联网过程中经常会遇到的问题之一。
为了更好地应对网络故障,我们需要掌握一些排查和定位技巧。
本文将介绍一些实用的网络故障排查和问题定位技巧,帮助读者更快速地解决网络故障。
二、监测网络状态1. 检查物理连接:首先,确保所有网络设备(如路由器、交换机)都正常连接。
检查电缆是否插紧,排除物理连接问题。
2. Ping命令:使用ping命令检测网络设备之间的连通性。
通过向目标IP地址发送数据包并等待回复,来检测网络是否正常。
3. Traceroute命令:traceroute命令可以显示数据包从源地址到目标地址经过的路由器路径。
通过观察traceroute结果,可以判断网络故障出现在哪个节点上。
三、解决常见网络故障1. 无法访问特定网站:如果只有某个网站无法访问,可以尝试清除浏览器缓存、使用VPN或更换DNS服务器来解决。
2. 局域网无法连接互联网:首先检查路由器是否正常工作,然后检查网络配置是否正确。
如果配置无误,可以尝试重启路由器或者联系网络服务提供商。
3. Wi-Fi信号弱:如果Wi-Fi信号强度不理想,可以尝试调整路由器位置或者使用Wi-Fi信号增强器来改善信号质量。
4. 网络速度慢:网络速度慢可能是由于带宽限制、网络拥堵或者设备性能等因素导致。
可以尝试使用有线连接替代无线连接、关闭其他设备占用带宽、升级网络设备或者联系网络服务提供商咨询解决方案。
四、网络故障排查工具1. Wireshark:Wireshark是一款流行的网络协议分析工具,可以捕获和分析网络数据包,帮助我们定位网络故障。
2. PingPlotter:PingPlotter可以绘制ping命令的结果,以图表的方式显示网络节点的延迟和丢包情况,帮助我们找到网络故障的源头。
3. MTR:MTR是traceroute(tracert)和ping的结合工具,可以实时显示数据包传输的延迟和丢包情况,快速帮助我们定位网络故障。
- 1、下载文档前请自行甄别文档内容的完整性,平台不提供额外的编辑、内容补充、找答案等附加服务。
- 2、"仅部分预览"的文档,不可在线预览部分如存在完整性等问题,可反馈申请退款(可完整预览的文档不适用该条件!)。
- 3、如文档侵犯您的权益,请联系客服反馈,我们会尽快为您处理(人工客服工作时间:9:00-18:30)。
常见网络问题及排查
目录
01
02 03 04
摘要
常见问题排除方法 故障案例 提问交流
公司简介
01
摘要
目录
随着网络信息化建设的深入,网络规模的逐渐扩大和提 高,针对网络的维护也变的越来越复杂。面对着日新月异的 网络技术和纷繁复杂的网络维护变化,那么出现的网络故障 也就日益加剧。如何有效的管理好网络,预防故障的发生; 如何诊断网络中发生的故障,如何检测网络的运行状况等问 题,己成为网管人员的首要任务。为了更好的诊断,分析, 排查网络中的故障,我们首先应该撑握网络故障的诊断方法, 工具及命令。能够对从局域网到广域网的设备进行检测及维 护
目录
03
网络故障排查的基命令
1,netstat
netstat是一个控制台命令,是一个监控TCP/IP网络的一个非常 好的工具,它可以显示路由表、实际的网络连接以及每一个网络接口 设备的状态信息。Netstat用于显示与IP、TCP、UDP和ICMP协议相 关的统计数据,一般用于检验本机各端口的网络连接情况。
目录
04
排查思路
3、分段定位 从用户PC到接入交换机 从接入交换机到汇聚交换机 从汇聚交换机到核心交换机 从核心交换机到防火墙 从防火墙到路由器 从路由器到出口网关
公司简介
03
故障案例
目录
01
无法获取IP地址网
排查步骤 A:检查DHCP服务器是否正常运行, B:从主机,枋心交换机分别PING DHCP 服务器。 C:配置静态IP后,看是否可以PING通网 关。 根据上面的结果,检查从链路到设置是否 有故障。
目录
02
故障诊断方法
2,参照法
参照法是一种快速解决网络问题的办法,他并不需要懂得太 多的网络知识或懂得太多的网络故障排查经验。但前提是当前的 故障设备与正常工作的设备有相近的情况。
目录
02
故障诊断方法
3,替换法
替换法是一种常用的网络检测与维护的方法。采用这种方法, 管理员必须明了故障的可能原因,且有正常的设备可供使用 替换法的操做步骤简单,但替换法比较难以确定问题产生的 原因,只有在替换组件存在缺陷的情况下,替换法才能有效。替 换一个不存在缺陷的组件时,会浪费人力物力。因此在替换设备 前做好故障分析。
Tracert(跟踪路由)是路由跟 踪工具,用于确定 IP 数据包访问目 标所采取的路径。Tracert 命令用 IP 生存时间 (TTL) 字段和 ICMP 错 误消息来确定从一个主机到网络上 其他主机的路由。
目录
03
网络故障排查的基命令
1,tracert
Tracert(跟踪路由)是路由跟 踪工具,用于确定 IP 数据包访问目 标所采取的路径。Tracert 命令用 IP 生存时间 (TTL) 字段和 ICMP 错 误消息来确定从一个主机到网络上 其他主机的路由。
目录
02
获取到IP地址但无法上网
排查步骤 在故障客户机上运行命令Ipconfig /all, 查看获取到的IP地址,如出现如图所示,则为 DHCP相关的配置错误
目录
03
获取到错误的IP地址
排查步骤 检查内网是否有私接小路由,或其它设 备开启了DHCP SERVER功能,导至DHCP获 取混乱。 解决办法 A:在接入交换机上开启DHCP snooping, 只允许从上联端口获取DHCP。 B:通过DHCP查找工具,找到DHCP的MAC 地址,通直交换机MAC地址表,找到私接小 路由。
目录
03
网络故障排查的基命令
1,PING
PING命令是检测端到端,通常用来检测连通性。但某些情况下 PING命令不太适用,如对端禁PING,或开启了防火墙,PING包将得 不到回应。 其它参数: Ping ip –n 连续ping n个包。 Ping ip –t 持续ping 直到有人为中断 Ping ip –l 65500 ip 指定一个ping报文携带的数据部分字节0-65500
目录
03
网络故障排查的基命令
1,nslookup
nslookup可以指定查询的类型,可 以查到DNS记录的生存时间还可以指定 使用哪个DNS服务器进行解释。在已安 装TCP/IP协议的电脑上面均可以使用这 个命令。主要用来诊断域名系统 (DNS) 基础结构的信息。
目录
03
网络故障排查的基命令
1,tracert
目录
04
排查思路
1,定位故障范围
A:全网性网络故障:可定位故障源在出口处或核心 B:小范围网络故障:可定位故障源在离故障源最近的相应的设备备 或链路 C:单点性网络故障:可定位故障源就在故障源本身
目录
04
排查思路
2,故障排除
A:总体上思路为:链路 —> 配置 B:先确认网络或相关的设备是否出现过人为变更 C:检查物理链路,设备是否正常 D:最后检查网络设备的相关属性或配置
目录
04
网络环路
故障现像 电脑无法上网,PING不通内网任何设备, 电脑没有使用网络,没有上行流量,却有大 量下行,交换机接口指示灯同时亮,同时灭 解决办法 A:通过逐条断开交换机上连接的网线找到造 成环路的网线或端口。 B:在交换机上开启STP功能。
目录
05
部分网段不能上网
故障现像 只有部分网段可以上网,某些网段不能 上网 解决办法 A:出口路由器,防火墙是否做了限制。 B:路由器是否配置回程路由。
公司简介
02
常见故障排除方法
目录
01
硬:检查电源插座是否正常, C:检查当前电压是否正常 D:检查设备接地情况
目录
01
硬件诊断
2,设备运行情况
A:Power指示灯 B:System指示灯 C:端口状态指示灯 D:风扇
目录
01
硬件诊断
3,网线,水晶头,光纤,模块
A:网线连通性,网线长度,网线质量, B:水晶头线序,触点氧化,连接不正常 C:光纤连通性,光衰减 D:模块老化,接确不良,静电,高温,兼容性
目录
02
故障诊断方法
1,试错法
试错法是一种通过推测解决问题,而得出故障问题的原因的 一种方法。试错法并不是一种科学的解决问题的手段,特别是在 一些复杂的情况下,并不能保证对故障做出正确的推测。但大量 的实践证明,试错法可以解决不少的网络问题
目录
03
网络故障排查的基命令
1,ipconfig
IPConfig工具可用于显示当前的TCP/IP配置的设置值。这些信息 一般用来检验人工配置的TCP/IP设置是否正确。IPConfig可以让你了 解你的计算机是否成功的租用到一个IP地址,如果租用到则可以了解 它分配到的是什么地址。此命令也可以清空DNS缓存(DNS cache)。 了解计算机当前的IP地址、子网掩码和缺省网关实际上是进行测试和 故障分析的必要项目。
公司简介
04
提问交流
长沙技术服务中心
目录
06
能登录QQ但打不开网站
故障现像 QQ可以正常登录,打不开网站。 排查办法 用命令检测:nslookup 发现服务器未知,无法解析。 解决办法 A:检查DHCP服务器是否配置DNS B:手动指定DNS。
目录
07
不能外网访问服务器
故障现像 外网无法通过公网IP访问WEB服务器 排查办法 检查WEB服务器是否正常功作,检查路 由器是否配置了端口映射,当前映射的端口 是否可用, 解决办法 A:内网访问WEB服务器是否正常 B:路由器上配置端口映射 C:更换其它可用的端口测试
