《Dreamweaver8和Flash8案例教程》第10章 动 画 制 作
Flash8动画设计案例教程
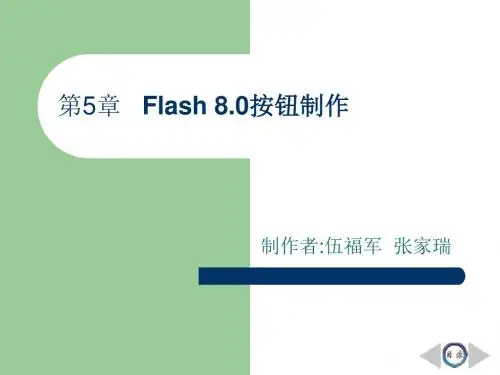
图5.36
图5.37
图5.38
图5.39
图5.40
5.2 简单控制按钮的制作
本案例制作了一简单的按钮,主要讲解了按钮的制作原理,基本流程及各帧的作用。
利用前面所学知识制作如下效果的按钮。
5.2 简单控制按钮的制作
5.2.2 案例二:动画按钮
弹起
制作一个动画按钮。
指针经过
按下
本案例主要用到的工具与功能有:椭圆工具、文字工具、填充浮动面板的设置、创建 补间动画、Alpha值的设置、柔化填充边缘等。
图5.23 图5.24 (5) 选择刚绘制的椭圆,选择[修改]→[形状]→[柔化填充边缘]命令,弹出【柔化填充边缘】 对话框,设置如图5.25所示。单击按钮,得到如图5.26所示的椭圆。
图5.25
图5.26
5.2 简单控制按钮的制作
(6) 单击[文字]工具。在工作区中输入文字,大小、位置如图5.27所示。 (7) 在[指针经过]帧上单击鼠标右键,弹出快捷菜单,在快捷菜单中选择[插入关键帧]命令,此 时,在[指针经过]帧处插入一个关键帧。 (8) 单击[选择]工具,选中如图5.28所示的部分,设置填充浮动面板如图5.29所示。此时,图形 效果如图5.30所示。
图5.14
5.1 按钮基础知识
(3) 单击“图层2”的【弹起】帧,此时选中【弹起】帧,利用文字工具和前面所学的知识在图 形上面输入如图5.15所示的文字。 (4) 在“图层2”的【指针经过】帧上单击鼠标右键,弹出快捷菜单,在快捷菜单中选择[插入关 键帧]命令,插入一个关键帧。此时,该帧将复制【弹起】帧的文字,将文字修改成如图 5.16所示的效果。
图5.9
图5.10
图5.11
图5.12
Flash8动画制作案例教程(2024)
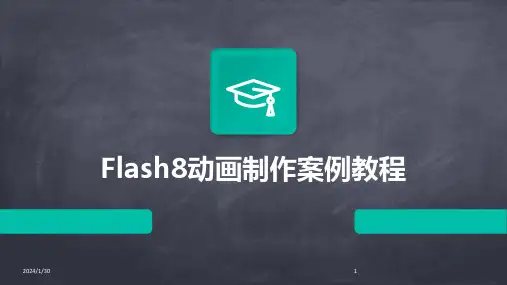
线条和填充属性设置
1
设置线条颜色、粗细和样式
选中线条,打开“属性”面板,可以设置线条的 颜色、粗细、样式(如实线、虚线等)。
2 3
设置填充颜色、渐变和位图
选中形状,打开“属性”面板,可以设置填充颜 色、渐变效果(线性或径向)或导入位图作为填 充。
调整线条和填充的层次关系
通过调整线条和填充的层次关系,可以制作出丰 富的视觉效果,如镂空字、立体效果等。
04
4. 创建动画
在时间轴上创建关键帧,设置不同帧 上的图形属性,如位置、大小、颜色 等,以创建动画效果。
06
6. 测试与发布
使用测试功能预览动画效果,根据需要进行调 整;最后选择发布格式(如SWF、EXE等)并 设置相关参数后发布动画作品。
7
02
图形绘制与编辑技巧
Chapter
2024/1/30
2024/1/30
20
运动补间动画制作实例
运动补间动画原理
制作步骤
技巧与注意事项
运动补间动画是通过在两个关 键帧之间创建对象的运动效果 来制作动画。与形状补间不同 ,运动补间是针对对象的位置 和属性进行渐变。
首先,创建两个关键帧,并在 每个关键帧上放置对象。然后 ,选择这两个关键帧之间的任 意一帧,打开属性面板,选择 “运动”选项。最后,通过播 放时间轴来预览动画效果。
Flash8动画制作案例教程
2024/1/30
1
目录
2024/1/30
• 动画制作基础概念 • 图形绘制与编辑技巧 • 元件与库资源管理方法 • 基本动画制作技术剖析 • 高级交互功能实现方法 • 综合案例实战演练
2
01
动画制作基础概念
Chapter
Dreamweaver 8和Flash 8案例教程 动画制作
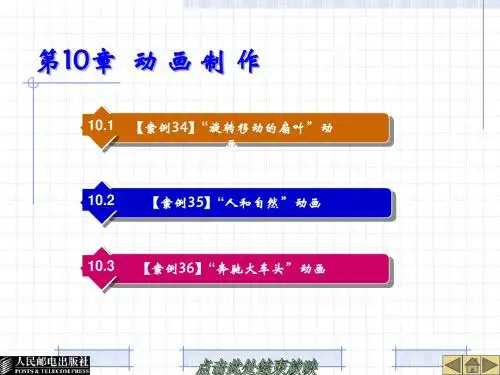
(3)关键帧 :帧单元格内有一个 实心的圆圈,表示该帧内有对象,可 以进行编辑。选中一个空白帧,再按 F6键,即可创建一个关键帧。
(4)普通帧 :在关键帧的右边的 浅灰色背景帧单元格是普通帧,表示 它的内容与左边的关键帧内容一样。 选中关键帧右边的一个空白帧,再按 F5键,则从关键帧到选中的帧之间的 所有帧均变成普通帧。
“旋转移动的扇叶”动画播放后,画 面出现一个扇叶一边围绕中心顺时针旋转, 一边移动。动画播放后的两幅画面如图101-1所示。
图10-1-1 “旋转移动的扇叶”动画播放后的两幅画面
通过制作该案例,可以进一步了解制 作动作动画的方法,了解动画的种类,进 一步了解时间轴的结构特点,以及时间轴 中各种帧的特点。
Flash 8可以使实例、图形、图像、文 本和组合产生动作动画。创建动作动画后, 自动将对象转换成补间的实例,“库”面 板中会自动增加元件,名称为“补间l”、 “补间2”和“补间3”等。 动作动画可以借助于引导层使对象沿 任意路径运动,即创建引导动作动画。动 作动画还可以借助遮罩层的作用产生千奇 百态的动画效果。
(9)“声音”下拉列表框:该下拉 列表框用来选择导入的声音名称。选 择一种声音名称后,会将声音加入动 画,时间轴的动画图层中会出现一条 水平波纹线,反映加入了声音。 (10)“效果”下拉列表框:该下拉 列表框用来选择导入声音的播放效果。
(11)“同步”下拉列表框:用来选 择影片剪辑实例在循环播放时与主电 影相匹配的方式。该下拉列表框中有 4个选项:“事件”、“开始”、 “停止”、“数据流”。
图10-2-1 “人和自然”动画播放后的2幅画面
通过制作该案例,可以掌握利用连续 动作的一系列图像制作动画的方法,进一 步掌握制作动作动画的方法。动画播放后 的2幅画面如图10-2-1所示。
用Flash8.0制作动画

创建逐帧动画的几种方法
(1)用导入的静态图片建立逐帧动画 用jpg、png等格式的静态图片连续导入Flash中, 就会建立一段逐帧动画。 (2)绘制矢量逐帧动画 用鼠标或压感笔在场景中一帧帧的画出帧内容。 (3)文字逐帧动画 用文字作帧中的元件,实现文字跳跃、旋转等特 效。 (4)导入序列图像 可以导入gif序列图像、swf动画文件或者利用第 3方软件(如swish、swift 3D等)产生的动画序 列。
Flash窗口简介
菜单栏 常用工具栏 混 色 器 工具箱
图层
场景舞台
“混色器”面板: 时间轴面板:用于管理动 可以更改选 画中的图层和帧,组织和 定项目的颜色和透 控制文档内容在一定时 明度等设置。 间内播放的图层数和帧 数层:就像堆叠在一起 图 的多张幻灯胶片一样, “动作-帧”面板:是 每个层中都排放着一些 主要的“开发面板” “属性”面板:可以 画面 之一,是动作脚本的 舞台:位于编辑界面的正中 编辑器 很容易地访问舞台或 时间轴上当前选项的 间部位,是绘制图形、编辑图 最常用属性,也可以 形和图像的矩形区域,也是 在面板中更改对象或 创建动画、放映动画内容的 文档属性。 区域,这些内容包括矢量插
(三)、制作引导层动画
月亮绕地球公转动画制作步骤: 1、Flash动画背景设置 2、分别在图层2和3绘制地球与月球 3、应用引导层创建月球的运动轨迹 4、对图层3中的月球创建运动补间动画 知识点:引导层动画
引导层动画
引导层动画是利用引导层中的引导线 建立运动路径,使被引导层里的物体能 沿着路径运动.一个引导动画必须由引 导层和被引导层组成,引导层是一个特 殊的图层,其中的绘制路径在动画播放 时是不可见的.
动画原理
跳动的小球 可以想象成电影的胶片,在胶片的每一格 中都放着一个图片,相邻两张图片差别非 常细微,将这些差别细微的图片高速放映 出来,我们就看到电影了,也就是运动的 图片,这就是动画的原理。 这种方法费时费力,我们叫它逐帧动画, 但真正的动画并不是简单的这种方法,还 有补间动画、引导层动画。
Flash8.0-动画制作实例教材
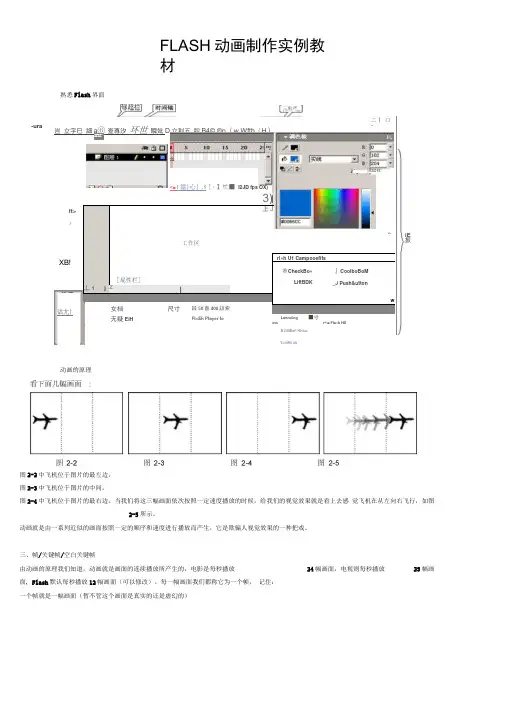
FLASH 动画制作实例教材熟悉Flash 界面图2-2中飞机位于图片的最左边, 图2-3中飞机位于图片的中间,图2-4中飞机位于图片的最右边。
当我们将这三幅画面依次按照一定速度播放的时候,给我们的视觉效果就是看上去感 觉飞机在从左向右飞行,如图2-5所示。
动画就是由一系列近似的画面按照一定的顺序和速度进行播放而产生,它是欺骗人视觉效果的一种把戏。
三、帧/关键帧/空白关键帧由动画的原理我们知道,动画就是画面的连续播放所产生的,电影是每秒播放24幅画面,电视则每秒播放25幅画面, Flash 默认每秒播放12幅画面(可以修改)。
每一幅画面我们都称它为一个帧, 记住: 一个帧就是一幅画面(暂不管这个画面是真实的还是虚幻的)-ura岂 立字巳 細a ⑥ 查尊汐 环世 瞬妣D 立利五 腔B4© ®n (w Wfth (H )IH I "上J工作区丄1j [屁性栏]ZJrl«h U1 Campooefits® CheckBo«LiftBDK』CooiboBoM_J Push&uttonwLmtrniing ■寸omBJUMIsF Hhbw r^ia Fla»h HX碌超栏三車严<■ I 當|心| .1 [・】忙■ I2JD fps OX)3)厶二丨 口1 |诂尢|3女档 尺寸无疑EiHft>XB!吕50直400諒索Fl<Eh Player feTiitiWiriilt|IOD1tiE扳动画的原理如图2-6所示上面的每个小格子就是一个帧,每个格子都分别代表着一幅画面,播放时按照帧的先后顺序由左向右进行。
你也许会问:“上面帧怎么还不一样啊?”对了,正是因为它们不一样才有了帧、关键帧、空白关键帧(也叫白色关键帧)这些名词。
空白关键帧我们先看第一个小格子,它里面有一个白色的小圆圈,它就是空白关键帧,里面什么内容都没有,一片空白。
网页动画制作工具Flash 8 案例版 89页PPT文档

docin/sundae_meng
11.2 Flash 8的基本概念与操作
可在主菜单栏下方打开主工具
栏。主工具栏下方是文档选项
卡,用于切换打开的当前文档。
时间轴和舞台位于工作界面的
中心位置。左边是功能强大的
工具箱,用于创建和修改矢量 图形内容。多个面板围绕在舞
图11-1 Flash 8的用户界面
台的下面和右面,包括常用的
属性面板和动作面板,还有其
他浮动面板,如图11-1所示do。cin/sundae_meng
用Flash制作的动画作品不仅可以在线观看,也可以离线观看, 并保留其原来动画中的各种交互式操作功能。 3.流媒体动画
Flash播放器在下载Flash影片时采用流媒体方式,也就是说, 在Flash文件还没有完全下载完毕时就播放动画,即下载的同时 进行播放。
docin/sundae_meng
11.1 Flash 8简介
根据运动的控制方式不同,可将计算机动画分为关键帧动画 和算法动画。关键帧动画通过对关键画面的控制来获得中间画 面的动画序列,算法动画则采用算法实现对物体的运动控制或 模拟摄像机的运动控制。
docin/sundae_meng
11.2 Flash 8的基本概念与操作
2.计算机动画的分类 (3)从制作原理上分类 从制作原理上分类,动画可简单划分为两大类:逐帧动画和 补间动画。 逐帧动画就是通过更改每一帧中的舞台内容而获得动画效果, 它最适合于每一帧中的图像都在改变,而不是仅仅简单地在舞 台中移动的复杂动画。逐帧动画的缺点是太耗费时间和精力, 而且最终生成的动画文件偏大。但是,它也有自己的优点,即 能最大限度地控制动画的变化细节。 补间动画是在两个关键帧之间建立渐变的一种动画。补间动 画关键帧的对象是元件的实例、群组体或文字。补间动画的原 理是:在第一个关键帧中设置元件实例、群组体或文字的属性, 然后在第二个关键帧中修改对象的属性,从而在两帧之间产生 动画效果,可以修改的属性包括大小、颜色、旋转和倾斜、位 置、透明度及各种属性的组do合cin/s。undae_meng
《Dreamweaver 8基础与实例教程》第10章
第10章 行为
第10章 行为
10.1 行为的使用 10.2 行为的具体应用
10.1 行为的使用
10.1.1 打开行为面板 10.1.2 行为的编辑
10.1.1打开行为面板 10.1.1打开行为面板
在使用行为前要先了解行为的具体操作场所——“行 为”面板,在Dreamweaver 8右侧的浮动面板组中打开 “标签”面板,在其中单击“行为”选项卡打开“行 为”面板。
10.2 行为的具体应用
10.2.1层设置 10.2.1层设置 10.2.2添加背景音乐 10.2.2添加背景音乐 10.2.3弹出消息 10.2.3弹出消息 10.2.4制作自动弹出的网页窗口 10.2.4制作自动弹出的网页窗口
10.2.1层设置 10.2.1层设置
“显示-隐藏层”行为用于改变一个或多个层的可见性。 此行为常用于交互时显示信息。如当鼠标光标滑过一 个图像时,则显示该图像的相关信息,当鼠标光标离 开这个图像时,提示信息则消失。我们用“显示-隐藏 层”行为, 制作一个实例,当我们单击图中小图时, 就会在窗口中间显示一个大图,完成效果如图所示。
10.1.2 行为的编辑
1.添加行为 方法是:选择要添加行为的对象,然后在“行为”面板中添加一种 行为,最后确定该行为的事件即可。 2.修改行为 首先选择修改行为的对象,然后按“Shift+F4”键打开“行为”面 板,在其“动作”列表中双击要修改的行为动作或将其选择并按 “Enter”键,也可单击鼠标右键,在弹出的快捷菜单中选择 “编辑行为”命令,在打开的对话框中进行修改,然后单击“确 定”按钮。 3.删除行为 在“行为”面板中选择要删除的行为,然后,按行为面板上的“” 按钮,或在行为上单击鼠标右键,在弹出的快捷菜单中选择“删 除行为”命令,还可以直接按“Delete”键即可。
八年级初中信息技术优秀教案Flash动画制作
八年级初中信息技术优秀教案Flash动画制作——引导层动画离石一中田奇设计意图本节课的设计思想是:从知识、能力思维两个方面对学生进行知识传授和能力培养,使学生运用所学知识,结合辅助教学网站,进行探究性的学习,培养学生的动手能力和创新意识,运用循序渐进的任务驱动教学方法,使学生始终处于“探究”状态,激活学生思维和情感,重在培养学生自信心,语言表达能力,审美能力和合作意识。
教材分析本节课依据山西经济出版的《初中信息技术》(八年级)第八单元的教学内容展开来讲授的。
由于Flash动画制作内容有趣,学生有很高的学习积极性。
本节课的教学内容是Flash的引导层动画制作,重于学生对引导层动画的理解以及制作出简单的引导层动画。
引导层动画的内容技巧性比较强的,因为它必须建立在元件、动画补间动画的基础之上,也就是说学生必须是具备一定的Flash操作基础,因此,本课内容对学生的要求较高。
学情分析通过前面的学习,学生掌握了Flash的一些基础知识并熟练掌握了动画补间动画的原理和制作方法,学生在掌握了教材上已有的一些动画操作后,对于Flash的兴趣已经被充分调动起来,由于书上没有了其他的知识点,导致了学生感觉意犹未尽,纷纷要求增设内容。
根据这种情况,我针对初中学生学习特点,对教材内容进行了一定的拓展,增加了引导层动画的这一章节。
引导层动画也是Flash动画制作中很常见的一种动画类型,能制作出活泼、有趣的动画效果。
学生能利用前面学习的基本知识制作出简单的动画。
但对于让运动对象沿任意指定路径运动的动画还无从下手,因为这些动画一眼看去非常复杂。
教学中要注意引导,注重搭设台阶,面向全体学生,使不同层次的学生都能有所收获。
教学目标1.知识与技能(1) 了解引导层动画的原理。
(2) 初步掌握利用引导层制作动画的方法。
2.过程与方法(1) 通过视频导入,激发学生学习兴趣和学习积极性。
(2) 通过分析比较,帮助学生理解概念。
(3) 通过教师示范、学生模拟,学生挑战、问题探究,使学生初步掌握引导层动画制作方法。
Flash8基础教程从零学起
工作窗口的认识
工作窗口的认识
工作区是用户设计动画和布置场景对象的场所,中间的矩形区域是舞台。 动画的对象可以放置在工作区中也可以放置在舞台中,区别是放在舞台 外面的工作区的内容在动画播放时不可见,只有在舞台中的对象才可见。 这些对象包括矢量插图、文本框、按钮、导入的位图或视频剪辑等。 在默认情况下,舞台的宽为550像素,高为400像素,用户可以通过 【属性】面板设置和改变舞台的大小。
使该命令前的“√”消失即可。
显示辅助标尺
使用网格
如需使用Flash中的网格,只需选择“视图”\“网格” \“显示网格”命令, 使该命令前出现“√”,即可在舞台上显示网格,如图所示。如需将显 示的网格线隐藏,只需再次选择“视图”\“网格” \“显示网格”命令, 使该命令前的“√”消失即可。 如果对当前舞台中的网格不满意,可以选择“视图”\“网格” \“编辑 网格”命令,在弹出的如所示的“网格”对话框中可以对当前网格进行 编辑。
矢量图形使用直线和曲线(即所谓的“矢量”)来描述图像。当用户编辑矢量
图形时,实际上是在修改直线和曲线的属性。矢量属性还包括颜色和位置 属性。矢量图的清晰度与分辨率的大小无关,对矢量图进行缩放时,图形 对象仍保持原有的清晰度和光滑度,不会发生任何偏差。
元件、实例和库
在创作和编辑Flash动画时,经常用到元件、实例和库.正由于
选取钢笔工具,用鼠标左键单击起点,然后移动到下一个位置,按住 鼠标左键不放拖出所需的线条,然后再用同样的办法绘出到下一点的 线条,双击鼠标代表绘制结束。如果绘制不满意,可用部分选取工具 进行调整
“铅笔工具”可以很随意地绘制出不 规则线条和图形。选择“铅笔工具” 后,可以使用其附属选项更改其参 数,有三个 选项可以选择: 1、“伸直”:表示自动把线条转化 成折线。 2、“平滑”:表示线条尽量的圆滑。 3、“墨水”:表示尽量保持绘画的 轨迹,也就是不作任何变化,保 持原来绘画形状。
Flash动画设计与制作课件PPT课件
动画。
3
第1章 动画基础知识
1.1 动画概念及原理
1.1.2 动画原理
☻ 人的肉眼在观看运动中的形象时,每个形象都会 在消失的片刻仍滞留在视网膜上不到一秒钟的时间。 这就是“视觉暂留”现象, 这一理论也就成为后来 动画艺术兴起与发展的关键理论基础。
1.3 影视镜头概念及视听语言 1.3.3 视角
③.俯角:是摄影机由高处向下拍摄的镜头,就像人在低头俯
视,既可以表现壮观浩大的场景,也可以用来造成压抑、低沉 的气氛。
27
第1章 动画基础知识
1.3 影视镜头概念及视听语言 1.3.3 视角
④.顶角:拍摄的方向与地面成垂直时,便产生了顶角镜头。
如杂技中得空中飞人,有时就是用顶角拍摄,即惊险又优美。
28
第1章 动画基础知识
1.3 影视镜头概念及视听语言 1.3.4 镜头运动拍摄法
早期电影是把摄影机固定在一个地点进行拍摄的。1896年的 一天,法国摄影师——普洛米奥乘游艇返回旅馆,看到两岸的 景色不断向后移动,便联想到如果用摄影机摄影的话,肯定也 会使不动的东西产生动感效果。于是经过实验,他在威尼斯终 于发明了移动电影——即运用摄影机的运动来拍摄镜头的电影。
人以整体感,人在其中显得很小。
18
第1章 动画基础知识
1.3 影视镜头概念及视听语言 1.3.2 景别
②.全景:表现成年人全身或场景全貌的画面,可以看到人
物的形体动作及人物与环境的关系,能展示较完整的场景。
19
第1章 动画基础知识
1.3 影视镜头概念及视听语言 1.3.2 景别
③.中景:表现成年人脚踝以上或场景局部的画面,可以看到人
- 1、下载文档前请自行甄别文档内容的完整性,平台不提供额外的编辑、内容补充、找答案等附加服务。
- 2、"仅部分预览"的文档,不可在线预览部分如存在完整性等问题,可反馈申请退款(可完整预览的文档不适用该条件!)。
- 3、如文档侵犯您的权益,请联系客服反馈,我们会尽快为您处理(人工客服工作时间:9:00-18:30)。
10.1.2 操作过程
10.1.3 相关知识
1.动画的种类和动作动画的特点
(1)动画的种类:Flash动画分为帧 帧动画和动作动画两大类,它们的特 点如下。
帧帧动画:帧帧动画的每一帧都由制作者
确定,而不是由Flash通过计算得到,然后 连续依次播放这些画面,即可生成动画效 果。帧帧动画适于制作非常复杂的动画, Gif格式的动画就是属于这种动画。与过渡 动画相比,通常帧帧动画的文件字节数较 大。为了使一帧的画面显示的时间长一些, 可以在关键帧后边添加几个与关键帧内容 一样的普通帧。
(3)关键帧 :帧单元格内有一个 实心的圆圈,表示该帧内有对象,可 以进行编辑。选中一个空白帧,再按 F6键,即可创建一个关键帧。
(4)普通帧 :在关键帧的右边的 浅灰色背景帧单元格是普通帧,表示 它的内容与左边的关键帧内容一样。 选中关键帧右边的一个空白帧,再按 F5键,则从关键帧到选中的帧之间的 所有帧均变成普通帧。
(2)使用工具箱内的选择工具 , 按住Shift键,选中动画的第1个关键 帧,再选中动画的最后一个关键帧, 单击鼠标右键,弹出帧快捷菜单命令, 单击该菜单命令中的“创建补间动画” 菜单命令或单击“插入”→“时间 轴”→“创建补间动画”菜单命令。
4.动画关键帧的“属性”面板
选中动画关键帧,弹出动画关键帧的 “属性”面板。利用该面板可以设置动画 类型和动画其他属性。在“补间”下拉列 表框中选择了“动画”选项(应该翻译为 “动作选项”)后,该面板如图10-1-6所 示。该对话框内有关选项的作用如下。
(3)调整过渡帧的数量:在创建了 运动或形状动画后,如果要调整过渡 的长度,可以先选中起始或结束关键 帧,然后用鼠标水平拖曳该帧单元格, 在拖曳帧单元格的时候,可能会出现 只拖曳了结束帧单元格 ,此时需 要再拖曳终止关键帧,使它与结束帧 单元格 重合。
3.插入帧和删除帧
(1)插入普通帧:选中要插入普通帧 的帧单元格,然后按F5键。这时就会 在选中的帧单元格中新增加一个普通 帧,该帧单元格中原来的帧以及它右 面的帧都会向右移动一帧。 (2)删除帧:在时间轴窗口中选中要 删除的一个或多个帧,然后单击帧快 捷菜单中的 “删除帧”菜单命令。按 住Shift+F5键,也可以删除选中的帧。
图10-1-6 动画关键帧的“属性”面板
(1)“<帧标签>”文本框:用来输入 关键帧的标签名称。 (2)“标签类型”下拉列表框:在 输入关键帧的标签名称后“标签类型” 下拉列表框才会生效。该下拉列表框 可以用来定义标签的类型,其中有三 个选项“名称”、“注释”、“锚 点”。
例如:单击选中动作动画的第1关键帧, 在其“属性”面板“<帧标签>”文本框中 输入“第1帧”文字后,时间轴的第1关键 帧内会显示标签的名称。如果在“标签类 型”下拉列表框中选择不同选项,则该关 键帧内的红色标记图案会不一样,其作用 也会不一样。选择“名称”选项时,程序 中可以利用该名称。
补间动画:它也叫过渡动画。制作若干关
键帧画面,由Flash计算生成各关键帧之间 的各个帧,使画面从一个关键帧过渡到另 一个关键帧。补间动画又分为动作动画和 形状动画。
(2)动作动画的特点:动作动画是补 间动画的一种。在Flash 8中可以创建 出丰富多彩的动作动画效果,可以使一 个对象在画面中沿直线移动,沿曲线移 动,变换大小、形状和颜色,以中心为 圆点自转,以中心为圆点旋转,产生淡 入淡出效果等。各种变化可以独立进行, 也可合成复杂的动画。例如一个对象不 断自转的同时还水平移动。
(9)“声音”下拉列表框:该下拉 列表框用来选择导入的声音名称。选 择一种声音名称后,会将声音加入动 画,时间轴的动画图层中会出现一条 水平波纹线,反映加入了声音。 (10)“效果”下拉列表框:该下拉 列表框用来选择导入声音的播放效果。
(11)“同步”下拉列表框:用来选 择影片剪辑实例在循环播放时与主电 影相匹配的方式。该下拉列表框中有 4个选项:“事件”、“开始”、 “停止”、“数据流”。
(1)选中一个帧:单击一帧的单元 格,即可选中该帧。
(2)选中连续的多个帧:按住Shift 键,选中一个或多个动画所在图层内 左上角的帧,再单击右下角的帧,即 可选中连续的所有帧。另外,选中某 一个非关键帧,再拖曳鼠标。 (3)选中一个图层的所有帧:单击 控制区域内的某一图层,即可选中该 图层的所有帧。
(5)“旋转”下拉列表框:用来控 制对象在运动时是否自旋转和旋转方 式。选择“无”,是不旋转;选择 “自动”,是按照尽可能少运动的情 况下旋转对象;选择“顺时针”,是 顺时针旋转对象;选择“逆时针”, 是逆时针旋转对象。可以在其右边的 “次”文本框内输入旋转的次数。
(6)“调整到路径”复选框:选中 它后,可将运动对象的基线调整到运 动路径。 (7)“同步”复选框:选中它后, 可使图形元件实例的动画与住时间轴 同步。 (8)“对齐”复选框:选中它后, 可使运动对象的中心点标记与运动路 径对齐。
创建不同帧的方法还有:选中某一个 帧单元格,再单击“插入”→“时间 轴”→“××××”菜单命令;或者,将鼠 标指针移到要插入关键帧的帧单元格处, 单击右键,弹出快捷菜单,再单击快捷菜 单中相应的菜单命令。
(7)不同种类动画的帧:动作动画、 形状动画和动作动画错误的帧特点如 下。
动作动画
:在关键帧之间有一 条水平指向右边的箭头,帧为浅蓝色背景。 形状动画 :在关键帧之间也有一 条水平指向右边的箭头,帧为浅绿色背景。 动画错误 :表示在创建动作动 画中存在错误,无法正确完成动画的制作。
(3)“补间”下拉列表框:用来选 择动画类型。它有三个选项:选择 “无”选项,是没有动画;选择“动 画”选项,是创建动作动画;选择 “形状”选项,是创建“形状”动画。
(4)“缓动”文本框:可输入数据 或调整滑条的滑块(数值范围是−100 到100),来调整运动的加速度。其 值为负数时为动画在结束时加速,其 值为正数时为动画在结束时减速。
(1)移动帧:在时间轴中选中若干 帧,用鼠标拖曳选中的帧,可以把它 们移到目的位置。
(2)复制帧和移动帧:选中要移动 的帧,单击帧快捷菜单中的“复制帧” (或“剪切帧”)菜单命令,将选中 的帧复制(剪切)到剪贴板内。再在 时间轴窗口中选中一个帧单元格,然 后弹出“帧”快捷菜单,单击快捷菜 单中的“粘贴帧”,即可把剪贴板中 的若干帧粘贴到时间轴窗口选定的帧 内,从而实现复制帧(移动帧)。
(5)动作帧 :该帧本身也是一个 关键帧,其中有一个字母“a”,表示 这一帧中分配有动作脚本。当影片播 放到这一帧时会执行相应的脚本程序。 要加入动作需弹出“动作-帧”面板。
(6)过渡帧:它是两个关键帧之间, 创建补间动画后由Flash计算生成的 帧,它的底色为浅蓝色或浅绿色。不 可以对过渡帧进行编辑。
Flash 8可以使实例、图形、图像、文 本和组合产生动作动画。创建动作动画后, 自动将对象转换成补间的实例,“库”面 板中会自动增加元件,名称为“补间l”、 “补间2”和“补间3”等。 动作动画可以借助于引导层使对象沿 任意路径运动,即创建引导动作动画。动 作动画还可以借助遮罩层的作用产生千奇 百态的动画效果。
4.转换为关键帧和动画反向播放
(1)转换为关键帧(或空白关键帧): 选中要转换的普通帧,然后单击帧快 捷菜单中的“转换为关键帧”(或 “转换为空白关键帧”)菜单命令。
(2)动画反向播放:动画反向播放 就是使起始帧变为终止帧,终止帧变 为起始帧。选中一段动画,可以包括 多个图层,然后单击帧快捷菜单中的 “翻转帧”菜单命令。
(12)“声音循环”下拉列表框:用 来选择播放声音的方式,它有“重复” 和“循环”两个选项。选择“重复” 选项后,其右边会出现一个“循环次 数”文本框,用来输入播放声音的循 环次数。选择“循环”选项后,声音 会不断循环播放。
10.2 【案例35】“人和自然”动 画 10.2.1 学习目标
“人和自然”动画播放后,在森林中, 一只狗和一只豹子在来回奔跑戏耍,在画 面的左上角,一个女人的眼睛一会儿睁开 一会儿闭上。这个画面很自然地使人想到 “人和自然”这个主题,人和动物应该和 谐地生活在大自然中。
第10章 动 画 制 作
10.1 【案例34】“旋转移动的扇叶”动 画
10.2
【案例35】“人和自然”动画
10.3
【案例36】“奔驰火车头”动画
10.4
【案例37】“移动的探照灯光”动 画
10.5
【案例38】“变化文字”动画
10.6
【案例39】“自转地球”动画
10.1 【案例34】“旋转移动的扇叶” 动画 10.1.1 学习目标
2.时间轴的帧特点
时间轴窗口如图10-1-5所示。其中, 有许多图层和帧单元格(简称为帧),每 一行表示一个图层,每一列表示一帧。各 个帧的内容会不相同,不同的帧表示了不 同的含义。
图10-1-5 时间轴窗口
(1)空白帧 :也叫做帧。该帧内是 空的,没有任何对象,也不可以在其内 创建对象。
(2)空白关键帧 :也叫做白色关 键帧。帧单元格内有一个空心的圆圈, 则表示它是一个没有内容的关键帧。 如果新建一个Flash文件,则会在第1 帧自动创建一个空白关键帧。空白关 键帧内可以创建各种对象。选中某一 个空白帧,再按F7键,即可将它转换 为空白关键帧。
图10-2-1 “人和自然”动画播放后的2幅画面
通过制作该案例,可以掌握利用连续 动作的一系列图像制作动画的方法,进一 步掌握制作动作动画的方法。动画播放后 的2幅画面如图10-2-1所示。
10.2.2 操作过程
10.2.3 相关知识
1.选择帧
编辑帧以前应先选中要编辑的帧。在 时间轴中选中若干帧,然后单击右键,即 可弹出帧快捷菜单,常常需要使用帧快捷 菜单中的菜单命令来编辑帧。选择帧的方 法如下。
“旋转移动的扇叶”动画播放后,画 面出现一个扇叶一边围绕中心顺时针旋转, 一边移动。动画播放后的两幅画面如图101-1所示。
