Photoshop渐变工具的使用
PS渐变工具的使用
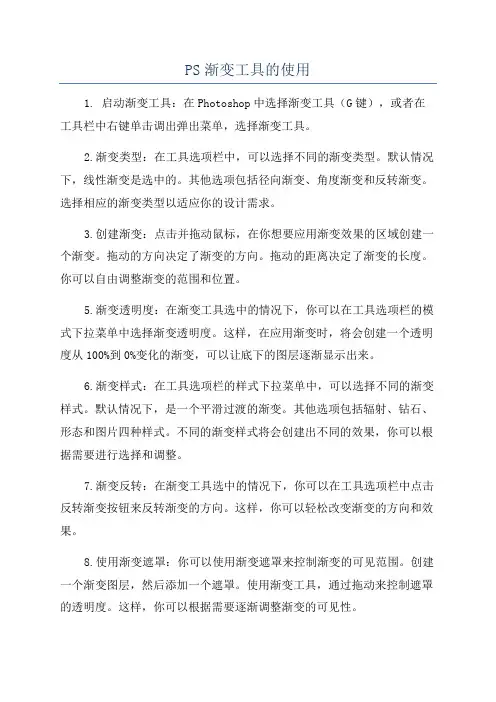
PS渐变工具的使用1. 启动渐变工具:在Photoshop中选择渐变工具(G键),或者在工具栏中右键单击调出弹出菜单,选择渐变工具。
2.渐变类型:在工具选项栏中,可以选择不同的渐变类型。
默认情况下,线性渐变是选中的。
其他选项包括径向渐变、角度渐变和反转渐变。
选择相应的渐变类型以适应你的设计需求。
3.创建渐变:点击并拖动鼠标,在你想要应用渐变效果的区域创建一个渐变。
拖动的方向决定了渐变的方向。
拖动的距离决定了渐变的长度。
你可以自由调整渐变的范围和位置。
5.渐变透明度:在渐变工具选中的情况下,你可以在工具选项栏的模式下拉菜单中选择渐变透明度。
这样,在应用渐变时,将会创建一个透明度从100%到0%变化的渐变,可以让底下的图层逐渐显示出来。
6.渐变样式:在工具选项栏的样式下拉菜单中,可以选择不同的渐变样式。
默认情况下,是一个平滑过渡的渐变。
其他选项包括辐射、钻石、形态和图片四种样式。
不同的渐变样式将会创建出不同的效果,你可以根据需要进行选择和调整。
7.渐变反转:在渐变工具选中的情况下,你可以在工具选项栏中点击反转渐变按钮来反转渐变的方向。
这样,你可以轻松改变渐变的方向和效果。
8.使用渐变遮罩:你可以使用渐变遮罩来控制渐变的可见范围。
创建一个渐变图层,然后添加一个遮罩。
使用渐变工具,通过拖动来控制遮罩的透明度。
这样,你可以根据需要逐渐调整渐变的可见性。
9.渐变敷层:你可以创建一个渐变之后叠加在图像上,以增加一些色彩和纹理效果。
在创建渐变之后,将其设为一个图层。
然后在图层面板中调整图层的透明度和混合模式,以达到满意的效果。
总结:。
在Adobe Photoshop软件中应用渐变和径向模糊效果
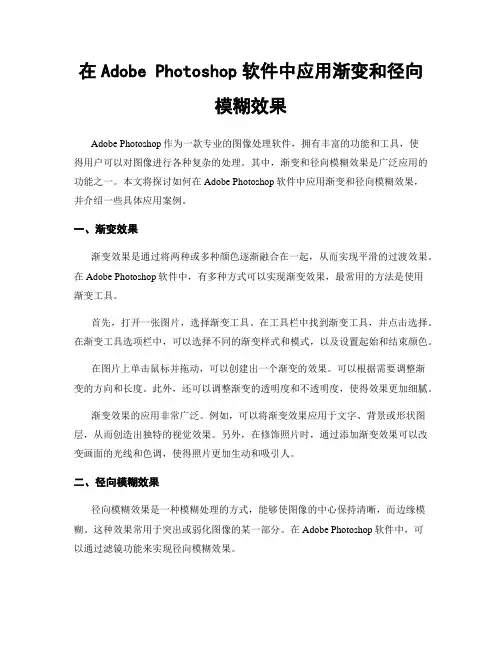
在Adobe Photoshop软件中应用渐变和径向模糊效果Adobe Photoshop作为一款专业的图像处理软件,拥有丰富的功能和工具,使得用户可以对图像进行各种复杂的处理。
其中,渐变和径向模糊效果是广泛应用的功能之一。
本文将探讨如何在Adobe Photoshop软件中应用渐变和径向模糊效果,并介绍一些具体应用案例。
一、渐变效果渐变效果是通过将两种或多种颜色逐渐融合在一起,从而实现平滑的过渡效果。
在Adobe Photoshop软件中,有多种方式可以实现渐变效果,最常用的方法是使用渐变工具。
首先,打开一张图片,选择渐变工具。
在工具栏中找到渐变工具,并点击选择。
在渐变工具选项栏中,可以选择不同的渐变样式和模式,以及设置起始和结束颜色。
在图片上单击鼠标并拖动,可以创建出一个渐变的效果。
可以根据需要调整渐变的方向和长度。
此外,还可以调整渐变的透明度和不透明度,使得效果更加细腻。
渐变效果的应用非常广泛。
例如,可以将渐变效果应用于文字、背景或形状图层,从而创造出独特的视觉效果。
另外,在修饰照片时,通过添加渐变效果可以改变画面的光线和色调,使得照片更加生动和吸引人。
二、径向模糊效果径向模糊效果是一种模糊处理的方式,能够使图像的中心保持清晰,而边缘模糊。
这种效果常用于突出或弱化图像的某一部分。
在Adobe Photoshop软件中,可以通过滤镜功能来实现径向模糊效果。
首先,在打开的图片上选择待处理的部分。
可以使用选择工具进行选择,也可以使用蒙版进行非破坏性的选择。
然后,点击滤镜菜单,在模糊子菜单中找到径向模糊选项。
在径向模糊对话框中,可以调整模糊的半径和角度。
半径决定了模糊的程度,角度决定了模糊的方向。
可以不断尝试不同的数值,以获得理想的效果。
径向模糊效果的应用也非常广泛。
例如,在人像摄影中,可以通过径向模糊突出人物的形象,使得人物更加突出。
而在风景摄影中,可以通过径向模糊强调画面中的某一细节,增添画面的艺术感。
快速制作文字云效果 Photoshop 渐变映射工具与滤镜应用技巧
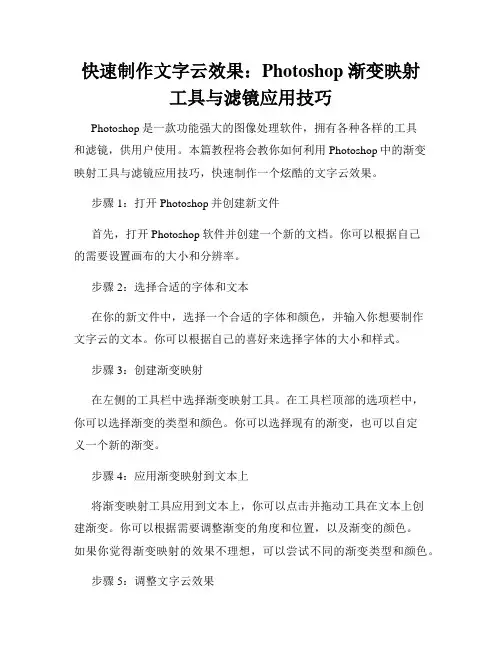
快速制作文字云效果:Photoshop 渐变映射工具与滤镜应用技巧Photoshop是一款功能强大的图像处理软件,拥有各种各样的工具和滤镜,供用户使用。
本篇教程将会教你如何利用Photoshop中的渐变映射工具与滤镜应用技巧,快速制作一个炫酷的文字云效果。
步骤1:打开Photoshop并创建新文件首先,打开Photoshop软件并创建一个新的文档。
你可以根据自己的需要设置画布的大小和分辨率。
步骤2:选择合适的字体和文本在你的新文件中,选择一个合适的字体和颜色,并输入你想要制作文字云的文本。
你可以根据自己的喜好来选择字体的大小和样式。
步骤3:创建渐变映射在左侧的工具栏中选择渐变映射工具。
在工具栏顶部的选项栏中,你可以选择渐变的类型和颜色。
你可以选择现有的渐变,也可以自定义一个新的渐变。
步骤4:应用渐变映射到文本上将渐变映射工具应用到文本上,你可以点击并拖动工具在文本上创建渐变。
你可以根据需要调整渐变的角度和位置,以及渐变的颜色。
如果你觉得渐变映射的效果不理想,可以尝试不同的渐变类型和颜色。
步骤5:调整文字云效果在创建渐变映射后,你可以对文字云效果进行进一步的调整。
Photoshop提供了许多滤镜和效果,可以帮助你实现更加独特和有趣的效果。
步骤6:应用滤镜在菜单栏中选择“滤镜”选项,然后选择你想要应用的滤镜。
例如,你可以选择模糊或扭曲滤镜来改变文字云的外观。
你可以根据自己的创意和喜好选择不同的滤镜效果。
步骤7:调整滤镜效果在应用滤镜后,你可以进一步调整滤镜效果。
Photoshop提供了许多调整选项,例如亮度、对比度和饱和度等。
通过调整这些选项,你可以使文字云效果更加突出和生动。
步骤8:保存和导出完成所有的调整后,你可以保存你的作品。
你可以选择将文件保存为Photoshop的原始文件格式(.psd),以便将来进行修改。
如果你想与他人分享你的作品,你还可以选择将文件导出为其他格式,如JPEG、PNG等。
ps里的渐变工具的用法
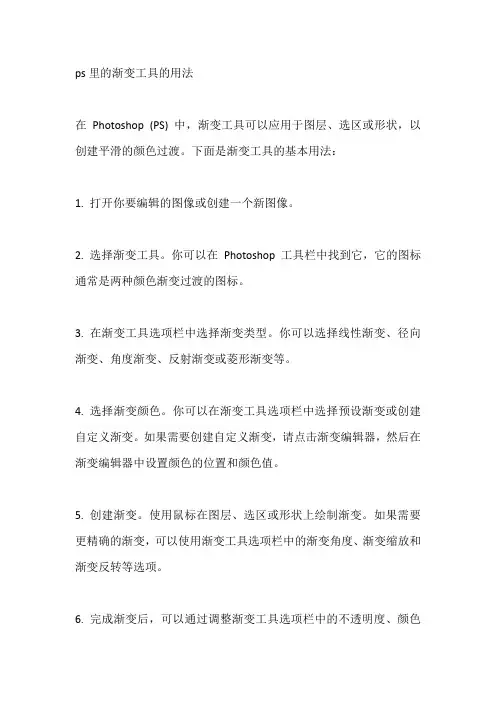
ps里的渐变工具的用法
在Photoshop (PS) 中,渐变工具可以应用于图层、选区或形状,以创建平滑的颜色过渡。
下面是渐变工具的基本用法:
1. 打开你要编辑的图像或创建一个新图像。
2. 选择渐变工具。
你可以在Photoshop 工具栏中找到它,它的图标通常是两种颜色渐变过渡的图标。
3. 在渐变工具选项栏中选择渐变类型。
你可以选择线性渐变、径向渐变、角度渐变、反射渐变或菱形渐变等。
4. 选择渐变颜色。
你可以在渐变工具选项栏中选择预设渐变或创建自定义渐变。
如果需要创建自定义渐变,请点击渐变编辑器,然后在渐变编辑器中设置颜色的位置和颜色值。
5. 创建渐变。
使用鼠标在图层、选区或形状上绘制渐变。
如果需要更精确的渐变,可以使用渐变工具选项栏中的渐变角度、渐变缩放和渐变反转等选项。
6. 完成渐变后,可以通过调整渐变工具选项栏中的不透明度、颜色
停止和平滑度等选项来进一步调整渐变效果。
以上是渐变工具的基本用法。
需要注意的是,在使用渐变工具前,应该熟悉Photoshop 的图层和选区的概念。
此外,渐变工具也可以与其他工具和功能一起使用,例如蒙版、图层样式和图层混合模式等,以获得更多的效果。
Photoshop渐变遮罩教程:使用渐变遮罩创建浅出渐变效果
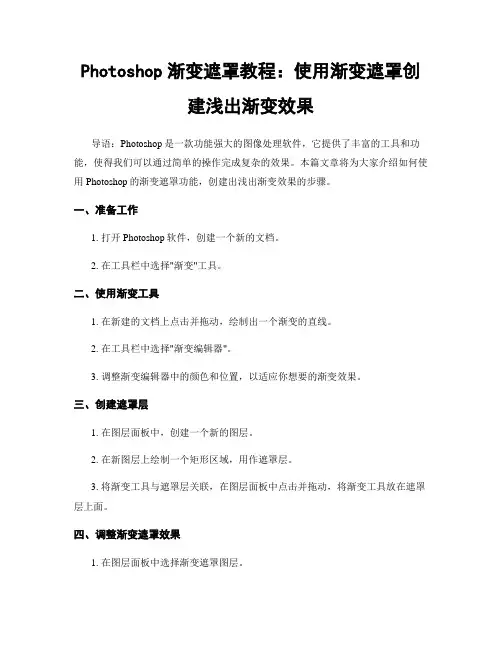
Photoshop渐变遮罩教程:使用渐变遮罩创建浅出渐变效果导语:Photoshop是一款功能强大的图像处理软件,它提供了丰富的工具和功能,使得我们可以通过简单的操作完成复杂的效果。
本篇文章将为大家介绍如何使用Photoshop的渐变遮罩功能,创建出浅出渐变效果的步骤。
一、准备工作1. 打开Photoshop软件,创建一个新的文档。
2. 在工具栏中选择"渐变"工具。
二、使用渐变工具1. 在新建的文档上点击并拖动,绘制出一个渐变的直线。
2. 在工具栏中选择"渐变编辑器"。
3. 调整渐变编辑器中的颜色和位置,以适应你想要的渐变效果。
三、创建遮罩层1. 在图层面板中,创建一个新的图层。
2. 在新图层上绘制一个矩形区域,用作遮罩层。
3. 将渐变工具与遮罩层关联,在图层面板中点击并拖动,将渐变工具放在遮罩层上面。
四、调整渐变遮罩效果1. 在图层面板中选择渐变遮罩图层。
2. 利用移动工具,调整渐变在遮罩层上的位置。
3. 利用自动选择工具,调整渐变在遮罩层上的大小。
五、优化渐变遮罩效果1. 在图层面板中选择遮罩层。
2. 调整遮罩层的透明度,使渐变效果更加柔和。
3. 使用模糊工具,对遮罩层进行模糊处理,以增强渐变效果。
六、保存和导出1. 点击文件选项,选择"另存为"。
2. 选择保存的文件格式和存储路径。
3. 点击保存,完成保存和导出。
小结:通过以上步骤,我们可以使用Photoshop的渐变遮罩功能,创建出浅出渐变效果。
其中,关键步骤包括使用渐变工具绘制渐变、创建遮罩层、调整渐变遮罩效果和优化渐变遮罩效果。
最后,我们可以保存和导出作品,以便在其他平台上使用。
注:此为一份简略版教程,仅提供了基本步骤和指导,后续你可以根据自己的需求和创意进行更加详细和深入的操作。
希望这篇教程能为你提供一些启发和帮助。
祝你使用Photoshop创作出精美的渐变效果!。
在Adobe Photoshop软件中使用渐层工具的技巧
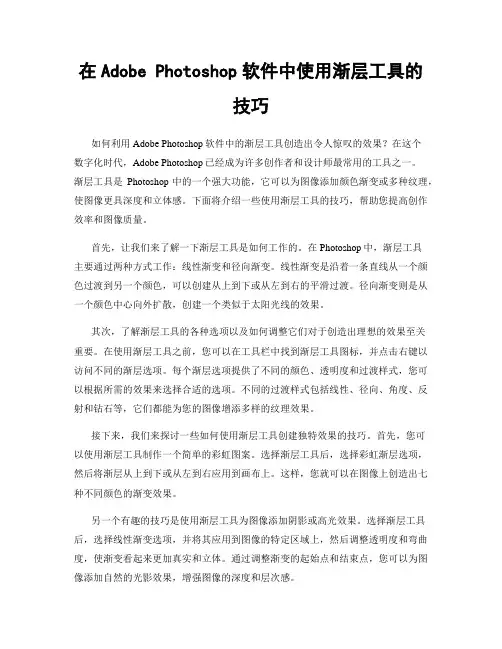
在Adobe Photoshop软件中使用渐层工具的技巧如何利用Adobe Photoshop软件中的渐层工具创造出令人惊叹的效果?在这个数字化时代,Adobe Photoshop已经成为许多创作者和设计师最常用的工具之一。
渐层工具是Photoshop中的一个强大功能,它可以为图像添加颜色渐变或多种纹理,使图像更具深度和立体感。
下面将介绍一些使用渐层工具的技巧,帮助您提高创作效率和图像质量。
首先,让我们来了解一下渐层工具是如何工作的。
在Photoshop中,渐层工具主要通过两种方式工作:线性渐变和径向渐变。
线性渐变是沿着一条直线从一个颜色过渡到另一个颜色,可以创建从上到下或从左到右的平滑过渡。
径向渐变则是从一个颜色中心向外扩散,创建一个类似于太阳光线的效果。
其次,了解渐层工具的各种选项以及如何调整它们对于创造出理想的效果至关重要。
在使用渐层工具之前,您可以在工具栏中找到渐层工具图标,并点击右键以访问不同的渐层选项。
每个渐层选项提供了不同的颜色、透明度和过渡样式,您可以根据所需的效果来选择合适的选项。
不同的过渡样式包括线性、径向、角度、反射和钻石等,它们都能为您的图像增添多样的纹理效果。
接下来,我们来探讨一些如何使用渐层工具创建独特效果的技巧。
首先,您可以使用渐层工具制作一个简单的彩虹图案。
选择渐层工具后,选择彩虹渐层选项,然后将渐层从上到下或从左到右应用到画布上。
这样,您就可以在图像上创造出七种不同颜色的渐变效果。
另一个有趣的技巧是使用渐层工具为图像添加阴影或高光效果。
选择渐层工具后,选择线性渐变选项,并将其应用到图像的特定区域上,然后调整透明度和弯曲度,使渐变看起来更加真实和立体。
通过调整渐变的起始点和结束点,您可以为图像添加自然的光影效果,增强图像的深度和层次感。
还可以使用渐层工具制作出炫酷的文本效果。
选择渐层工具后,将渐变应用到文本上,并将文本与图像混合,使之融为一体。
通过调整渐变的颜色和透明度,您可以为文本赋予不同的效果,例如金属质感、燃烧效果或水滴效果等。
使用Photoshop调整照片的暗角效果
使用Photoshop调整照片的暗角效果暗角效果是一种常见的照片后期处理效果,它能够使照片的四角呈现出渐变的暗影效果,为照片增加一种特殊的氛围。
Photoshop提供了多种方法来实现暗角效果,接下来我们将介绍其中几种常用的方法。
方法一:使用渐变工具第一步,打开需要处理的照片。
在Photoshop中,选择“文件-打开”或直接拖拽照片到软件界面即可。
第二步,选择渐变工具。
在工具栏中找到渐变工具,可以通过按住“G”键或在工具栏中点击相应图标来选择。
第三步,调整渐变颜色。
在渐变工具的选项栏中,点击渐变预设方框,选择“前景色到透明”渐变。
然后,在颜色面板中选择一种合适的暗色作为前景色。
第四步,绘制暗角效果。
在照片四角的交界处,按住鼠标左键并拖动,可以看到暗角效果的渐变变化。
根据实际需求,可以适当调整渐变的大小和角度。
方法二:使用图层蒙版第一步,创建新图层。
在图层面板的右下角,点击“新建图层”按钮,或使用快捷键“Ctrl+Shift+N”。
第二步,选择画笔工具。
在工具栏中找到画笔工具,可以通过按住“B”键或在工具栏中点击相应图标来选择。
第三步,调整画笔颜色和类型。
在画笔工具选项栏中,选择一种暗色作为前景色,并调整画笔的大小和硬度。
第四步,绘制暗角效果。
在新建的图层上,使用画笔工具在照片四角的交界处绘制,可以看到暗角效果的出现。
根据实际需求,可以适当调整图层不透明度来改变暗角的强度。
方法三:使用渐变遮罩第一步,创建新图层。
在图层面板的右下角,点击“新建图层”按钮,或使用快捷键“Ctrl+Shift+N”。
第二步,选择渐变工具。
在工具栏中找到渐变工具,可以通过按住“G”键或在工具栏中点击相应图标来选择。
第三步,调整渐变颜色和类型。
在渐变工具选项栏中,选择一种暗色作为前景色,并选择合适的渐变类型(如径向渐变)。
第四步,创建渐变遮罩。
在新建的图层上,按住鼠标左键并拖动渐变工具,绘制一个径向渐变。
可以看到照片四角的交界处呈现出暗角效果。
渐变工具的使用方法
渐变工具的使用方法渐变工具是一种常用的图形处理工具,可以在图像或设计中创建平滑过渡的颜色效果。
通过将两种或多种颜色融合在一起,可以实现色彩的过渡渐变效果。
渐变工具在图像处理软件和设计软件中广泛使用,例如Adobe Photoshop、Adobe Illustrator和CorelDRAW等。
下面是使用渐变工具的详细步骤:1. 打开你的图像或创建一个新的文档。
选择一个适当的画布大小和分辨率来开始你的设计。
2. 在工具栏上找到渐变工具图标,并单击选择。
渐变工具通常与填充工具在同一工具组中,你可以使用快捷键G来切换到渐变工具。
3. 在渐变工具选项栏中,选择渐变的类型和样式。
渐变的类型可以是线性、径向、角度或扩散等。
你可以通过单击渐变预设下拉菜单来选择不同的渐变类型。
4. 在渐变预设下拉菜单中,你还可以自定义渐变样式。
点击右侧的编辑按钮,打开渐变编辑器。
在渐变编辑器中,你可以添加、删除或调整渐变的色标。
5. 在渐变编辑器中,你可以通过双击色标来更改颜色。
你可以选择预设的颜色,也可以使用调色板来自定义颜色。
6. 调整渐变的方向和角度。
对于线性渐变,你可以使用鼠标拖动来调整渐变的方向。
对于径向渐变,你可以使用鼠标拖动来调整渐变的中心点和扩散率。
对于角度渐变,你可以使用鼠标拖动来调整渐变的起始角度和终止角度。
7. 确定渐变的范围和过渡效果。
在渐变工具选项栏中,你可以设置渐变的范围和过渡效果。
范围可以是整个画布,或者是选择的路径、形状或文字。
过渡效果可以是平滑、锐利或混合。
8. 确定渐变的透明度。
在渐变工具选项栏中,你可以设置渐变的透明度。
你可以选择渐变从不透明到透明,或者从透明到不透明。
9. 在画布上应用渐变。
在你选择了合适的渐变类型、样式和设置后,你可以在画布上拖动鼠标来应用渐变。
你可以选择线性渐变的起始点和终止点,径向渐变的中心点和半径,角度渐变的起始角度和终止角度,或者使用默认设置。
10. 调整和修改渐变效果。
ps渐变工具使用方法和技巧
ps渐变工具使用方法和技巧Photoshop的渐变工具是一种强大的工具,用于在图像中创建平滑的颜色过渡效果。
一、ps渐变工具使用方法1.打开Photoshop并打开你想要编辑的图像。
2.在工具栏中选择渐变工具(G键)。
3.在选项栏中,你可以选择不同的渐变类型和模式。
点击渐变预设下拉框来选择一个内置的渐变预设,或者点击渐变编辑器按钮来自定义渐变。
4.在图像上点击并拖动渐变工具,以创建你想要的渐变方向和长度。
你可以通过调整鼠标移动的距离和角度来控制渐变的大小和角度。
5.如果你想要更多的控制,在渐变编辑器中点击渐变预览图上的标记点,然后在颜色预览区域中选择新的颜色或调整颜色的属性(如颜色值、透明度等)。
若要添加更多的颜色标记点,可以点击预览图上的空白区域,或在颜色预览区域中点击下方的颜色选择框。
6.若要删除颜色标记点,可以拖动它们到编辑器区域外,或者在编辑器中选中它们,然后按下Delete键。
7.使用渐变工具时可以在图层面板中选择不同的混合模式和透明度,以实现不同的效果。
8.如果你想要改变渐变的形状,可以使用选区工具(如矩形选框工具、椭圆选框工具等)创建选区,然后在选区内使用渐变工具。
二、ps渐变工具使用技巧1.尝试不同的渐变类型和模式,以理解它们之间的区别,选择适合你需要的效果。
2.在创建渐变之前,先选择好你想要应用渐变的区域,这样可以更好地控制渐变的效果。
3.使用渐变不透明度选项来创建透明度渐变效果,用于图像淡出或渐变的效果。
4.利用渐变编辑器的控制点和预设来快速实现复杂的渐变效果。
5.尝试叠加多个渐变层,可以创建更复杂的渐变效果。
Photoshop教程如何使用渐变工具创建渐变效果
Photoshop教程如何使用渐变工具创建渐变效果在Photoshop中,渐变工具是一个非常有用的功能,它可以帮助我们创建各种各样的渐变效果。
无论是背景、文本还是图形,都可以通过渐变工具添加视觉吸引力。
本教程将向你展示如何使用渐变工具创建不同类型的渐变效果。
要开始创建一个渐变效果,首先我们需要打开Photoshop并创建一个新的文档。
在菜单栏中选择"文件",然后选择"新建",接着设置所需的文档尺寸和分辨率。
一旦文档创建完成,我们可以开始使用渐变工具。
在工具栏中找到渐变工具图标,它通常位于矩形框工具的附近。
点击并按住鼠标,会弹出一个下拉菜单,其中包含不同的渐变类型。
第一个渐变类型是线性渐变。
线性渐变以一条直线为基础,在两个或多个不同的颜色之间创建渐变效果。
选择线性渐变后,你可以决定渐变的方向。
在文档上点击并拖动鼠标,渐变就会在你的拖动路径上创建。
第二个渐变类型是径向渐变。
径向渐变是以一个点为基础,从中心向外辐射状地创建渐变效果。
选择径向渐变后,在文档上点击并拖动鼠标,渐变将以你的拖动路径为中心创建。
除了线性渐变和径向渐变,Photoshop还提供了其他一些渐变类型,如角度渐变、钻石渐变和形状渐变。
它们都有不同的效果和用途,你可以根据需要选择合适的渐变类型。
在选择了渐变类型后,我们可以对渐变进行进一步的调整。
在工具栏上方,有一个渐变工具选项栏,它显示了有关当前渐变设置的信息。
你可以在这里选择渐变的颜色和样式。
要选择渐变的颜色,点击渐变工具选项栏中的渐变预设图标。
这将打开一个渐变编辑器,你可以在其中选择和调整渐变的颜色。
你可以添加新的颜色标记、删除现有的标记,还可以调整标记之间的位置和颜色。
除了颜色,你还可以调整渐变的样式。
你可以选择线性渐变的角度或方向,还可以调整径向渐变的焦点和比例。
通过微调这些参数,你可以达到所需的渐变效果。
除了使用预设的线性和径向渐变,你还可以创建自定义渐变。
- 1、下载文档前请自行甄别文档内容的完整性,平台不提供额外的编辑、内容补充、找答案等附加服务。
- 2、"仅部分预览"的文档,不可在线预览部分如存在完整性等问题,可反馈申请退款(可完整预览的文档不适用该条件!)。
- 3、如文档侵犯您的权益,请联系客服反馈,我们会尽快为您处理(人工客服工作时间:9:00-18:30)。
渐变工具
1、渐变类型有5种:
(1)线性渐变
①当拉出的线条与页面同宽时,效果如下图所示。
②当拉出的线条超过页面大小时,效果如下图所示。
③当拉出的线条比页面宽度小时,效果如下图所示。
(2)径向渐变
(3)角度渐变
(4)对称渐变
当使用【线型渐变】未拉满整个屏幕时,效果如下图所示。
当使用【对称渐变】未拉满整个屏幕时,效果如下图所示。
(5)菱形渐变
2、当默认的预设效果不喜欢的时候,还可以调入其他预设效果。
如下图所示。
3、
当不勾选【反向】时,效果如下图所示
当勾选【反向】时,效果如下图所示
4、
当【不透明度】始终为100%时,当在下图上面绘制一个七彩色渐变后,七彩色渐变会完全遮盖下面一层的渐变。
如果降低七彩色的透明度,效果如下图所示。
5、预设
(1)前景色到背景色渐变
第一个预设它是按照我们当前的前景色和背景色这2个颜色的过渡,我当前的前景色和背景色分别为黑色和白色,所以第一个预设效果就是黑色到白色的过渡。
如果我将前景色和背景色调整为,则第一个预设将变为。
所以第一个预设是动态变化的,而不
是固定的。
(2)前景色到透明渐变
6、按照自己的需要调出所需要的预设效果
点击颜色区域缩略图可以设置它。
调出【渐变编辑器】
上面区域是供你选择已经做好的预设,下面的区域由自己编辑。
单击色彩条下方区域可以增加色标,当把色标按住拖动出来就是删除色标。
更改色标的颜色
选择色标,在左下角的【颜色】区域中更改颜色。
或者双击色标更改颜色。
色标旁边的可以用来调节颜色的过渡范围。
色彩条上方的色标是用来更改透明度的。
单击色彩条上方区域可以增加不透明度色标,当把色标按住拖动出来就是删除色标。
选择上方不透明度色标,即可激活【不透明度】选项,就可以调节不透明度的值了。
