Windows7 优化大师详细使用教程
(整理)Windows7开机加速完全攻略之五使用服务优化大师进行服务管理.
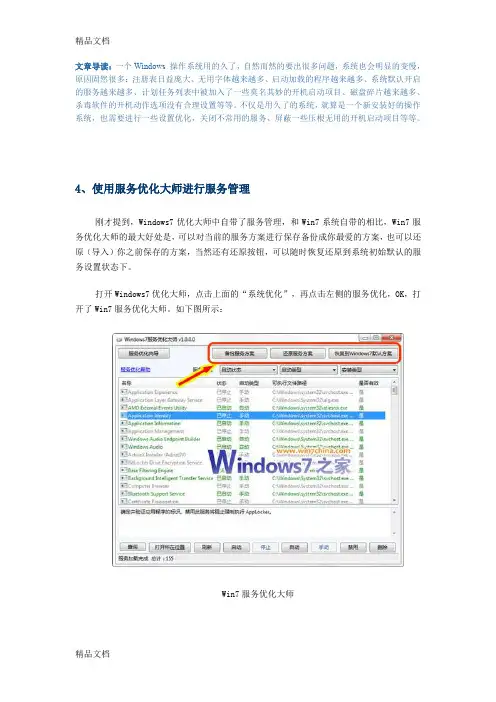
文章导读:一个Windows 操作系统用的久了,自然而然的要出很多问题,系统也会明显的变慢,原因固然很多:注册表日益庞大、无用字体越来越多、启动加载的程序越来越多、系统默认开启的服务越来越多、计划任务列表中被加入了一些莫名其妙的开机启动项目、磁盘碎片越来越多、杀毒软件的开机动作选项没有合理设置等等。
不仅是用久了的系统,就算是一个新安装好的操作系统,也需要进行一些设置优化,关闭不常用的服务、屏蔽一些压根无用的开机启动项目等等。
4、使用服务优化大师进行服务管理刚才提到,Windows7优化大师中自带了服务管理,和Win7系统自带的相比,Win7服务优化大师的最大好处是,可以对当前的服务方案进行保存备份成你最爱的方案,也可以还原(导入)你之前保存的方案,当然还有还原按钮,可以随时恢复还原到系统初始默认的服务设置状态下。
打开Windows7优化大师,点击上面的“系统优化”,再点击左侧的服务优化,OK,打开了Win7服务优化大师。
如下图所示:Win7服务优化大师Win7服务管理大师还可以自行筛选服务状态,或者点击各个标题栏进行排序等等,比系统自带的服务管理功能要好很多。
5、其他关于Win7系统服务的注意点Windows 7和Vista在服务的启动上除了原先NT内核系统的Automatic,Manual,Disable选项之外,还多出了Automatic(Delayed Start),它的作用大概是延缓服务启动以减小系统载入时的负荷,使系统尽早进入用户响应状态后再启动一些非关键的服务。
由于很多系统服务之间都是有连带关系的,这个选项用不好,例如将某些服务的先决服务配置为延迟启动,则可能拖慢整体的启动。
考虑到软件应用环境的复杂性,通常不建议大家将服务设置为 Disable,否则很可能在某一天用到某个应用时由于系统服务被禁用而发生异常并且得不到任何提示。
因此在下文中只推荐使用Automatic和 Manual。
某些情况下会发生系统服务设成Manual后,在软件需要时仍不能启动从而产生故障,到时各位需要仔细排查。
windows优化大师使用方法

HKEY_LOCAL_MACHINE\Software\Microsoft\InternetExplorer\Main\UrlTemplate
中添加:2(www.%);3(www.%);4(www.%)。也就是说,以后当您需要输入以org、net、edu结尾的站点时,不再需要输入完整的地址了。
·优化交换文件和多媒体应用程序:优化文件系统的连续比邻文件分配大小,有助于提高多媒体文件的读取性能。
·让Win98下的DOS得到最大的内存:适用于经常运行DOS程序的用户。
·加速软驱读写速度:提高软驱的读写速度。
5、网络优化
根据您实际的网络连接状况,"Windows优化大师"能自动为您进行优化。您所要做的只是在"MaxMTU/MaxMSS选择"中选择合适的网络类型,在"Modem速度选择"中选择Modem的速率即可。接着"自动优化",该软件能自动为您设置"DefaultTTL",并自动进行优化。
除此之外,您还可以在"开始菜单"、"应用程序"、"控制面板"中隐藏各个选项,以防他人的使用和修改。对Windows有一定使用经验的用户还可以通过"更多设置"进行一些高级选项的修改,其中包括隐藏控制面板中的一些选项,锁定桌面,隐藏桌面上的所有图标,禁止运行注册表编辑器Regedit,禁止运行任何程序等。
在"磁盘缓存"中,您还可以指定虚拟内存的存放空间和存放地点。同时,你还可以实现诸如缩短Ctrl+Alt+Del关闭无响应程序的等待时间、优化页面、DMA通道的缓存区、堆栈和断点值、缩短应用程序出错的等待时间、优化队列值、快速关机等功能。您唯一需要做的就是在这些选项前打钩,选择"优化"即可。
Win7系统不会系统优化怎么办?Win7系统优化教程
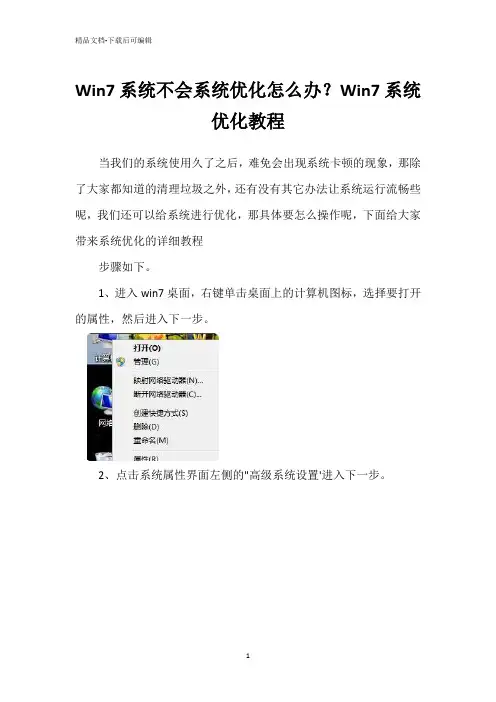
Win7系统不会系统优化怎么办?Win7系统
优化教程
当我们的系统使用久了之后,难免会出现系统卡顿的现象,那除了大家都知道的清理垃圾之外,还有没有其它办法让系统运行流畅些呢,我们还可以给系统进行优化,那具体要怎么操作呢,下面给大家带来系统优化的详细教程
步骤如下。
1、进入win7桌面,右键单击桌面上的计算机图标,选择要打开的属性,然后进入下一步。
2、点击系统属性界面左侧的"高级系统设置'进入下一步。
3、切换到弹出系统属性界面的"高级'选项,点击性能选项下的设置按钮,进入下一步。
4、单击"性能'选项中的"调整到最佳性能'进入下一步。
5、然后切换到"高级'选项,选择"调整并优化性能'选项,然后单击"更改'按钮进入下一步。
6、单击自定义选项"分页文件大小'设置内存大小,通常为物理内存的1.5-2倍。
然后单击"确定'。
7、将弹出一个提示框,允许您重新启动系统并单击"确定'。
以上就是我整理的win7系统优化的详细教程,希望大家看了能学会win7系统怎么优化。
Win7系统服务优化完全攻略
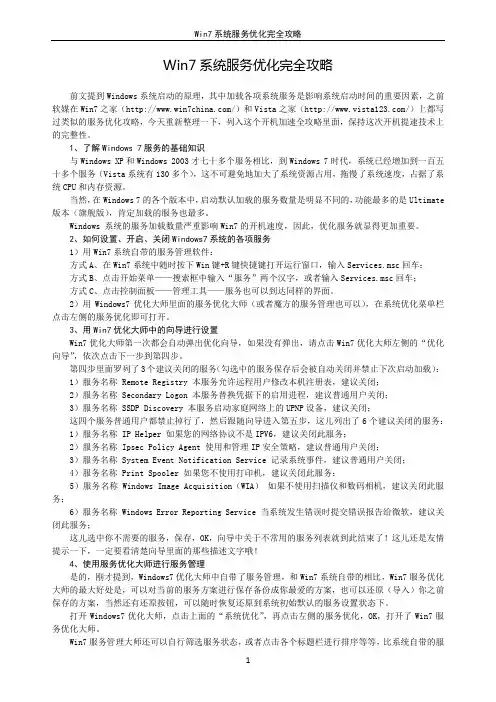
Win7系统服务优化完全攻略前文提到Windows系统启动的原理,其中加载各项系统服务是影响系统启动时间的重要因素,之前软媒在Win7之家(/)和Vista之家(/)上都写过类似的服务优化攻略,今天重新整理一下,列入这个开机加速全攻略里面,保持这次开机提速技术上的完整性。
1、了解Windows7服务的基础知识与WindowsXP和Windows2003才七十多个服务相比,到Windows7时代,系统已经增加到一百五十多个服务(Vista系统有130多个),这不可避免地加大了系统资源占用,拖慢了系统速度,占据了系统CPU和内存资源。
当然,在Windows7的各个版本中,启动默认加载的服务数量是明显不同的,功能最多的是Ultimate 版本(旗舰版),肯定加载的服务也最多。
Windows系统的服务加载数量严重影响Win7的开机速度,因此,优化服务就显得更加重要。
2、如何设置、开启、关闭Windows7系统的各项服务1)用Win7系统自带的服务管理软件:方式A、在Win7系统中随时按下Win键+R键快捷键打开运行窗口,输入Services.msc回车;方式B、点击开始菜单——搜索框中输入“服务”两个汉字,或者输入Services.msc回车;方式C、点击控制面板——管理工具——服务也可以到达同样的界面。
2)用Windows7优化大师里面的服务优化大师(或者魔方的服务管理也可以),在系统优化菜单栏点击左侧的服务优化即可打开。
3、用Win7优化大师中的向导进行设置Win7优化大师第一次都会自动弹出优化向导,如果没有弹出,请点击Win7优化大师左侧的“优化向导”,依次点击下一步到第四步。
第四步里面罗列了3个建议关闭的服务(勾选中的服务保存后会被自动关闭并禁止下次启动加载):1)服务名称RemoteRegistry本服务允许远程用户修改本机注册表,建议关闭;2)服务名称SecondaryLogon本服务替换凭据下的启用进程,建议普通用户关闭;3)服务名称SSDPDiscovery本服务启动家庭网络上的UPNP设备,建议关闭;这四个服务普通用户都禁止掉行了,然后跟随向导进入第五步,这儿列出了6个建议关闭的服务:1)服务名称IPHelper如果您的网络协议不是IPV6,建议关闭此服务;2)服务名称IpsecPolicyAgent使用和管理IP安全策略,建议普通用户关闭;3)服务名称SystemEventNotificationService记录系统事件,建议普通用户关闭;4)服务名称PrintSpooler如果您不使用打印机,建议关闭此服务;5)服务名称WindowsImageAcquisition(WIA)如果不使用扫描仪和数码相机,建议关闭此服务;6)服务名称WindowsErrorReportingService当系统发生错误时提交错误报告给微软,建议关闭此服务;这儿选中你不需要的服务,保存,OK,向导中关于不常用的服务列表就到此结束了!这儿还是友情提示一下,一定要看清楚向导里面的那些描述文字哦!4、使用服务优化大师进行服务管理是的,刚才提到,Windows7优化大师中自带了服务管理,和Win7系统自带的相比,Win7服务优化大师的最大好处是,可以对当前的服务方案进行保存备份成你最爱的方案,也可以还原(导入)你之前保存的方案,当然还有还原按钮,可以随时恢复还原到系统初始默认的服务设置状态下。
Windows优化大师Wopti进程管理大师怎么使用
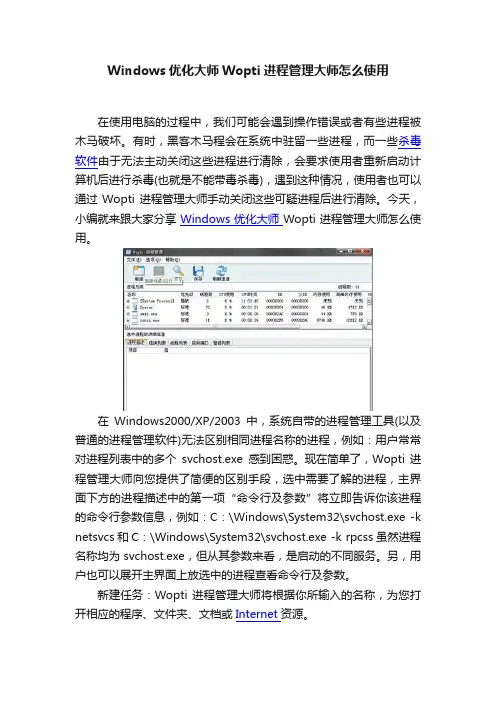
Windows优化大师Wopti进程管理大师怎么使用在使用电脑的过程中,我们可能会遇到操作错误或者有些进程被木马破坏。
有时,黑客木马程会在系统中驻留一些进程,而一些杀毒软件由于无法主动关闭这些进程进行清除,会要求使用者重新启动计算机后进行杀毒(也就是不能带毒杀毒),遇到这种情况,使用者也可以通过Wopti 进程管理大师手动关闭这些可疑进程后进行清除。
今天,小编就来跟大家分享Windows优化大师Wopti进程管理大师怎么使用。
在Windows2000/XP/2003中,系统自带的进程管理工具(以及普通的进程管理软件)无法区别相同进程名称的进程,例如:用户常常对进程列表中的多个svchost.exe感到困惑。
现在简单了,Wopti 进程管理大师向您提供了简便的区别手段,选中需要了解的进程,主界面下方的进程描述中的第一项“命令行及参数”将立即告诉你该进程的命令行参数信息,例如:C:\Windows\System32\svchost.exe -k netsvcs和C:\Windows\System32\svchost.exe -k rpcss虽然进程名称均为svchost.exe,但从其参数来看,是启动的不同服务。
另,用户也可以展开主界面上放选中的进程查看命令行及参数。
新建任务:Wopti 进程管理大师将根据你所输入的名称,为您打开相应的程序、文件夹、文档或Internet资源。
结束进程:将结束选中的进程。
结束进程树:将结束选中进程以及任何被其直接或间接启动的子进程。
不同的进程可能包含有同一模块,更有甚者是个别恶意程序或病毒将自己的模块注入到了系统进程等其它进程中。
例如:某插件将其存放在Downloaded Program Files目录下的CnsMin.dll注入了诸如IE等其它进程的空间。
在上一版本的Windows进程管理中,用户虽然可以通过在模块列表中点击“发行商”来逐一检查进程是否已被注入,但依然不太方便。
常用工具软件 Windows优化大师7.76标准版
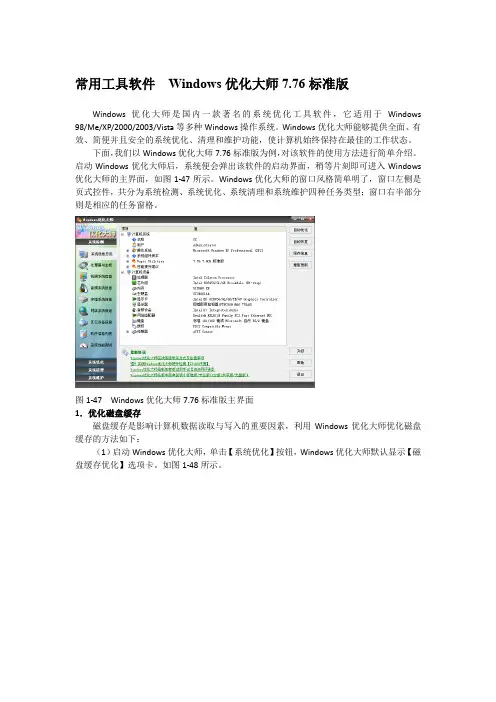
常用工具软件Windows优化大师7.76标准版Windows优化大师是国内一款著名的系统优化工具软件,它适用于Windows 98/Me/XP/2000/2003/Vista等多种Windows操作系统。
Windows优化大师能够提供全面、有效、简便并且安全的系统优化、清理和维护功能,使计算机始终保持在最佳的工作状态。
下面,我们以Windows优化大师7.76标准版为例,对该软件的使用方法进行简单介绍。
启动Windows优化大师后,系统便会弹出该软件的启动界面,稍等片刻即可进入Windows 优化大师的主界面,如图1-47所示。
Windows优化大师的窗口风格简单明了,窗口左侧是页式控件,共分为系统检测、系统优化、系统清理和系统维护四种任务类型;窗口右半部分则是相应的任务窗格。
图1-47 Windows优化大师7.76标准版主界面1.优化磁盘缓存磁盘缓存是影响计算机数据读取与写入的重要因素,利用Windows优化大师优化磁盘缓存的方法如下:(1)启动Windows优化大师,单击【系统优化】按钮,Windows优化大师默认显示【磁盘缓存优化】选项卡。
如图1-48所示。
图1-48 【磁盘缓存优化】选项卡(2)单击任务窗格内的【设置向导】按钮,弹出【磁盘缓存设置向导】对话框,并直接单击【下一步】按钮。
(3)在【请选择计算机类型】对话框中,选择计算机的类型,如选择【系统资源紧张用户】单选按钮,完成后单击【下一步】按钮。
如图1-49所示。
(4)根据用户选择计算机经常执行任务的类型,Windows 优化大师会列出推荐的优化方案,确认无误后单击【下一步】按钮,如图1-50所示。
图1-49 选择计算机类型 图1-50 确认优化方案(5)在弹出的对话框中,单击【完成】按钮返回【磁盘缓存优化】选项卡。
单击【优化】按钮后,即可按照优化方案对系统进行调整。
2.优化网络设置随着Internet 的迅速发展,网络已经成为我们工作和学习的过程中一种重要的信息渠道。
Windows7系统优化操作技巧
Windows7系统优化技巧下面是优化Win7的具体操作:首先要加快启动速度,打开Windows 7开始菜单在搜索程序框中输入“msconfig”命令,打开系统配置窗口后找到“引导”选项点击“高级选项”勾选“处理器数”和“最大内存”,看到你的电脑可选项中有多大你就可以选多大,这里所用电脑最大就支持将处理器调整到2关闭不必要的启动项。
在运行窗口输入“msconfig”,然后具体选择,只开启系统必须的项目,用户在使用中不断安装各种应用程序,而其中的一些程序就会默认加入到系统启动项中,但这对于用户来说也许并非必要,反而造成开机缓慢,如一些播放器程序、聊天工具等都可以在系统启动完成后自己需要使用时随时打开,关闭一些应用程序的启动项目,可有效加快系统启动速度,这也是最常用的优化技巧。
系统服务优化:许多系统服务是我们不需要的,关闭它可以节省系统资源,提高系统运行效率。
服务的优化正确方法是设为手动,而不是禁用,要注意哦。
下面是一些可以安全的设置为手动的系统服务:(其他服务的设置应结合实际上网查找)Application ExperienceDiagnostic Policy ServiceDistributed Link Tracking ClientIP HelperOffline FilesParental Controls(家长控制)Portable Device Enumerator ServicePrint Spooler (如果你没有打印机)Protected StorageRemote Registry (总是建议关闭的安全措施)Secondary LogonSecurity CenterTablet PC Input ServiceTCP/IP NetBIOS HelperWindows Error Reporting ServiceWindows Search (如果你不频繁使用windows搜索功能)Windows Time (如果你不想通过Internet使用windows 时钟更新)Shell Hardware Detection:如果不用自动播放功能。
win7终极优化设置-------必杀版
windows7优化设置1、开始——控制面板——键盘——速度——重复延迟——拉到最短。
2、开始——控制面板——鼠标——指针选项——移动——拉到最快。
3、开始——控制面板——日期和时间——Internet时间——修改设置——与Internet时间服务器同步——前边的勾去掉。
4、开始——控制面板——系统——远程设置——远程——允许远程协助链接这台计算机——前边的勾去掉。
5、系统保护——配置——关闭系统保护——还原点“删除”。
6、高级——启动和故障修复——系统失败——下面的两个勾都去掉。
如果是双系统,可以在这里选择哪个系统作为默认启动项,时间一般设置为3——5秒。
7、开始——控制面板——系统——性能信息和工具——高级工具——在这里可以看到很多选项,我最常用的是最后一项:生成系统健康报告——从这里可以看出系统存在的各种问题。
8、开始——运行——输入“msconfig”回车——引导——高级选项——CPU数选择2(双核选2,四核选4)。
系统技巧:(此部分操作需谨慎……)1、查看windows7到期时间:开始——运行——输入“winver”或“slmgr.vbs –dlv”,就可以看到了。
2、开机自动打开任务管理器:在记事本中编辑:Windows Registry Editor Version 5.00[HKEY_LOCAL_MACHINE\SOFTWARE\Microsoft\Windows\CurrentVersio n\Run]"taskmgr"="X:\\Windows\\System32\\taskmgr.exe"上面的“X”改为windows 7的系统盘符,一般都是“C”。
然后保存上面三行代码为“XX.reg”(扩展名必须为.reg),双击导入即可。
3.关闭休眠:开始——运行——powercfg -h off;打开休眠:开始——运行——powercfg -h on。
win7笔记本优化教程
win7笔记本优化教程Win7笔记本优化教程作为一台Windows 7笔记本用户,你可能会发现它的性能在一段使用时间后会逐渐变慢。
这并不意味着你需要立即购买一台新的笔记本电脑,相反,通过一些简单的优化步骤,你可以让它重新焕发活力。
本文将为你提供一些Win7笔记本系统的优化建议,帮助你提高系统的运行速度和性能。
1. 清理无用文件首先,你可以通过清理无用的文件来释放硬盘空间。
打开“计算机”,右键点击C盘,选择“属性”,然后点击“磁盘清理”。
选择需要清理的文件类型,如临时文件、回收站等,然后点击“确定”进行清理。
2. 禁用启动项系统启动时会加载很多软件和服务,其中一些可能并不常用。
你可以通过禁用一些启动项来提高系统的启动速度。
打开“任务管理器”,点击“启动”选项卡,右键点击想要禁用的启动项,选择“禁用”。
3. 更新驱动程序过时的或不兼容的驱动程序可能会导致系统运行缓慢或发生错误。
你可以进入设备管理器,检查是否有任何需要更新的驱动程序。
右键点击相应的设备,选择“更新驱动程序软件”,然后选择自动搜索更新的选项。
4. 安装安全补丁和更新确保你的系统安装了最新的安全补丁和更新。
这些补丁和更新会修复一些已知的漏洞和安全问题,并提升系统的稳定性和性能。
打开“控制面板”,点击“系统和安全”,然后点击“Windows Update”进行更新。
5. 删除无用的程序在你使用笔记本的过程中,可能会安装了很多不再需要或很少使用的程序。
这些程序可能会占据硬盘空间,并占用系统资源。
打开“控制面板”,点击“程序”,然后选择“程序和功能”,找到你想要删除的程序,点击“卸载”。
6. 清理注册表注册表是存储Windows系统配置设置的地方,而它可能会被无用的数据和残留文件堆积而变得庞大。
你可以使用一些专业的注册表清理工具来清理注册表。
在使用之前,请确保备份注册表以防止出现意外情况。
7. 增加内存如果你的笔记本电脑内存较低,那么系统运行速度就会受到限制。
优化大师说明
Windows优化大师对于开机速度的优化主要通过减少引导信息停留时间和取消不必要的开机自运行程序来提高电脑的启动速度。
用户在设置开机自启动程序时,可点击展开列表中的项目,Windows优化大师会显示与该程序相关的说明或建议。
注1:点击“打开资源管理器,并定位到该文件所在目录”,可通过资源管理器直接定位到该启动项所在的目录。便于高级用户进一步分析。
第四步、单击“下一步”,开始进行自动优化。
若用户选择了“自动分析注册表中的冗余信息”或“自动分析各分区中的垃圾文件”,将在第四步进行自动分析。
第五步、若用户选择了“自动分析注册表中的冗余信息”或“自动分析各分区中的垃圾文件”,点击下一步,将自动删除分析扫描到的条目。注:若用户不需要自动清理某一条目,可点击“详细信息”去掉该条目前的选中小勾。
13、启动系统时为桌面和Explorer创建独立的进程。在默认情况下,Windows创建一个多线程的Explorer进程(其中包括桌面、任务栏等),这样当其中之一崩溃时都将导致其他所有线程的崩溃,选择此项将为桌面、任务栏等创建独立的进程。注意:对于Windows9x用户,选择该项每次开机后系统将自动打开一个“我的电脑”窗口,建议Windows9x用户不选择此项。Windows2000/XP/2003/Vista用户可以选择该项来进一步提高系统的稳定性。
1、在不支持桌面窗体管理器(DWM)的电脑上启用DWM特效。
Windows Vista给我们带来了新的桌面窗口管理器(DWM),通过该管理器,我们可以实现很多窗体特效。但Windows Vista会自动检测用户的机器是否满足DWM的要求(例如:显卡是否支持DirectX 9等),从而决定是否开启DWM特效。勾选此项,将让Vista不自动检测系统是否支持DWM就打开其特效。
- 1、下载文档前请自行甄别文档内容的完整性,平台不提供额外的编辑、内容补充、找答案等附加服务。
- 2、"仅部分预览"的文档,不可在线预览部分如存在完整性等问题,可反馈申请退款(可完整预览的文档不适用该条件!)。
- 3、如文档侵犯您的权益,请联系客服反馈,我们会尽快为您处理(人工客服工作时间:9:00-18:30)。
Windows7 优化大师详细使用教程
对于持续关注Windows7的用户来说,现如今早已通过各种渠道在自己的爱机上装上了win7了吧,虽说win7很新潮,各方面的性能及特色功能都使我们很好奇的去摸索。
虽说win7在系统要求方面相对于之前的Vista来说较低,不过对于我们这些普通的电脑配置用户来说,如果不进行相关的优化的话,用起来还是有点卡卡的,所以优化win7成了当务之急。
笔者在网上寻找win7优化方面的资料时发现,与其通过各种命令、操作来手动优化,倒不如使用一些整合的优化工具来的更加方便、快捷,而其中“Windows7优化大师”就是一款不错的优化工具。
一、软件资料
二、软件使用
软件安装
图1 图2
图3 软件界面
图4、软件界面
功能&特点
第一次打开使用时,软件会提示用户是否建立系统的还原点,所谓的还原点即是在优化的过程中如若有不满意的地方,直接可以还原到之前的一些属性设置,这里笔者建议大家还是建立一个还原点比较好,以防不时之需
图5、软件的系统还原
设置完毕都,软件会自动跳转至主页面,此时用户可根据提示进行自动优化,或者自己进行手动的优化,对于不熟悉win7的用户来说,自动优化比较省事,没有太多复杂的操作,直接点击“下一步”完成即可
图6、自动优化向导
下面笔者给大家重点解析下Windows7优化大师的几大重点优化功能
1、系统优化
在页面上单击“系统优化”菜单,在弹出的对话框中,左侧有关于系统优化的相关子项目,包括“内存及缓存、服务优化、开机/关机、网络”等等
在内存及缓存中,用户可根据实际的电脑配置对其进行调节,如若用户不是很清楚此项的功能意义,那么单击“自动设置”软件会自动帮你完成此操作的
图7、内存及缓存优化
在服务优化中,用户可对系统的各种启动服务做一个优化,我们都知道在机器开机的过程中也伴随着各种系统服务的启动,有些启动服务是无关紧要的,那么这时我们需要做的即是关闭它,从而带来更快的开机速度
图8、系统启动服务优化
开机/关机优化,将开机/关机时一些不必要的功能抹去,实现开机、关机最快速化,十分的实用
图9、开机/关机优化
网速优化中,软件会根据用户不同的网络类型,将其网络进行最大程度的整理、优化,以达到网络资源的最大实用化
图10、网络优化
2、系统清理
打开“系统清理”对话框,在这里用户可对计算机的磁盘进行一个大规模的整理、清除。
由于我们在长期使用电脑的过程中而不注重电脑残留的清理,从而会导致系统的反应速度越来越慢,定时的对计算机进行磁盘及垃圾文件的清理显得尤为重要
首先勾选需要清理的磁盘,而后单击“开始查找垃圾文件”,软件即会自动在所选磁盘中寻找那些是应该清楚的尘垢文件,这个过程可能会很长,请耐心等待
图11、查找垃圾文件
在经过一段时间的文件检查后,用户即可对所查出的文件进行清理了,简单的点下“清理文件”即可
图12、正在清理垃圾文件
这里笔者所提及的只是文件的清理,在清理大师中还有诸如注册表、系统瘦身、隐私清理等等的功能操作,其实和上面的差不多,这里笔者就不做详细介绍了,只是笔者提供用户的是,任何清理,在选择文件清除的时候一定要看的仔细点。
3、安全优化
虽说win7的安全系数相比之前的任何一个Windows版本都来的高,但实际上,如何更好的优化自己的安全防护措施也是一个必要的课题,好在Windows7优化大师有相当全面的安全优化方案供用户选择使用这其中包括了“用户账户控制、用户登录管理、网络共享、host文件管理”等多种功能项
图13、系统安全优化
图14、用户登录管理
图15、网络共享设置图16、更新与错误报告4、系统设置在系统设置中,用户可对系统的相关信息做修改,包括系统的基本信息、启动项设置、右键菜单、系统文件夹等等这些功能的修改其中在一大部分情况下是根据自己
图15、网络共享设置
图16、更新与错误报告
4、系统设置
在系统设置中,用户可对系统的相关信息做修改,包括系统的基本信息、启动项设置、右键菜单、系统文件夹等等
这些功能的修改其中在一大部分情况下是根据自己的喜好来的,例如你在WindowsXP中习惯于某些文件夹或者右击菜单的选项,在这里可以根据需求自行修改为以前的样式,让你“身在曹营(win7)心在汉(WindowsXP)”
图17、系统设置DIY
图18、右键菜单优化
图19、IE管理大师
5、系统美化
Windows7优化大师不仅仅只有优化功能,还是做Windows7一些美化方面的工作,其实Windows7已经够美的了,不过正所谓“众口难调”,有的人就喜欢在原有的基础上进行整改,如果你也喜欢的话,不妨去试试吧,操作还是很简单的,说明也简单明了。
图20、Windows7美化大师
图21、主题破解
图22、系统图标设置
6、实用工具大集合
笔者不得不说这款软件做的十分到位,想用户至所想,系统常用的一些小工具全部集合在一个模块中,方便用户的即是调用,而且从其工具的数量及其功能来看,样样称得上是精品软件了
实用工具整合了系统相关的一些常用工具:一键还原、内存整理、文件粉碎、文件加密、文件分割等等
图23、实用工具
图24、文件粉碎机
常用资源中整合了用户常用的一些软件:飞信、金山毒霸、ppstream、酷我音乐盒等等,单击即可跳转至下载页面进行下载,十分的方便
图25、常用资源
系统工具箱中包含的是系统一些常用的小命令,这些命令小工具虽然看起来不起眼,实则在某些方面却十分的管用
图26、系统工具箱
软件更新
当有新版本发布时,用户只需单击右上角的“更新”按钮进行在线更新即可
图27、软件更新
三、总结
笔者试用过后,发觉Windows7优化大师这款软件实为Windows7优化工具中比较出色的一款,各种优化应有尽有,加上一些小工具的辅助,十分的出色。
有的网友跟我说其他的工具也可以优化啊,超级兔子啊、360啊什么的,而当你使用过你就会知道,当有一款专职于Windows7优化的工具呈现在你面前时,那些工具的优化会显得力不从心的。
