Excel表格制作使用技巧大全
EXCEL表格使用技巧100例
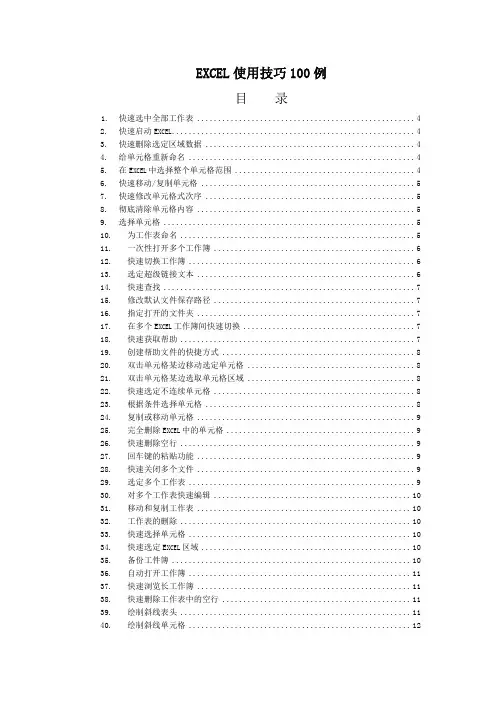
EXCEL使用技巧100例目录1.快速选中全部工作表 (4)2.快速启动E XCEL (4)3.快速删除选定区域数据 (4)4.给单元格重新命名 (4)5.在E XCEL中选择整个单元格范围 (4)6.快速移动/复制单元格 (5)7.快速修改单元格式次序 (5)8.彻底清除单元格内容 (5)9.选择单元格 (5)10.为工作表命名 (5)11.一次性打开多个工作簿 (6)12.快速切换工作簿 (6)13.选定超级链接文本 (6)14.快速查找 (7)15.修改默认文件保存路径 (7)16.指定打开的文件夹 (7)17.在多个E XCEL工作簿间快速切换 (7)18.快速获取帮助 (7)19.创建帮助文件的快捷方式 (8)20.双击单元格某边移动选定单元格 (8)21.双击单元格某边选取单元格区域 (8)22.快速选定不连续单元格 (8)23.根据条件选择单元格 (8)24.复制或移动单元格 (9)25.完全删除E XCEL中的单元格 (9)26.快速删除空行 (9)27.回车键的粘贴功能 (9)28.快速关闭多个文件 (9)29.选定多个工作表 (9)30.对多个工作表快速编辑 (10)31.移动和复制工作表 (10)32.工作表的删除 (10)33.快速选择单元格 (10)34.快速选定E XCEL区域 (10)35.备份工件簿 (10)36.自动打开工作簿 (11)37.快速浏览长工作簿 (11)38.快速删除工作表中的空行 (11)39.绘制斜线表头 (11)40.绘制斜线单元格 (12)41.每次选定同一单元格 (12)42.快速查找工作簿 (12)43.禁止复制隐藏行或列中的数据 (12)44.制作个性单元格 (13)45.在一个单元格内输入多个值 (13)46.增加工作簿的页数 (13)47.奇特的F4键 (13)48.将格式化文本导入E XCEL (13)49.快速换行 (14)50.巧变文本为数字 (14)51.在单元格中输入0值 (14)52.将数字设为文本格式 (14)53.快速进行单元格之间的切换 (15)54.在同一单元格内连续输入多个测试值 (15)55.输入数字、文字、日期或时间 (15)56.快速输入欧元符号 (15)57.将单元格区域从公式转换成数值 (15)58.快速输入有序文本 (16)59.输入有规律数字 (16)60.巧妙输入常用数据 (16)61.快速输入特殊符号 (17)62.快速输入相同文本 (17)63.快速给数字加上单位 (17)64.巧妙输入位数较多的数字 (17)65.将WPS/W ORD表格转换为E XCEL工作表 (18)66.取消单元格链接 (18)67.快速输入拼音 (18)68.插入“√” (18)69.按小数点对齐 (18)70.对不同类型的单元格定义不同的输入法 (19)71.在E XCEL中快速插入W ORD表格 (19)72.设置单元格字体 (19)73.在一个单元格中显示多行文字 (19)74.将网页上的数据引入到E XCEL表格 (20)75.取消超级链接 (20)76.编辑单元格内容 (20)77.设置单元格边框 (20)78.设置单元格文本对齐方式 (20)79.输入公式 (21)80.输入人名时使用“分散对齐” (21)81.隐藏单元格中的所有值 (21)82.恢复隐藏列 (21)83.快速隐藏/显示选中单元格所在行和列 (21)84.彻底隐藏单元格 (22)85.用下拉列表快速输入数据 (22)86.快速输入自定义短语 (22)87.设置单元格背景色 (22)88.快速在多个单元格中输入相同公式 (23)89.同时在多个单元格中输入相同内容 (23)90.快速输入日期和时间 (23)91.将复制的单元格安全地插入到现有单元格之间 (23)92.在E XCEL中不丢掉列标题的显示 (23)93.查看与日期等效的序列数的值 (23)94.快速复制单元格内容 (24)95.使用自定义序列排序 (24)96.快速格式化E XCEL单元格 (24)97.固定显示某列 (24)98.在E XCEL中快速编辑单元格 (24)99.使用自动填充快速复制公式和格式 (25)100.为单元格添加批注 (25)1.快速选中全部工作表右键单击工作窗口下面的工作表标签,在弹出的菜单中选择“选定全部工作表”命令即可()。
Excel使用技巧大全
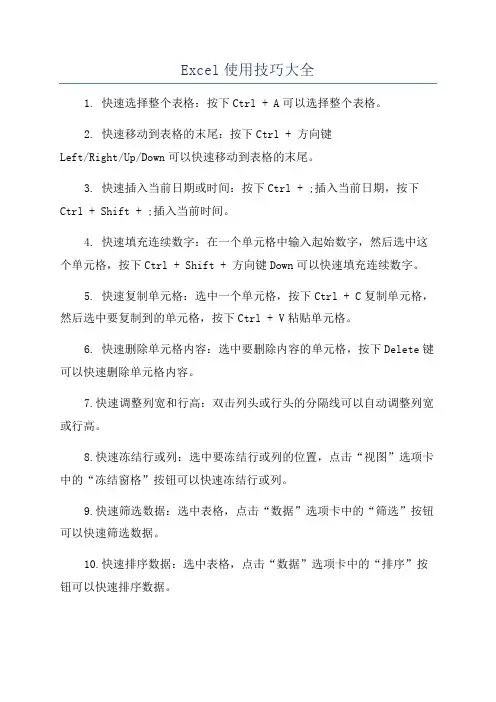
Excel使用技巧大全1. 快速选择整个表格:按下Ctrl + A可以选择整个表格。
2. 快速移动到表格的末尾:按下Ctrl + 方向键Left/Right/Up/Down可以快速移动到表格的末尾。
3. 快速插入当前日期或时间:按下Ctrl + ;插入当前日期,按下Ctrl + Shift + ;插入当前时间。
4. 快速填充连续数字:在一个单元格中输入起始数字,然后选中这个单元格,按下Ctrl + Shift + 方向键Down可以快速填充连续数字。
5. 快速复制单元格:选中一个单元格,按下Ctrl + C复制单元格,然后选中要复制到的单元格,按下Ctrl + V粘贴单元格。
6. 快速删除单元格内容:选中要删除内容的单元格,按下Delete键可以快速删除单元格内容。
7.快速调整列宽和行高:双击列头或行头的分隔线可以自动调整列宽或行高。
8.快速冻结行或列:选中要冻结行或列的位置,点击“视图”选项卡中的“冻结窗格”按钮可以快速冻结行或列。
9.快速筛选数据:选中表格,点击“数据”选项卡中的“筛选”按钮可以快速筛选数据。
10.快速排序数据:选中表格,点击“数据”选项卡中的“排序”按钮可以快速排序数据。
11.快速计算平均值、总和等统计数据:选中要计算的数据范围,查看状态栏中的求和和平均值等统计数据。
12.快速进行数据透视表分析:选中数据,点击“插入”选项卡中的“数据透视表”按钮可以快速创建数据透视表。
13.快速绘制图表:选中数据,点击“插入”选项卡中的图表按钮可以快速绘制图表。
14.快速绘制函数:选中要插入函数的单元格,点击函数按钮可以快速选择需要的函数并输入参数。
15.快速复制公式:选中公式单元格,双击填充柄可以快速复制公式到相邻单元格。
16. 快速格式化数字:选中单元格,使用快捷键Ctrl + Shift + 1可以快速格式化数字。
17. 快速修改单元格格式:选中单元格,使用快捷键Ctrl + 1可以快速修改单元格格式。
Excel实用操作技巧大全
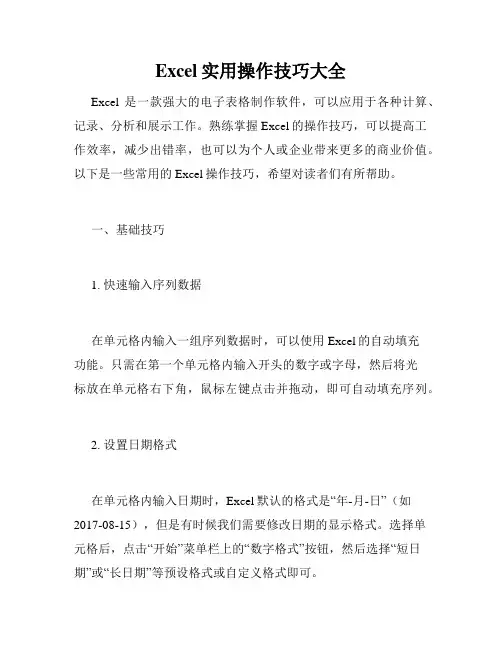
Excel实用操作技巧大全Excel是一款强大的电子表格制作软件,可以应用于各种计算、记录、分析和展示工作。
熟练掌握Excel的操作技巧,可以提高工作效率,减少出错率,也可以为个人或企业带来更多的商业价值。
以下是一些常用的Excel操作技巧,希望对读者们有所帮助。
一、基础技巧1. 快速输入序列数据在单元格内输入一组序列数据时,可以使用Excel的自动填充功能。
只需在第一个单元格内输入开头的数字或字母,然后将光标放在单元格右下角,鼠标左键点击并拖动,即可自动填充序列。
2. 设置日期格式在单元格内输入日期时,Excel默认的格式是“年-月-日”(如2017-08-15),但是有时候我们需要修改日期的显示格式。
选择单元格后,点击“开始”菜单栏上的“数字格式”按钮,然后选择“短日期”或“长日期”等预设格式或自定义格式即可。
3. 调整列宽和行高当单元格内容过多或过少时,需要调整列宽或行高。
选择需要调整的列或行,然后鼠标左键双击列或行边框即可自动适应内容,或者在“格式”菜单栏中选择“行高”或“列宽”手动调整。
4. 快速拷贝单元格在Excel中,可以快速将单元格或单元格区域拷贝到其他单元格位置。
选择需要拷贝的单元格,鼠标左键点击并拖动到需要粘贴的位置,松开鼠标左键即可。
二、常用函数1. SUM函数SUM函数用于快速计算一组数字的和。
在需要显示和的单元格或区域内输入“=SUM(数字1:数字n)”即可。
2. AVERAGE函数AVERAGE函数用于计算一组数字的平均数。
在需要显示平均数的单元格或区域内输入“=AVERAGE(数字1:数字n)”即可。
3. COUNT函数COUNT函数用于计算一组数字或单元格区域中非空单元格的数量。
在需要显示结果的单元格内输入“=COUNT(单元格1:单元格n)”或“=COUNT(数字1,数字2,…,数字n)”即可。
4. MAX函数和MIN函数MAX函数和MIN函数分别用于计算一组数字或单元格区域中的最大值和最小值。
Excel电子表格使用技巧

Excel电子表格使用技巧第一章:Excel基础操作技巧Excel电子表格是一款强大的数据处理工具,熟练掌握Excel的基础操作技巧对于高效地处理数据至关重要。
1.1 单元格操作在Excel中,单元格是最基本的数据存储单元。
要选中一个单元格,可以直接点击即可。
同时,按住Ctrl键可以选择多个单元格,方便进行批量操作。
另外,通过鼠标拖选可以选择一个区域的单元格。
1.2 值的输入与编辑要输入数据或编辑已有的数据,只需要直接在选中的单元格中输入即可。
若需要编辑已有的单元格,只需将光标放在相应单元格上并双击即可。
此外,按下F2键也可以快速进入编辑模式。
1.3 剪贴板的使用剪贴板可以帮助我们方便地复制、剪切和粘贴数据。
选中一个或多个单元格后,使用Ctrl+C可复制,Ctrl+X可剪切,Ctrl+V可粘贴。
另外,点击剪贴板旁的下拉箭头,还可以进行更多粘贴选项的设置。
第二章:数据处理技巧Excel有很多强大的数据处理函数和工具,掌握相关技巧可以方便地对数据进行统计、筛选和排序。
2.1 数据排序要对数据进行排序,首先选中要排序的数据区域,然后点击“数据”标签页中的“排序”按钮。
在弹出的对话框中,选择要排序的字段、排序方式和排序顺序,点击确认即可完成排序。
2.2 数据筛选通过数据筛选,我们可以根据某些条件快速地筛选出符合要求的数据。
选中数据区域后,点击“数据”标签页中的“筛选”按钮,然后在列标题的下拉菜单中选择所需条件,即可实现数据的筛选。
2.3 数据统计Excel提供了多种常用的数据统计函数和工具,如求和、平均值、最大值、最小值等。
这些函数可以方便地对大量数据进行统计分析。
在选中的单元格中输入函数名称,然后按下“=”键,再输入相应的参数,最后按下回车键即可得到计算结果。
第三章:图表制作技巧图表是Excel中展示数据的重要方式,通过合适的图表可以更直观地呈现数据的关系和趋势。
3.1 创建图表要创建图表,首先需要选中要作图的数据区域。
制作excel表格常用技巧
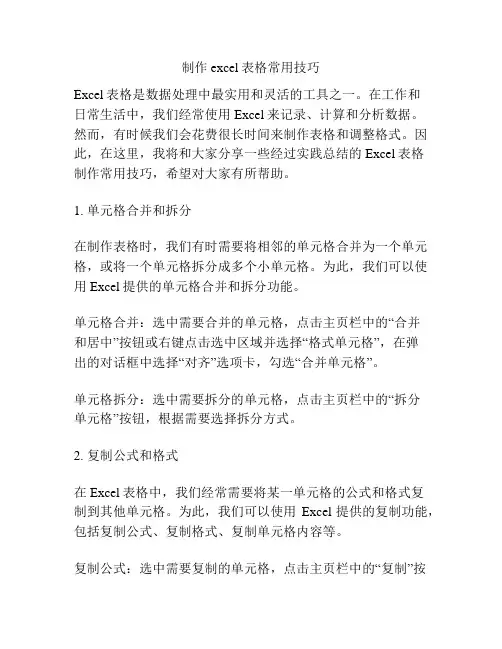
制作excel表格常用技巧Excel表格是数据处理中最实用和灵活的工具之一。
在工作和日常生活中,我们经常使用Excel来记录、计算和分析数据。
然而,有时候我们会花费很长时间来制作表格和调整格式。
因此,在这里,我将和大家分享一些经过实践总结的Excel表格制作常用技巧,希望对大家有所帮助。
1. 单元格合并和拆分在制作表格时,我们有时需要将相邻的单元格合并为一个单元格,或将一个单元格拆分成多个小单元格。
为此,我们可以使用Excel提供的单元格合并和拆分功能。
单元格合并:选中需要合并的单元格,点击主页栏中的“合并和居中”按钮或右键点击选中区域并选择“格式单元格”,在弹出的对话框中选择“对齐”选项卡,勾选“合并单元格”。
单元格拆分:选中需要拆分的单元格,点击主页栏中的“拆分单元格”按钮,根据需要选择拆分方式。
2. 复制公式和格式在Excel表格中,我们经常需要将某一单元格的公式和格式复制到其他单元格。
为此,我们可以使用Excel提供的复制功能,包括复制公式、复制格式、复制单元格内容等。
复制公式:选中需要复制的单元格,点击主页栏中的“复制”按钮或使用快捷键(Ctrl + C),选中需要粘贴的单元格,点击主页栏中的“粘贴”按钮或使用快捷键(Ctrl + V)。
复制格式:选中需要复制的单元格,右键点击选中区域并选择“格式刷”,然后选中需要应用格式的单元格,单击一下即可。
3. 快捷键操作快捷键可以帮助我们高效地完成各种操作,在Excel表格制作中也是必不可少的技巧。
下面是一些常用的Excel快捷键:- Ctrl + C、Ctrl + V:复制和粘贴- Ctrl + X:剪切- Ctrl + Z:撤销- Ctrl + Y:恢复- Ctrl + F:查找和替换- Alt + Enter:在一个单元格中输入多行文本- F2:进入编辑模式- F4:重复上一步操作- F9:计算当前工作表的公式- Ctrl + Shift + L:打开筛选器4. 数据筛选和排序数据筛选和排序可以帮助我们更好地理解和分析数据。
盘点7个Excel编辑技巧
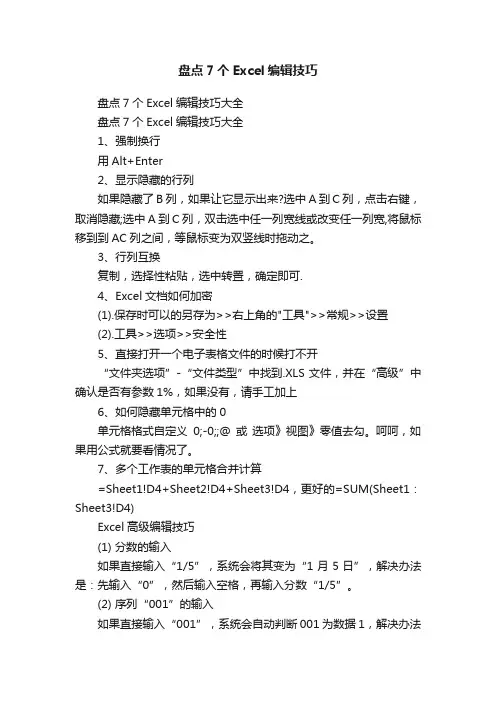
盘点7个Excel编辑技巧盘点7个Excel编辑技巧大全盘点7个Excel编辑技巧大全1、强制换行用Alt+Enter2、显示隐藏的行列如果隐藏了B列,如果让它显示出来?选中A到C列,点击右键,取消隐藏;选中A到C列,双击选中任一列宽线或改变任一列宽,将鼠标移到到AC列之间,等鼠标变为双竖线时拖动之。
3、行列互换复制,选择性粘贴,选中转置,确定即可.4、Excel文档如何加密(1).保存时可以的另存为>>右上角的"工具">>常规>>设置(2).工具>>选项>>安全性5、直接打开一个电子表格文件的时候打不开“文件夹选项”-“文件类型”中找到.XLS文件,并在“高级”中确认是否有参数1%,如果没有,请手工加上6、如何隐藏单元格中的0单元格格式自定义0;-0;;@ 或选项》视图》零值去勾。
呵呵,如果用公式就要看情况了。
7、多个工作表的单元格合并计算=Sheet1!D4+Sheet2!D4+Sheet3!D4,更好的=SUM(Sheet1:Sheet3!D4)Excel高级编辑技巧(1) 分数的输入如果直接输入“1/5”,系统会将其变为“1月5日”,解决办法是:先输入“0”,然后输入空格,再输入分数“1/5”。
(2) 序列“001”的输入如果直接输入“001”,系统会自动判断001为数据1,解决办法是:首先输入“'”(西文单引号),然后输入“001”。
(3) 日期的输入如果要输入“4月5日”,直接输入“4/5”,再敲回车就行了。
如果要输入当前日期,按一下“Ctrl+;”键。
(4) 填充条纹如果想在工作簿中加入漂亮的横条纹,可以利用对齐方式中的填充功能。
先在一单元格内填入“*”或“~”等符号,然后单击此单元格,向右拖动鼠标,选中横向若干单元格,单击“格式”菜单,选中“单元格”命令,在弹出的“单元格格式”菜单中,选择“对齐”选项卡,在水平对齐下拉列表中选择“填充”,单击“确定”按钮.(5) 多张工作表中输入相同的内容几个工作表中同一位置填入同一数据时,可以选中一张工作表,然后按住Ctrl键,再单击窗口左下角的Sheet1、Sheet2......来直接选择需要输入相同内容的多个工作表,接着在其中的任意一个工作表中输入这些相同的数据,此时这些数据会自动出现在选中的其它工作表之中。
Excel操作大全
Excel操作⼤全EXCEL使⽤技巧⼤全53条EXC E L使⽤技巧01、如何在已有的单元格中批量加⼊⼀段固定字符?例如:在单位的⼈事资料,在excel中输⼊后,由于上级要求在原来的职称证书的号码全部再加两位,即要在每个⼈的证书号码前再添上两位数13,如果⼀个⼀个改的话实在太⿇烦了,那么我们可以⽤下⾯的办法,省时⼜省⼒:1)假设证书号在A列,在A列后点击⿏标右键,插⼊⼀列,为B列;2)在B2单元格写⼊: ="13" & A2 后回车;3)看到结果为 13xxxxxxxxxxxxx 了吗?⿏标放到B2位置,单元格的下⽅不是有⼀个⼩⽅点吗,按着⿏标左键往下拖动直到结束。
当你放开⿏标左键时就全部都改好了。
若是在原证书号后⾯加13 则在B2单元格中写⼊:=A2 & “13” 后回车。
02、如何设置⽂件下拉窗⼝的最下⾯的最近运⾏的⽂件名个数?打开“⼯具”,选“选项”,再选“常规”,在“最近使⽤的⽂件清单”下⾯的⽂件个数输⼊框中改变⽂件数⽬即可。
若不在菜单中显⽰最近使⽤的⽂件名,则将“最近使⽤的⽂件清单”前的复选框去掉即可。
03、在EXCEL中输⼊如“1-1”、“1-2”之类的格式后它即变成1⽉1⽇,1⽉2⽇等⽇期形式,怎么办?这是由于EXCEL⾃动识别为⽇期格式所造成,你只要点击主菜单的“格式”菜单,选“单元格”,再在“数字”菜单标签下把该单元格的格式设成⽂本格式就⾏了。
04、在EXCEL中如何使它象WORD⼀样的⾃动定时保存⽂件?点击“⼯具”菜单“⾃动保存”项,设置⾃动保存⽂件夹的间隔时间。
如果在“⼯具”菜单下没有“⾃动保存”菜单项,那么执⾏“⼯具”菜单下“加载宏...”选上“⾃动保存”,“确定”。
然后进⾏设置即可。
05、⽤Excel做多页的表格时,怎样像Word的表格那样做⼀个标题,即每页的第⼀⾏(或⼏⾏)是⼀样的。
但是不是⽤页眉来完成?在EXCEL的⽂件菜单-页⾯设置-⼯作表-打印标题;可进⾏顶端或左端标题设置,通过按下折叠对话框按钮后,⽤⿏标划定范围即可。
Excel使用技巧大全超全
Excel使用技巧大全超全Excel 作为一款功能强大的电子表格软件,在我们的工作和生活中发挥着重要作用。
无论是数据处理、数据分析,还是制作图表和报表,Excel 都能提供高效的解决方案。
下面为大家分享一些超实用的 Excel使用技巧,帮助您更轻松、更高效地使用 Excel。
一、数据输入与编辑技巧1、快速填充数据在输入有规律的数据时,例如序号、日期、相同的文本等,可以通过拖动单元格右下角的填充柄来快速填充。
如果需要按照特定的规则填充,如等差数列、等比数列等,可以在填充后选择“自动填充选项”进行设置。
2、批量输入相同数据选中需要输入相同数据的单元格区域,输入数据后,按下 Ctrl +Enter 键,即可快速批量输入。
3、数据有效性通过设置数据有效性,可以限制输入的数据类型、范围等,例如只能输入整数、日期、特定范围内的数值等,避免输入错误的数据。
4、查找与替换当需要查找或替换特定的数据时,可以使用 Ctrl + F(查找)和Ctrl + H(替换)快捷键。
在查找和替换时,可以选择匹配大小写、全字匹配等选项,提高查找和替换的准确性。
5、撤销与恢复不小心进行了错误的操作,可以使用 Ctrl + Z 快捷键撤销,也可以多次撤销。
如果撤销过头了,可以使用 Ctrl + Y 快捷键恢复。
二、数据格式设置技巧1、数字格式根据数据的特点,设置合适的数字格式,如货币格式、百分比格式、小数位数等。
可以通过右键菜单中的“设置单元格格式”进行设置。
2、日期格式正确设置日期格式,便于数据的排序和筛选。
同时,还可以通过自定义日期格式,满足特定的需求。
3、文本格式当需要输入以 0 开头的数字、身份证号码等文本型数据时,需要先将单元格格式设置为文本格式,再进行输入。
4、条件格式通过条件格式,可以根据设定的条件自动为数据设置格式,例如突出显示大于某个值的数据、为重复的数据标记颜色等,使数据更加直观。
三、数据排序与筛选技巧1、排序可以对数据进行升序或降序排序,也可以按照多个关键字进行排序。
2024版Excel使用技巧大全(最全版)
工作表隐藏与保护设置
隐藏工作表 选择要隐藏的工作表,右键点击“格式”,选择“隐藏”。
保护工作表 在“审阅”选项卡中选择“保护工作表”,勾选需要保护 的项目,如“选定锁定单元格”、“选定未锁定的单元格” 等,输入密码并确认。
取消工作表保护 在“审阅”选项卡中选择“撤销工作表保护”,输入密码 即可。
打印区域设置及打印
或对比色来突出重点数据。
网格线设置
选择合适的字体和字号,使图表标 题和标签更加易读。建议使用无衬
线字体,如Arial或Calibri。
字体设置
为图表设置背景色或背景图片,提 高图表的视觉效果。注意背景设置 应与数据内容相协调,避免干扰阅 读。
背景设置
添加网格线可使图表更加清晰易读, 有助于观察数据的分布和变化趋势。 可根据需要调整网格线的颜色和粗 细。
通过VBA编程可以自定义函数, 实现特定需求的计算和操作。
错误处理
使用IFERROR、ISERROR等函数 可以对公式中的错误进行处理,
提高公式的稳定性和可靠性。
03
数据处理与分析功能
数据排序、筛选、分类汇总方法
数据排序
Excel提供多种排序方式,如快 速排序、自定义排序等,可以按 照升序或降序对数据进行排列,
律。
图表元素添加与设置
标题
为图表添加标题,简明扼要地概括图表所表 达的信息。
图例
为图表添加图例,说明不同颜色或形状代表 的数据系列。
轴标签
为图表的横轴和纵轴添加标签,说明数据的 含义和单位。
数据标签
为图表中的数据点添加标签,显示具体数值 或百分比。
图表美化技巧
颜色搭配
选择适合的颜色搭配,使图表更加 美观且易于阅读。可使用颜色渐变
Excel使用技巧大全(163种技巧超全)
Excel 使用技巧集锦——163种技巧目录一、基本方法71.快速选中全部工作表72.快速启动E XCEL73.快速删除选定区域数据 74.给单元格重新命名75.在E XCEL中选择整个单元格范围86.快速移动/复制单元格87.快速修改单元格式次序 88.彻底清除单元格内容89.选择单元格810.为工作表命名911.一次性打开多个工作簿 912.快速切换工作簿1013.选定超级链接文本(微软O FFICE技巧大赛获奖作品)1014.快速查找1015.修改默认文件保存路径 1016.指定打开的文件夹1017.在多个E XCEL工作簿间快速切换1118.快速获取帮助1119.创建帮助文件的快捷方式1120.双击单元格某边移动选定单元格1121.双击单元格某边选取单元格区域1222.快速选定不连续单元格 1223.根据条件选择单元格1224.复制或移动单元格1225.完全删除E XCEL中的单元格1226.快速删除空行1327.回车键的粘贴功能1328.快速关闭多个文件1329.选定多个工作表1330.对多个工作表快速编辑 1331.移动和复制工作表1432.工作表的删除1433.快速选择单元格1434.快速选定E XCEL区域(微软O FFICE技巧大赛获奖作品)1435.备份工件簿1436.自动打开工作簿1537.快速浏览长工作簿1538.快速删除工作表中的空行1539.绘制斜线表头1540.绘制斜线单元格1641.每次选定同一单元格1642.快速查找工作簿1643.禁止复制隐藏行或列中的数据1744.制作个性单元格17二、数据输入和编辑技巧171.在一个单元格内输入多个值 172.增加工作簿的页数183.奇特的F4键184.将格式化文本导入E XCEL185.快速换行186.巧变文本为数字197.在单元格中输入0值198.将数字设为文本格式199.快速进行单元格之间的切换(微软O FFICE技巧大赛获奖作品)1910.在同一单元格内连续输入多个测试值2011.输入数字、文字、日期或时间2012.快速输入欧元符号2013.将单元格区域从公式转换成数值2014.快速输入有序文本2115.输入有规律数字2116.巧妙输入常用数据2117.快速输入特殊符号2218.快速输入相同文本2219.快速给数字加上单位2220.巧妙输入位数较多的数字2321.将WPS/W ORD表格转换为E XCEL工作表2322.取消单元格链接2323.快速输入拼音2324.插入“√”2425.按小数点对齐2426.对不同类型的单元格定义不同的输入法2427.在E XCEL中快速插入W ORD表格2528.设置单元格字体2529.在一个单元格中显示多行文字2530.将网页上的数据引入到E XCEL表格2531.取消超级链接2532.编辑单元格内容2633.设置单元格边框2634.设置单元格文本对齐方式2635.输入公式2636.输入人名时使用“分散对齐”(微软O FFICE技巧大赛获奖作品)2637.隐藏单元格中的所有值(微软O FFICE技巧大赛获奖作品)2738.恢复隐藏列2739.快速隐藏/显示选中单元格所在行和列(微软O FFICE技巧大赛获奖作品)2740.彻底隐藏单元格2741.用下拉列表快速输入数据2842.快速输入自定义短语2843.设置单元格背景色2844.快速在多个单元格中输入相同公式2945.同时在多个单元格中输入相同内容2946.快速输入日期和时间2947.将复制的单元格安全地插入到现有单元格之间2948.在E XCEL中不丢掉列标题的显示2949.查看与日期等效的序列数的值3050.快速复制单元格内容3051.使用自定义序列排序(微软O FFICE技巧大赛获奖作品)3052.快速格式化E XCEL单元格3053.固定显示某列3054.在E XCEL中快速编辑单元格3155.使用自动填充快速复制公式和格式3156.为单元格添加批注3157.数据自动输入3158.在E XCEL中快速计算一个人的年龄3259.快速修改单元格次序3260.将网页上的数据引入到E XCEL表格中32三、图形和图表编辑技巧331.在网上发布E XCEL生成的图形332.创建图表连接符333.将E XCEL单元格转换成图片形式插入到W ORD中334.将W ORD内容以图片形式插入到E XCEL表格中345.将W ORD中的内容作为图片链接插入E XCEL表格中346.在独立的窗口中处理内嵌式图表347.在图表中显示隐藏数据 348.在图表中增加文本框359.建立文本与图表文本框的链接3510.给图表增加新数据系列 3511.快速修改图表元素的格式3612.创建复合图表3613.对度量不同的数据系列使用不同坐标轴3614.将自己满意的图表设置为自定义图表类型3615.复制自定义图表类型3716.旋转三维图表3717.拖动图表数据点改变工作表中的数值3718.把图片合并进你的图表 3819.用图形美化工作表3820.让文本框与工作表网格线合二为一3921.快速创建默认图表3922.快速创建内嵌式图表3923.改变默认图表类型3924.快速转换内嵌式图表与新工作表图表3925.利用图表工具栏快速设置图表4026.快速选取图表元素4027.通过一次按键创建一个E XCEL图表4028.绘制平直直线41四、函数和公式编辑技巧411.巧用IF函数清除E XCEL工作表中的0 412.批量求和413.对相邻单元格的数据求和424.对不相邻单元格的数据求和 425.利用公式来设置加权平均426.自动求和437.用记事本编辑公式438.防止编辑栏显示公式439.解决SUM函数参数中的数量限制4310.在绝对与相对单元引用之间切换4411.快速查看所有工作表公式4412.实现条件显示44五、数据分析和管理技巧451.管理加载宏452.在工作表之间使用超级连接 453.快速链接网上的数据454.跨表操作数据465.查看E XCEL中相距较远的两列数据466.如何消除缩位后的计算误差(微软O FFICE技巧大赛获奖作品)467.利用选择性粘贴命令完成一些特殊的计算478.W EB查询479.在E XCEL中进行快速计算4710.自动筛选前10个4811.同时进行多个单元格的运算(微软O FFICE技巧大赛获奖作品)4812.让E XCEL出现错误数据提示4813.用“超级连接”快速跳转到其它文件49六、设置技巧491.定制菜单命令492.设置菜单分隔线493.备份自定义工具栏494.共享自定义工具栏505.使用单文档界面快速切换工作簿506.自定义工具栏按钮50一、基本方法1.快速选中全部工作表右键单击工作窗口下面的工作表标签,在弹出的菜单中选择“选定全部工作表”命令即可()。
- 1、下载文档前请自行甄别文档内容的完整性,平台不提供额外的编辑、内容补充、找答案等附加服务。
- 2、"仅部分预览"的文档,不可在线预览部分如存在完整性等问题,可反馈申请退款(可完整预览的文档不适用该条件!)。
- 3、如文档侵犯您的权益,请联系客服反馈,我们会尽快为您处理(人工客服工作时间:9:00-18:30)。
Excel 使用技巧集锦目录一、基本方法71.快速选中全部工作表72.快速启动E XCEL73.快速删除选定区域数据 84.给单元格重新命名85.在E XCEL中选择整个单元格范围96.快速移动/复制单元格97.快速修改单元格式次序 98.彻底清除单元格内容109.选择单元格1010.为工作表命名1111.一次性打开多个工作簿 1112.快速切换工作簿1313.选定超级链接文本(微软O FFICE技巧大赛获奖作品)1314.快速查找1415.修改默认文件保存路径 1416.指定打开的文件夹1517.在多个E XCEL工作簿间快速切换1518.快速获取帮助1619.创建帮助文件的快捷方式1620.双击单元格某边移动选定单元格1621.双击单元格某边选取单元格区域1722.快速选定不连续单元格 1723.根据条件选择单元格1724.复制或移动单元格1825.完全删除E XCEL中的单元格1826.快速删除空行1927.回车键的粘贴功能1928.快速关闭多个文件2029.选定多个工作表2030.对多个工作表快速编辑 2031.移动和复制工作表2132.工作表的删除2133.快速选择单元格2134.快速选定E XCEL区域(微软O FFICE技巧大赛获奖作品)2235.备份工件簿2236.自动打开工作簿2337.快速浏览长工作簿2338.快速删除工作表中的空行2339.绘制斜线表头2440.绘制斜线单元格2541.每次选定同一单元格2642.快速查找工作簿2643.禁止复制隐藏行或列中的数据2744.制作个性单元格27二、数据输入和编辑技巧281.在一个单元格内输入多个值 282.增加工作簿的页数283.奇特的F4键294.将格式化文本导入E XCEL295.快速换行306.巧变文本为数字307.在单元格中输入0值318.将数字设为文本格式329.快速进行单元格之间的切换(微软O FFICE技巧大赛获奖作品)3210.在同一单元格内连续输入多个测试值3311.输入数字、文字、日期或时间3312.快速输入欧元符号3413.将单元格区域从公式转换成数值3414.快速输入有序文本3415.输入有规律数字3516.巧妙输入常用数据3617.快速输入特殊符号3618.快速输入相同文本3719.快速给数字加上单位3820.巧妙输入位数较多的数字3921.将WPS/W ORD表格转换为E XCEL工作表3922.取消单元格链接4023.快速输入拼音4024.插入“√”4125.按小数点对齐4126.对不同类型的单元格定义不同的输入法4127.在E XCEL中快速插入W ORD表格4228.设置单元格字体4329.在一个单元格中显示多行文字4330.将网页上的数据引入到E XCEL表格4331.取消超级链接4432.编辑单元格内容4433.设置单元格边框4534.设置单元格文本对齐方式4535.输入公式4636.输入人名时使用“分散对齐”(微软O FFICE技巧大赛获奖作品)4637.隐藏单元格中的所有值(微软O FFICE技巧大赛获奖作品)4638.恢复隐藏列4739.快速隐藏/显示选中单元格所在行和列(微软O FFICE技巧大赛获奖作品)4740.彻底隐藏单元格4841.用下拉列表快速输入数据4842.快速输入自定义短语4943.设置单元格背景色5044.快速在多个单元格中输入相同公式5045.同时在多个单元格中输入相同内容5046.快速输入日期和时间5147.将复制的单元格安全地插入到现有单元格之间5148.在E XCEL中不丢掉列标题的显示5249.查看与日期等效的序列数的值5250.快速复制单元格内容5351.使用自定义序列排序(微软O FFICE技巧大赛获奖作品)5352.快速格式化E XCEL单元格5353.固定显示某列5454.在E XCEL中快速编辑单元格5455.使用自动填充快速复制公式和格式5556.为单元格添加批注5657.数据自动输入5658.在E XCEL中快速计算一个人的年龄5759.快速修改单元格次序5760.将网页上的数据引入到E XCEL表格中58三、图形和图表编辑技巧581.在网上发布E XCEL生成的图形582.创建图表连接符593.将E XCEL单元格转换成图片形式插入到W ORD中604.将W ORD内容以图片形式插入到E XCEL表格中615.将W ORD中的内容作为图片链接插入E XCEL表格中616.在独立的窗口中处理内嵌式图表627.在图表中显示隐藏数据 628.在图表中增加文本框639.建立文本与图表文本框的链接6310.给图表增加新数据系列 6411.快速修改图表元素的格式6512.创建复合图表6513.对度量不同的数据系列使用不同坐标轴6614.将自己满意的图表设置为自定义图表类型6615.复制自定义图表类型6716.旋转三维图表6717.拖动图表数据点改变工作表中的数值6818.把图片合并进你的图表 6819.用图形美化工作表7020.让文本框与工作表网格线合二为一7121.快速创建默认图表7122.快速创建内嵌式图表7123.改变默认图表类型7224.快速转换内嵌式图表与新工作表图表7225.利用图表工具栏快速设置图表7326.快速选取图表元素7427.通过一次按键创建一个E XCEL图表7528.绘制平直直线75四、函数和公式编辑技巧751.巧用IF函数清除E XCEL工作表中的0 752.批量求和763.对相邻单元格的数据求和774.对不相邻单元格的数据求和 785.利用公式来设置加权平均796.自动求和797.用记事本编辑公式808.防止编辑栏显示公式809.解决SUM函数参数中的数量限制8110.在绝对与相对单元引用之间切换8111.快速查看所有工作表公式8212.实现条件显示82五、数据分析和管理技巧831.管理加载宏832.在工作表之间使用超级连接 843.快速链接网上的数据854.跨表操作数据865.查看E XCEL中相距较远的两列数据866.如何消除缩位后的计算误差(微软O FFICE技巧大赛获奖作品)877.利用选择性粘贴命令完成一些特殊的计算878.W EB查询889.在E XCEL中进行快速计算8910.自动筛选前10个8911.同时进行多个单元格的运算(微软O FFICE技巧大赛获奖作品)9012.让E XCEL出现错误数据提示9113.用“超级连接”快速跳转到其它文件92六、设置技巧921.定制菜单命令922.设置菜单分隔线933.备份自定义工具栏934.共享自定义工具栏945.使用单文档界面快速切换工作簿946.自定义工具栏按钮95一、基本方法1.快速选中全部工作表右键单击工作窗口下面的工作表标签,在弹出的菜单中选择“选定全部工作表”命令即可()。
2.快速启动Excel如果想在启动系统自动运行Excel,可以这样操作: 1.双击“我的电脑”图标,进入Windows目录,依次打开“Start Menu\Programs\启动”文件夹; 2.打开Excel所在的文件夹,用鼠标将Excel图标拖到“启动”文件夹,这时Excel的快捷方式就被复制到“启动”文件夹中,下次启动Windows就可快速启动Excel了。
如果Windows系统已启动,你可用以下方法快速启动Excel: 方法一:单击“开始→文档”命令里的任一Excel工作簿即可。
方法二:用鼠标从“我的电脑”中将Excel应用程序拖到桌面上,然后从快捷菜单中选择“在当前位置创建快捷方式”,以后启动时只需双击快捷方式即可。
3.快速删除选定区域数据如果用鼠标右键向上或向左(反向)拖动选定单元格区域的填充柄时,没有将其拖出选定区域即释放了鼠标右键,则将删除选定区域中的部分或全部数据(即拖动过程中变成灰色模糊的单元格区域,在释放了鼠标右键后其内容将被删除)。
4.给单元格重新命名Excel给每个单元格都有一个默认的名字,其命名规则是列标加横标,例如D3表示第四列、第三行的单元格。
如果要将某单元格重新命名,可以采用下面两种方法: 1.只要用鼠标单击某单元格,在表的左上角就会看到它当前的名字,再用鼠标选中名字,就可以输入一个新的名字了。
2.选中要命名的单元格,单击“插入→名称→定义”命令,显示“定义名称”对话框,在“在当前工作簿中的名称”框里输入名字,单击“确定”按钮即可()。
注意:在给单元格命名时需注意名称的第一个字符必须是字母或汉字,它最多可包含255个字符,可以包含大、小写字符,但是名称中不能有空格且不能与单元格引用相同。
5.在Excel中选择整个单元格范围在Excel中,如果想要快速选择正在处理的整个单元格范围,按下“Ctrl+Shift+ *”。
注意:该命令将选择整个列和列标题,而不是该列表周围的空白单元格——你将得到所需的单元格。
这一技巧不同于全选命令,全选命令将选择工作表中的全部单元格,包括那些你不打算使用的单元格。
6.快速移动/复制单元格先选定单元格,然后移动鼠标指针到单元格边框上,按下鼠标左键并拖动到新位置,然后释放按键即可移动。
若要复制单元格,则在释放鼠标之前按下Ctrl即可。
7.快速修改单元格式次序在拖放选定的一个或多个单元格至新位置的同时,按住Shift键可以快速修改单元格内容的次序。
方法为:选定单元格,按下Shift键,移动鼠标指针至单元格边缘,直至出现拖放指针箭头,然后进行拖放操作。
上下拖拉时鼠标在单元格间边界处会变成一个水平“工”状标志,左右拖拉时会变成垂直“工”状标志,释放鼠标按钮完成操作后,单元格间的次序即发生了变化。
8.彻底清除单元格内容先选定单元格,然后按Delete键,这时仅删除了单元格内容,它的格式和批注还保留着。
要彻底清除单元格,可用以下方法:选定想要清除的单元格或单元格范围,单击“编辑→清除”命令,这时显示“清除”菜单(),选择“全部”命令即可,当然你也可以选择删除“格式”、“内容”或“批注”中的任一个。
9.选择单元格选择一个单元格,将鼠标指向它单击鼠标左键即可; 选择一个单元格区域,可选中左上角的单元格,然后按住鼠标左键向右拖曳,直到需要的位置松开鼠标左键即可; 若要选择两个或多个不相邻的单元格区域,在选择一个单元格区域后,可按住Ctrl键,然后再选另一个区域即可; 若要选择整行或整列,只需单击行号或列标,这时该行或该列第一个单元格将成为活动的单元格; 若单击左上角行号与列标交叉处的按钮,即可选定整个工作表。
10.为工作表命名为了便于记忆和查找,可以将Excel的sheet1、sheet2、sheet3工作命名为容易记忆的名字,有两种方法:1.选择要改名的工作表,单击“格式→工作表→重命名”命令,这时工作表的标签上名字将被反白显示,然后在标签上输入新的表名即可。
