怎样在电脑上录音频
怎么用电脑录音,在电脑上怎么录制音频
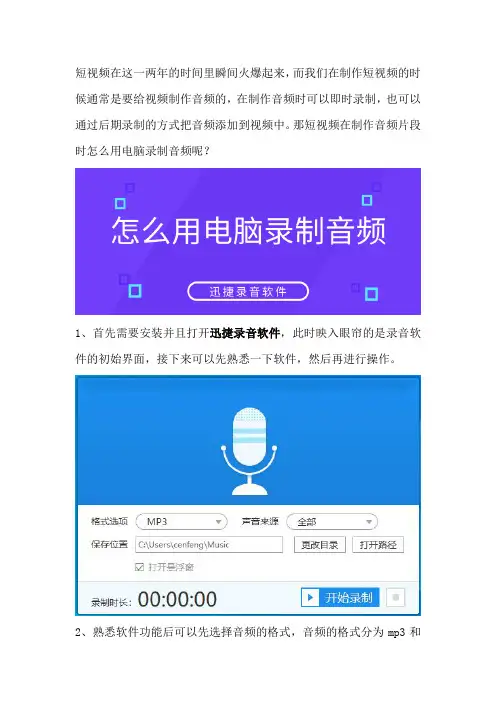
短视频在这一两年的时间里瞬间火爆起来,而我们在制作短视频的时候通常是要给视频制作音频的,在制作音频时可以即时录制,也可以通过后期录制的方式把音频添加到视频中。
那短视频在制作音频片段时怎么用电脑录制音频呢?
1、首先需要安装并且打开迅捷录音软件,此时映入眼帘的是录音软件的初始界面,接下来可以先熟悉一下软件,然后再进行操作。
2、熟悉软件功能后可以先选择音频的格式,音频的格式分为mp3和
wav两种,wav是无损格式因此对音质要求更高的可以选择输出wav 格式。
3、而录制之前你可以选择声音的来源,有全部(系统+麦克风)、仅系统声音和仅麦克风声音,根据需要选择其中的一种进行录制。
4、随后保存位置确认或更改音频录制后存储到电脑的位置,需要修改保存位置时可以在输入框中写入路径,也可以点击更改目录按钮选择路径。
5、以上都准备好后点击开始录制按钮录制音频,录制好后点击右侧
的矩形框就可以结束录制并把音频存储在预设的输出路径中。
以上就是在电脑上录制音频的方法了,而录制音频的方法也有很多种,但是适合自己的方法却并不多,希望以上录制音频的方法对你有所帮助。
电脑录音的3种方法
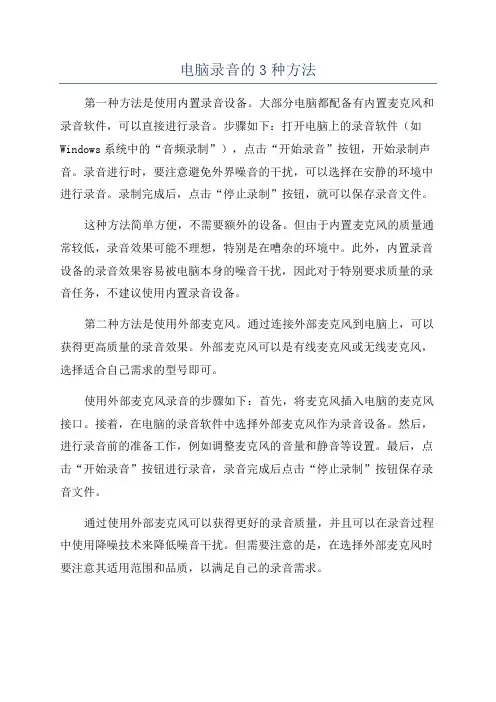
电脑录音的3种方法第一种方法是使用内置录音设备。
大部分电脑都配备有内置麦克风和录音软件,可以直接进行录音。
步骤如下:打开电脑上的录音软件(如Windows系统中的“音频录制”),点击“开始录音”按钮,开始录制声音。
录音进行时,要注意避免外界噪音的干扰,可以选择在安静的环境中进行录音。
录制完成后,点击“停止录制”按钮,就可以保存录音文件。
这种方法简单方便,不需要额外的设备。
但由于内置麦克风的质量通常较低,录音效果可能不理想,特别是在嘈杂的环境中。
此外,内置录音设备的录音效果容易被电脑本身的噪音干扰,因此对于特别要求质量的录音任务,不建议使用内置录音设备。
第二种方法是使用外部麦克风。
通过连接外部麦克风到电脑上,可以获得更高质量的录音效果。
外部麦克风可以是有线麦克风或无线麦克风,选择适合自己需求的型号即可。
使用外部麦克风录音的步骤如下:首先,将麦克风插入电脑的麦克风接口。
接着,在电脑的录音软件中选择外部麦克风作为录音设备。
然后,进行录音前的准备工作,例如调整麦克风的音量和静音等设置。
最后,点击“开始录音”按钮进行录音,录音完成后点击“停止录制”按钮保存录音文件。
通过使用外部麦克风可以获得更好的录音质量,并且可以在录音过程中使用降噪技术来降低噪音干扰。
但需要注意的是,在选择外部麦克风时要注意其适用范围和品质,以满足自己的录音需求。
第三种方法是使用专业音频录音设备。
专业音频录音设备通常是针对专业音频制作和录音需求设计的,具有更高的录音质量和更多的功能。
这种方法适用于对录音质量要求较高,或需要进行专业音频后期处理的用户。
使用专业音频录音设备录音的步骤如下:首先,将音频设备与电脑连接。
接着,打开专业录音软件(如Adobe Audition),在软件中选择音频输入设备和相关参数。
然后,在录音前进行适当的调试和设置,比如选择合适的录音格式、调整录音音量等。
最后,点击“开始录音”按钮开始录制声音,并在录音完成后点击“停止录制”按钮保存录音。
电脑的录音功能在哪
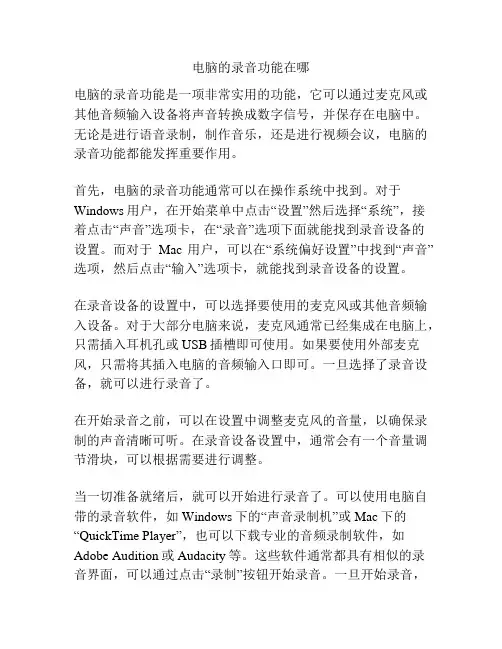
电脑的录音功能在哪电脑的录音功能是一项非常实用的功能,它可以通过麦克风或其他音频输入设备将声音转换成数字信号,并保存在电脑中。
无论是进行语音录制,制作音乐,还是进行视频会议,电脑的录音功能都能发挥重要作用。
首先,电脑的录音功能通常可以在操作系统中找到。
对于Windows用户,在开始菜单中点击“设置”然后选择“系统”,接着点击“声音”选项卡,在“录音”选项下面就能找到录音设备的设置。
而对于Mac用户,可以在“系统偏好设置”中找到“声音”选项,然后点击“输入”选项卡,就能找到录音设备的设置。
在录音设备的设置中,可以选择要使用的麦克风或其他音频输入设备。
对于大部分电脑来说,麦克风通常已经集成在电脑上,只需插入耳机孔或USB插槽即可使用。
如果要使用外部麦克风,只需将其插入电脑的音频输入口即可。
一旦选择了录音设备,就可以进行录音了。
在开始录音之前,可以在设置中调整麦克风的音量,以确保录制的声音清晰可听。
在录音设备设置中,通常会有一个音量调节滑块,可以根据需要进行调整。
当一切准备就绪后,就可以开始进行录音了。
可以使用电脑自带的录音软件,如Windows下的“声音录制机”或Mac下的“QuickTime Player”,也可以下载专业的音频录制软件,如Adobe Audition或Audacity等。
这些软件通常都具有相似的录音界面,可以通过点击“录制”按钮开始录音。
一旦开始录音,声音就会被转换成数字信号并保存在电脑上。
除了录音软件,还可以通过一些第三方应用程序来进行录音。
例如,Skype和Zoom等视频会议软件通常都有内置的录音功能,可以方便地录制会议内容。
此外,一些音乐制作软件,如Ableton Live和Logic Pro等,也提供了强大的录音功能,可以实时录制乐器和人声。
在录音过程中,可以通过调整音量和增益等参数来优化录音效果。
一些录音软件还提供了降噪和音频修复等功能,可以帮助去除背景噪音,并改善录音质量。
如何录电脑播放的音乐?电脑录音工具功能介绍
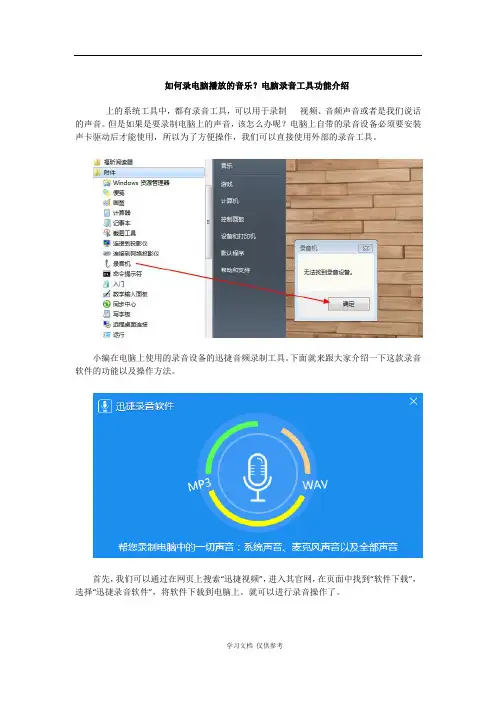
如何录电脑播放的音乐?电脑录音工具功能介绍
上的系统工具中,都有录音工具,可以用于录制视频、音频声音或者是我们说话的声音。
但是如果是要录制电脑上的声音,该怎么办呢?电脑上自带的录音设备必须要安装声卡驱动后才能使用,所以为了方便操作,我们可以直接使用外部的录音工具。
小编在电脑上使用的录音设备的迅捷音频录制工具。
下面就来跟大家介绍一下这款录音软件的功能以及操作方法。
首先,我们可以通过在网页上搜索“迅捷视频”,进入其官网,在页面中找到“软件下载”,选择“迅捷录音软件”,将软件下载到电脑上。
就可以进行录音操作了。
1、设置音频格式
打开软件后,找到“格式选项”,选择要录制音频的格式。
软件具备两种常用的音频格式,可自由进行选择,不需在通过额外的格式转换。
2、录制声音来源
在“声音来源”中,一共有三种录制方式,分别是“仅系统声音”、“仅麦克风声音”、“全部”,满足你的各种录制需求,最大限度防止录入杂音,保证音频质量。
3、保存位置
音频的默认保存路径为“我的音乐”文件夹,我们可以通过“更改目录”来改变保存位置。
录制后可直接通过“打开路径”,打开文件夹,查看音频文件。
4、录制
设置完成后,点击“开始录制”按钮,就可以进行音频录制了。
录制完成后,点击“开始录制”旁边的小正方形,就可以停止录制了,这是打开文件夹,就可以查看到录制好的音频文件了。
笔记本电脑怎么录音,如何给视频配置背景音乐
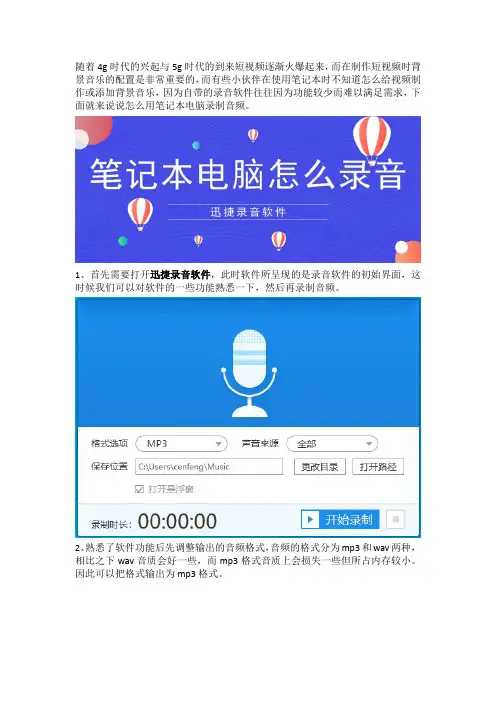
随着4g时代的兴起与5g时代的到来短视频逐渐火爆起来,而在制作短视频时背景音乐的配置是非常重要的,而有些小伙伴在使用笔记本时不知道怎么给视频制作或添加背景音乐,因为自带的录音软件往往因为功能较少而难以满足需求,下面就来说说怎么用笔记本电脑录制音频。
1、首先需要打开迅捷录音软件,此时软件所呈现的是录音软件的初始界面,这时候我们可以对软件的一些功能熟悉一下,然后再录制音频。
2、熟悉了软件功能后先调整输出的音频格式,音频的格式分为mp3和wav两种,相比之下wav音质会好一些,而mp3格式音质上会损失一些但所占内存较小。
因此可以把格式输出为mp3格式。
3、选择好输出的格式后可以选择音频录制时所录的声音来源,而声音来源又被分为全部(系统+麦克风)、仅系统声音和仅麦克风声音,在录制时可以根据录制的需求选择其中的一种进行录制。
4、调整好声音来源后设置文件输出到电脑的保存位置,设置时可以直接在输入框中写入路径,也可以点击更改目录按钮选择便于寻找的路径进行存储,设置好后点击打开路径确认设置无误。
5、以上都准备好后点击开始录制按钮(此时正在录制)录制音频,录制好后点击右侧的矩形框就可以结束录制并把音频存储在预设的输出路径中。
要打开音频文件可以到之前设置好的输出路径中找到文件。
以上就是在电脑上录制音频的方法了,随后就可以把录制好的音频插入到视频中了,希望能够帮助到你。
如何在Windows电脑中录制麦克风的声音
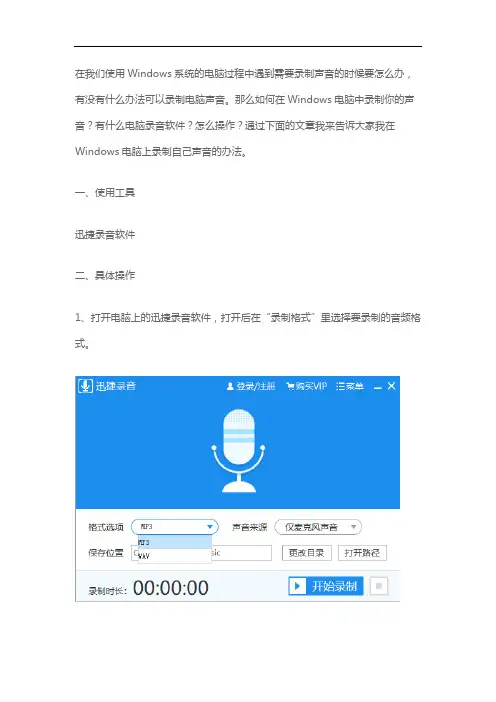
在我们使用Windows系统的电脑过程中遇到需要录制声音的时候要怎么办,有没有什么办法可以录制电脑声音。
那么如何在Windows电脑中录制你的声音?有什么电脑录音软件?怎么操作?通过下面的文章我来告诉大家我在Windows电脑上录制自己声音的办法。
一、使用工具
迅捷录音软件
二、具体操作
1、打开电脑上的迅捷录音软件,打开后在“录制格式”里选择要录制的音频格式。
2、找到“声音来源”在下拉框中选择要录制的声音来源是仅系统声音还是仅麦克风声音还是都录制。
3、选择录好后音频的保存地点(自定义),点击“更改目录”在里面找到你想要保存的地点选中后点击“确定”。
4、上面的设置都弄好后点击“开始录制”就可以把对着电脑说的话都录制进来,录制好后点击“暂停录制”就可以去保存地点找到录制的音频打开听听看看效果怎么样。
按照上述的办法进行操作,即可在Windows电脑中录制你的声音。
不管是唱歌、演讲还是往视频里插入音频片段都可以用这款电脑录音软件实现,还不压缩音质大小还原音质,只要是对着电脑发出的声音或者电脑自己发出的声音都可以进行音频录制或者编辑。
如何录制WAV音频 内部声音怎么录制
如何录制WAV音频内部声音怎么录制电脑版录音软件是一款用来录制电脑设备上的录制设备,但是这样的软件实在是太多了,如果想找到一款好用的录音软件就需要不停的下载软件进行测试,为了避免这种情况的发生,小编今天就像大家分享一款绝对好用的电脑版内部录音软件!
功能一:多种格式
普通的录音软件在录制音频的时候,录制完成的音频文件只有一种固定的格式,为了避免这种情况的发生,这款软件为用户提供了两种不同的文件格式,分别是MP3、WAV两种格式!
功能二:多种音频
一般大家在电脑上录制音频的时候会选择录制电脑设备中的声音,但也有用户在录制声音的时候需要录制设备以外的声音,这款软件不仅可以录制电脑设备中的音频,同时还可以录制通过音频导入设备传入的外部设备声源!
功能三:操作简单
该软件采用的是傻瓜式操作系统,没有负责的操作,只有简单名目的按钮,即使是一个从来没有接触过这种软件的用户也可以轻松上手!
1.首先在使用这款软件之前我们需要在电脑上安装迅捷录音软件!
2.软件安装好了之后点击进入软件界面中,选择需要录制的音频格式以及声音来源!
3.然后我们再点击“开始录制”按钮即可开始录制音频,想暂停随时都可以点击“暂停录制”!
以上即是录制电脑内部声音的方法,希望可以帮助到你!。
3种方法在电脑上录制音频
3种方法来在电脑上录制音频确认电脑上安装了麦克风。
有些电脑制造商会供应内置的麦克风,有些制造商需要你连接一个外置的麦克风设备。
讨论来源点击“开头”菜单,选择“掌握面板”。
点击“硬件和声音”,然后选择“管理音频设备”。
点击“录制”选项卡,看看那里是否列出麦克风选项。
假如计算机上没有安装麦克风,你必需通过USB外接一个麦克风。
点击“开头”按钮,在搜寻框内输入“录音机”。
消失搜寻结果后,点击“录音机”。
接着会打开应用程序,并显示程序界面。
点击“开头录制”,然后开头讲话或播放你想要录制的音频。
完成时,点击“停止录制”。
点击“文件”,选择“另存为”。
输入录制文件的名称,然后点击“保存”。
你的音频文件就会被保存起来。
讨论来源右键点击桌面上的扬声器图标。
选择“录音设备”,然后点击“录制”选项卡。
右键点击录制选项卡中的空白位置,选择“显示禁用的设备”。
接着会显示你需要使用的第三方录音软件。
右键点击“立体声混音”,然后选择“启用”。
默认状况下,大部分电脑会禁用立体声混音功能。
点击“设置为默认设备”。
这会允许第三方录音软件使用电脑的立体声设置。
打开第三方录音软件。
假如你没有安装第三方录音软件,请考虑从 / 网站上下载“Audacity”。
它是一款免费、开源的音频程序,可适用于全部版本的Windows系统。
在“Audacity”程序或音频程序中点击“设置”或“偏好设置”选项,然后选择“立体声混音”作为默认的录音设备。
点击“录音”按钮,然后播放你想要录音的音频。
完成录制后,点击“停止”按钮。
点击“文件”,选择“导出为MP3”或“导出为WAV”。
输入音频文件的名称,然后选择“保存”。
音频文件就会被保存起来。
讨论来源当你在录音时遇到问题,请尝试使用Windows系统中的“音频录制疑难解答”工具来修复问题。
这个工具常被用来修复内置的麦克风和扬声器设置。
讨论来源点击“开头”菜单,选择“掌握面板”。
在搜寻框中输入“疑难解答”,然后从搜寻结果列表中找到“疑难解答”。
电脑录音设置
电脑录音设置随着科技的进步,电脑已成为许多人生活中必不可少的工具。
除了文档处理、网络浏览等基本功能外,现代电脑还可以进行录音操作。
无论是进行在线会议、录制个人音频,还是进行语音识别等,电脑录音都能够派上用场。
本文将介绍电脑录音的设置方法,以帮助读者更好地利用电脑进行录音操作。
首先,我们需要确保电脑上已经连接了可用的麦克风。
一般而言,大多数笔记本电脑都内置了麦克风,而台式电脑则需要外接麦克风设备。
对于内置麦克风,只需确保其正常工作即可。
而对于外接麦克风,我们需要将其插入电脑的麦克风插孔,并确保连接牢固。
接下来,我们需要调整电脑录音设置。
在Windows操作系统中,可以通过以下步骤进入录音设置界面:1. 鼠标右键点击系统托盘上的音量图标,选择“录音设备”或“录音设置”。
2. 进入录音设置界面后,会显示已连接的录音设备。
如果有多个录音设备可供选择,我们需要选择正确的设备。
3. 选中目标录音设备后,点击“属性”或“设置”按钮,进入设备属性界面。
4. 在设备属性界面中,可以对录音设备进行各种设置。
例如,我们可以调整麦克风的音量、增益、静音等参数。
根据具体需求,进行适当调整。
在录音设置界面中,除了对录音设备进行设置外,我们还可以通过调整系统声音设置来提高录音质量。
具体方法如下:1. 依旧在录音设置界面中,点击“扬声器/音量”选项卡,进入系统声音设置界面。
2. 在系统声音设置界面中,通过调整“播放设备”和“录制设备”的音量、增益等参数,来达到最佳的录音效果。
可以尝试将播放设备静音,以避免录音时产生回音。
另外,对于某些特殊需求,我们还可以通过第三方录音软件来进行更为详细的设置。
这些软件通常提供了更多的音频参数调整选项,并支持多种功能,如噪音消除、音频剪辑等。
根据个人需求,可以选择合适的录音软件。
在进行电脑录音设置时,还需要注意以下事项:1. 选择适当的录音设备。
如果有多个麦克风设备可供选择,我们需要根据实际情况选择合适的设备,以获得最佳的录音效果。
怎么录制电脑内部声音
在电脑里听到一首很好听的音乐,想要记录下来却找不到下载地址的时候,可以借助到第三方工具录音软件帮助到你解决问题,下面小编就来详细教大家怎么在电脑上录音,希望能够帮助到大家。
首先我们在电脑上录音需要下载一款迅捷录音软件,我们先在百度搜索下载和安装下面这款软件。
然后我们启动它,当软件打开之后,首先我们需要设置音频的录制格式,建议设置成比较常用的mp3格式,这样无论在哪个音视频相关的电子设备上基本都是可以播放这个音频的。
随后我们需要设置一下音频的录制模式,根据你们录制音频的不同需求对下面三个录制模式进行选择,分别是“全部”、“仅系统声音”、“仅麦克风声音”。
当音频的录制模式设置好后,我们可以设置一下音频的储存目录,在“保存位置”板块有一个更改目录。
我们点击它即可设置我们音频
的存储目录了。
随后我们便可以开始录制音频了,点击界面中的“开始录制”选项,我们开始录制音频,当音频录制完成以后,我们可以点击开始录制选项旁边的停止录制按钮来结束这次录制。
大家可以下载上面我介绍的那款录音软件,功能还是比较实用的。
- 1、下载文档前请自行甄别文档内容的完整性,平台不提供额外的编辑、内容补充、找答案等附加服务。
- 2、"仅部分预览"的文档,不可在线预览部分如存在完整性等问题,可反馈申请退款(可完整预览的文档不适用该条件!)。
- 3、如文档侵犯您的权益,请联系客服反馈,我们会尽快为您处理(人工客服工作时间:9:00-18:30)。
怎样在电脑上录音频
说起在电脑上录音频这个话题,我还是比较有资格回答这个问题的,之前就因为录歌吃过很多亏。
但是最近在网上看到一款很好的录音软件,亲身试验了一下,挺好的。
那么究竟怎样在电脑上录音频,怎么操作呢?
录音软件
这个软件很适合新手去操作,并且功能都满足我们的需求,下面向大家介绍一下是怎么操作的。
1、首先我们在电脑上把迅捷录音软件下载下来,然后进行安装
2、安装好之后可以看到操作界面,然后点击进行操作
3、将格式选项和声音来源进行设置,设置好了之后我们就可以开始录制了
4、点击【开始录制】,录制好了之后点击【打开路径】可以直接查看录制的音频
以上就是关于怎样在电脑上录音频的相关知识,希望这篇知识可以帮助到你们!。
