win网卡高级选项优化设置
无线网卡最佳属性怎么设置
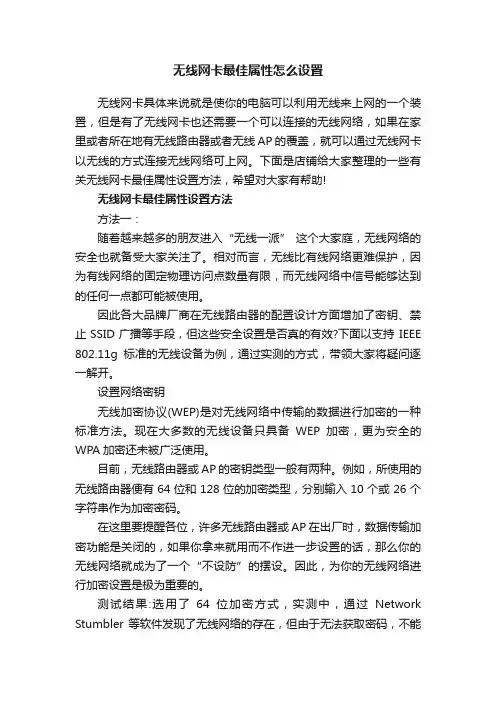
无线网卡最佳属性怎么设置无线网卡具体来说就是使你的电脑可以利用无线来上网的一个装置,但是有了无线网卡也还需要一个可以连接的无线网络,如果在家里或者所在地有无线路由器或者无线AP的覆盖,就可以通过无线网卡以无线的方式连接无线网络可上网。
下面是店铺给大家整理的一些有关无线网卡最佳属性设置方法,希望对大家有帮助!无线网卡最佳属性设置方法方法一:随着越来越多的朋友进入“无线一派” 这个大家庭,无线网络的安全也就备受大家关注了。
相对而言,无线比有线网络更难保护,因为有线网络的固定物理访问点数量有限,而无线网络中信号能够达到的任何一点都可能被使用。
因此各大品牌厂商在无线路由器的配置设计方面增加了密钥、禁止SSID广播等手段,但这些安全设置是否真的有效?下面以支持IEEE 802.11g标准的无线设备为例,通过实测的方式,带领大家将疑问逐一解开。
设置网络密钥无线加密协议(WEP)是对无线网络中传输的数据进行加密的一种标准方法。
现在大多数的无线设备只具备WEP加密,更为安全的WPA加密还未被广泛使用。
目前,无线路由器或AP的密钥类型一般有两种。
例如,所使用的无线路由器便有64位和128位的加密类型,分别输入10个或26个字符串作为加密密码。
在这里要提醒各位,许多无线路由器或AP在出厂时,数据传输加密功能是关闭的,如果你拿来就用而不作进一步设置的话,那么你的无线网络就成为了一个“不设防”的摆设。
因此,为你的无线网络进行加密设置是极为重要的。
测试结果:选用了64位加密方式,实测中,通过Network Stumbler等软件发现了无线网络的存在,但由于无法获取密码,不能使用该无线网络。
禁用SSID广播通俗地说,SSID便是你给自己的无线网络所取的名字。
需要注意的是,同一生产商推出的无线路由器或AP都使用了相同的SSID,一旦那些企图非法连接的攻击者利用通用的初始化字符串来连接无线网络,就极易建立起一条非法的连接,从而给我们的无线网络带来威胁。
Windows如何优化系统网络性能
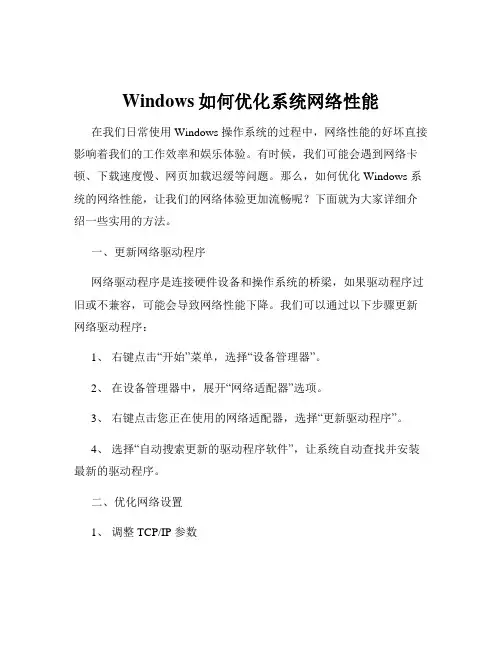
Windows如何优化系统网络性能在我们日常使用 Windows 操作系统的过程中,网络性能的好坏直接影响着我们的工作效率和娱乐体验。
有时候,我们可能会遇到网络卡顿、下载速度慢、网页加载迟缓等问题。
那么,如何优化 Windows 系统的网络性能,让我们的网络体验更加流畅呢?下面就为大家详细介绍一些实用的方法。
一、更新网络驱动程序网络驱动程序是连接硬件设备和操作系统的桥梁,如果驱动程序过旧或不兼容,可能会导致网络性能下降。
我们可以通过以下步骤更新网络驱动程序:1、右键点击“开始”菜单,选择“设备管理器”。
2、在设备管理器中,展开“网络适配器”选项。
3、右键点击您正在使用的网络适配器,选择“更新驱动程序”。
4、选择“自动搜索更新的驱动程序软件”,让系统自动查找并安装最新的驱动程序。
二、优化网络设置1、调整 TCP/IP 参数(1)按下“Win +R”组合键,打开“运行”对话框,输入“regedit”并回车,打开注册表编辑器。
(2)依次展开“HKEY_LOCAL_MACHINE\SYSTEM\CurrentControlSet\Services\Tcpip\ Parameters”。
(3)在右侧窗口中,找到“TcpWindowSize”,如果没有则新建一个DWORD(32 位)值,并将其命名为“TcpWindowSize”。
将其值设置为“65535”(十进制),以增加网络缓冲区大小,提高数据传输效率。
2、启用接收窗口自动调节(1)按下“Win +R”组合键,输入“cmd”并回车,打开命令提示符。
(2)在命令提示符中输入“netsh int tcp set globalautotuninglevel=normal”,然后回车,启用接收窗口自动调节功能。
三、关闭不必要的网络服务和进程Windows 系统中可能存在一些不必要的网络服务和进程,它们会占用系统资源,影响网络性能。
我们可以通过以下方法关闭它们:1、按下“Ctrl + Shift +Esc”组合键,打开任务管理器。
网卡优化配置
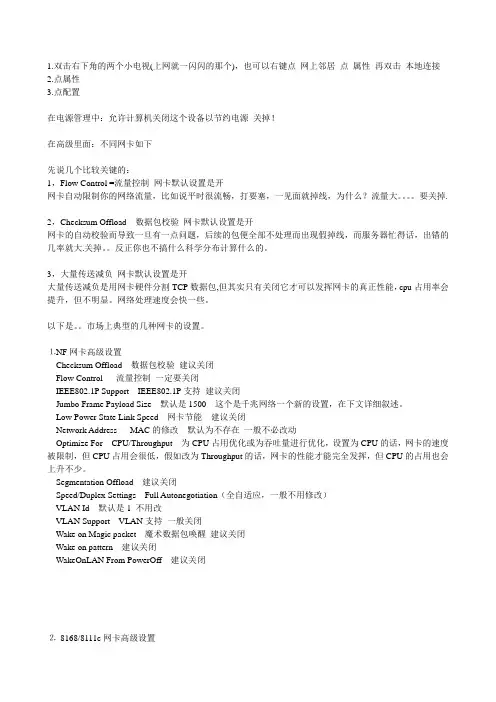
1.双击右下角的两个小电视(上网就一闪闪的那个),也可以右键点网上邻居点属性再双击本地连接2.点属性3.点配置在电源管理中:允许计算机关闭这个设备以节约电源关掉!在高级里面:不同网卡如下先说几个比较关键的:1,Flow Control =流量控制网卡默认设置是开网卡自动限制你的网络流量,比如说平时很流畅,打要塞,一见面就掉线,为什么?流量大。
要关掉.2,Checksum Offload 数据包校验网卡默认设置是开网卡的自动校验而导致一旦有一点问题,后续的包便全部不处理而出现假掉线,而服务器忙得话,出错的几率就大.关掉。
反正你也不搞什么科学分布计算什么的。
3,大量传送减负网卡默认设置是开大量传送减负是用网卡硬件分割TCP数据包,但其实只有关闭它才可以发挥网卡的真正性能,cpu占用率会提升,但不明显。
网络处理速度会快一些。
以下是。
市场上典型的几种网卡的设置。
⒈NF网卡高级设置Checksum Offload 数据包校验建议关闭Flow Control 流量控制一定要关闭IEEE802.1P Support IEEE802.1P支持建议关闭Jumbo Frame Payload Size 默认是1500 这个是千兆网络一个新的设置,在下文详细叙述。
Low Power State Link Speed 网卡节能建议关闭Network Address MAC的修改默认为不存在一般不必改动Optimize For CPU/Throughput 为CPU占用优化或为吞吐量进行优化,设置为CPU的话,网卡的速度被限制,但CPU占用会很低,假如改为Throughput的话,网卡的性能才能完全发挥,但CPU的占用也会上升不少。
Segmentation Offload 建议关闭Speed/Duplex Settings Full Autonegotiation(全自适应,一般不用修改)VLAN Id 默认是1 不用改VLAN Support VLAN支持一般关闭Wake on Magic packet 魔术数据包唤醒建议关闭Wake on pattern 建议关闭WakeOnLAN From PowerOff 建议关闭⒉8168/8111c网卡高级设置在网卡高级选项里JUMBO FRAME 改成无802.1Q/1P VLAN Tagging 改成关闭Flow Control 改成关闭Jumbo Frame 改成关闭Offload Checksum 改成关闭Offload TCP_LargeSemnd 改成关闭⒊8169/8167网卡高级设置820.1Q/1p VLAN Tagging=DisableFlow Control=DisableJunbo Frame=DisableOffload Checksum=DisableOffload TCP_LargeSend=Disable⒋Marvell Y ukon网卡高级设置流控制-》禁用(或者Flow Control->Disable)传送缓冲区-》512(或者MaxTransmits->200)接收缓冲区-》512(或者MaxReceives->500)唤醒功能-》Link Change唤醒模式(或者WakeUpModeCap_A->28)卸载TCP/UDP 校验和(IPv4)-》禁用(或者*TCPUDPChecksumOffloadIPv4->0)在内网的IPX协议里手工添加一个帖类型802.2,网络号为:00012345或12345678 这样启动速度会快一点修改XP默认TCP连接数⒌Intel Pro 1000网卡高级设置QoS数据包标签建议设置:已禁用本地管理的地址建议设置:不存在传输描述符建议设置:256等待连接建议设置:开分载传输IP效验和建议设置:开分载传输TCP效验和建议设置:关分载接收IP效验和建议设置:开分载接收TCP效验和建议设置:关唤醒链接设置建议设置:已禁用唤醒设置建议设置:已禁用纪录链接状态设置建议设置:已禁用接收描述符建议设置:256巨帧建议设置:已禁用链接速度和双工建议设置:1000 Mbps 自动协商流程控制建议设置:关启用PME 建议设置:控制操作系统适应性帧间距调整建议设置:已启用中断节流率建议设置:关⒍网卡高级属性设置1。
网卡高级设置建议,有秒卡,速度慢,速度不稳定

/////////////////////////////////////////部分网卡详细设置///////////////////////////////////////////////
以下内容转自多玩游戏论坛,并且做了一些修改,请原作者见谅,谢谢。
1、关闭网卡的节电功能,因为虚拟化靠的就是网络,万一服务器大脑抽筋,网卡休息一下,客户机不是要全挂了,所以还是关掉它。
由于各种网卡的设置并不是完全相同的,所以先把比较主要的部分或者说共同点拿出来说下:
1,Flow Control =流量控制 网卡默认设置【建议关闭】
Offload Checksum=Disable
Offload TCP_LargeSend=Disable
Marvell Yukon网卡高级设置
流控制-》禁用(或者Flow Control->Disable)
传送缓冲区-》512(或者MaxTransmits->200)
接收缓冲区-》512(或者MaxReceives->500)
NF网卡高级设置
Checksum Offload 数据包校验 建议关闭
Flow Control 流量控制 一定要关闭
IEEE802.1P Support IEEE802.1P支持 建议关闭
Jumbo Frame Payload Size 默认是1500 这个是千兆网络一个新的设置,在下文详细叙述。
2。link speed/duplex mode 连接的速度,现在的网卡一般都是10/100/1000Mbps自适应的,选默认的auto negotiation 自动选择即可,如果自动不行可以强制成100M或强制成1000M,导致这种现象的一个原因是我的网线有问题-_-,当然也可能是交换机问题。
Win10下网卡怎么设置双网工模式提升网速

Win10下网卡怎么设置双网工模式提升网速Windows 10系统成为了智能手机、PC、平板、Xbox One、物联网和其他各种办公设备的心脏,使设备之间提供无缝的操作体验。
我们知道在网络全双工模式下速度会快很多,怎么样让网卡发挥其全部功能呢?今天我们就来看看网卡的双网工模式的设置方法。
方法步骤1、在Windows10桌面,右键点网上邻居图标,在弹出菜单中选择属性菜单项2、在打开的网络属性窗口中,点击左侧边栏的更改适配器设置菜单项3、接着在右侧窗口中可以看到所有的网卡列表,右键点击我们正在使用的网卡,然后在弹出菜单中选择属性菜单项4、在打开的网卡属性窗口中,点击右上角的配置按钮5、在新打开的窗口中,点击上面的高级标签6、接着在属性列表中点击Speed&Duplex一项,在右侧下拉菜单中选择100MBPs Full Duplex一项,最后点击确定按钮就可以了。
补充:win10常用功能技巧一、Win10技巧1.窗口1/4分屏从Win7时代开始,微软便引入了屏幕热区概念,即当你需要将一个窗口快速缩放至屏幕1/2尺寸时,只需将它直接拖拽到屏幕两边即可。
在Win10中你会发现这项功能大大加强,除了左、右、上这三个热区外,我们还能拖拽至左上、左下、右上、右下四个边角,来实现更加强大的1/4分屏。
(按住鼠标左键拖动某个窗口到屏幕任意一角,直到鼠标指针接触屏幕的一角,你就会看到显示一个虚化的大小为四分之一屏的半透明背景)二、Win10技巧2.强制调出Charm栏Win10取消了桌面环境下的Charm边栏,即使在选项中勾选“当我指向右上角时,显示超级按钮”也无济于事,如果你用惯了它该怎么办呢?很简单,按Win+C就可以实现!(右侧出现了Charm栏,左下角出现了时间和日期;在Charm栏中点击设置- 电源,具有与Windows8系统中Charm栏同样的功能。
)三、Win10技巧3.智能化窗口排列Win10很好地解决了这个问题。
降低系统延迟-网卡参数释义及建议设置
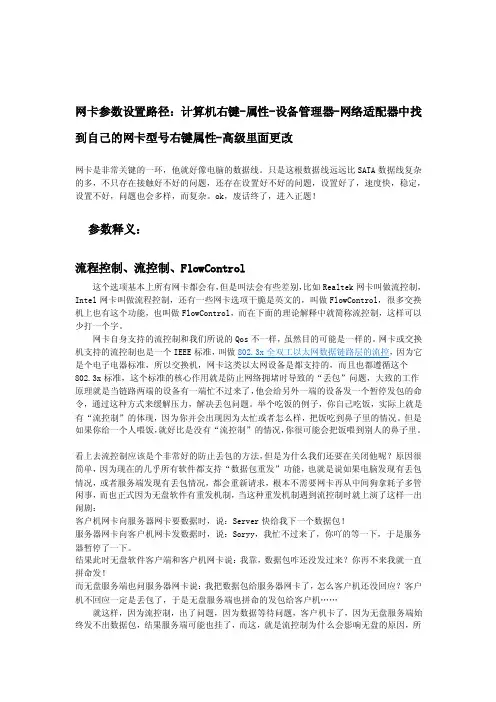
网卡参数设置路径:计算机右键-属性-设备管理器-网络适配器中找到自己的网卡型号右键属性-高级里面更改网卡是非常关键的一环,他就好像电脑的数据线。
只是这根数据线远远比SATA数据线复杂的多,不只存在接触好不好的问题,还存在设置好不好的问题,设置好了,速度快,稳定,设置不好,问题也会多样,而复杂。
ok,废话终了,进入正题!参数释义:流程控制、流控制、FlowControl这个选项基本上所有网卡都会有,但是叫法会有些差别,比如Realtek网卡叫做流控制,Intel网卡叫做流程控制,还有一些网卡选项干脆是英文的,叫做FlowControl,很多交换机上也有这个功能,也叫做FlowControl,而在下面的理论解释中就简称流控制,这样可以少打一个字。
网卡自身支持的流控制和我们所说的Qos不一样,虽然目的可能是一样的。
网卡或交换机支持的流控制也是一个IEEE标准,叫做802.3x全双工以太网数据链路层的流控,因为它是个电子电器标准,所以交换机,网卡这类以太网设备是都支持的,而且也都遵循这个802.3x标准,这个标准的核心作用就是防止网络拥堵时导致的“丢包”问题,大致的工作原理就是当链路两端的设备有一端忙不过来了,他会给另外一端的设备发一个暂停发包的命令,通过这种方式来缓解压力,解决丢包问题。
举个吃饭的例子,你自己吃饭,实际上就是有“流控制”的体现,因为你并会出现因为太忙或者怎么样,把饭吃到鼻子里的情况。
但是如果你给一个人喂饭,就好比是没有“流控制”的情况,你很可能会把饭喂到别人的鼻子里。
看上去流控制应该是个非常好的防止丢包的方法,但是为什么我们还要在关闭他呢?原因很简单,因为现在的几乎所有软件都支持“数据包重发”功能,也就是说如果电脑发现有丢包情况,或者服务端发现有丢包情况,都会重新请求,根本不需要网卡再从中间狗拿耗子多管闲事,而也正式因为无盘软件有重发机制,当这种重发机制遇到流控制时就上演了这样一出闹剧:客户机网卡向服务器网卡要数据时,说:Server快给我下一个数据包!服务器网卡向客户机网卡发数据时,说:Soryy,我忙不过来了,你吖的等一下,于是服务器暂停了一下。
电脑网卡优化技巧提高网络连接速度的方法
电脑网卡优化技巧提高网络连接速度的方法网络已经成为我们生活中不可或缺的一部分,而我们对网络的需求也越来越高。
随着移动互联网的普及和应用的发展,我们对网络连接速度的要求越来越高。
然而,在日常使用中,我们经常遇到网络连接速度慢的问题,这不仅影响了我们的工作和娱乐,还浪费了我们宝贵的时间。
针对这一问题,本文将介绍一些电脑网卡优化技巧,帮助我们提高网络连接速度。
一、更新网卡驱动程序网卡驱动程序是网络连接的核心,其性能和稳定性直接影响着网络连接速度。
因此,定期更新网卡驱动程序是提高网络连接速度的关键。
可以通过以下步骤进行驱动程序的更新:1. 打开设备管理器,找到并展开“网络适配器”选项;2. 找到使用的网卡型号,右键点击并选择“更新驱动程序”;3. 选择自动搜索更新的选项,根据系统的提示进行驱动程序的更新。
二、调整网络适配器设置在电脑中,网络适配器是连接计算机与网络的纽带,通过适当地设置,可以优化网络连接速度。
以下是一些可行的设置建议:1. 调整接收和发送缓冲区大小。
增加缓冲区大小可以提高网络数据传输的效率;2. 开启流量控制功能。
流量控制可以帮助调整网络数据的传输速度,避免数据丢失;3. 开启Jumbo Frame功能。
Jumbo Frame是指增加以太网数据包的传输单位,通过增加数据包的大小,可以提高网络传输的效率和速度。
三、优化网络连接设置除了对网卡进行优化,我们还可以通过优化网络连接设置来提高网络连接速度。
以下是一些建议的优化方法:1. 调整DNS服务器设置。
选择稳定快速的DNS服务器可以提高域名解析的速度,进而提高网络连接速度;2. 禁用自动代理设置。
自动代理设置可能会导致网络连接速度较慢,因此建议禁用该设置;3. 清理缓存和临时文件。
定期清理缓存和临时文件可以释放磁盘空间,提高网络连接速度;4. 关闭后台应用程序和服务。
过多的后台应用程序和服务会占用系统资源,降低网络连接速度,因此建议适时关闭不必要的后台程序。
优化无线网卡设置技巧
无线网卡优化设置技巧安装卸载,有章可循考虑到当前市面上,无线网卡的种类主要包含USB接口类型的和PCMCIA接口类型的,这两种类型的无线网卡与普通的插拔式网卡相比,具有安装卸载方便的特点,而且还支持直接热插拔功能,可是不少人认为既然网卡支持热插拔,那么肯定可以随意插拔,于是很多人常常随意地插拔无线网卡,最后导致了无线网卡发生了损坏。
其实无线网卡的安装与卸载,并不是随随便便进行的,而是有章可循的:首先,要确保无线网卡的安装操作与卸载操作之间,有一定的时间间隔,因为操作系统对无线网卡的每一步动作,都要有一定时间才可以识别出来。
一旦将无线网卡安装到计算机中对应的插槽中后,千万不能再立刻将其拔出来,更不可在非常短暂的时间段内,对无线网卡进行频繁的插拔;一旦无线网卡的安装操作与卸载操作之间的间隔时间,达不到10秒左右的话,无线网卡可能就不会被系统准确识别,这样它就不大可能正常工作,严重的话还会造成系统死机现象,甚至有可能会毁坏无线网卡。
其次,要注意无线网卡的安装与卸载顺序,不然它有可能工作失常。
一般来说,在安装即插即用类型的无线网卡时,只要确保系统没有运行其他程序时,将网卡的USB接口或PCMCIA接口对准计算机的相应端口,然后适当用力,确保无线网卡与计算机对应端口接触紧密,而且插入完毕后一定要等到网卡中的信号指示灯开始闪烁时,才可以进行网络连接,否则无线网卡是不会有响应的。
在卸载无线网卡时,首先要将当前的无线连接断开,等到无线网卡的工作信号灯不再频繁闪烁时,然后进入到系统的设备管理器窗口,用鼠标右键单击无线网卡图标,从弹出快捷菜单中执行“属性”命令,然后在对应的属性设置窗口中,将无线网卡设置为暂时禁用,之后再小心地将它卸载下来。
当然,对于即插即用类型的无线网卡来说,更简单的卸载方法就是直接双击任务栏右下角中的USB设备图标,然后在弹出的设备列表窗口中,选中无线网卡选项,再单击一下“停用”按钮,当系统提示你可以安全拔除设备时,就能将无线网卡从计算机上拔出来了。
win网卡高级选项优化设置
win网卡高级选项优化设置win网卡高级选项优化设置Realtek RTL8169/8110 系列PCI 千兆以太网NIC (NDIS 6.20) IPv4校验和卸载禁用Jumbo 帧禁用TCP 校验和卸载(IPv4)禁用UDP 校验和卸载(IPv4)禁用传输缓冲区最大值大量发送卸载(IPv4)禁用唤醒数据包禁用唤醒模式匹配禁用接收缓冲区512流控制禁用速度和双工自动协商网络地址优先级和VLAN中断裁决禁用自动禁用Gigabit (节能)禁用QoS数据包标签建议设置:已禁用本地管理的地址建议设置:不存在传输描述符建议设置:256等待连接建议设置:开分载传输IP效验和建议设置:开分载传输TCP效验和建议设置:关分载接收IP效验和建议设置:开分载接收TCP效验和建议设置:关唤醒设置建议设置:已禁用唤醒设置建议设置:已禁用纪录状态设置建议设置:已禁用接收描述符建议设置:256巨帧建议设置:已禁用速度和双工建议设置:1000 Mbps 自动协商流程控制建议设置:关启用PME建议设置:控制操作系统适应性帧间距调整建议设置:已启用中断节流率建议设置:关经过前期的测试发现,INTEL网卡驱动使用11.2以后的版本比较好,11.2以后的版本驱动在传输相同数据,相同传输速率时,对工作站的CPU利用率比较低。
其他各种网卡做无盘的高级设置NF网卡高级设置Checksum Offload 数据包校验建议关闭Flow Control 流量控制一定要关闭IEEE802.1P Support IEEE802.1P支持建议关闭Jumbo Frame Payload Size 默认是1500 这个是千兆网络一个新的设置,在下文详细叙述。
Low Power State Link Speed 网卡节能建议关闭Network Address MAC的修改默认为不存在一般不必改动Optimize For CPU/Throughput 为CPU占用优化或为吞吐量进行优化,设置为CPU的话,网卡的速度被限制,但CPU占用会很低,假如改为Throughput的话,网卡的性能才能完全发挥,但CPU的占用也会上升不少。
有线和无线网卡高级设置,提高网络质量排除一些连接问题
有线和⽆线⽹卡⾼级设置,提⾼⽹络质量排除⼀些连接问题1,有线⽹卡:右键右下⾓⽹络连接图标,打开⽹络和共享中⼼,⽤的是本地就打开本地属性,如果是宽带或者⽆线则打开属性设置即可。
右键属性,可以关闭协议版本6,因为它会引起⼀些⽹络连接问题,⽽且现在⼏乎⽤不到IP6。
然后点击配置,就会看到⽹卡⾼级、电源选项,去掉节约电源选项的勾,如果⽤的是笔记本,使⽤了电源节能模式,在电量较低的时候,就可能会断⽹。
点击⾼级,进⼊⽹卡设置:传送缓冲区、接收缓冲区、速度和双⼯可以默认设置,其它所有选项建议全部关闭!部分⽹卡设置介绍:流控制(Flow Control):允许暂时停⽌传输数据包以适应接收端速度,开流控制可能会导致掉线,建议关闭。
中断调整(interrupt moderation):根据⽹络的流量状况,动态调整发起处理器中断的频率,建议关闭。
IPv4和6硬件校验(IPv4 Checksum Offload):设置硬件加速IPv4校验,很多程序因为⽹卡校验和问题造成连接问题,建议关闭。
⼤量传送减负 (IPv4和6) (Large Send Offload(IPv6)):设置⽹络控制器硬件加速IPv6数据包切割功能,这个⼀定要关,主机局域⽹传⽂件慢就是这个造成。
TCP、UDP硬件校验 (IPv4和6) (TCP Checksum Offload(IPv4和6)):设置硬件加速TCP校验和 (IPv4),很多程序因为⽹卡校验和问题造成连接问题,建议关闭,校验还是⽤CPU。
传送缓存区建议最⼤值128,接收缓存512即可,保持默认。
2、⽆线⽹卡:⽆线⽹卡种类较多,各不相同,⽹上⾃⾏查阅资料,或者保持默认设置均可。
3、电源设置⽆线⽹卡⼯作模式:打开电源设置,找到⽆线适配器设置,将节能模式设置为:最⾼性能,不然会降低⽹速,达到省电的作⽤,使⽤有线⽹络可以忽略这个设置。
- 1、下载文档前请自行甄别文档内容的完整性,平台不提供额外的编辑、内容补充、找答案等附加服务。
- 2、"仅部分预览"的文档,不可在线预览部分如存在完整性等问题,可反馈申请退款(可完整预览的文档不适用该条件!)。
- 3、如文档侵犯您的权益,请联系客服反馈,我们会尽快为您处理(人工客服工作时间:9:00-18:30)。
win 网卡高级选项优化设置
Realtek RTL8169/8110 系列PCI 千兆以太网
NIC (NDIS 6.20)
IPv4 校验和卸载禁用Jumbo 帧禁用
TCP 校验和卸载(IPv4)禁用UDP 校验和卸载(IPv4)禁用传输缓
冲区最大值大量发送卸载(IPv4)禁用唤醒数据包禁用唤醒模式匹配
禁用接收缓冲区512 流控制禁用速度和双工自动协商网络地址优先级
和VLAN 中断裁决禁用
QoS 数据包标签建议设置:已禁用
本地管理的地址建议设置:不存在
传输描述符建议设置:256
等待连接建议设置:开
分载传输IP 效验和建议设置:开
自动禁用Gigabit (节能)禁用
分载传输TCP效验和建议设置:关分载接收IP 效验和建议设置:开分载接收TCP效验和建议设置:关唤醒链接设置建议设置:已禁用
唤醒设置建议设置:已禁用
纪录链接状态设置建议设置:已禁用
接收描述符建议设置:256
巨帧建议设置:已禁用
链接速度和双工建议设置:1000 Mbps 自动协商流程控制建议设置:关启用PME 建议设置:控制操作系统
适应性帧间距调整建议设置:已启用中断节流率建议设置:关
经过前期的测试发现,INTEL网卡驱动使用11.2 以后的版本比较好,11.2
以后的版本驱动在传输相同数据,相同传输速率时,对工作站的CPU利用率比较低。
其他各种网卡做无盘的高级设置NF 网卡高级设置
Checksum Offload 数据包校验建议关闭
Flow Control 流量控制一定要关闭
IEEE802.1P Support IEEE802.1P支持建议关闭
Jumbo Frame Payload Size 默认是1500 这个是千兆网络一个新的设置,在下文详细叙述。
Low Power State Link Speed 网卡节能建议关闭
Network Address MAC 的修改默认为不存在一般不必改动
Optimize For CPU/Throughput 为CPU占用优化或为吞吐量进行优化,设置为CPU 的话,网卡的速度被限制,但CPU 占用会很低,假如改为Throughput 的话,网卡的性能才能完全发挥,但CPU的占用也会上升不少。
Segmentation Offload 建议关闭
Speed/Duplex Settings Full Autonegotiation (全自适应,一般不用修改)
VLAN Id 默认是1 不用改
VLAN Support VLAN 支持一般关闭
Wake on Magic packet 魔术数据包唤醒建议关闭Wake on pattern 建议关闭
WakeOnLAN From PowerOff 建议关闭
8168/8111c 网卡高级设置
在网卡高级选项里
JUMBO FRAME 改成无
802.1Q/1P VLAN Tagging 改成关闭
Flow Control 改成关闭
Jumbo Frame 改成关闭
Offload Checksum 改成关闭
Flow Control 流量控制一定要关闭
Offload TCP_LargeSemnd 改成关闭
8169/8167 网卡高级设置
820.1Q/1p VLAN Tagging=Disable
Flow Control=Disable
Junbo Frame=Disable
Offload Checksum=Disable
Offload TCP_LargeSend=Disable
Marvell Yukon 网卡高级设置
流控制-》禁用(或者Flow Control-
>Disable )
传送缓冲区-》512(或者MaxTransmits->200 )
等待连接 建议设置:开
接收缓冲区 -》512(或者 MaxReceives->500)
唤醒功能 -》 Link Change 唤醒模式
(或者 卸 载 TCP/UDP 校 验 和 (IPv4)- 》 禁 用 ( 或
*TCPUDPChecksumOffloadIPv4->0)
在内网的 IPX 协议里手工添加一个帖类型 802.2,网络号为:
00012345 12345678 这样启动速度会快一点
修改 XP 默认 TCP 连接数
Intel Pro 1000 网卡高级设置
传输描述符 建议设置: 256
WakeUpModeCap_A->28 )
QoS 数据包标签 建议设置:已禁用
本地管理的地址
建议设置:不存在
分载传输IP 效验和建议设置:开
分载传输TCP效验
和
建议设置:关
分载接收IP 效验和建议设置:开
分载接收TCP效验
和
建议设置:关
唤醒链接设置建议设置:已禁用唤醒设置建议设置:已禁用纪录链接状态设置建议设置:已禁用接收描述符建议设置:256 巨帧建议设置:已禁用
链接速度和双工建议设置:1000 Mbps 自动协商
流程控制建议设置:关
启用 PME
建议设置:控制操作系统
中断节流率 建议设置:关
网卡高级属性设置
1。
link down power saving 连接断开时关闭电源节省,建
议启用 2。
link speed/duplex mode 连接的速度,现在的网卡一般都
是 适应的,选默认的 auto negotiation 自动选择即可。
3。
network performance 网络设置,不用理它。
4。
optimal performance 优化设置,建议启用 enable 。
5。
receive buffer size 接收缓存大小,选最大的 64k bytes 吧。
6。
wakeup on arp/ping wakeup on link change 适应性帧间距调整 建议设置:已启用
enable 。
10/100M 自
wakeup using Apm mode
这些都是网络唤醒功能,不需要的建议关闭disable
Link Down Power Saving 低速连接时省电模式
Link Speed/Duplex Mode 连接速度双工模式
Network Address 网络地址
Optimal Performance 优化性能
Receive Buffer Size 接收缓冲大小
WakeUp on ARP/PING 网络唤醒通过ARP/PING
WakeUp on Link Change 网络唤醒通过连接改变
WakeUp using APM Mode 网络唤醒通过APM 模式
面讲讲关于Jumbo Frame 这个选项,这是一个新的技术,传统来说,标
准以太网帧就是1518 字节,除去14 字节以太网头和4 字节CRC 校验是1500 ,正好是MTU 值,这是为以前的网络环境而考虑的设定大小,但在目前的千兆局域网环境中,各种设备已经十分稳定,所以一些厂家为了提高性能,提出Jumbo Frame 这个新技术,但因为这个技术并非网络标准所规定的通讯设定,所以各厂家的产品都有差异,未必能够兼容。
用法的考
虑因素
只有在整个网络上的设备都支持“巨帧”且配置为使用相同的帧大小时,才启用“巨帧” 。
在其他网络设备上设置“巨帧”时,应明白不同的网络设备对“巨帧”大小的计算也不相同。
有些设备将数据包头的信息包括在帧大小中,有些不包括。
英特尔适配器不将数据包头的信息包括在帧大小中。
巨帧仅支持TCP/IP。
以10 或100 Mbps 使用巨帧将导致性能变差或链接丢失。
在交换器上配置巨帧时,对CRC 将帧大小最多设置4 个字节,如果使用VLAN 或Qos 数据包标记,则再加4 个字节。
简单来说,当你确定你的交换机支持Jumbo Frame 的时候,且服务器和客户机都是NF的网卡,你可以试一下都调节成为9000 这个数,看看效果有
没有提升。
理论上讲,是可以极大的提高Station 和存储的IO 性能。
