电脑黑屏故障处理判别及方法
电脑显示器黑屏的故障排查方法
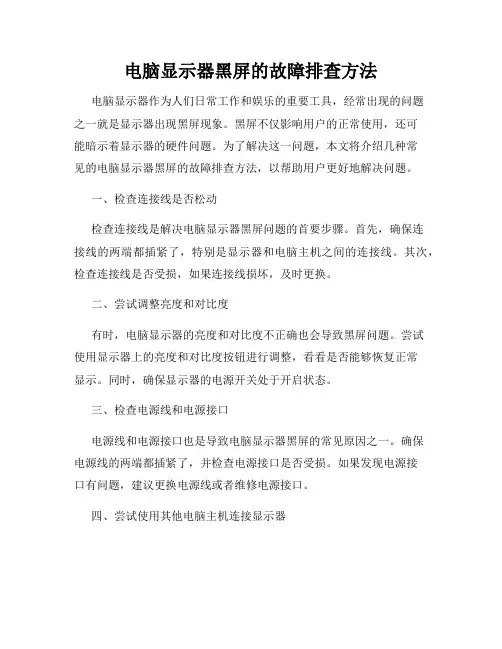
电脑显示器黑屏的故障排查方法电脑显示器作为人们日常工作和娱乐的重要工具,经常出现的问题之一就是显示器出现黑屏现象。
黑屏不仅影响用户的正常使用,还可能暗示着显示器的硬件问题。
为了解决这一问题,本文将介绍几种常见的电脑显示器黑屏的故障排查方法,以帮助用户更好地解决问题。
一、检查连接线是否松动检查连接线是解决电脑显示器黑屏问题的首要步骤。
首先,确保连接线的两端都插紧了,特别是显示器和电脑主机之间的连接线。
其次,检查连接线是否受损,如果连接线损坏,及时更换。
二、尝试调整亮度和对比度有时,电脑显示器的亮度和对比度不正确也会导致黑屏问题。
尝试使用显示器上的亮度和对比度按钮进行调整,看看是否能够恢复正常显示。
同时,确保显示器的电源开关处于开启状态。
三、检查电源线和电源接口电源线和电源接口也是导致电脑显示器黑屏的常见原因之一。
确保电源线的两端都插紧了,并检查电源接口是否受损。
如果发现电源接口有问题,建议更换电源线或者维修电源接口。
四、尝试使用其他电脑主机连接显示器如果以上方法无效,可以尝试使用其他电脑主机连接同一台显示器。
如果显示器能够正常显示,那么问题可能出现在原本的电脑主机上。
此时,可以考虑检查电脑主机的显卡或者更换显卡驱动程序。
五、检查显示器的硬件故障如果以上方法仍然无效,那么可能是显示器自身存在硬件故障。
这时候建议将显示器送往专业的售后维修点维修,或者联系品牌厂商进行咨询。
值得一提的是,如果显示器还在保修期内,建议利用保修提供的维修服务。
六、备份数据并进行重装系统有时,电脑主机的操作系统问题也会导致显示器黑屏。
如果怀疑是操作系统问题引起的显示器黑屏,建议先备份重要数据,然后进行系统重装。
在重装系统之前,可以先尝试通过安全模式进入系统,以确保是否是操作系统的问题。
七、寻求专业技术支持如果以上方法均无效,或者用户不具备相关的技术能力进行排查,建议寻求专业技术支持。
可以联系电脑维修店或者与相关厂商客服进行沟通,向他们咨询问题并寻求解决方案。
解决电脑黑屏问题的六个步骤
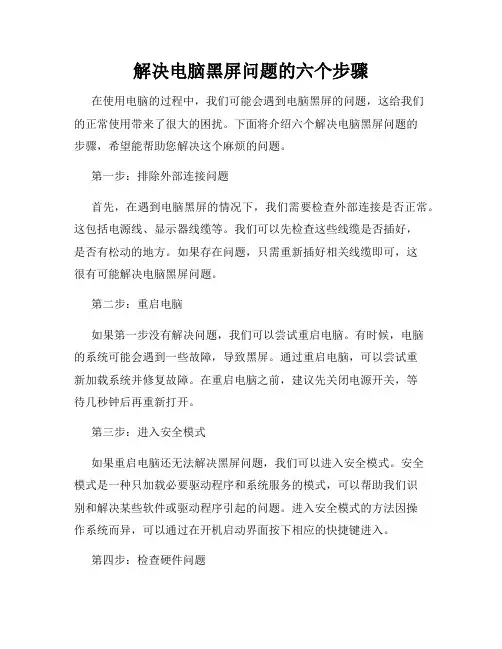
解决电脑黑屏问题的六个步骤在使用电脑的过程中,我们可能会遇到电脑黑屏的问题,这给我们的正常使用带来了很大的困扰。
下面将介绍六个解决电脑黑屏问题的步骤,希望能帮助您解决这个麻烦的问题。
第一步:排除外部连接问题首先,在遇到电脑黑屏的情况下,我们需要检查外部连接是否正常。
这包括电源线、显示器线缆等。
我们可以先检查这些线缆是否插好,是否有松动的地方。
如果存在问题,只需重新插好相关线缆即可,这很有可能解决电脑黑屏问题。
第二步:重启电脑如果第一步没有解决问题,我们可以尝试重启电脑。
有时候,电脑的系统可能会遇到一些故障,导致黑屏。
通过重启电脑,可以尝试重新加载系统并修复故障。
在重启电脑之前,建议先关闭电源开关,等待几秒钟后再重新打开。
第三步:进入安全模式如果重启电脑还无法解决黑屏问题,我们可以进入安全模式。
安全模式是一种只加载必要驱动程序和系统服务的模式,可以帮助我们识别和解决某些软件或驱动程序引起的问题。
进入安全模式的方法因操作系统而异,可以通过在开机启动界面按下相应的快捷键进入。
第四步:检查硬件问题如果在安全模式下仍然出现黑屏问题,我们需要检查电脑的硬件是否有故障。
我们可以尝试拔下内存条或显卡,并重新插回,确保它们与主板连接良好。
另外,清理灰尘和风扇也是必要的,因为过热可能是导致电脑黑屏的原因之一。
第五步:重装操作系统如果经过前面的步骤仍然没有解决黑屏问题,那么我们可以考虑重新安装操作系统。
首先,备份重要数据,并准备一个安装介质,如光盘或USB。
然后,进入启动菜单或BIOS设置中,选择从安装介质启动电脑,按照安装向导的步骤重新安装操作系统。
第六步:寻求专业帮助如果以上步骤都无法解决黑屏问题,那么可能存在更严重的硬件故障或软件问题。
此时,建议寻求专业人士的帮助,如联系电脑维修技术支持或将电脑送到专业维修中心进行检修。
总结:解决电脑黑屏问题可以按照以下六个步骤进行操作:首先排除外部连接问题,然后尝试重启电脑,并进入安全模式。
电脑黑屏的处理方法
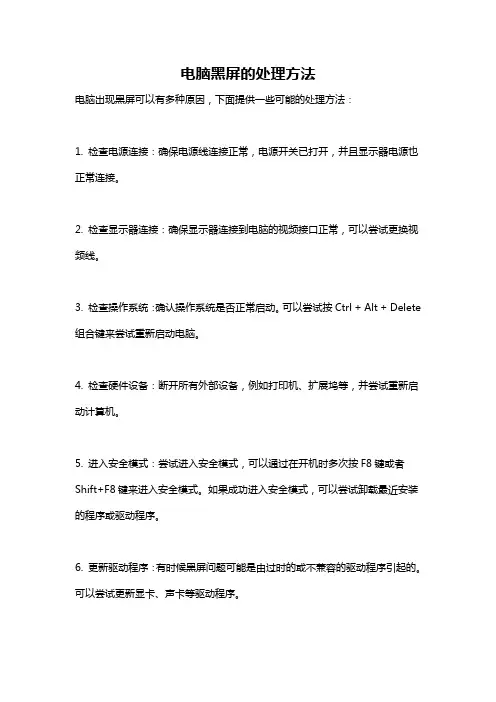
电脑黑屏的处理方法
电脑出现黑屏可以有多种原因,下面提供一些可能的处理方法:
1. 检查电源连接:确保电源线连接正常,电源开关已打开,并且显示器电源也正常连接。
2. 检查显示器连接:确保显示器连接到电脑的视频接口正常,可以尝试更换视频线。
3. 检查操作系统:确认操作系统是否正常启动。
可以尝试按Ctrl + Alt + Delete 组合键来尝试重新启动电脑。
4. 检查硬件设备:断开所有外部设备,例如打印机、扩展坞等,并尝试重新启动计算机。
5. 进入安全模式:尝试进入安全模式,可以通过在开机时多次按F8键或者Shift+F8键来进入安全模式。
如果成功进入安全模式,可以尝试卸载最近安装的程序或驱动程序。
6. 更新驱动程序:有时候黑屏问题可能是由过时的或不兼容的驱动程序引起的。
可以尝试更新显卡、声卡等驱动程序。
7. 重置BIOS设置:在计算机开机时,按下相应的按键(通常是Del键或F2键)进入BIOS设置界面,将设置恢复为默认值。
8. 检查硬件故障:如果以上方法无效,可能是由于硬件故障引起的。
可以尝试清洁内部组件、更换故障硬件或者请专业人士修理。
请注意,在处理电脑问题时,确保断开电源并遵循相关安全操作规范。
如果您不确定操作,请咨询专业人士的帮助。
电脑黑屏的处理方法
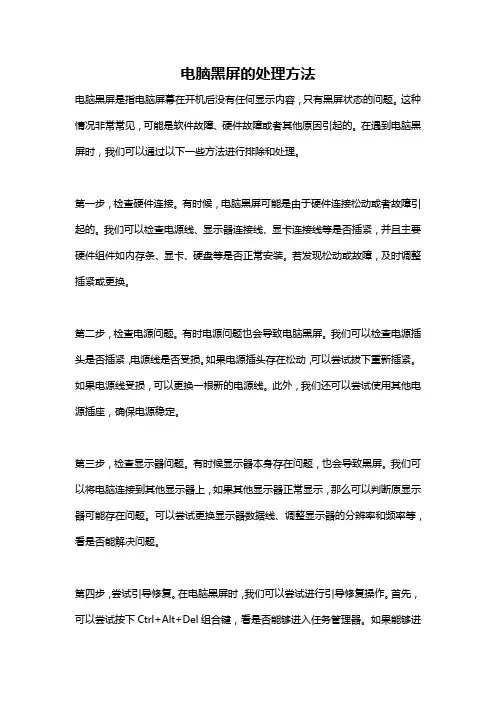
电脑黑屏的处理方法电脑黑屏是指电脑屏幕在开机后没有任何显示内容,只有黑屏状态的问题。
这种情况非常常见,可能是软件故障、硬件故障或者其他原因引起的。
在遇到电脑黑屏时,我们可以通过以下一些方法进行排除和处理。
第一步,检查硬件连接。
有时候,电脑黑屏可能是由于硬件连接松动或者故障引起的。
我们可以检查电源线、显示器连接线、显卡连接线等是否插紧,并且主要硬件组件如内存条、显卡、硬盘等是否正常安装。
若发现松动或故障,及时调整插紧或更换。
第二步,检查电源问题。
有时电源问题也会导致电脑黑屏。
我们可以检查电源插头是否插紧,电源线是否受损。
如果电源插头存在松动,可以尝试拔下重新插紧。
如果电源线受损,可以更换一根新的电源线。
此外,我们还可以尝试使用其他电源插座,确保电源稳定。
第三步,检查显示器问题。
有时候显示器本身存在问题,也会导致黑屏。
我们可以将电脑连接到其他显示器上,如果其他显示器正常显示,那么可以判断原显示器可能存在问题。
可以尝试更换显示器数据线、调整显示器的分辨率和频率等,看是否能解决问题。
第四步,尝试引导修复。
在电脑黑屏时,我们可以尝试进行引导修复操作。
首先,可以尝试按下Ctrl+Alt+Del组合键,看是否能够进入任务管理器。
如果能够进入任务管理器,说明系统还在运行,可以尝试重新启动电脑。
如果依然黑屏,可以尝试使用系统安全模式启动电脑。
进入安全模式后,可以进行一些系统修复操作,如清理垃圾文件、卸载异常软件、修复系统文件等。
第五步,重置BIOS设置。
BIOS是电脑的基本输入输出系统,设置不当可能引起电脑黑屏。
我们可以尝试进行BIOS重置操作。
首先,关闭电脑,断开电源线和电池。
然后,找到主板上的BIOS电池(一般是圆盘形银色电池),将其拆下。
等待几分钟后,将电池重新插回主板,接通电源线,重新启动电脑。
这样可以清除BIOS内的设置,重新加载默认设置。
第六步,系统还原或重新安装操作系统。
如果以上方法都没有解决电脑黑屏问题,可以尝试进行系统还原或重新安装操作系统。
电脑显示屏黑屏如何解决电脑显示屏无法显示像的问题
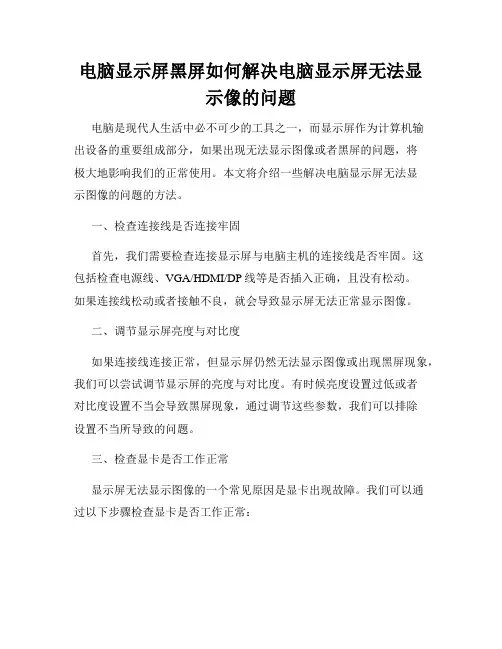
电脑显示屏黑屏如何解决电脑显示屏无法显示像的问题电脑是现代人生活中必不可少的工具之一,而显示屏作为计算机输出设备的重要组成部分,如果出现无法显示图像或者黑屏的问题,将极大地影响我们的正常使用。
本文将介绍一些解决电脑显示屏无法显示图像的问题的方法。
一、检查连接线是否连接牢固首先,我们需要检查连接显示屏与电脑主机的连接线是否牢固。
这包括检查电源线、VGA/HDMI/DP线等是否插入正确,且没有松动。
如果连接线松动或者接触不良,就会导致显示屏无法正常显示图像。
二、调节显示屏亮度与对比度如果连接线连接正常,但显示屏仍然无法显示图像或出现黑屏现象,我们可以尝试调节显示屏的亮度与对比度。
有时候亮度设置过低或者对比度设置不当会导致黑屏现象,通过调节这些参数,我们可以排除设置不当所导致的问题。
三、检查显卡是否工作正常显示屏无法显示图像的一个常见原因是显卡出现故障。
我们可以通过以下步骤检查显卡是否工作正常:1. 检查显卡驱动程序是否安装正确。
我们可以进入计算机的设备管理器,查看显卡是否正常工作,如果驱动程序有问题,我们可以尝试重新安装或更新显卡驱动程序。
2. 检查显卡是否插入正确。
如果我们是自行安装显卡的,可以确认显卡是否插紧,如果是集成显卡,可以查看主板手册确认显卡插槽是否正常。
3. 更换显卡。
如果以上方法都无效,我们可以尝试更换显卡,以排除显卡硬件故障的可能性。
四、尝试连接到其他设备若以上方法仍然无法解决问题,我们可以尝试将显示屏连接到其他设备上,如笔记本电脑或其他计算机。
如果显示屏可以在其他设备上正常工作,那么问题可能出现在我们的电脑主机上,可能是显卡、主板或其他硬件故障导致。
五、请专业人士进行维修最后,如果我们以上的方法都无法解决显示屏无法显示图像的问题,我们建议寻求专业人士的帮助进行维修。
他们会通过更复杂的故障排除方法,来找出并修复问题。
结语电脑显示屏无法显示图像或黑屏问题是我们在使用电脑过程中常见的故障之一。
电脑开机但是屏幕黑屏怎么办
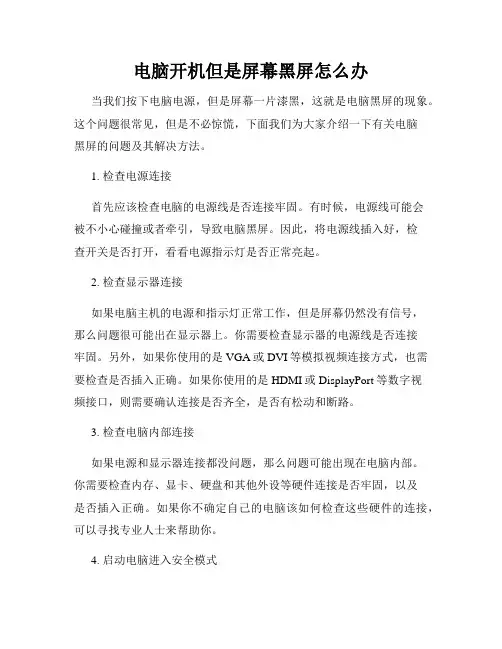
电脑开机但是屏幕黑屏怎么办当我们按下电脑电源,但是屏幕一片漆黑,这就是电脑黑屏的现象。
这个问题很常见,但是不必惊慌,下面我们为大家介绍一下有关电脑黑屏的问题及其解决方法。
1. 检查电源连接首先应该检查电脑的电源线是否连接牢固。
有时候,电源线可能会被不小心碰撞或者牵引,导致电脑黑屏。
因此,将电源线插入好,检查开关是否打开,看看电源指示灯是否正常亮起。
2. 检查显示器连接如果电脑主机的电源和指示灯正常工作,但是屏幕仍然没有信号,那么问题很可能出在显示器上。
你需要检查显示器的电源线是否连接牢固。
另外,如果你使用的是VGA或DVI等模拟视频连接方式,也需要检查是否插入正确。
如果你使用的是HDMI或DisplayPort等数字视频接口,则需要确认连接是否齐全,是否有松动和断路。
3. 检查电脑内部连接如果电源和显示器连接都没问题,那么问题可能出现在电脑内部。
你需要检查内存、显卡、硬盘和其他外设等硬件连接是否牢固,以及是否插入正确。
如果你不确定自己的电脑该如何检查这些硬件的连接,可以寻找专业人士来帮助你。
4. 启动电脑进入安全模式如果电脑开机进入安全模式,但是屏幕仍然黑屏,那么你可以试试在安全模式下查找和修复问题。
首先,你需要按下F8键进入Windows 安全模式。
如果你是Windows 10用户,可以在登录屏幕右下角的电源按钮旁边的菜单中选择“安全模式”。
在安全模式下运行杀毒软件,检查和修复错误的驱动程序或系统组件,以及恢复系统到以前的状态。
5. 安装最新驱动程序和更新如果电脑开机但是屏幕黑屏问题仍无法解决,那么你可以尝试更新驱动程序和系统组件。
你需要打开你的电脑设备管理器,检查是否有任何硬件设备驱动程序和系统组件需要更新。
同时,你也需要定期检查Windows更新和重大修补程序,确保你的电脑全面受到最新的安全性和性能优化更新保护。
总之,电脑开机但是屏幕黑屏是一个常见问题,但是它并不总是意味着你的电脑出现了严重的故障。
如何解决电脑黑屏问题故障排查和修复方法
如何解决电脑黑屏问题故障排查和修复方法电脑黑屏问题是我们在使用电脑时常常遇到的一个故障。
当电脑出现黑屏时,我们通常会感到困惑和焦虑。
本文将探讨如何有效地解决电脑黑屏问题,并介绍一些故障排查和修复方法。
一、故障排查1.检查电源连接首先,我们应该检查电源连接是否松动或断开。
将电源线重新插入电脑主机,确保连接牢固稳定。
若电源灯亮起,表示电源正常供电,那么黑屏问题可能与其他因素有关。
2.检查显示器连接其次,我们需要检查电脑与显示器之间的连接。
确保VGA或HDMI线牢固地连接在电脑和显示器上。
如果使用了转接口或分线器,也要确认其连接正常。
3.检查显示器状态若电源和连接都无问题,但仍出现黑屏,我们需要检查显示器本身的状态。
调整显示器的亮度和对比度,尝试按下亮度调节按钮,查看是否能够恢复正常显示。
4.排除外设故障有时,外接设备的故障可能导致电脑黑屏。
尝试将所有外接设备如键盘、鼠标、打印机等断开连接,然后重新启动电脑,看是否能够解决问题。
5.检查硬件故障黑屏问题可能与硬件故障有关。
打开电脑主机,检查内存条、显卡、硬盘等硬件设备是否安装良好。
如果发现损坏或松动的硬件,需要更换或重新连接。
二、修复方法1.重启电脑在遇到电脑黑屏问题时,第一步就是尝试重启电脑。
长按电源按钮或者直接拔掉电源线,等待几分钟后再重新启动。
这种方法有时可以解决临时的故障。
2.进入安全模式如果重启后仍然黑屏,我们可以尝试进入安全模式。
重启电脑,按下F8键或者其他指定的按键(不同品牌电脑可能不同),选择安全模式启动。
在安全模式下,我们可以尝试修复系统或者卸载最近安装的程序。
3.更新驱动程序过时或不兼容的驱动程序可能导致黑屏问题。
我们可以更新显卡、声卡等各种驱动程序,以确保其与操作系统兼容。
可以访问硬件制造商的官方网站,下载最新的驱动程序并进行安装。
4.检查电脑病毒有时,电脑中的病毒或恶意软件也可能导致黑屏。
运行杀毒软件对电脑进行全盘扫描,并清除发现的病毒。
如何解决电脑黑屏问题
如何解决电脑黑屏问题电脑黑屏问题是我们在使用电脑时常常会遇到的一个烦恼。
这个问题可能出现在开机时,操作过程中或者打开某个应用程序时,而且给我们的工作和娱乐带来了不便。
所以,掌握一些解决电脑黑屏问题的方法是非常重要的。
在本文中,我们将介绍一些常见的解决方法,希望能帮助读者快速解决电脑黑屏问题。
一、检查硬件连接当我们遇到电脑黑屏的问题时,第一步是检查硬件连接。
有时电脑黑屏是由于连接的问题导致的。
我们应该检查电源线是否连接良好,显示器与电脑是否连接稳定等。
如果发现连接松动或不正常,应该重新插拔连接,确保连接正常。
二、调整显示器设置有时候电脑黑屏的问题可能是由于显示器设置不当引起的。
我们可以尝试按下电源键,看看显示器是否正常开机。
如果能够正常显示,那么可能是我们之前的设置问题所致。
我们可以进入“控制面板”中的“显示”选项,调整分辨率和显示模式,看看是否能够解决问题。
三、启动安全模式启动安全模式是解决电脑黑屏问题的常用方法之一。
当我们的电脑开机黑屏时,可以尝试进入安全模式。
安全模式可以排除一些软件或驱动程序的干扰,使得我们可以正常进入系统。
具体操作方式是在开机时按下F8键,选择进入安全模式。
如果能够进入安全模式,我们可以卸载最近安装的软件或驱动程序,看是否能够解决问题。
四、更新显卡驱动程序显卡驱动程序的不兼容或者过时也可能导致电脑黑屏。
我们可以通过更新显卡驱动程序来解决这个问题。
首先,我们可以通过设备管理器找到显卡,右键点击选择“更新驱动程序”。
如果系统检测到更新,我们可以按照提示进行操作。
如果没有检测到更新,我们还可以进入显卡官方网站,下载最新的驱动程序进行安装。
五、检查电脑硬件故障如果以上方法都无法解决电脑黑屏问题,那么可能是由于电脑硬件故障引起的。
我们可以检查电脑的内存条、硬盘以及其他硬件是否正常。
可以尝试拆卸内存条后重新安装,或者更换硬盘等。
如果我们不具备相应的硬件维修能力,可以请专业的维修人员帮助解决。
电脑开机黑屏的原因
电脑开机黑屏的原因
1.硬件问题:
1.1显示器故障:显示器可能出现故障,导致无法正常显示画面。
解
决方法是确保显示器与电脑连接稳固并检查显示器电源是否正常。
1.2显卡故障:显卡可能出现故障,导致无法正确输出信号到显示器。
可以尝试更换显卡或者重新插拔显卡来解决问题。
1.3内存故障:如果内存出现故障,也会导致电脑开机黑屏。
可以尝
试重新插拔内存条或更换新的内存条来解决问题。
1.4主板故障:主板上的一些组件出现故障可能导致电脑开机黑屏。
解决方法是将电脑送修或更换新的主板。
2.软件问题:
2.1系统问题:操作系统出现故障也可能导致电脑开机黑屏。
可以尝
试使用安全模式启动电脑,并进行系统修复或重装操作系统来解决问题。
2.2显卡驱动问题:过时或不兼容的显卡驱动可能导致电脑开机黑屏。
可以尝试进入安全模式并更新或重新安装显卡驱动来解决问题。
2.3病毒感染:一些病毒可能修改操作系统设置,导致电脑开机黑屏。
可以使用杀毒软件扫描并清除病毒来解决问题。
2.4启动项冲突:一些启动项与其他程序冲突可能导致电脑开机黑屏。
可以通过进入安全模式来禁用启动项,并逐一排查导致冲突的程序来解决
问题。
3.其他问题:
3.1电源问题:电脑电源供应不稳定可能导致电脑开机黑屏。
可以尝
试更换电源或使用稳定的电源来解决问题。
3.2过热问题:电脑过热可能导致系统出现异常,从而出现开机黑屏。
可以清理电脑内部的灰尘,确保散热良好,或者更换散热器来解决问题。
电脑屏幕黑屏故障如何诊断和修复
电脑屏幕黑屏故障如何诊断和修复在我们使用电脑的过程中,屏幕黑屏是一种比较常见的故障。
当遇到这种情况时,别慌张,下面就来给大家详细介绍一下如何诊断和修复电脑屏幕黑屏的问题。
首先,我们需要明确黑屏故障的表现形式。
一般来说,电脑屏幕黑屏可能有以下几种情况:一是电脑开机后,屏幕完全没有任何显示,连电脑品牌的标志都看不到;二是在使用过程中,屏幕突然变黑,但电脑主机还在运行;三是电脑进入操作系统前黑屏,比如在启动Windows 系统时出现黑屏。
当电脑开机后屏幕完全没有显示时,我们可以先检查一下电脑的电源连接是否正常。
确保电源线插紧,电源插座有电。
如果是笔记本电脑,还要检查电池是否正常充电或者电量是否充足。
接下来,检查显示器与电脑主机之间的连接是否松动。
常见的连接方式有 VGA、HDMI、DP 等,需要确保连接线插好并且没有损坏。
如果电源和连接都没有问题,那可能是硬件故障导致的黑屏。
这时候,可以打开电脑机箱,检查一下内存条是否松动。
可以将内存条拔出,用橡皮擦轻轻擦拭金手指部分,然后再插回插槽,确保插紧。
显卡故障也可能导致黑屏,对于独立显卡,可以按照同样的方法处理显卡。
另外,主板上的电池电量耗尽也可能引起黑屏,这时可以更换主板电池试试。
如果是在使用过程中屏幕突然变黑,但电脑主机还在运行,这种情况可能是由于软件问题或者硬件过热引起的。
首先,按一下键盘上的大小写切换键或者数字锁定键,看看键盘指示灯是否有反应。
如果有反应,说明电脑主机正常运行,可能是显卡驱动问题或者系统故障。
可以尝试进入安全模式,卸载最近安装的软件或更新显卡驱动。
如果键盘指示灯没有反应,可能是电脑主机出现了故障,比如 CPU 过热。
此时需要检查 CPU 风扇是否正常运转,清理一下电脑内部的灰尘。
对于电脑进入操作系统前黑屏的情况,可能是系统文件损坏或者硬盘故障。
可以使用系统安装盘进行修复安装或者检查硬盘是否存在坏道。
除了上述硬件和软件方面的原因,病毒感染也可能导致电脑屏幕黑屏。
- 1、下载文档前请自行甄别文档内容的完整性,平台不提供额外的编辑、内容补充、找答案等附加服务。
- 2、"仅部分预览"的文档,不可在线预览部分如存在完整性等问题,可反馈申请退款(可完整预览的文档不适用该条件!)。
- 3、如文档侵犯您的权益,请联系客服反馈,我们会尽快为您处理(人工客服工作时间:9:00-18:30)。
我的电脑最近频繁黑屏,偶尔会出现启动不起来怎么办?!
悬赏分:0 - 解决时间:2006-7-17 08:37
我的电脑是两年前配置的组装电脑,液晶屏幕,花费大概六千多。
使用最初不过半年主机箱就开始有类似发动机的响声,只是当时不是特别明显,后来声响越来越大,有时感觉整个机箱都在随之振动,这之后七八个月后逐渐发现主机市场启动不起来,某些时候要不断按几次电源键才能启动得来。
前一段时间使用时突然黑屏,最初只是不动鼠标健,或是键盘上移动翻动网页的按键,就不会出现状况(备注:特别是鼠标左右两键中的滑轮),现在是即使不动这些屏幕照样会无预兆的狂闪甚至导致彻底黑屏不显现图像,但是有时又能坚持一两个小时后再继狂闪。
PS:一般开几个十几半个小时左右黑屏开始,沙不出什么病毒,换过显示器,重装过系统,问题依然存在。
= =|||
又PS:也许是我眼花,有两次出现黑屏无信号时硬盘指示灯貌似闪烁的不太正常,是不是电脑的硬盘扇区出问题了,如果是该怎么解决?@_@
再PS:找人来修过N次了,最初说是正常现象,后来讲是天冷,接着说是风扇有问题,再后来说是中毒,显示器,最后讲机子使用时间太长(两年,平常只有寒暑假才会使用,也是使用过长。
难道我只能另买一台新的,我的荷包啊!各位高手帮我找找原因吧!拜谢!= =!!!
问题补充:遗漏了一点,前段时间移动鼠标时会有好像是内部有什么指针蹭到什么硬件的感觉。
那个,楼下的大人是说罢主机的元件一一拆了,试换吗?
三楼的大人,我曾经真理别的时,王机关机碰到过CPU的风扇,还致使风扇停了那么一两下,还有风扇上是有一些灰尘,我用软纸擦过,但是不效果是很好,你一般用什么除尘啊!
提问者:yueqianbuer - 试用期一级最佳答案
目前造成计算机黑屏的原因主要有两个,一是硬件的故障,二是软件的冲突,而二者的区别主要在于发生黑屏的位置,即是在开机时发生黑屏,还是在正常启动机器后,在使用的过程中出现黑屏。
当然,无论是硬件故障,还是软件的问题,从某种意义上讲都不是孤立的,尝试顺着以下的思路去解决,相信黑屏会很快得到妥善的解决。
黑屏硬伤
在开机后突然出现“黑屏”的时候,请读者先注意听一下电脑中的PC喇叭是否有报警的声音。
如果PC喇叭发出了报警声音,那么我们就可以根据声音的长短来初步判定可能出现问题的硬件部位。
比方说,如果电脑开机时PC喇叭报警声为一长四短,那么根据这个提示就可以很容易地判断出问题就发生在显示卡上。
如果是这样,读者就可以打开机箱,看一看自己的显示卡是否插牢。
如果感觉有些松动,请将显示卡拔出来再重新插入、插紧,然后用螺丝固定。
如果排除了插法的问题,插入卡槽也比较牢固,可以把显示卡拔出来再换主板上的另一插槽试试。
如果用户的显示卡不属于PCI而是新式的AGP插槽板,而电脑主板上又只有一条AGP插槽,可以再另找一块主板的AGP插槽试一试,排除显示卡物理方面的故障。
如果显示卡插的也比较紧,而且也排除了物理方面的故障,还有一种可能就是显示卡本身的“金手指”在正常接触方面存在问题。
如果是这种情况,可以把显示卡重新拔出,然后找一块干净的橡皮在“金手指”上来回擦一擦,因为这种“金手指”方面的接触不良问题大多是由于其上沾了一些脏东西而导致。
如果电脑开机时PC喇叭报警声不是一长四短,而是一阵急促的短叫,同时也是出现黑屏的情况,那么根据现象可以大致判断您电脑的内存在接触方面有问题。
接触不良的解决办法与显示卡基本一样,就是把它
们拔出来然后再重新插入,注意插的时候一定要一插到底,并将内存槽两侧的卡子卡牢。
一些主板上的SDRAM插槽比较麻烦,因为这些主板上的插槽制作的大都很紧,用户如果遇到这种情况千万不能使强用狠,可以用手指托着主板SDRAM插槽的下方,然后再用拇指用力把内存压下去,听到一声微响后证明内存已经探底,最后用卡子固定内存就可以了。
还有一些黑屏现象电脑不会报警,这时最简单的就是要根据数学上的“排它法”来具体问题具体分析了。
先检查电源接线板是否有问题,将电脑的有关配套部件拆下,换上另外的一些能够使用的设备来检查一下电源接线板是否正常工作。
如果电源接线板没有故障,然后按正常的程序检查计算机电源与主板之间的连接是否正常,也就是说检查一下主板供电是否正常。
如果插口没有连接错就应该检查电源是否烧了,如果电源烧了电源风扇也会停转。
一些早期的电脑机箱电源常常会出现供点不足的情况,如果怀疑是属于这种问题,请用户把所有的硬盘、光驱、软驱的电源线都拔出,然后重新启动计算机,耗电率大幅降低后,看此情况是否得到解决。
如果问题仍然不能解决,请排除主板BIOS被CIH等病毒意外损坏、主板是否有焊头接触不良或短路。
除上述以外,随着CPU的主频速度不断提高,电源之于整个PC动力系统的作用也越来越重要。
有人把CPU形容作一台电脑的心脏,可能很长时间我们都过于关心心脏是否健康有力,却忽视了能够为心脏提供动力和能源的机箱电源。
而由于电源的功率不足,也可能造成计算机的黑屏现象。
其症状是开机后可以听到机箱电源风扇启动正常,也没有听到系统报错的“滴滴”声,但机器却不工作,也没有开机自检过程,显示器黑屏。
如果切断电源后,重新插拔各板卡及内存,确认所有板卡或部件没有松动的话,那大多是由电源功率不足造成的。
笔者强烈建设,为了您爱机的健康,选购电脑时千万不要忽视了机箱和电源,买一个额定功率在250瓦以上的电源是对您机器的一种关爱。
这里还有一点需要说明,目前市场上很多标明额定功率在250W的电源实际上根本达不到为一要求,这就又引出了我们另一个建议,在买电源时尽量要照顾名牌儿,品牌在这个时候是对您机器安全的有力保证。
如果您的机器上安装有较多的外设,如双硬盘、双CPU、双光驱、SCSI 卡或者其它什么的,最好找个功率更大的(300~400瓦)或服务器电源。
至于那些P4、雷鸟、GeForce3的用户则一定要用上300瓦以上的电源,否则,比黑屏更麻烦的事也会层出不穷。
黑屏软不良
当然,造成黑屏现象大多数是因为PC上的硬伤在作怪,但也并不是绝对如此,软伤害有时可能更容易蒙蔽用家。
在我们使用计算机的过程中,某些黑屏现象也可能是进入了WINDOWS 98/WINME/WIN2000甚至WINXP系统之后出现的软性故障(不过笔者目前还没有发现WINDOWS XP的黑屏故障,不过既然也没有定论,我们权且认为它也有吧)。
如果用户发现在机器组装完成后,安装操作系统等软件的过程中总出现莫名其妙的问题,甚至突然出现黑屏死机的情况。
这里我们有必要排除病毒的原因,因为系统运行中由于病毒作怪而导致黑屏的情况虽然不少,但解决办法却是唯一的,那就是杀病毒,没有什么可以多说的。
相反,由于程序在运行中的报错或黑屏才更应该引起我们的足够重视。
这里最明显的就是由于硬件的驱动问题而引发的程序运行故障。
该类问题频繁地发生在一些3D加速显示卡、PCI声卡、网卡、SCSI卡、RAID卡等第三方板卡上,而这类问题最多、最明显的表现方式也就是在应用程序、游戏软件等运行过程中频频死机而导致黑屏。
比方讲在玩《地下城守护者II》时,S3的DIAMOND VIPER 770/GEFORCE 2PRO加速显示卡经常会被游戏拒之门外(不识别显示卡),甚至游戏还会放弃硬件加速而改用软件效果。
分析造成这一问题的原因,主要是由于游戏源程序在编写时忽视了标准3D加速芯片或更高端、更新的非主流型3D加速芯片的力量,因此游戏本身在硬件的支持度上做的不尽理想,也影响了产品性能的发挥。
再如PCI声卡、PCI网卡等由于驱动程序与系统应用程序的冲突,导致在机器运行中出现突然黑屏或重新启动,碰到这种问题读者可以通过安装更新版本的驱动程序来加以解决。
1.内存问题
内存是计算机中最重要的部件之一。
系统在加电自检过程中,能够检测出内存和其他关键硬件是否存在和能否正常工作。
如果有问题或不能正常工作,系统就会用喇叭报警。
喇叭的声音不同,表示不同的故障。
内存有故障,喇叭发出的声音是"嘀嘀"。
2.显卡不能正常工作
如果显卡不能正常工作,计算机也会黑屏。
但这时系统不会用小喇叭报警。
一台电脑使用一年来,一直正常工作,但最近以来,电脑出现黑屏故障。
开机后,系统自检正常,小喇叭不报警。
但屏幕上显示"No Signals"。
据此,初步判断是显卡有问题。
将显卡卸下后,发现显卡上粘满了灰尘,先用刷子把显卡刷干净,再用橡皮把"金手指"打磨一遍。
然后插上显卡,开机,正常进入系统。
这种问题,一般是由于时间长了,显卡的"金手指"部份因氧化而与插槽接触不良引起的。
它的特征是系统自检正常,小喇叭不报警,显示器黑屏(比较老的显示器)或显示"No Signals"(比较新的显示器)。
处理这种故障的方法是检查显卡是否接触不良或插槽内是否有异物影响接触。
3.主板BIOS故障
有时BIOS功能异常也会导致开机黑屏,可以尝试将COMS电池取下,对COMS进行放电解决此问题。
