联想一键恢复初始备份的制作
联想一键恢复制作教程
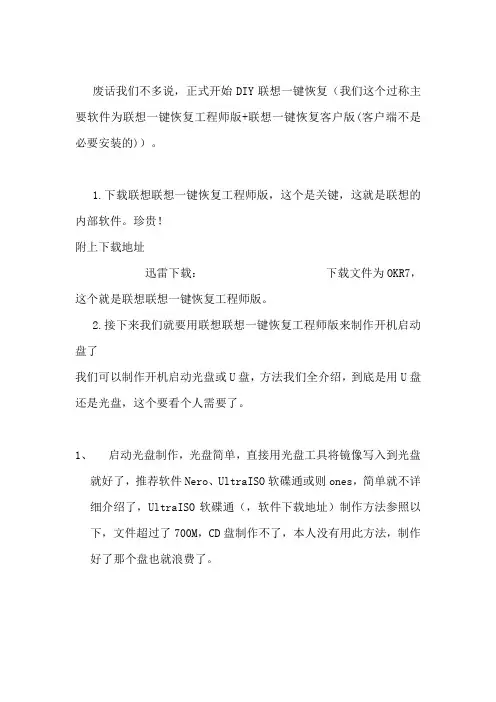
废话我们不多说,正式开始DIY联想一键恢复(我们这个过称主要软件为联想一键恢复工程师版+联想一键恢复客户版(客户端不是必要安装的))。
1.下载联想联想一键恢复工程师版,这个是关键,这就是联想的内部软件。
珍贵!附上下载地址迅雷下载:下载文件为OKR7,这个就是联想联想一键恢复工程师版。
2.接下来我们就要用联想联想一键恢复工程师版来制作开机启动盘了我们可以制作开机启动光盘或U盘,方法我们全介绍,到底是用U盘还是光盘,这个要看个人需要了。
1、启动光盘制作,光盘简单,直接用光盘工具将镜像写入到光盘就好了,推荐软件Nero、UltraISO软碟通或则ones,简单就不详细介绍了,UltraISO软碟通(,软件下载地址)制作方法参照以下,文件超过了700M,CD盘制作不了,本人没有用此方法,制作好了那个盘也就浪费了。
2、启动U盘,本人使用的方法,找一个大于1G的U盘,储存卡+读卡器也行,注意了,用之前先把U盘里面的重要的东西拷出来,因为在制作的过程中要格盘的。
下载软件UltraISO软碟通。
下载安装软件,打开软件找个注册机注册一下,不注册一般没事的,点击继续使用找到你电脑的OKR7文件启动,写入硬盘映像写入,注意写入方式点击是,就开始制作启动U盘了,一直到完成结束啊。
有点慢,要有耐性的。
启动盘制作好了,下面来安装了,安装有两种方式,大家按照需要自己选择!一、安装OKR7的过程:开机,狂按F12(我的是Y450,开机启动项选择是F12,有的联想老机型,可能不支持U盘启动的,那个只能先刷一下BIOS,或光盘启动了)刷BIOS以下介绍,选择光盘或USB设备启动。
按照程序提示进行安装模式选择后进行安装全过程(包括:ASD 模块安装、磁盘分区、复制OKR7的PE模块、设置语言、隐藏O盘),并在安装完成后关机!安装OKR7的过程包括两种模式:全新安装、修复安装(该版本经测试好像不能修复安装,因此制作一键恢复的时候,请一定要把重要的东西拷贝出来啊!!!)1)全新安装:(该软件在我的机器上是默认全新安装的)在进行全新安装时,安装程序会弹出对话框,要求输入C盘大小,单位以MB计算;并根据所输入的C盘容量及整个硬盘的容量来自动进行D盘和O盘的建立。
联想隐藏分区和一键恢复制作教程

(五)安装联想“一键恢复 5.0”:运行相应镜像文件做成的启动光盘,在“ LEOS”文件夹下执行“ setup.bat”命令即可。下图
为安装“一键恢复 5.0”完毕后的磁盘分区情况,最后一个显示为“EISA配置”的分区是用于“一键恢复5.0”的数据备份分区。
注意:目前C430系列机型安装的“一键恢复5.0”采用的是HPA的文件安装方式,在Windows下不可见!
联想隐藏分区和一键恢复制作教程
联想隐藏分区和一键恢复制作教程(一般人我不告诉他)
产品简介:什么是“一键恢复 5.0”?
随着计算机应用范围的日益广泛,用户在实际操作中可能遇到的问题也随之增多,为了帮助用户更为方便的解决计算
机使用中的常见问题,联想推出了这一款方便、易于操作的 “联想一键恢复 5.0”软件,可以对计算机的操作系统进行快捷、
令,即可实现工程师界面下的任意时刻系统备份动作,备份界面如下图所示:
(八)安装“一键恢复 5.0”的“ Windows”功能模块(此步骤目前不需要操作!): Windows模块安装文件在附件镜像光盘
“Windows”文件夹下;在 Window界面下,点击“ Setup.exe”安装,如下所示视图,具体操作,工程师可以参考附件“一键
镜像文件以及一键恢复程序文件。出于安全考虑,这块分区是隐含的,所以看到的硬盘空间会比标准值小 8-15GB左右,具
体数值取决于计算机出厂时的硬盘镜像文件的大小(视机型和操作系统而定;XP建议划分为 8GB,Vista为 13GB)。
2.可以使用“恢复出厂备份”功能将系统分区( C分区)上的数据恢复到出厂状态,但是此项操作一旦执行,将无法
重新回到执行本操作前的状态。执行完此项操作后,系统分区( C分区)上原先所有数据个人将全部丢失。因此在此项操
联想笔记本电脑怎么恢复出厂设置(2)
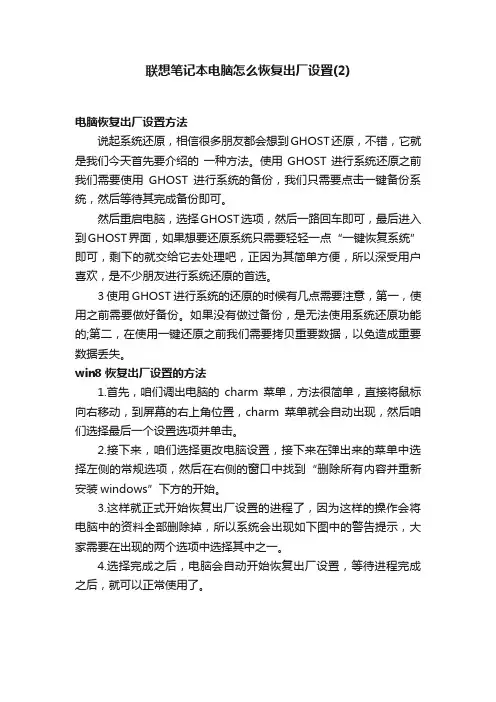
联想笔记本电脑怎么恢复出厂设置(2)
电脑恢复出厂设置方法
说起系统还原,相信很多朋友都会想到GHOST还原,不错,它就是我们今天首先要介绍的一种方法。
使用GHOST进行系统还原之前我们需要使用GHOST进行系统的备份,我们只需要点击一键备份系统,然后等待其完成备份即可。
然后重启电脑,选择GHOST选项,然后一路回车即可,最后进入到GHOST界面,如果想要还原系统只需要轻轻一点“一键恢复系统”即可,剩下的就交给它去处理吧,正因为其简单方便,所以深受用户喜欢,是不少朋友进行系统还原的首选。
3使用GHOST进行系统的还原的时候有几点需要注意,第一,使用之前需要做好备份。
如果没有做过备份,是无法使用系统还原功能的;第二,在使用一键还原之前我们需要拷贝重要数据,以免造成重要数据丢失。
win8恢复出厂设置的方法
1.首先,咱们调出电脑的charm菜单,方法很简单,直接将鼠标向右移动,到屏幕的右上角位置,charm菜单就会自动出现,然后咱们选择最后一个设置选项并单击。
2.接下来,咱们选择更改电脑设置,接下来在弹出来的菜单中选择左侧的常规选项,然后在右侧的窗口中找到“删除所有内容并重新安装windows”下方的开始。
3.这样就正式开始恢复出厂设置的进程了,因为这样的操作会将电脑中的资料全部删除掉,所以系统会出现如下图中的警告提示,大家需要在出现的两个选项中选择其中之一。
4.选择完成之后,电脑会自动开始恢复出厂设置,等待进程完成之后,就可以正常使用了。
Lenovo电脑如何进行一键恢复
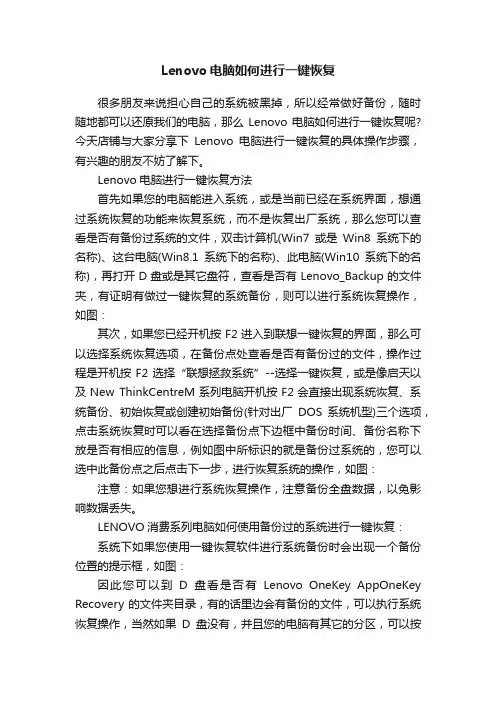
Lenovo电脑如何进行一键恢复很多朋友来说担心自己的系统被黑掉,所以经常做好备份,随时随地都可以还原我们的电脑,那么Lenovo电脑如何进行一键恢复呢?今天店铺与大家分享下Lenovo电脑进行一键恢复的具体操作步骤,有兴趣的朋友不妨了解下。
Lenovo电脑进行一键恢复方法首先如果您的电脑能进入系统,或是当前已经在系统界面,想通过系统恢复的功能来恢复系统,而不是恢复出厂系统,那么您可以查看是否有备份过系统的文件,双击计算机(Win7或是Win8系统下的名称)、这台电脑(Win8.1系统下的名称)、此电脑(Win10系统下的名称),再打开D盘或是其它盘符,查看是否有Lenovo_Backup的文件夹,有证明有做过一键恢复的系统备份,则可以进行系统恢复操作,如图:其次,如果您已经开机按F2进入到联想一键恢复的界面,那么可以选择系统恢复选项,在备份点处查看是否有备份过的文件,操作过程是开机按F2选择“联想拯救系统”--选择一键恢复,或是像启天以及New ThinkCentreM系列电脑开机按F2会直接出现系统恢复、系统备份、初始恢复或创建初始备份(针对出厂DOS系统机型)三个选项,点击系统恢复时可以看在选择备份点下边框中备份时间、备份名称下放是否有相应的信息,例如图中所标识的就是备份过系统的,您可以选中此备份点之后点击下一步,进行恢复系统的操作,如图:注意:如果您想进行系统恢复操作,注意备份全盘数据,以免影响数据丢失。
LENOVO消费系列电脑如何使用备份过的系统进行一键恢复:系统下如果您使用一键恢复软件进行系统备份时会出现一个备份位置的提示框,如图:因此您可以到D盘看是否有Lenovo OneKey AppOneKey Recovery的文件夹目录,有的话里边会有备份的文件,可以执行系统恢复操作,当然如果D盘没有,并且您的电脑有其它的分区,可以按照此方法找找看是否有Lenovo OneKey AppOneKey Recovery的文件夹目录,查看是否有备份过系统,如图:如果有备份过系统,恢复方法是在打开系统下一键恢复软件后,选择系统恢复,会提示“是否要重启计算机进入系统恢复环境”点击“是”,如图:点击“是”后,会出现联想拯救系统4.0的界面,选择一键恢复,如图:注:如果您使用的消费台式或是一体机此界面也可以在按下开关开机瞬间连续敲击键盘上的F2按键调出。
联想一键恢复制作教程
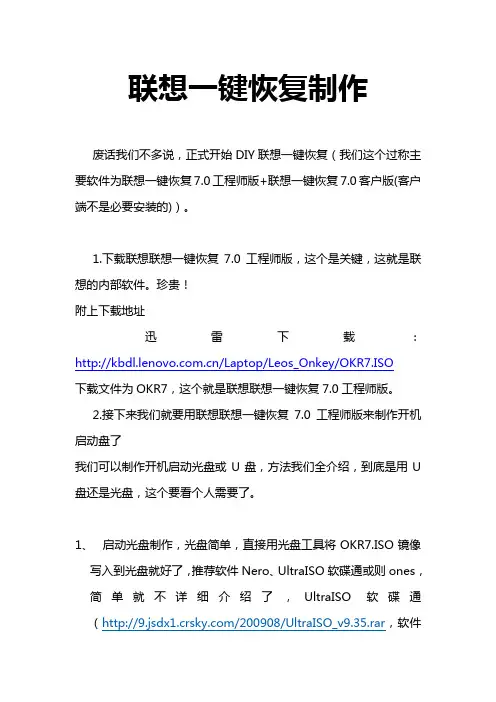
联想一键恢复制作废话我们不多说,正式开始DIY联想一键恢复(我们这个过称主要软件为联想一键恢复7.0工程师版+联想一键恢复7.0客户版(客户端不是必要安装的))。
1.下载联想联想一键恢复7.0工程师版,这个是关键,这就是联想的内部软件。
珍贵!附上下载地址迅雷下载:/Laptop/Leos_Onkey/OKR7.ISO下载文件为OKR7,这个就是联想联想一键恢复7.0工程师版。
2.接下来我们就要用联想联想一键恢复7.0工程师版来制作开机启动盘了我们可以制作开机启动光盘或U盘,方法我们全介绍,到底是用U盘还是光盘,这个要看个人需要了。
1、启动光盘制作,光盘简单,直接用光盘工具将OKR7.ISO镜像写入到光盘就好了,推荐软件Nero、UltraISO软碟通或则ones,简单就不详细介绍了,UltraISO软碟通(/200908/UltraISO_v9.35.rar,软件下载地址)制作方法参照以下,OKR7.ISO文件超过了700M,CD 盘制作不了,本人没有用此方法,制作好了那个盘也就浪费了。
2、启动U盘,本人使用的方法,找一个大于1G的U盘,储存卡+读卡器也行,注意了,用之前先把U盘里面的重要的东西拷出来,因为在制作的过程中要格盘的。
下载软件UltraISO软碟通。
下载安装软件,打开软件找个注册机注册一下,不注册一般没事的,点击继续使用找到你电脑的OKR7文件启动,写入硬盘映像写入,注意写入方式点击是,就开始制作启动U盘了,一直到完成结束啊。
有点慢,要有耐性的。
启动盘制作好了,下面来安装了,安装有两种方式,大家按照需要自己选择!一、安装OKR7的过程:开机,狂按F12(我的是Y450,开机启动项选择是F12,有的联想老机型,可能不支持U盘启动的,那个只能先刷一下BIOS,或光盘启动了)刷BIOS以下介绍,选择光盘或USB设备启动。
按照程序提示进行安装模式选择后进行安装全过程(包括:ASD 模块安装、磁盘分区、复制OKR7的PE模块、设置语言、隐藏O盘),并在安装完成后关机!安装OKR7的过程包括两种模式:全新安装、修复安装(该版本经测试好像不能修复安装,因此制作一键恢复的时候,请一定要把重要的东西拷贝出来啊!!!)1)全新安装:(该软件在我的机器上是默认全新安装的)在进行全新安装时,安装程序会弹出对话框,要求输入C盘大小,单位以MB计算;并根据所输入的C盘容量及整个硬盘的容量来自动进行D盘和O盘的建立。
联想一键恢复OKR8.0工程版出厂备份
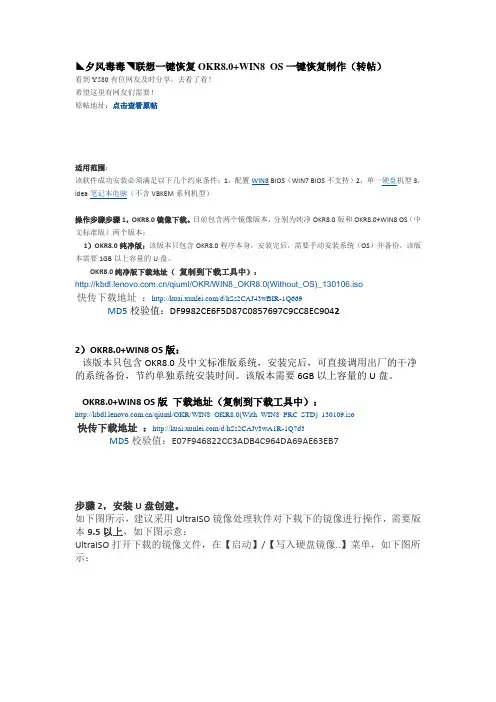
◣夕风毒毒◥联想一键恢复OKR8.0+WIN8 OS一键恢复制作(转帖)看到Y580有位网友及时分享。
去看了看!希望这里有网友们需要!原帖地址:点击查看原帖适用范围:该软件成功安装必须满足以下几个约束条件:1,配置WIN8 BIOS(WIN7 BIOS不支持)2,单一硬盘机型3,idea笔记本电脑(不含VBKEM系列机型)操作步骤步骤1,OKR8.0镜像下载。
目前包含两个镜像版本,分别为纯净OKR8.0版和OKR8.0+WIN8 OS(中文标准版)两个版本:1)OKR8.0纯净版:该版本只包含OKR8.0程序本身,安装完后,需要手动安装系统(OS)并备份,该版本需要1GB以上容量的U盘。
OKR8.0纯净版下载地址(复制到下载工具中):/qiuml/OKR/WIN8_OKR8.0(Without_OS)_130106.iso快传下载地址:/d/hSs2CAJ43wBIR-1Q669MD5校验值:DF9982CE6F5D87C0857697C9CC8EC90422)OKR8.0+WIN8 OS版:该版本只包含OKR8.0及中文标准版系统,安装完后,可直接调用出厂的干净的系统备份,节约单独系统安装时间。
该版本需要6GB以上容量的U盘。
OKR8.0+WIN8 OS版下载地址(复制到下载工具中):/qiuml/OKR/WIN8_OKR8.0(With_WIN8_PRC_STD)_130109.iso快传下载地址:/d/hSs2CAJv3wA1R-1Q7d3MD5校验值:E07F946822CC3ADB4C964DA69AE63EB7步骤2,安装U盘创建。
如下图所示,建议采用UltraISO镜像处理软件对下载下的镜像进行操作,需要版本9.5以上,如下图示意:UltraISO打开下载的镜像文件,在【启动】/【写入硬盘镜像..】菜单,如下图所示:选择需要写入镜像的U盘、写入方式、U盘预先格式化等,最后点击“写入”即可创建OKR安装U盘了,如下图示意:步骤3,备份硬盘数据。
联想电脑 一键恢复7.0系统备份方法
一键恢复7.0系统备份方法
联想服务官方网站:
问题描述
如何使用一键恢复7.0对系统盘进行备份?
解决方案
打开桌面联想一键恢复图标,如图:
一键恢复7.0主界面,选择系统备份,如图:
该软件会选择默认路径作为备份文件存放路径,如图:
也可选择其他路径存放系统备份,单击浏览更改路径,如图:
选择路径后单击下一步继续操作,如图:
单击开始进行备份
会提示是否进行备份,选择是
正在进行数据备份,等待进度条完成
提示备份已完成,单击确定
单击完成退出系统备份程序
更多资讯,请访问联想售后服务网站,网址:。
联想一键恢复OKR7.0工程版出厂备份
安装联想一键恢复7.0工程版以及制作出厂备份小罗:建议用一键恢复7.0工程师版第一版制作隐藏区先说一下我的本本是Y430,原先使用的是联想一键恢复6.0工程版,由于速度恢复和备份速度慢,所以毅然决定更换联想一键恢复7.0工程版。
首先下载联想一键恢复7.0工程师版ed2k://|file|OKR7%28%E4%B8%80%E9%94%AE%E6%81%A2%E5%A4%8D 7.0%E5%B7%A5%E7%A8%8B%E7%89%88%29.ISO|822638592|f605646a7f c62ee360b9db9875a268e0|h=7s5e7gpnlsy7lal7625rpoyceuoehnew|/(此为第一版有三种安装方式)/Laptop/Leos_Onkey/OKR7.ISO (此为第二版,只有一种安装方式)/qiuml/LEOS/OKR7.0_20100511_145200.rar(此为第三版分xp vista win7 三种)附上MD5下载之后顺便也把联想windows7OEM旗舰版的系统给下载一下thunder://QUFodHRwOi8vY2FjaGVmaWxlOS5yYXlmaWxlLmNvbS96aC1jbi9kb3 dubG9hZC9mMDA0MGQzZjI2OGIzOWRiMTdkOWIwMDBlNjlmYWEwZC9MRU5PVk9fV0lON19VTV8zMl9aSF9DTl9SRFZELmlzb1pa附上MD5都下载完之后就可以把镜像刻录到光盘或者写入U盘,由于家里没有多余的光盘了,所以我选择写入U盘打开UltraISO-文件-打开-把联想一键恢复7.0添加进去然后点击“启动”,在弹出的菜单中点击“写入硬盘”(windows7系统也是同样的方法)写入完成之后就是重启,然后按F12选在USB启动第三个USB启动。
选择开始读取。
以下介绍的是第二版安装,是要格式化全盘的,如果有重要文件建议先备份或者安装第一版,第一版有3个选择,分别是全新安装(及格式化全盘),修复安装(不影响当前系统以及分区),修复热键。
联想一键恢复系统70的方法(完整)-图文
联想一键恢复系统70的方法(完整)-图文为确保DIY的真实性,请制作成功者给我一个安慰奖!予人玫瑰手有余香!让DIY更精彩!非联想机器使用联想一键恢复系统7.0的方法:1、安装W7系统。
2、W7系统下设置好最后一分区为主分区,设置盘符为:o:卷标为LENOVO_PART,如果你的硬盘有3—6分区,请将与最后一分区相邻的那个分区也设置为主分区(最后一分区的上一分区也设置为主分区)。
包括隐藏分区硬盘分区数不能超过6个。
系统下启动BOOTICE_0.80---目标磁盘选择当前的硬盘---选择主引导记录---在主引导记录选项中选择--恢复MBR--选择HOTKEY_MBR.BIN--恢复扇区数选项中勾选保留磁盘签名和分区表不变---确定---确定---确定即可。
5、语言的集成操作:在W7系统下以管理员运行CMD,输入O:回车--dir/p/w在根目录下找到okrlp.cmd批处理文件---输入okrlp.cmd回车进行语言集成---选择语言为21即可开始集成。
如果最后一分区不是O:请在磁盘管理中事先设置一下。
6、隐藏最后一分区:通过BOOTICE_0.80软件将最后一分区设置为隐藏即可。
7、重新启动系统,当出现PRESSTORUNRECOVERY...提示时,选择F10功能键即可启动恢复系统完成第一次出厂备份操作。
备份文件如何实现功能键写入到硬盘MBR主引导记录的方法:---系统恢复后F10丢失的解决1、功能键F10---HOTKEY_MBR.BIN写入到硬盘MBR后,可通过联想一键恢复7.0完成一次出厂备份即可,下次恢复功能键即不会丢失。
2、如果之前备份了系统出厂备份文件又不想再备份,可通过BOOTICE_0.80软件的功能将隐藏分区打开,将HOTKEY_MBR.BIN重命名为MBR.okr拷贝到\\OKRBackup\\Factory\\目录覆盖原MBR.okr文件即可,操作完成请隐藏分区。
台式机的拯救系统也相同。
联想一键恢复详细步骤
关于联想一键恢复具体操作步骤
尊敬的客户您好,接下来我将给您介绍联想一键恢复的具体步骤。
一、首先,请您将您的电脑关机。
二、其次在您的电脑上找到一键恢复按键(注:一键恢复按键可能是隐藏按钮,有
两种,如下图)
三、确认关机的情况下请按住“一键恢复”按键10秒,直到电脑启动。
四、界面会弹出四个选项,请选择最后一个选项,选中后敲击回车进入(如下图)。
五、您会看到如下界面,请选择第一个选项,然后点击下一步如下图:
六、请您选择从初始备份恢复,并点击开始。
如下图:
七、请连续两次点击是,如下图:
八、现在系统将进入恢复状态,请稍等20-30分钟,如下图:
九、恢复完成以后请点击确定,并且选择完成,之后会弹出对话框,请您选择重新
启动,如下图:
十、重启之后需要您重新解包一下操作系统,请亲按照提示重新解包操作系统。
到
此,系统恢复结束。
- 1、下载文档前请自行甄别文档内容的完整性,平台不提供额外的编辑、内容补充、找答案等附加服务。
- 2、"仅部分预览"的文档,不可在线预览部分如存在完整性等问题,可反馈申请退款(可完整预览的文档不适用该条件!)。
- 3、如文档侵犯您的权益,请联系客服反馈,我们会尽快为您处理(人工客服工作时间:9:00-18:30)。
初始系统的制作
首先确保安装好的软件、清理垃圾、杀毒,将系统调整到最佳状态,然后在命令提示符窗口中输入“diskpart”并回车,之后在diskpart提示符后输入“list disk”命令,
系统显示当前电脑只有一个硬盘“磁盘0”,随后输入“select disk 0”,系统提示“磁盘0现在是所选磁盘”,再输入“list partition”,
可显示该硬盘上的分区,在分区表中可以看到类型为“OEM”、大小为15G左右的分区,其编号为“3”,这个分区在Windows系统下是隐藏的,它便是联想一键恢复工厂模式数据所在的位置。
输入命令“select partition 3”将这个分区选为活动分区,再输入命令“set id=07 override”,
在系统提示“diskpart成功设置了分区id”后,不关闭diskpart控制台窗口,打开资源管理器,可以看到这个隐藏分区现在已经显示出来了,且自动分配盘符为“O”。
打开“O:\Factory_Process\ONEHDD”文件夹,找到其中的“sysmode.ini”文件(这是联想一键恢复程序检测是否会自动更新工厂备份的标志文件),将它复制到O盘的根目录下,切换到diskpart控制台窗口中,输入命令“set id=12 override”,将这个分区在Windows下隐藏掉。
输入“exit”退出diskpart控制台。
关闭计算机,按下“一键恢复”按钮,稍后系统会自动更新“工厂备份”的内容,在这个过程中,我们会在屏幕上依次看到“[INFO]0”、“[INFO]1”、“[INFO]2”等字样,当屏幕提示“press any key to shutdown”时,按下任意键关闭电脑。
系统初始备份完成。
