excel输入部分相同数据的方法技巧
excel条件筛选后统计的重复单元格的次数-概述说明以及解释
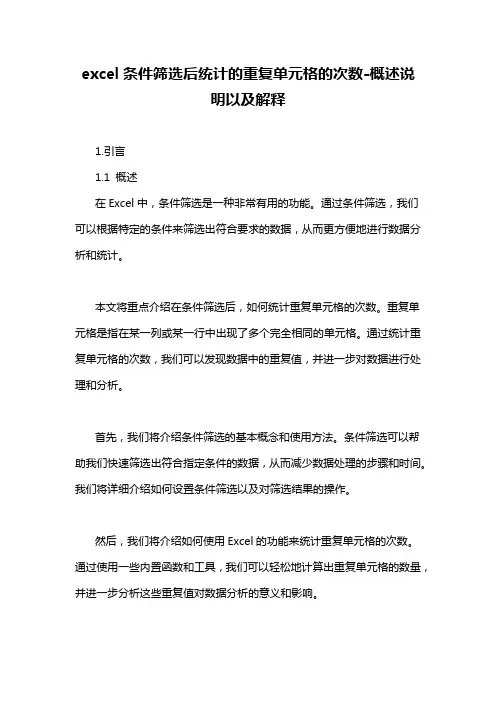
excel条件筛选后统计的重复单元格的次数-概述说明以及解释1.引言1.1 概述在Excel中,条件筛选是一种非常有用的功能。
通过条件筛选,我们可以根据特定的条件来筛选出符合要求的数据,从而更方便地进行数据分析和统计。
本文将重点介绍在条件筛选后,如何统计重复单元格的次数。
重复单元格是指在某一列或某一行中出现了多个完全相同的单元格。
通过统计重复单元格的次数,我们可以发现数据中的重复值,并进一步对数据进行处理和分析。
首先,我们将介绍条件筛选的基本概念和使用方法。
条件筛选可以帮助我们快速筛选出符合指定条件的数据,从而减少数据处理的步骤和时间。
我们将详细介绍如何设置条件筛选以及对筛选结果的操作。
然后,我们将介绍如何使用Excel的功能来统计重复单元格的次数。
通过使用一些内置函数和工具,我们可以轻松地计算出重复单元格的数量,并进一步分析这些重复值对数据分析的意义和影响。
最后,我们将总结条件筛选后统计重复单元格的重要性,并探讨在处理大数据和数据分析中的应用。
条件筛选和重复单元格的统计功能对于数据的清洗、整理和分析至关重要,可以帮助我们更准确地理解数据,发现潜在的问题和规律。
通过本文的学习,读者将掌握条件筛选和统计重复单元格的方法,并能够灵活运用这些技巧来处理和分析数据。
无论是在工作中还是学习中,这些技能都将为读者提供更高效、准确的数据处理和分析能力。
1.2文章结构1.2 文章结构本文分为引言、正文和结论三个部分,旨在介绍在Excel中使用条件筛选功能后如何统计重复单元格的次数。
在引言部分,首先会对本文的主题进行概述,简要介绍Excel条件筛选和统计重复单元格的重要性。
然后会明确文章的结构和目的,为读者提供清晰的阅读导向。
接下来是正文部分。
在2.1节,“条件筛选的介绍”中,将详细介绍条件筛选的概念和作用。
解释什么是条件筛选,为什么我们需要在Excel中使用它,并提供一些常见的条件筛选示例,以帮助读者更好地理解。
Excel使用技巧利用宏录制和自动化处理重复任务
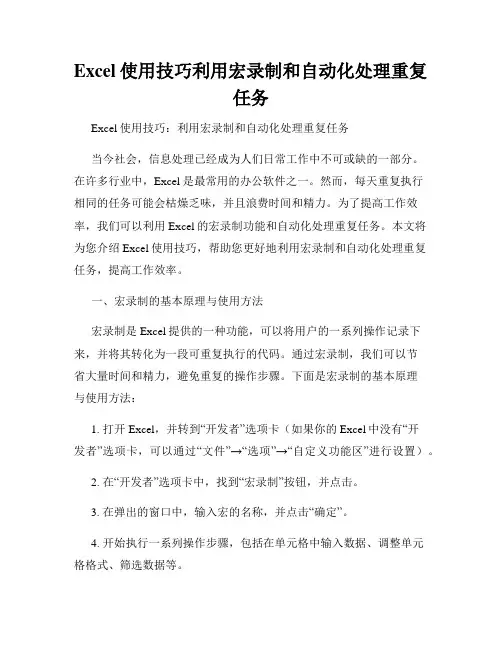
Excel使用技巧利用宏录制和自动化处理重复任务Excel使用技巧:利用宏录制和自动化处理重复任务当今社会,信息处理已经成为人们日常工作中不可或缺的一部分。
在许多行业中,Excel是最常用的办公软件之一。
然而,每天重复执行相同的任务可能会枯燥乏味,并且浪费时间和精力。
为了提高工作效率,我们可以利用Excel的宏录制功能和自动化处理重复任务。
本文将为您介绍Excel使用技巧,帮助您更好地利用宏录制和自动化处理重复任务,提高工作效率。
一、宏录制的基本原理与使用方法宏录制是Excel提供的一种功能,可以将用户的一系列操作记录下来,并将其转化为一段可重复执行的代码。
通过宏录制,我们可以节省大量时间和精力,避免重复的操作步骤。
下面是宏录制的基本原理与使用方法:1. 打开Excel,并转到“开发者”选项卡(如果你的Excel中没有“开发者”选项卡,可以通过“文件”→“选项”→“自定义功能区”进行设置)。
2. 在“开发者”选项卡中,找到“宏录制”按钮,并点击。
3. 在弹出的窗口中,输入宏的名称,并点击“确定”。
4. 开始执行一系列操作步骤,包括在单元格中输入数据、调整单元格格式、筛选数据等。
5. 完成操作后,再次点击“开发者”选项卡中的“宏录制”按钮,结束录制。
6. 此时,您可以通过快捷键或宏对话框来执行宏,以达到自动化处理重复任务的目的。
二、宏录制的注意事项与常见应用场景在使用宏录制功能时,有一些注意事项需要我们注意,以确保正确和有效地录制宏:1. 对于重复执行的操作,宏录制只会录制一次。
如果需要重复执行多次,我们需要在录制结束后自行添加循环结构。
2. 宏录制过程中产生的代码是相对的,所以最好在操作过程中保持相对的位置关系。
例如,如果我们在A1单元格中添加数据,不要将参考位置调整到A10单元格。
3. 宏录制不会自动检测错误,所以在录制过程中需要注意避免产生错误操作。
接下来,我们将介绍宏录制的一些常见应用场景,帮助您更好地理解如何在实际工作中应用宏录制:1. 数据清洗:宏录制可以帮助我们自动化处理数据清洗任务。
Excel如何快速找重复数据
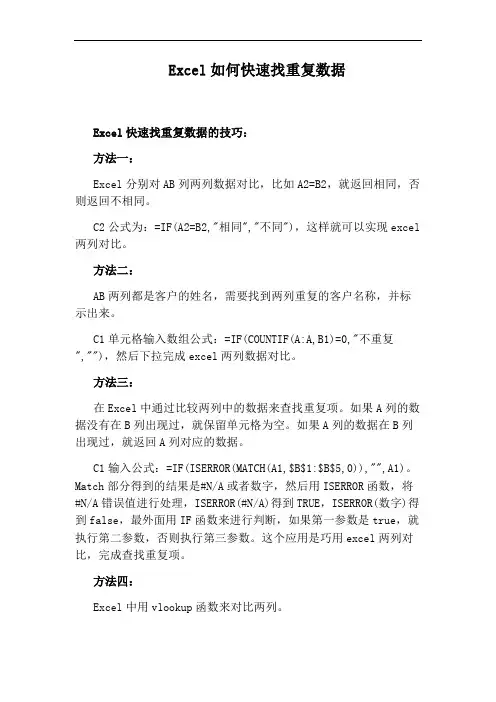
Excel如何快速找重复数据Excel快速找重复数据的技巧:方法一:Excel分别对AB列两列数据对比,比如A2=B2,就返回相同,否则返回不相同。
C2公式为:=IF(A2=B2,"相同","不同"),这样就可以实现excel 两列对比。
方法二:AB两列都是客户的姓名,需要找到两列重复的客户名称,并标示出来。
C1单元格输入数组公式:=IF(COUNTIF(A:A,B1)=0,"不重复",""),然后下拉完成excel两列数据对比。
方法三:在Excel中通过比较两列中的数据来查找重复项。
如果A列的数据没有在B列出现过,就保留单元格为空。
如果A列的数据在B列出现过,就返回A列对应的数据。
C1输入公式:=IF(ISERROR(MATCH(A1,$B$1:$B$5,0)),"",A1)。
Match部分得到的结果是#N/A或者数字,然后用ISERROR函数,将#N/A错误值进行处理,ISERROR(#N/A)得到TRUE,ISERROR(数字)得到false,最外面用IF函数来进行判断,如果第一参数是true,就执行第二参数,否则执行第三参数。
这个应用是巧用excel两列对比,完成查找重复项。
方法四:Excel中用vlookup函数来对比两列。
B1单元格公式为:=IF(ISNA(VLOOKUP(A1,$C$1:$C$6,1,)),"←A 有C无","←AC共有")D1单元格公式为:=IF(ISNA(VLOOKUP(C1,$A$1:$A$6,1,)),"←C 有A无","←CA共有")然后下拉复制公式,完成Excel两列对比。
如何比对excel表格两列数据中的相同部分或重复部分
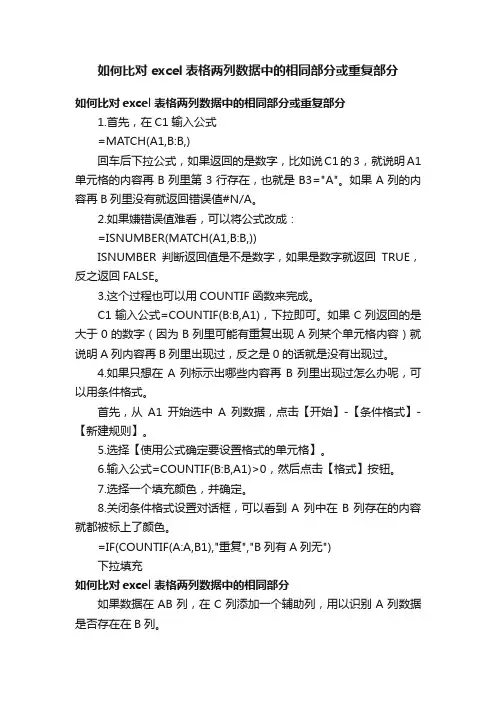
如何比对excel表格两列数据中的相同部分或重复部分如何比对excel表格两列数据中的相同部分或重复部分1.首先,在C1输入公式=MATCH(A1,B:B,)回车后下拉公式,如果返回的是数字,比如说C1的3,就说明A1单元格的内容再B列里第3行存在,也就是B3="A"。
如果A列的内容再B列里没有就返回错误值#N/A。
2.如果嫌错误值难看,可以将公式改成:=ISNUMBER(MATCH(A1,B:B,))ISNUMBER判断返回值是不是数字,如果是数字就返回TRUE,反之返回FALSE。
3.这个过程也可以用COUNTIF函数来完成。
C1输入公式=COUNTIF(B:B,A1),下拉即可。
如果C列返回的是大于0的数字(因为B列里可能有重复出现A列某个单元格内容)就说明A列内容再B列里出现过,反之是0的话就是没有出现过。
4.如果只想在A列标示出哪些内容再B列里出现过怎么办呢,可以用条件格式。
首先,从A1开始选中A列数据,点击【开始】-【条件格式】-【新建规则】。
5.选择【使用公式确定要设置格式的单元格】。
6.输入公式=COUNTIF(B:B,A1)>0,然后点击【格式】按钮。
7.选择一个填充颜色,并确定。
8.关闭条件格式设置对话框,可以看到A列中在B列存在的内容就都被标上了颜色。
=IF(COUNTIF(A:A,B1),"重复","B列有A列无")下拉填充如何比对excel表格两列数据中的相同部分如果数据在AB列,在C列添加一个辅助列,用以识别A列数据是否存在在B列。
在C2单元格输入以下公式,然后向下填充公式=IF(COUNTIF(B:B,A2)>0,"是","否")假设你两列数据分别在A列和F列B2=VLOOKUP(A2,F:F,1,0)这样就可以找到A列有哪些数据在F列有然后G2=VLOOKUP(F2,A:A,1,0)这样可以找到F列有哪些数据在A列里面用条件格式,假设数据在A和B列,选中A列,开始--样式--条件格式,新建规则,用公式:=COUNTIF(B:B,A1)>0设置格式:填充红色,这时,与B列相同数据的单元格填充红色。
Excel使用技巧快速输入重复数据的方法

Excel使用技巧快速输入重复数据的方法在日常工作和数据处理中,我们经常会遇到需要输入大量重复数据的情况。
如果一个一个地手动输入将会浪费大量的时间和精力。
在Excel中,有很多快速输入重复数据的方法,可以帮助我们提高工作效率。
本文将介绍几种常用的Excel使用技巧,帮助您快速输入重复数据。
一、使用快捷键快速输入重复数据Excel提供了一些快捷键,可以帮助我们快速输入重复数据。
以下是几个常用的快捷键:1. Ctrl + D:该快捷键可以复制选中单元格的内容,并将其粘贴到选中区域的下方。
使用这个快捷键可以快速复制一列数据。
2. Ctrl + R:该快捷键可以复制选中单元格的内容,并将其粘贴到选中区域的右方。
使用这个快捷键可以快速复制一行数据。
3. Ctrl + Enter:该快捷键可以在选中的单元格中填充相同的内容。
首先选中要填充内容的单元格区域,然后输入要填充的内容,最后按下Ctrl + Enter即可。
以上这几个快捷键都是非常实用的,可以帮助我们在Excel中快速输入重复数据,提高工作效率。
二、使用拖动填充功能快速输入重复数据Excel的拖动填充功能可以帮助我们快速输入重复数据。
具体操作如下:1. 输入第一个数据并选中该单元格。
2. 鼠标移动至选中单元格右下角的小黑点,光标会变成一个加号。
3. 按住鼠标左键并向下(或向右)拖动,直到需要填充的区域。
4. 松开鼠标左键,Excel会自动填充选中区域,重复数据也会按照规律进行填充。
使用拖动填充功能可以在Excel中快速输入重复数据,非常方便和高效。
三、使用公式函数快速输入重复数据除了快捷键和拖动填充功能外,Excel还提供了一些内置的公式函数,可以帮助我们快速输入重复数据。
以下是几个常用的公式函数:1. REPT函数:该函数可以将某个字符串按照指定的次数进行重复。
例如,要输入10个"A",可以使用函数"=REPT("A", 10)"。
使用excel筛选出重复项分解
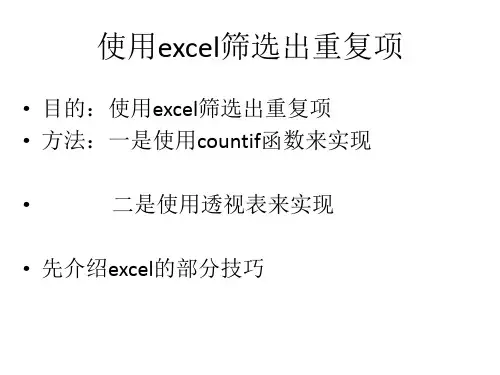
excel功能扩展软件---易用宝
• 《Excel易用宝》的存在,皆为提升Excel操作 效率而生,安装上它后它可以为Excel增加一 系列小功能,让繁琐或难以实现的操作变得 简单可行
利用数据对比功能
• 将重复出现的身份号码,与要需要 对比原表放在一起。 • 对原表的身份证号码列 • 底色设置为红色(有时需要)
图解步骤透视表功能
• 第一步 插入> 数据透视表>数据透视表
对身份证号码次数进行统计
生成身份证次数表
• 利用筛选功能对身份证次数表进行筛选 • 筛选出现次数大于1的身份证号码
找出重复出现的人员
• 可以利用身份证号码在原表中一个一个查 找。 • 介绍一个简单办法: • 利用excel的扩展功能 • 介绍一个excel功能扩展软件---易用宝
• 举例说明
可用于相同格式表的汇总计算。 1,2,3 {1,2,3} ={1,2,3} 的区别
数组预算的简单介绍
• 数组:通用可以进行运算
• 使用函数公式时,同样可以运用数组功能 。
利用countif函数 数组公式统计次数
利用透视表 快速统计身份证号码次数
• 利用透视表快速统计身份证号码次数
• 透视表的作用: • 更好进行分类汇总 • 首先介绍分类汇总功能
两种方法 取身份证号码后面的12位数
两种方法取后面的12位数
一是:利用right函数取身份证号码的最后12。 二是:用分列功能来实现(高版本的excel有 次功能)。
快速取字符----分列功能
设置新列的字段类型
举例说明函数用法
表示全部身份证号 码
用于比较 的身份证 号码
举例说明函数用法
• 使用countif函数来实现
在excel中怎么在整列里快速输入相同的内容
1: 首先设A列中第1——100行都有内容,在B1格中键入内容后,将鼠标移到B1格的右下角,这时鼠标会变成细十字,这时双击即可填充到 B100格
2: 选择所有要填入的单元格,输入内容,按ctrl+enter,所选单元格都出现所录入内容!
3: 单元格输入内容,再选中所有要填入的单元格,然后CTRL+D,所选单元格都是一样的了
4:=RIGHT(C69,5)拷贝某单元格中右边往左5位数到目标单元格
二,在批定单元格文本前添加文字"吕"
1.假设数据在A1:A1000,
插入一列辅助列,输入公式
="吕"&A1 ,往下拖,然后再把这列用选择性粘帖,选数值,贴回A列
也可按以下的EXCEL删除重复数据三步法:
1、标识重复数据
打开工作表,选中可能存在重复数据或记录的区域。单击“开始”选项卡中的“条件格式”打开菜单,在“突出显示单元格规则”子菜单下选择“重复值”,打开如图1所示对话框。在左边的下拉列表中选择“重复”,在“设置为”下拉列表中选择需要设置的格式(例如“绿填充色深绿色文本”),就可以在选中区域看到标识重复值的效果,单击“确定”按钮正式应用这种效果。
在Excel中如何快速删除整列单元格最后2位(或指定位数的)字符呢?
方法一:
去处后面的两位在b1输入=SUBSTITUTE(A1,RIGHT(A1,2),)下拉如果想去处三位,=SUBSTITUTE(A1,RIGHTSTITUTE函数和RIGHTB函数来实现。
3.自动删除重复数据
Excel 2007提供了名为“删除重复项”的功能,它可以快速删除工作表中的重复数据,具体操作方法是:选中可能存在重复数据或记录的区域,单击“数据”选项卡中的“删除重复项”按钮,打开如图2所示对话框。如果需要保留若干完全相同记录中的一条,然后将剩余的相同记录全部删除,必须将如图2中的列标题全部选中,点击“确定”后,会弹出对话框显示删除结果。
快速输入Excel相同文本数据的方法
快速输入Excel相同文本数据的方法
我们在向Excel中输入数据时,经常要向不同的单元格中输入相同的文本数据,通常我们都会使用Ctrl+C、Ctrl+V,当数据量较大时就比较麻烦,今天我们来介绍如何在Excel中实现快速输入相同记录的三种方法。
利用填充柄
如果要输入相同文本的单元格是连续的,可先向第一个单元格中输入该文本,再将鼠标放在单元格的右下角,当鼠标指针变成+后向右或向下拖动填充柄,该文本即被复制到其他连续单元格中,。
利用快捷键
如果不连续的多个单元格需要输入相同文本,可在按住Ctrl键的同时,用鼠标单击相应的单元格,以选中那些需要输入相同文本的所有单元格,然后输入文本内容,再按下Ctrl+Enter,所有选中的单元格中都会自动输入相同的文本。
如果要输入的文本和前面的单元格相同,可按下Ctrl+D或Ctrl+R。
其中,Ctrl+D是向下面的单元格中输入相同文本,Ctrl+R是向右侧输入。
利用系统提示
如果需要输入的文本在同一列的前面已经输入过,当你输入该文本前面几个字符时,系统会出现提示,这时只需直接按下Enter键就可以将后续文本自动输入,。
Excel 2007使用技巧
Excel 2007使用技巧一、重复数据的巧妙处理使用Excel处理大量数据时,经常会遇到重复数据,Excel 2007能够轻松解决……在使用Excel处理大量数据时,经常会遇到重复数据,尽管我们一遍遍地认真、仔细核对,但出现错误还是难以避免。
在Excel 2007中这个问题就能轻松解决。
1、数据输入时避免重复在输入学籍号、身份证号码等数据时,我们可以通过如下方法解决:(1)首先选中要输入数据的固定区域,如A2:A10单元格区域,然后打开“开始”标签页,在“条件格式”下拉菜单中选择“突出显示单元格规则”→“重复值”(如图一)。
(2)时就会打开“重复值”对话框,在这里你可以根据需要自行定义重复值单元格内数据的颜色,如设置成醒目的红色(如图二),确认后即可生效。
这样,当你不慎输入了重复的数据,当前单元格就会立即变成红色,给你提示。
2、轻松删除重复数据如果大量的数据已经输入完毕,这时我们需要将相同的数据找出来并将其删除,方法是:选中需要删除重复项的单元格区域,然后切换到“数据”标签页,直接单击工具栏中的“删除重复项”,此时会打开“删除重复项”对话框(如图三),确认后就会将指定区域中的所有重复内容一次性清除。
二、快速创建专业化图表对于多数图表(如柱形图和条形图),可以将工作表(工作表:在Excel 中用于存储和处理数据的主要文档。
也称为电子表格……在Microsoft Office Excel中创建图表既快速又简便。
Excel 提供了各种图表类型供您在创建图表时选择。
有关可用图表类型的详细信息,请参阅可用的图表类型。
对于多数图表(如柱形图和条形图),可以将工作表(工作表:在Excel 中用于存储和处理数据的主要文档。
也称为电子表格。
工作表由排列成行或列的单元格组成。
工作表总是存储在工作簿中。
)的行或列中排列的数据绘制在图表中。
但某些图表类型(如饼图和气泡图)则需要特定的数据排列方式。
1、在工作表上,排列要绘制在图表中的数据。
Excel文档中快捷键ctrl的使用技巧
Excel文档中快捷键ctrl的使用技巧Excel文档中快捷键ctrl的使用技巧Ctrl+; 当前日期CTRL+D 复制上面单元格的数据到下面的单元格。
本来楼主已经说了,再补充一点:如果选定数据所在的单元格及它以下的任意空白单元格,按ctrl+D,可将选定的数据复制到空白单元格中ctrl+' 复制上面单元格的数据到下面的单元格,和上面的Ctrl+D的区别是:不含格式,且为编辑状态CTRL+R 复制左边的数据到右边的单元格CTRL+SHIFT+下箭头或右箭头从当前单元格选至当前区域最下面或最右边。
CTRL+* 选定当前区域CTRL+1 设置单元格格式CTRL+2 加粗CTRL+3 斜体CTRL+4 下划线CTRL+7 显示/隐藏“常用”工具栏CTRL+9 隐藏所选单元格所在的行,如果选中了整列,则将隐藏全部单元格硬回车:ALT+回车键F2 进入单元格编辑状态F4 在相对引用(如A1)和绝对引用(如$A$1)间进行转换F5 打开“定位”对话框(相当于Ctrl+G)F9 将公式直接转化为数值F11 快速插入图表alt+F11 进入VBA编辑器shift+F11 插入新工作表,表名:sheetctrl+F11 插入新工作表,表名:macroCtrl+~ 显示当然工作表中所有用到的公式Excel技巧:美化表格在最新的Excel工作表中,用户可以将注意力全部集中在重要数据的输入上,而不必花费任何心思在表格的格式设定与外观的操作上,从而减少劳动量。
让Excel来帮助你以最快的速度完成表格的美化工作。
操作步骤如下:1.定位到包含数据的任意单元格中。
2.在“开始”选项卡的“样式”组中,选择一款“套用表格格式”。
3.此时弹出“套用表格式”对话框,指定表数据的来源。
4.单击确定按钮,就会自动为表格添加标题文字颜色、标题单元格填充色以及隔行填充色,并且还会把表格区域转化为列表,得到列表的诸多功能,如自动筛选等。
- 1、下载文档前请自行甄别文档内容的完整性,平台不提供额外的编辑、内容补充、找答案等附加服务。
- 2、"仅部分预览"的文档,不可在线预览部分如存在完整性等问题,可反馈申请退款(可完整预览的文档不适用该条件!)。
- 3、如文档侵犯您的权益,请联系客服反馈,我们会尽快为您处理(人工客服工作时间:9:00-18:30)。
excel输入部分相同数据的方法技巧
excel输入部分相同数据的方法技巧 1.自动填充
如果数据含有固定内容,但同时又是有规律的数据,比如单位员工的职工编号,在某种排序的方式下,它们就是一个有规律的数列。
这种情况下最简单最直接的方式就是使用自动填充。
比如需要输入的数据是“12345××××”,后四位不一样,前五位数据都是一样的。
那么我们只需要在第一、二、三单元格分别输入“123450001”、“123450002”、然后选中这两个单元格,并拖动该单元格区域的填充句柄向下拖动至需要的位置,就可以完成自动填充了。
如果固定内容为文字,但只要数字部分为有规律的序列,如“一部门001”、“一部门002”等,也可以使用此办法,记得使用填充按钮中的填充序列功能哦。
2.设置单元格格式
如果需要输入的数据不能自动填充,那么我们还可以借助设置单元格格式来简化我们的工作。
比如需要输入的数据是一组14位的数字,其中前十位都是“0737070680”,只有后4位不一样。
通过设置单元格格式,就可以只输入后4位数字,让前十位数字自动添加。
实现办法是:选中数据所在的单元格区域,然后点击右键,在弹出的快捷菜单中选择“设置单元格格式”命令(快捷键ctrl+1),
打开“设置单元格格式”对话框。
在“数字”选项卡的“分类”列表中点击“自定义”,然后在右侧的“类型”输入框中输入“0737070680000#”(不含引号),也就是说输入前面共同的部分,后四位中前三位输入“0”,第四位输入“#”。
这样输入时只要在单元格中直接输入“1”、“2”、“3”等,就可以直接补全为14位数字了。
如果数据中含有固定的文本,比如前几个字都是“部落窝教育课程”,那么我们也可以在这个自定义的“类型”输入框中输入“"部落窝教育"@”。
以后输入时这几个字也就可以自动添加了。
这种方法在屏幕上显示的是全部数据,但是点击单元格我们可以在编辑栏中看到实际数据只是我们手工输入的部分。
3.公式合并
假设数据包含固定内容“部落窝教育”,需要输入到a1:a10单元格区域。
我们可以在b1:b10区域先输入数据中除固定内容以外的那些内容,然后点击a2单元格,输入公式“="部落窝教育"&b1”,完成后拖动此单元格填充句柄向下复制公式至a10单元格就可以得到完整数据了。
再选中a1:a10单元格区域,按下“ctrl+c”复制数据。
点击右键,在弹出的菜单中点击“选择性粘贴”命令,在打开的对话框中选中“数值”单选项,确定后,就可以删除b列数据了。
