win10电脑怎样录制无损的wav音频
录制音频的操作方法是哪个

录制音频的操作方法是哪个
录制音频的操作方法通常有以下几步:
1. 准备设备:确保麦克风或录音设备正常工作,可以通过插入耳机或外接麦克风来进行录制。
2. 打开录音软件:在电脑、手机或其他录音设备上打开录音软件。
常见的录音软件包括Audacity、GarageBand、Adobe Audition等。
3. 配置录音设置:在录音软件中选择录音设备或输入源,可以根据需要选择麦克风、线路输入或其他音频源。
4. 调整音频设置:根据需要调整录音的音量、增益、均衡器等设置,以及选择录制的格式(如MP3、WAV等)和质量。
5. 录制音频:点击录音按钮开始录制音频,在录音过程中尽量保持安静、避免噪音干扰。
6. 停止录制:录制结束后,点击停止按钮结束录制,并保存录制的音频文件。
7. 回放和编辑:可以在录音软件中回放录制的音频文件,进行剪辑、修剪、添加特效等编辑操作。
8. 导出音频:最后,将编辑好的音频导出为所需的格式和文件大小,并保存到指定的位置。
需要注意的是,在录制音频时,选择合适的环境、放置麦克风位置和调整录音设置等因素都会影响录制效果,建议根据实际需求进行调整和优化。
用windows自带录音机实现声音素材的采集与编辑
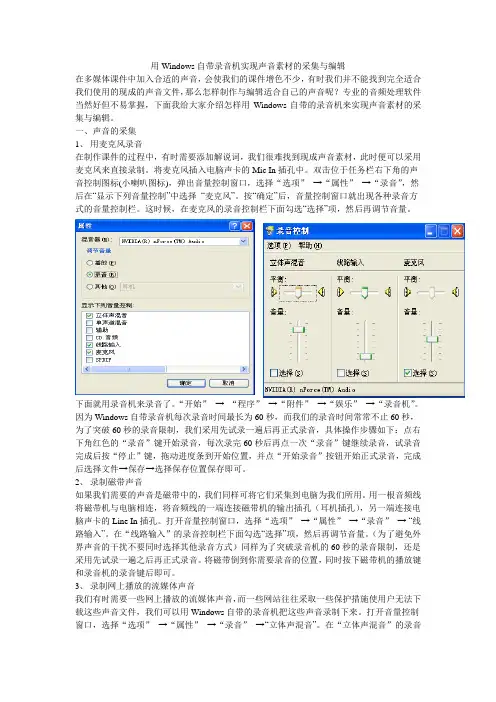
用Windows自带录音机实现声音素材的采集与编辑在多媒体课件中加入合适的声音,会使我们的课件增色不少,有时我们并不能找到完全适合我们使用的现成的声音文件,那么怎样制作与编辑适合自己的声音呢?专业的音频处理软件当然好但不易掌握,下面我给大家介绍怎样用Windows自带的录音机来实现声音素材的采集与编辑。
一、声音的采集1、用麦克风录音在制作课件的过程中,有时需要添加解说词,我们很难找到现成声音素材,此时便可以采用麦克风来直接录制。
将麦克风插入电脑声卡的Mic In插孔中。
双击位于任务栏右下角的声音控制图标(小喇叭图标),弹出音量控制窗口,选择“选项”→“属性”→“录音”,然后在“显示下列音量控制”中选择“麦克风”。
按“确定”后,音量控制窗口就出现各种录音方式的音量控制栏。
这时候,在麦克风的录音控制栏下面勾选“选择”项,然后再调节音量。
下面就用录音机来录音了。
“开始”→“程序”→“附件”→“娱乐”→“录音机”。
因为Windows自带录音机每次录音时间最长为60秒,而我们的录音时间常常不止60秒,为了突破60秒的录音限制,我们采用先试录一遍后再正式录音,具体操作步骤如下:点右下角红色的“录音”键开始录音,每次录完60秒后再点一次“录音”键继续录音,试录音完成后按“停止”键,拖动进度条到开始位置,并点“开始录音”按钮开始正式录音,完成后选择文件→保存→选择保存位置保存即可。
2、录制磁带声音如果我们需要的声音是磁带中的,我们同样可将它们采集到电脑为我们所用。
用一根音频线将磁带机与电脑相连,将音频线的一端连接磁带机的输出插孔(耳机插孔),另一端连接电脑声卡的Line In插孔。
打开音量控制窗口,选择“选项”→“属性”→“录音”→“线路输入”。
在“线路输入”的录音控制栏下面勾选“选择”项,然后再调节音量。
(为了避免外界声音的干扰不要同时选择其他录音方式)同样为了突破录音机的60秒的录音限制,还是采用先试录一遍之后再正式录音。
怎么高质量的录制电脑内部的声音
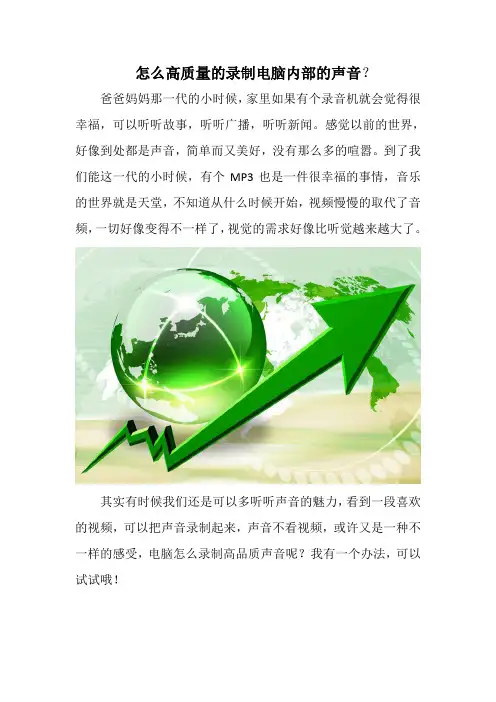
怎么高质量的录制电脑内部的声音?
爸爸妈妈那一代的小时候,家里如果有个录音机就会觉得很幸福,可以听听故事,听听广播,听听新闻。
感觉以前的世界,好像到处都是声音,简单而又美好,没有那么多的喧嚣。
到了我们能这一代的小时候,有个MP3也是一件很幸福的事情,音乐的世界就是天堂,不知道从什么时候开始,视频慢慢的取代了音频,一切好像变得不一样了,视觉的需求好像比听觉越来越大了。
其实有时候我们还是可以多听听声音的魅力,看到一段喜欢的视频,可以把声音录制起来,声音不看视频,或许又是一种不一样的感受,电脑怎么录制高品质声音呢?我有一个办法,可以试试哦!
可以了解一下操作步骤
第一步,录制的格式可以设置
第二步,选择录制声源,可以是电脑本机发出的,也可以是连接麦克风(外部)
第三步,录制音频的质量
第四步,输出目录可以选择
第五步,设置好之后就可以点击开始录音了
第六步,中间可以点击暂停,录制完成后点击停止就可以了
第七步,打开所在文件就可以看到录制的视频。
win10怎么录制电脑声音
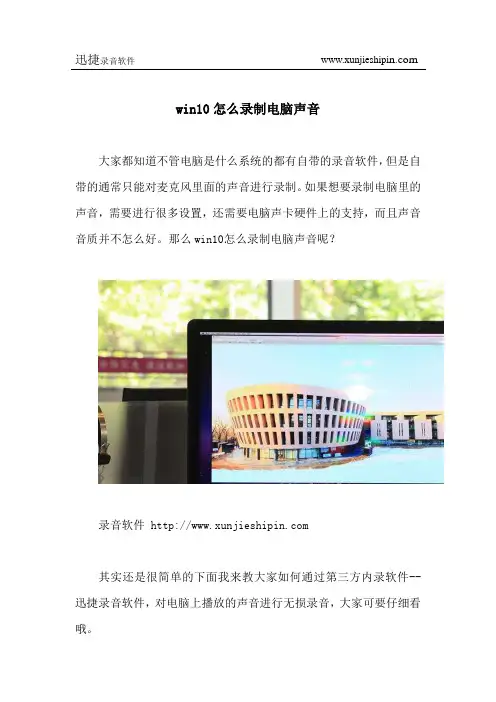
win10怎么录制电脑声音
大家都知道不管电脑是什么系统的都有自带的录音软件,但是自带的通常只能对麦克风里面的声音进行录制。
如果想要录制电脑里的声音,需要进行很多设置,还需要电脑声卡硬件上的支持,而且声音音质并不怎么好。
那么win10怎么录制电脑声音呢?
录音软件
其实还是很简单的下面我来教大家如何通过第三方内录软件--迅捷录音软件,对电脑上播放的声音进行无损录音,大家可要仔细看哦。
首先我们需要在百度上搜索迅捷录音软件,一些小网站就不要点进去看广告了,进入官网下载即可。
然后需要安装,安装结束后,会自动在桌面创建快捷方式,也会自动运行。
其实大家并不用担心软件兼容性问题,此软件电脑版本都兼容,而且体积极小。
接下来在软件窗口看到声音来源,然后对声音来源进行设置,设置为【仅系统声音】
其它地方一般不需要进行改动如果没什么要求的话,当然如果您对电脑较熟练的话,也可按自己的要求对软件上面的内容进行一些设置,设置完成后可以最小化放在地址栏下边
然后在电脑中不管是什么声音,音乐,电影独白,网页上播放的声音等,然后点击软件界面上的【开始录制】按钮即可进行录制。
录制完成后,点击开始录制旁边按钮,即可录制结束。
可以点击【打开路径】,打开录音文件保存的文件夹,进行查看。
以上就是关于win10怎么录制电脑声音的相关知识,希望这篇知识可以帮助到你们!。
如何录制WAV音频 内部声音怎么录制

如何录制WAV音频内部声音怎么录制电脑版录音软件是一款用来录制电脑设备上的录制设备,但是这样的软件实在是太多了,如果想找到一款好用的录音软件就需要不停的下载软件进行测试,为了避免这种情况的发生,小编今天就像大家分享一款绝对好用的电脑版内部录音软件!
功能一:多种格式
普通的录音软件在录制音频的时候,录制完成的音频文件只有一种固定的格式,为了避免这种情况的发生,这款软件为用户提供了两种不同的文件格式,分别是MP3、WAV两种格式!
功能二:多种音频
一般大家在电脑上录制音频的时候会选择录制电脑设备中的声音,但也有用户在录制声音的时候需要录制设备以外的声音,这款软件不仅可以录制电脑设备中的音频,同时还可以录制通过音频导入设备传入的外部设备声源!
功能三:操作简单
该软件采用的是傻瓜式操作系统,没有负责的操作,只有简单名目的按钮,即使是一个从来没有接触过这种软件的用户也可以轻松上手!
1.首先在使用这款软件之前我们需要在电脑上安装迅捷录音软件!
2.软件安装好了之后点击进入软件界面中,选择需要录制的音频格式以及声音来源!
3.然后我们再点击“开始录制”按钮即可开始录制音频,想暂停随时都可以点击“暂停录制”!
以上即是录制电脑内部声音的方法,希望可以帮助到你!。
3种方法在电脑上录制音频
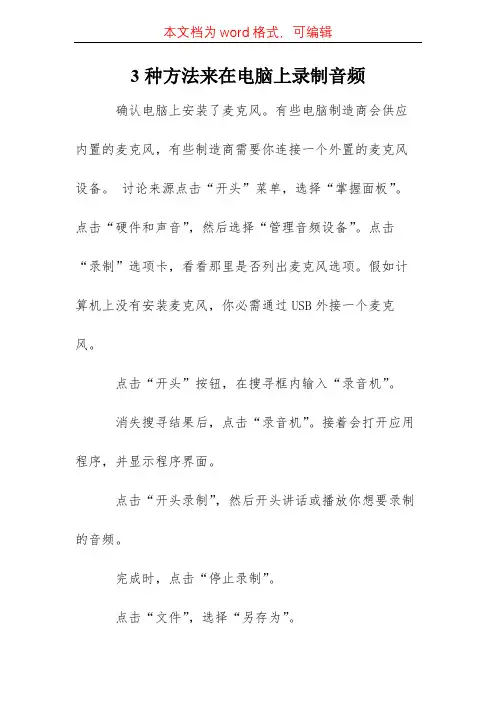
3种方法来在电脑上录制音频确认电脑上安装了麦克风。
有些电脑制造商会供应内置的麦克风,有些制造商需要你连接一个外置的麦克风设备。
讨论来源点击“开头”菜单,选择“掌握面板”。
点击“硬件和声音”,然后选择“管理音频设备”。
点击“录制”选项卡,看看那里是否列出麦克风选项。
假如计算机上没有安装麦克风,你必需通过USB外接一个麦克风。
点击“开头”按钮,在搜寻框内输入“录音机”。
消失搜寻结果后,点击“录音机”。
接着会打开应用程序,并显示程序界面。
点击“开头录制”,然后开头讲话或播放你想要录制的音频。
完成时,点击“停止录制”。
点击“文件”,选择“另存为”。
输入录制文件的名称,然后点击“保存”。
你的音频文件就会被保存起来。
讨论来源右键点击桌面上的扬声器图标。
选择“录音设备”,然后点击“录制”选项卡。
右键点击录制选项卡中的空白位置,选择“显示禁用的设备”。
接着会显示你需要使用的第三方录音软件。
右键点击“立体声混音”,然后选择“启用”。
默认状况下,大部分电脑会禁用立体声混音功能。
点击“设置为默认设备”。
这会允许第三方录音软件使用电脑的立体声设置。
打开第三方录音软件。
假如你没有安装第三方录音软件,请考虑从 / 网站上下载“Audacity”。
它是一款免费、开源的音频程序,可适用于全部版本的Windows系统。
在“Audacity”程序或音频程序中点击“设置”或“偏好设置”选项,然后选择“立体声混音”作为默认的录音设备。
点击“录音”按钮,然后播放你想要录音的音频。
完成录制后,点击“停止”按钮。
点击“文件”,选择“导出为MP3”或“导出为WAV”。
输入音频文件的名称,然后选择“保存”。
音频文件就会被保存起来。
讨论来源当你在录音时遇到问题,请尝试使用Windows系统中的“音频录制疑难解答”工具来修复问题。
这个工具常被用来修复内置的麦克风和扬声器设置。
讨论来源点击“开头”菜单,选择“掌握面板”。
在搜寻框中输入“疑难解答”,然后从搜寻结果列表中找到“疑难解答”。
怎么把电脑系统声音录制成wav音频格式?
怎么把电脑系统声音录制成wav音频格式?
wav格式音频有一个特点就是它是最接近无损的音乐格式,所以有很多的人都喜欢把电脑中的声音录制成wav格式,还不知道如何操作的小伙伴可以看看小编的方法呀!
录音工具:迅捷录音软件
/audiorecorder/
录音方法:
1、先在浏览器百度搜索“迅捷录音软件”关键字,然后把该软件的下载安装到电脑中
2、双击点击在电脑中录音软件后,在【格式选项】有两种格式可以选择:WAV格式和MP3格式,在这里选择wav格式
3、格式选项的旁边可以进行声音来源的选择,有系统声音和麦克风声音,选择系统声音。
如图:
4、在格式选项和声音来源的下面保存位置可以为转换成wav格式的文件设置一个新的路径
5、选择完成后点击“开始录制”就可以进行电脑音乐的录制了
6、当声音录制完成,点击“暂停录制”就可以了
根据以上的方法就可以把电脑系统的声音录制成wav格式了,其实整个的操作是十分简单的。
Windows10电脑如何录制扬声器或耳机发出的声音
Windows10电脑如何录制扬声器或耳机发出的声音
很多人都知道如何录制Windows10电脑上麦克风输入的声音,却不知道如何录制电脑内部发出的声音,即扬声器或耳机中播放的声音。
有的人想从电脑播放的视频中录制声音,或者从网页上无损录制一些在线音乐,该如何实现呢?
1,首先在电脑上安装支持无损内录的录音软件,国外的Cok Auto Recorder软件及国内的楼月语音聊天录音软件均支持无损内录。
安装并运行后,点击'文件','设置"菜单。
2,因为是要录制从电脑音箱发出的声音(也可以录制从电脑耳机发出的声音),因此,需要设置软件为'录制从电脑播放的声音',其它地方保持默认的设置即可。
如果对电脑技术比较熟悉的话,也可以根据自己的要求,对设置窗口做一些别的修改,设置后点击确定按钮返回主窗口。
3,在Windows10电脑上播放任何想要录制的声音,如播放在线或离线的视频,或者一些受版权保护的音乐。
4,点击主界面上的'开始'及'停止'按钮,对电脑扬声器或耳机中发出的声音进行无损录音即可。
5,录音结束后,点击'查看'按钮,即可看到刚才无损录制下来的声音,格式为mp3。
6,录制下来的音频文件是以开始录制的日期及时间进行命名的,可以选中该文件后,按F2将其修改为自己想要的名称,我在这里录制的是印度电影神秘巨星中的音乐,因此可以将其重命名为'神秘巨星背景音乐.mp3'。
怎么录制wav音频?
怎么录制wav音频?
wav是一种声音文件格式,它用来保存windows平台的音频信息资源。
那么wav音频要如何录制呢?需要借助什么录音软件来录制吗?要进行声音的录制我们一般情况下都会借助录音软件来进行录制的。
下面就是小编对wav音频录制的过程。
软件名称:迅捷录音软件
转换方法:
1、电脑软件的下载,可以浏览器搜索“迅捷录音软件”关键字找到对应的软件资料点击,下载,安装到电脑中就可以了
2、软件下载,安装好后点击打开软件,就可以看到【格式选项】和【声音来源】,在这里可以对录制的声音格式和来源进行选择。
在格式选项上选择wav格式,如图:
3、在格式选项和声音来源的下面保存位置为录音后的文件设置新的保存路径
4、要设置的都设置全后点击“开始录制”按钮就可以进行电脑中声音的录制操作了
5、文件的声音录音好后直接点击“暂停录制”就可以结束需要录制的声音
简单的五个步骤就可以录制mav音频了,有需要的朋友可以收藏后进入迅捷录音软件进行wav音频的录制哦!。
win10电脑怎么录制无损的wav音频
在制作视频的时候往往是要给视频配置音频的,而在配置音频时可以把需要的音频录制下来然后添加到视频中,使用win10时可以发现系统有自带的录音软件可以录制mp3格式,但是如果需要录制无损的音频怎么办呢?此时我们就可以用一些第三方的录音软件录制无损的wav格式。
1、首先打开迅捷录音软件,此时软件所呈现出来的是一个完整的初始界面,此时我们可以先熟悉软件的相关功能,然后再录制无损音频。
2、熟悉好相关功能后可以先选择输出的音频的格式,音频的格式分为mp3和wav两种,而我们要选择输出为无损的wav格式。
3、在录制之前可以选择录制的声音来源,声音来源分为全部(系统+麦克风)、仅系统声音和仅麦克风声音,根据需要选择一种声音来源录制。
4、随后在保存位置的更改目录按钮把预设的输出目录设置为便于寻找文件的目录,然后点击打开路径按钮可以确认目录的正确性。
5、最后点击开始录制按钮就可以根据设置的参数录制音频了,录制好后点击右侧的矩形框就可以结束录制并把音频存储在预设的输出路径中。
这就是用win10电脑录制无损的wav音频格式的方法了,如果要录制有损压缩的mp3格式则需要注意把格式选项设置为mp3格式然后录制。
[文档可能无法思考全面,请浏览后下载,另外祝您生活愉快,工作顺利,万事如意!]。
- 1、下载文档前请自行甄别文档内容的完整性,平台不提供额外的编辑、内容补充、找答案等附加服务。
- 2、"仅部分预览"的文档,不可在线预览部分如存在完整性等问题,可反馈申请退款(可完整预览的文档不适用该条件!)。
- 3、如文档侵犯您的权益,请联系客服反馈,我们会尽快为您处理(人工客服工作时间:9:00-18:30)。
在制作视频的时候往往是要给视频配置音频的,而在配置音频时可以把需要的音频录制下来然后添加到视频中,使用win10时可以发现系统有自带的录音软件可以录制mp3格式,但是如果需要录制无损的音频怎么办呢?此时我们就可以用一些第三方的录音软件录制无损的wav格式。
1、首先打开迅捷录音软件,此时软件所呈现出来的是一个完整的初始界面,此时我们可以先熟悉软件的相关功能,然后再录制无损音频。
2、熟悉好相关功能后可以先选择输出的音频的格式,音频的格式分为mp3和wav两种,而我们要选择输出为无损的wav格式。
3、在录制之前可以选择录制的声音来源,声音来源分为全部(系统+
麦克风)、仅系统声音和仅麦克风声音,根据需要选择一种声音来源录制。
4、随后在保存位置的更改目录按钮把预设的输出目录设置为便于寻找文件的目录,然后点击打开路径按钮可以确认目录的正确性。
5、最后点击开始录制按钮就可以根据设置的参数录制音频了,录制好后点击右侧的矩形框就可以结束录制并把音频存储在预设的输出路径中。
这就是用win10电脑录制无损的wav音频格式的方法了,如果要录制
有损压缩的mp3格式则需要注意把格式选项设置为mp3格式然后录制。
