WORD邮件合并功能介绍适用于批量打印数据表格套用等
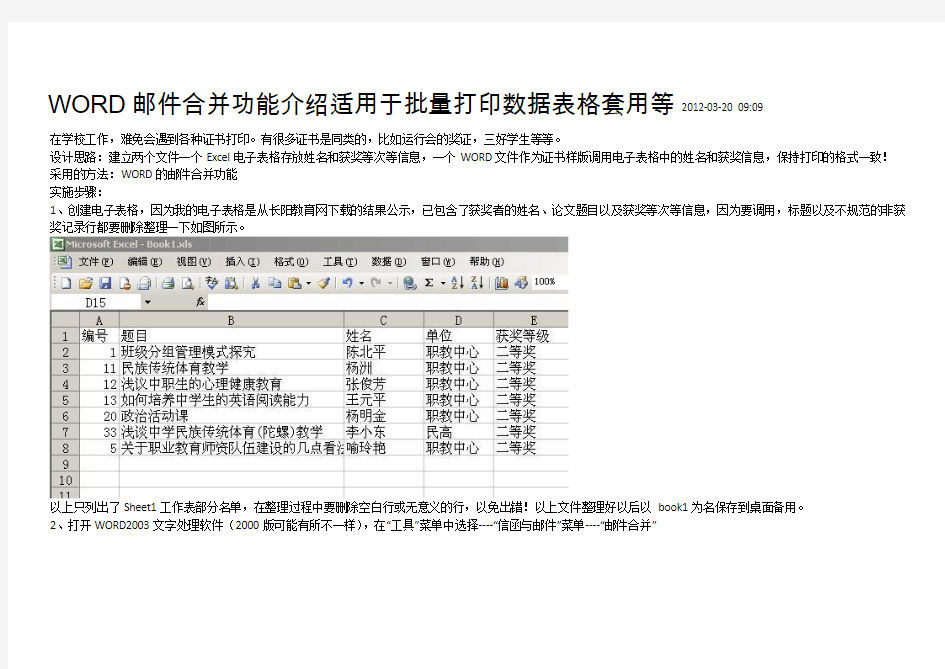
- 1、下载文档前请自行甄别文档内容的完整性,平台不提供额外的编辑、内容补充、找答案等附加服务。
- 2、"仅部分预览"的文档,不可在线预览部分如存在完整性等问题,可反馈申请退款(可完整预览的文档不适用该条件!)。
- 3、如文档侵犯您的权益,请联系客服反馈,我们会尽快为您处理(人工客服工作时间:9:00-18:30)。
WORD邮件合并功能介绍适用于批量打印数据表格套用等2012-03-20 09:09
在学校工作,难免会遇到各种证书打印。有很多证书是同类的,比如运行会的奖证,三好学生等等。
设计思路:建立两个文件一个Excel电子表格存放姓名和获奖等次等信息,一个WORD文件作为证书样版调用电子表格中的姓名和获奖信息,保持打印的格式一致!采用的方法:WORD的邮件合并功能
实施步骤:
1、创建电子表格,因为我的电子表格是从长阳教育网下载的结果公示,已包含了获奖者的姓名、论文题目以及获奖等次等信息,因为要调用,标题以及不规范的非获奖记录行都要删除整理一下如图所示。
以上只列出了Sheet1工作表部分名单,在整理过程中要删除空白行或无意义的行,以免出错!以上文件整理好以后以book1为名保存到桌面备用。
2、打开WORD2003文字处理软件(2000版可能有所不一样),在“工具”菜单中选择----“信函与邮件”菜单----“邮件合并”
3、出现邮件合并向导:
选择右边向导中的“信函”复选框,下一步“正在启动文档”----默认的“当前文档”----下一步“选取候选人”----默认“使用现有列表”----下一步:“撰写信件”,到这里一直是下一步,到了这里,要选取数据源了,出来一个浏览窗口。
找到桌面上这个备用的电子表格文件,“打开”:
因为我们整理的数据在工作表1中,所以就选择第一个表:
选择表1所,我们要打印的数据出来了,“全选”后确定。这个数据表就可以使用了,下面接着讲如何安排这些数据到WORD中。
4、设计WROD中的格式:
接上面,点选数据源以后,继续下一步“撰写邮件”,这时是在WORD中编辑,有的文字是固定的,我们可以直接打上去,有的是变化的,比如姓名和论文题目,是要打一张变一个的,就要用到右边的“其他项目”插进去。
点击其他项目插入姓名、论文题目和获奖等次变量:
选择姓名,点插入,文中就出现了一个带符号的<<姓名>>,“获奖证书”这几个字是固定的,就直接打上去,继续插入<<题目>>、<<获奖等级>>和中间固定的串词:
下一步,预览信件,证书上的字体和大小也可以调整一下先,如果合适就可以打印一张出来比对一下位置:
