ProE直齿轮的参数化建模
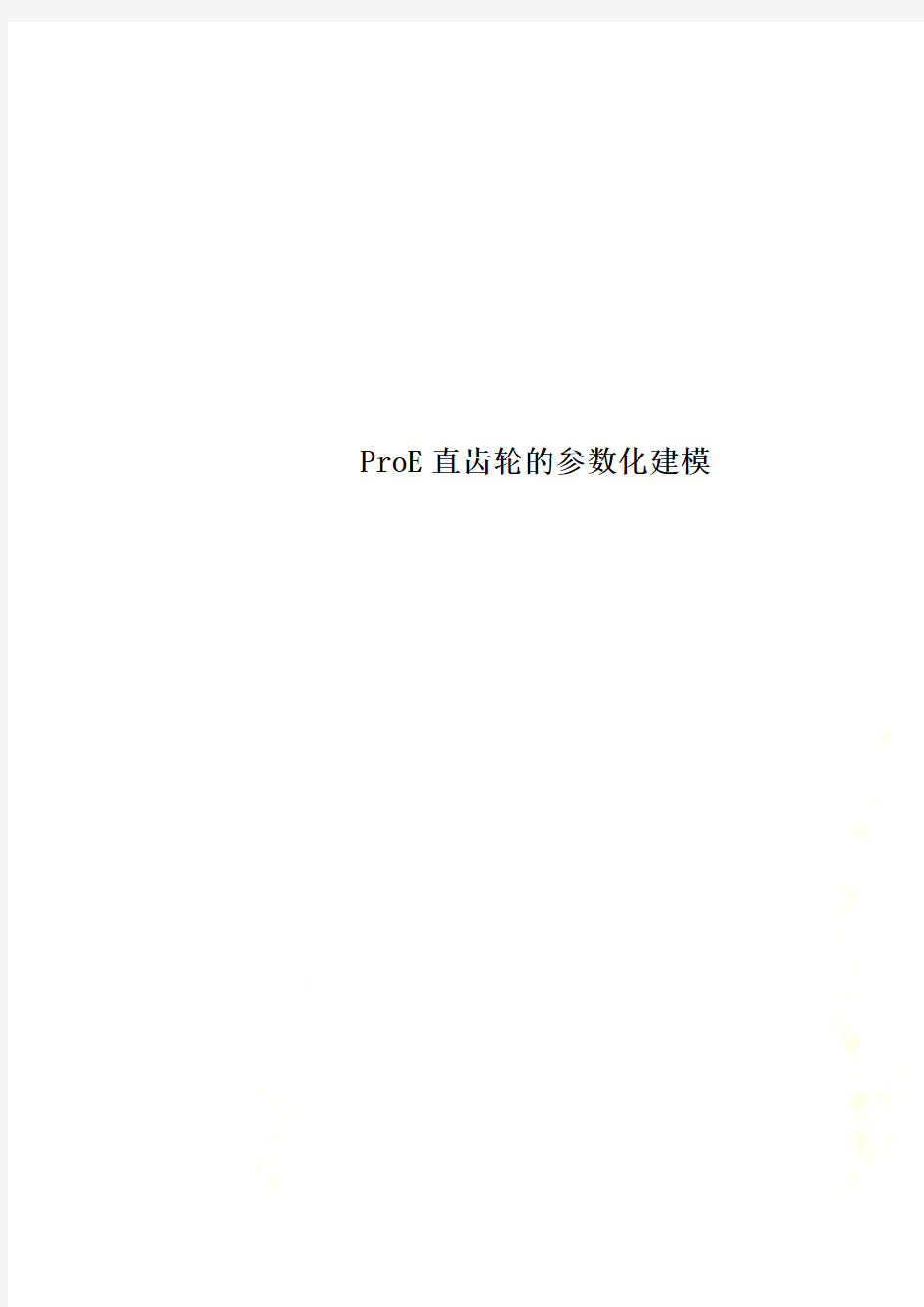
- 1、下载文档前请自行甄别文档内容的完整性,平台不提供额外的编辑、内容补充、找答案等附加服务。
- 2、"仅部分预览"的文档,不可在线预览部分如存在完整性等问题,可反馈申请退款(可完整预览的文档不适用该条件!)。
- 3、如文档侵犯您的权益,请联系客服反馈,我们会尽快为您处理(人工客服工作时间:9:00-18:30)。
ProE直齿轮的参数化建模
3.1 直齿轮的参数化建模
3.1.1 零件分析
直齿轮外形如图3-1所示,由轮齿、键槽、轴孔等基本结构特征组成。
直齿轮建模的具体操作步骤如下:
(1)添加直齿轮设计参数。
(2)添加齿轮关系式。
(3)创建渐开线方程。
(4)创建齿廓型面特征。
(5)创建阵列特征。
轮齿
键槽
图3-1 直齿轮参数化模型
安装孔
图
3-3 “模板”对话框
3.1.2 创建直齿轮
(1)新建文件。
启动PROE Wildfire3.0,单击工具栏(新建)工具,或单击菜单“文件”→“新建”。出现如图3-2所示对话框。选择系统默认“零件”,子
类型“实体”方式,“名称”栏中输入zhichilun ,同时注意不勾选“使用缺省模板”。选择公制模板mmns-part-solid ,如图3-3所示,然后单击“确定”。
(2)创建齿轮设计参数。
选择菜单栏“工具”→“参数”命令,出现如图3-4所示对话框。单击(添加)按钮,依次添加齿轮设计参数及初始值,m(模数)值2.75,alpha (压力角)值20度,df (齿根圆直径),da (齿顶圆直径),db (基圆直径),d (分度圆直径),b (齿宽)值24mm ,z (齿数)值10个。添加完毕单击“确定”。
图3-2 “新建”对话框
参数收集
图3-4 参数对话框
添加按钮
删除按钮
(3)添加齿轮参考圆关系式。
1)选择“插入”→“模型基准”→“草绘”特征工具,或单击工具栏(草绘)命令,出现
如图3-5所示对话框。选择FRONT基准平面为草绘平面,系统自动捕捉到与其垂直的RIGHT 基准平面为其参考平面。单击“草绘”确认,进入二维草绘模式如图3-6所示。
2)草绘截面。首先选择工具菜单栏“草绘”
→“圆”或单击“草绘器”工具栏上的(圆)命令,任意草绘4个同心圆,完成单击确认如图3-5 “新建”对话框
3-6 尺寸参照设置
3-7 参考圆创建
垂直参考
水平参考
图3-7所示。
3)选择工具菜单“工具”→“关系”命令,出现如图3-8所示对话框。输入齿轮参考圆关系式,输入完毕,首先在工作区单击Φd 0尺寸,如图3-9所示,符号尺寸被添加到关系对话框中,然后建立等式剩余部分“=d ”(分度圆)。按照顺序依次添加其他尺寸Φd 1,Φd 2,Φd 3,同时建立等式关系,添加完毕单击“确定”。进入到三维模式,最后在工具栏单击(再生模型)命令,根据关系创建参考圆如图3-10所示,注意Φd 1,
Φd 2,Φd 3不能手动输入,只能在工作区单击选择添加。
3-8 “关系”对话框
图3-10 参考圆创建
关系尺寸添加
(4)创建齿轮齿廓渐开线特征。
1)选择“插入”→“模型基准”→“曲线”工具,或单击工具栏的(基准曲线)命令,出现如图3-11所示菜单,选择“从方程”建立渐开线,然后单击“完成”确认,此时系统提示选择坐标系,在工作区或模型树直接单击系统默认坐标系,最后单击确定,进行坐标系创建类型的选择,如图10-13所示。
3-9 参数尺寸选择
图3-11 曲线选项菜单
图3-12 坐标系选项菜单
图3-13 坐标系类型菜单
2)单击“笛卡尔”坐标系,出现如图3-14所示记事本,在记事本点划线下方,输入渐开线方程,渐开线方程以参数方程形式表示,t为proe 的默认变量,取值范围0-1,常量PI为圆周率,s为中间变量,用户自行定义,渐开线以X-Y直角坐标系建立,Z 轴取值为0。渐开线方程输入完毕,单击记事本“文件”→“保存”。最后单击曲线对话框“确定”按钮,生成如图3-16所示渐开线。
图3-14 记事本对话框
(5)创建镜像基准平面特征。
1)创建基准轴。单击工具栏的(基准轴)工具,或选择“插入”→“模型基准”→“轴”创建基准轴。出现如图3-17所示“基准轴”对话框。 在工作区按住Ctrl 键,选择RIGHT 和TOP 基准平面,基准轴的约束类型为“穿过”两个相
交基面,单击“确定”完成创建如图3-18所示。
图3-15 曲线对话框
图3-16 渐开线创建
参照收集器
2)创建基准点。
单击工具栏的(基准点)工具,或选择“插入”→“模型基准”→“点”→“点”创建基准点。出现如图3-19所示“基准点”对话框。在工作区按住Ctrl 键,选择分度圆和创建的渐开线为参照,完毕单击“确定”,完成PNT0创建,如图3-20所示。
基准轴线
约束类型
图3-19 基准点对话框
图3-20 基准点对话框 基准点
参照
参照
3)创建基准平面。单击工具栏的(基准平面)工具,或选择“插入”→“模型基准”→“平面”创建基平面。出现如图3-21所示“基准平面”对话框。在工作区按住Ctrl 键,选择创建的基准轴和基准点PNT0,单击“确定”,创建基准平面DTM1,如图3-22所示。
4)创建镜像平面特征。单击工具栏的(基准平面)工具,或选择“插入”→“模型基准”→“平面”。出现如图3-23所示“基准平面”对话框。在工作区按住Ctrl 键,选择创建的基准轴和基准平面DTM1,在“偏距”中输入“旋转”角度360/(4*Z ),单击“确定”
,创建镜像基准
图3-21 基准平面对话框
图3-22 基准平面创建
平面DTM2,如图3-24所示,同时注意添加关系式,选择工具菜单“工具/关系”命令,出现如图3-25所示对话框。输入夹角关系式,首先在工作区单击Φd5尺寸,在关系对话框中出现符号尺寸Φd5后输入关系式右侧,完毕单击“确定”。
图3-23 基准平面对话框
图3-24 基准平面创建DTM2基面
参照
参照
