在Linux中实现Weblogic图形界面安装并部署
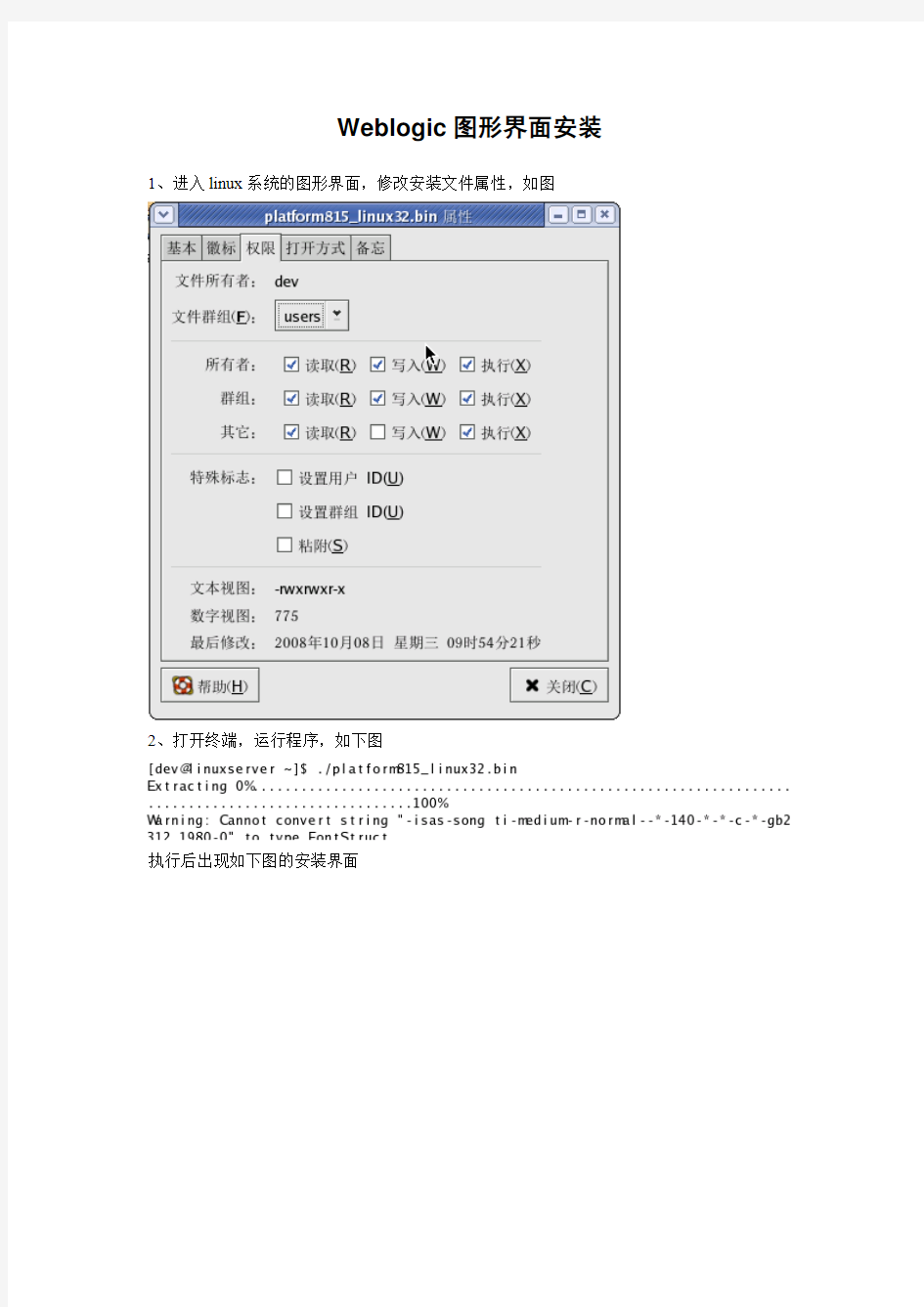
- 1、下载文档前请自行甄别文档内容的完整性,平台不提供额外的编辑、内容补充、找答案等附加服务。
- 2、"仅部分预览"的文档,不可在线预览部分如存在完整性等问题,可反馈申请退款(可完整预览的文档不适用该条件!)。
- 3、如文档侵犯您的权益,请联系客服反馈,我们会尽快为您处理(人工客服工作时间:9:00-18:30)。
Weblogic图形界面安装1、进入linux系统的图形界面,修改安装文件属性,如图
2、打开终端,运行程序,如下图
执行后出现如下图的安装界面
3、点击【Next】进入下一步,如下图
选择【Yes】,点击【Next】
说明:该步骤是选择weblogic的根目录,默认选择【use an existing bea home】,选择【Next】
点击【Next】
点击【Next】
开始安装文件
安装完成
注意:在安装过程中不能关闭开始打开的终端,安装结束后手动关闭终端
配置weblogic域
1、安装结束weblogic,下一步的工作是创建工作域。打开终端,进入安装路径下的“/weblogic81/common/bin”下,如下图
【注:画圈部分是我测试机器的实际安装路径,可以和你的安装路径不一样】
2、运行“./config.sh”,如下图
然后弹出“创建工作域”的图形界面,如下图
默认选择,点击【Next】,进入下图界面。
按照默认设置,点击【Next】,进入下图
按照默认设置,点击【Next】,如下图
点击【Next】,如下图
【Next】,如下图
该操作是设置创建的域的放置路径,按照默认设置,点击【create】如下图
域创建成功,点击【Done】。
【注:在创建域过程中不要关闭终端,等创建结束后可手工关闭终端】
手工启动weblogic
1、域创建好,下一步的工作就是启动weblogic服务。Weblogic服务可手工启动,也可通过脚本实现自动启动。自动启动的脚本另附,下面介绍如何手工启动。
2、进入weblogic的安装目录下的“/user_projects/domains/mydomain”目录,目录内容如下
图
3、启动weblogic,如下图
待看到上面画圈部分,说明weblogic已经启动。打开IE,输入
http://IP:7001/console进入weblogic配置界面,如下图
输入前面设置的帐号和密码weblogic;进入设置界面,如下图
设置数据源
选择【Connection Pools】,进行数据源的配置,如下图
点击【】,如下图
按照上图的选择,点击【Continue】,进入下图
点击【Continue】,进入下图
【Test Driver Configuration】表示测试连接是否成功【Skip This Step】表示跳过该步骤,直接进入下一步点击【Skip This Step】,进入下图
点击【Create and deploy】,创建该连接池
创建好连接池,在连接池首页可看到连接池基础信息。如上图 配置需要的数据库连接池
点击【Data Source】连接,如下图
点击【Configure a new JDBC DataSource】链接,进入下图
输入Name和JNDI Name ,名称均为DataSource(必须是这个)
点击【Continue】,进入下图
选择刚才创建的数据源连接池,点击【Continue】,进入下图
点击【Create】,完成创建
同样的方法创建一个【GIS_DataSource】数据源,创建结束后,进入【DataSoure】界面,出现下图
Weblogic部署应用程序
部署应用程序
1、进入weblogic的管理界面
点击【Web Application Modules】链接,进入下图
点击【】,进入下图
根据路径选择程序路径,点击【192.168.0.200】会进入根目录,然后逐级查找,找到你的部署程序,如下图
下面以部署WEBGIS为例说明部署方法。
选中上图中的WEBGIS前面的单选按钮,点击【Target Module】,进入下图
点击【Deploy】,进入下图
部署成功。
其他的部署类似。
