XP系统安装步骤 图解
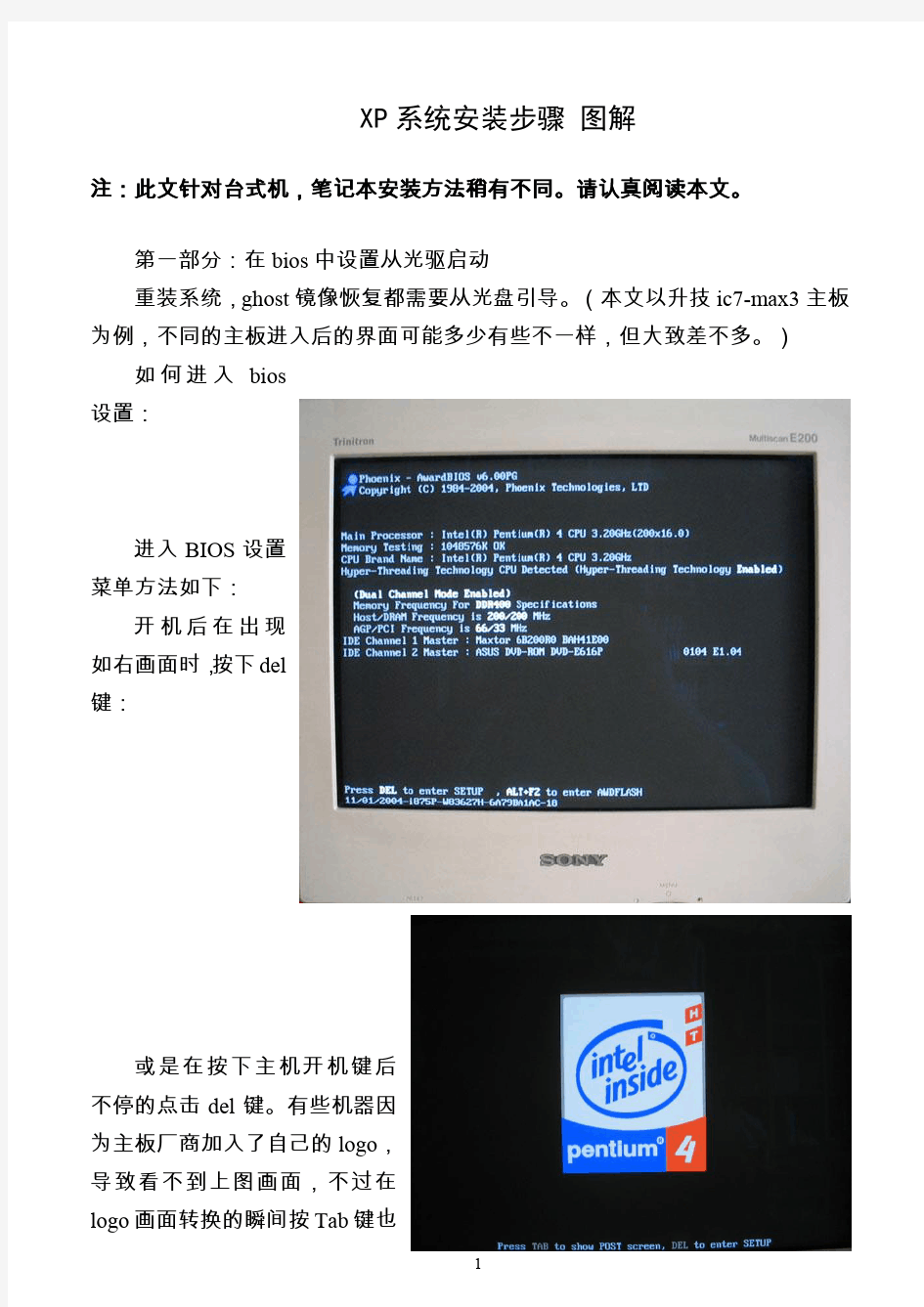
相关主题
- 1、下载文档前请自行甄别文档内容的完整性,平台不提供额外的编辑、内容补充、找答案等附加服务。
- 2、"仅部分预览"的文档,不可在线预览部分如存在完整性等问题,可反馈申请退款(可完整预览的文档不适用该条件!)。
- 3、如文档侵犯您的权益,请联系客服反馈,我们会尽快为您处理(人工客服工作时间:9:00-18:30)。
以上内容你都看完了没?记住了没?进行下一步吗?
二、用光盘启动系统:
先前,你已经学会了怎样在BIOS菜单中设置从光盘启动了,请重新启动系统并把光驱设为第一启动盘,将Windows XP安装光盘放入光驱,保存设置并重启。重新启动电脑后,当电脑屏幕左下方出现如右图所示的英文提示时,快速按下回车键,就可以从光驱启动了,否则不能启动XP系统光盘安装程序。该英文提示显示的时间很短,只有几秒钟,如果你一时手慢了,没有及时按到回车键,错过了光盘启动的时机,就以最快的速度按“Ctrl+Alt+Del”组合键重启,然后等待上述英文提示。如果按了组合键没有能够成功重启,就只有等待电脑进入操作系统后从开始菜单重启了,这样会非常的浪费时间,但非常的安全。如果你实在是等不及进入系统,就只有冒险按机箱上的重启键冷启动了,这样虽然很快捷,但有可能造成硬盘不可逆转的硬伤害,所以不建议这样做。
XP系统安装步骤图解
注:此文针对台式机,笔记本安装方法稍有不同。请认真阅读本文。
第一部分:在bios中设置从光驱启动
重装系统,ghost镜像恢复都需要从光盘引导。(本文以升技ic7-max3主板为例,不同的主板进入后的界面可能多少有些不一样,但大致差不多。)
如何进入bios设置:
进入BIOS设置菜单方法如下:
警告:在磁盘管理中有很多可以进行的操作,如格式化操作,建议不要启动不熟悉的操作,否则后果可能很严重。
为了避免不必要的错误操作,你也可以双击“我的电脑”,然后分别右键单击各个盘符,选“属性”,然后选“工具”菜单,然后按提示操作,效果是一样的。见右图:
以上利用系统集成的程序扫描磁盘的方法,前提是系统还可以正常运行。如果本机系统已经无法运行了,可以把本机硬盘拆下来,安装到其他正常运行的电脑上,利用其他电脑扫描本机硬盘,方法相同。但把本机硬盘安装到其他电脑上时,要注意本机硬盘和其他电脑硬盘的主、从设置,一般把其他电脑的硬盘设置为主,本机硬盘设置为从。如果两块硬盘都设置为主或者从,硬盘将产生硬件冲突,电脑将无法识别一块或全部硬盘而无法启动或者启动故障。也可以把本机硬盘直接挂接到其他电脑的光驱位置,这样就不用特意设置主从了。
选择安装并按回车键后,出现如右图所示的界面。这里显示的是Windows XP专业版的许可协议,有的版本显示的是中文的,有的版本显示的是英文的,无所谓了,直接按“F8”键,同意该协议并进入到下一个界面,如右图所示的界面。
只有在已经存在Windows xp操作系统的电脑中又一次运行xp安装程序,才会出新这个界面。就是说,在全新的电脑中安装操作系统是不会出现这个界面的。
开机后在出现如右画面时,按下del键:
或是在按下主机开机键后不停的点击del键。有些机器因为主板厂商加入了自己的logo,导致看不到上图画面,不过在logo画面转换的瞬间按Tab键也是可以看到上图显示的画面的。(右图)
进入BIOS菜单了。面对右面的画面,新手菜鸟可能觉得有点恐怖,不错,这个就是传说中的BISO设置菜单,在这里,我们可以设置或更改很多系统功能,包括设置光驱启动。但建议不要更改不熟悉选项的设置,否则可能造成电脑故障。
三、安装Windows XP Professional
Windows XP系统盘光启之后,便是黑色背景的界面,这时系统会自动分析计算机信息,进行自检,屏幕上方显示如下图内容。
检测完成后就会进入安装程序,程序会载入安装文件,蓝色背景界面,屏幕上方显示“Windows Setup”下方不断用英文显示载入文件内容,不需要你做任何操作,你只要和显示器大眼瞪小眼就行。
在进入上右画面时,按方向键的下键,将光标移动到Advanced bios Features选项并按回车进入,会出现右图画面:
继续按方向键移动光标到上页下图所示的First Boot Device位置,后面是Hard Disk。此行为在电脑启动时首先要读取的驱动器类型,图片显示为硬盘为首先读驱动器类型。按回车,出现右图画面:
该界面上半部分有三个选项,第一个选项“要在所选的项目上安装Windows XP,请按ENTER”,是选择要安装系统的分区,并执行安装命令。你可以把操作系统安装到C盘以外的任何分区,如D、E或者F盘上,只要用键盘的方向键的上和下选择了相应的分区,让这个分区变成高亮状态即可并回车。一般系统默认的是安装到C盘,也就是说,你从上一个页面进入到这个页面后,在你进行任何操作前,C盘分区就是被选中的,处于高亮状态,这时候你只要直接按回车键,就会进行下一步。该选项还适用于安装多操作系统,比如C盘原先有一个操作系统了,还想在D或者其他盘安装另一套操作系统,就选择D盘安装,以后你的电脑就有两套操作系统了,电脑启动的时候,会比单系统的电脑多出来一个选择启动选单,让你选择从哪个系统启动。如果要安装两套以上的操作系统,再来一次就OK了!这里建议要把操作系统安装到C盘。同时不建议安装多操作系统,一台电脑安装一套系统就足够了。
当然,也可以利用第三方的软件来扫描并修复可能的磁盘错误,比如用PQ 8.0或者DISKGEN,前者可以在windows下直接运行,后者需在DOS下运行。不在这里详述。警告:这类磁盘管理维护软件如果操作不当,将产生严重后果,请慎重使用。
3.用纸张记录安装文件的产品密匙(安装序列号)。
恭喜你!菜鸟!你遇到像我这样的好老师,偶给你刻的盘是免安装序列号的,所以,你就不用管产品密匙的问题了。但是,一些比较老的Windows XP版本和较早的Windows版本,比如Windows 98和Windows Me,是需要认真记录安装序列号的,否则到需要输入序列号的时候,你只能把光盘从光驱中拿出来抄写了,哈哈!进行下一步!
2.可能的情况下,在运行安装程序前用磁盘扫描程序扫描所有硬盘,检查硬盘错误并进行修复。否则,安装程序运行时如果检查到硬盘有错误会很麻烦。
通常情况下,如果你仅仅是因为Windows XP操作系统反应变慢、错误增多、软件运行不畅、驱动丢失或者驱动错误等,需要解决软件问题而重装操作系统,你可以忽略此步骤,直接进行下一步。如果遇到频繁重启、频繁死机、频繁蓝屏、硬盘传输文件明显变慢甚至无法拷贝文件等明显疑似硬件故障的问题,在重做操作系统的时候,最好对硬盘进行错误扫描。对硬盘进行错误扫描,可以使用操作系统集成的扫描程序,该程序一般在DOS下运行,调用很麻烦,不在这里讲述。你也可以在进入操作系统后,右键单击我的电脑,选“管理”选项,然后在弹出的画面右侧选“磁盘管理”见右图 :
http://www.downbank.cn/uploadimages/file_box/downbank0504%20MyDrivers.rar
该软件使用方法很简单,凭你的聪明才智,很快就会。该软件为绿色软件,下载解压缩后毋须安装可直接双击绿色的图标运行,如右 图图标。该软件自带驱动程序库,运行前可双击右下图图 标运行升级程序,可分别点选主程序和驱动程序信息库升级。备份后要记住备份的路径。
BIOS文件,常用的有三种,分别是:Award bios、AMI和Phoenix BISO,BISO种类不同,BISO菜单也不同,设置的方法也有所区别。这三种BIOS文件中,最常见的是Award Bios文件,也就是本文主板采用的BIOS文件。面对这些鸟文,菜鸟不要慌,很简单的,针对常用的功能设置要努力记 住几个单词的意思,千万不要记位置,即使是相同类型的BIOS文件,不同品牌的主板,位置可能也是不相同的。在此只能使用键盘,无法使用鼠标。所以,请注意看最下面的提示,上面的英文应该都认识吧!
如果不进行修复安装,而选择全新安装,可以按“ESC”键继续。全新安装会覆盖原有系统,原系统安装的所有软件和硬件驱动都要重新安装才能正常运行。按“ESC”键后,显示如右图所示界面。
在这个界面的下半部分,你可以看到你的硬盘的分区情况。图中的硬盘分了4个区,分别为“C、D、E、F”盘,分区格式为FAT 32,后面还相应显示了每个分区的容量来自百度文库该分区的剩余空间。该图上,分区1即C盘的总容量为9502MB,即为9.5G左右,剩余空间为9121MB,大约9G多。
然后分别在右侧磁盘列表中“卷”下面右键单击磁盘盘符,选择“属性”见右图:
在弹出的选项卡中选择“工具”,在工具菜单栏中选择最上面的查错,并点击“开始检查”,见右图:
接下来,在弹出的对话框中点选“自动修复文件系统错误”和“扫描并试图修复坏扇区”,然后点击“开始”,见右图:
接下来弹出一个对话框,有些文字提示,不要管他,点击“是”就OK了。重复以上操作步骤,把你的硬盘所有盘符都依次操作一次,就是对C、D、E、F盘(硬盘分区数量不同,盘符数量也不同,有几个硬盘分区就有几个相应的盘符)都如此操作一次,然后重启电脑。重启后,在进入操作系统前,系统会自动对硬盘进行扫描并自动纠正硬盘可能存在的错误 。
第二部分:XP系统安装步骤
一、准备工作:
1.准备好Windows XP Professional简体中文版安装光盘,并检查光驱是否支持自启动。
你手中的光盘即为Windows XP SP2专业版安装光盘,并且,如果你按照以上操作步骤操作了,那么,现在这张光盘已经放到你的光驱中了,并且电脑已经重启了。根据你以前的操作,你的光驱是支持光驱启动无疑的。这个步骤的准备工作你做的不错,鼓励!
这个过程根据机器配置的不同,大约有2 到5分钟的样子,直到显示器屏幕变黑一下,随后出现蓝色背景的中文界面。如右图:
出现右图界面,即表示你要通过键盘和鼠标和电脑对话了,指导计算机安装操作系统。这以后,直到安装完成前,电脑要多次询问你,让你做出选择。
该界面为全中文提示,“要现在安装Windows XP,请按ENTER”,要进入“恢复控制台”修复安装,可以按“R”键,退出安装直接按“F3”键。
也会出现在已经有了xp操作系统的电脑中再次安装xp系统时,但不出现这个界面的的情况,原因是比如前后操作系统版本不同等。在这个界面上有两个选择,第一个选项是修复安装的选项,即系统安装文件检测到硬盘内已经存在一个同类型的操作系统了,问你是否对这个已经存在的系统进行修复安装。一般在原来的系统文件因病毒破坏等原因严重受损或者系统文件丢失后,系统运行不正常、系统无法启动等情况下,选择这个选项进行系统修复安装,系统文件会被重新复制,部分系统设置会被重新设置,可以有效修复系统,原系统安装的所有软件和硬件驱动都不丢失、不破坏,修复后可正常运行。如果选择修复安装,请用鼠标选择第一个选项,并按“R”键继续。
5.如果你想在安装过程中格式化C盘或其他盘,或者重新分区并格式化硬盘,建议安装过程中进行,稍后有详细讲解,恕不在这里讲解。如果决定安装过程中格式化C盘或者D盘,请备份好C盘或D盘中有用的数据。如果决定删除硬盘,分区并重新分区格式化请慎重,因为这样的话,你硬盘中所有的数据将消失,是所有的数据。一旦这样,你要想找回这些数据的话,将非常麻烦。一般讲,C盘需要备份的数据主要有“我的文档”中的数据资料和其他你保存在C盘的资料,你可以把“我的文档”中的所有数据复制粘贴到E或F盘中备份,有条件也可以直接刻录成光碟备份。D盘中需要备份的基本上是应用程序产生的数据,比如QQ的聊天记录、QQ表情等,也可以采用复制粘贴到其他盘的办法备份。待系统做完后再恢复回来。你的电脑里面应该没有太多需要备份的资料,嘿嘿!
按方向键将光标移动到CDROM后面按下回车,菜单自动跳到2页下图画面,此时First Boot Device选项后面已经变成了CDROM,即光盘启动,俗称光启。此时将系统安装光盘放入光驱内,按F10键,保存并退出CMOS设置。或者按键盘ESC键退到BIOS设置主菜单(2页上图画面),用 键盘方向键把光标定位到Save & Exit Setup选项,按回车键后选择“OK”,保存刚才的设置并重新启动计算机。
4.可能的情况下,用驱动程序备份工具(如:驱动精灵2007)将原Windows XP下的所有驱动程序备份到硬盘上(如∶F:\Drive)。最好能记下主板、网卡、显卡等主要硬件的型号及生产厂家,预先下载驱动程序备用。
一定要先扫描硬盘然后备份驱动。如果你电脑的各个硬件的驱动盘都还在,就不用备份驱动了,可以直接用驱动盘上的驱动,比如显卡的、网卡的、声卡的、摄像头的。如果这些驱动都找不到了,就在装系统前下载个驱动精灵,备份驱动后再重做系统。根据你的情况,你的摄像头的驱动就不要备份了,系统做完后上网重新下载。驱动精灵2007绿色版下载地址:
二、用光盘启动系统:
先前,你已经学会了怎样在BIOS菜单中设置从光盘启动了,请重新启动系统并把光驱设为第一启动盘,将Windows XP安装光盘放入光驱,保存设置并重启。重新启动电脑后,当电脑屏幕左下方出现如右图所示的英文提示时,快速按下回车键,就可以从光驱启动了,否则不能启动XP系统光盘安装程序。该英文提示显示的时间很短,只有几秒钟,如果你一时手慢了,没有及时按到回车键,错过了光盘启动的时机,就以最快的速度按“Ctrl+Alt+Del”组合键重启,然后等待上述英文提示。如果按了组合键没有能够成功重启,就只有等待电脑进入操作系统后从开始菜单重启了,这样会非常的浪费时间,但非常的安全。如果你实在是等不及进入系统,就只有冒险按机箱上的重启键冷启动了,这样虽然很快捷,但有可能造成硬盘不可逆转的硬伤害,所以不建议这样做。
XP系统安装步骤图解
注:此文针对台式机,笔记本安装方法稍有不同。请认真阅读本文。
第一部分:在bios中设置从光驱启动
重装系统,ghost镜像恢复都需要从光盘引导。(本文以升技ic7-max3主板为例,不同的主板进入后的界面可能多少有些不一样,但大致差不多。)
如何进入bios设置:
进入BIOS设置菜单方法如下:
警告:在磁盘管理中有很多可以进行的操作,如格式化操作,建议不要启动不熟悉的操作,否则后果可能很严重。
为了避免不必要的错误操作,你也可以双击“我的电脑”,然后分别右键单击各个盘符,选“属性”,然后选“工具”菜单,然后按提示操作,效果是一样的。见右图:
以上利用系统集成的程序扫描磁盘的方法,前提是系统还可以正常运行。如果本机系统已经无法运行了,可以把本机硬盘拆下来,安装到其他正常运行的电脑上,利用其他电脑扫描本机硬盘,方法相同。但把本机硬盘安装到其他电脑上时,要注意本机硬盘和其他电脑硬盘的主、从设置,一般把其他电脑的硬盘设置为主,本机硬盘设置为从。如果两块硬盘都设置为主或者从,硬盘将产生硬件冲突,电脑将无法识别一块或全部硬盘而无法启动或者启动故障。也可以把本机硬盘直接挂接到其他电脑的光驱位置,这样就不用特意设置主从了。
选择安装并按回车键后,出现如右图所示的界面。这里显示的是Windows XP专业版的许可协议,有的版本显示的是中文的,有的版本显示的是英文的,无所谓了,直接按“F8”键,同意该协议并进入到下一个界面,如右图所示的界面。
只有在已经存在Windows xp操作系统的电脑中又一次运行xp安装程序,才会出新这个界面。就是说,在全新的电脑中安装操作系统是不会出现这个界面的。
开机后在出现如右画面时,按下del键:
或是在按下主机开机键后不停的点击del键。有些机器因为主板厂商加入了自己的logo,导致看不到上图画面,不过在logo画面转换的瞬间按Tab键也是可以看到上图显示的画面的。(右图)
进入BIOS菜单了。面对右面的画面,新手菜鸟可能觉得有点恐怖,不错,这个就是传说中的BISO设置菜单,在这里,我们可以设置或更改很多系统功能,包括设置光驱启动。但建议不要更改不熟悉选项的设置,否则可能造成电脑故障。
三、安装Windows XP Professional
Windows XP系统盘光启之后,便是黑色背景的界面,这时系统会自动分析计算机信息,进行自检,屏幕上方显示如下图内容。
检测完成后就会进入安装程序,程序会载入安装文件,蓝色背景界面,屏幕上方显示“Windows Setup”下方不断用英文显示载入文件内容,不需要你做任何操作,你只要和显示器大眼瞪小眼就行。
在进入上右画面时,按方向键的下键,将光标移动到Advanced bios Features选项并按回车进入,会出现右图画面:
继续按方向键移动光标到上页下图所示的First Boot Device位置,后面是Hard Disk。此行为在电脑启动时首先要读取的驱动器类型,图片显示为硬盘为首先读驱动器类型。按回车,出现右图画面:
该界面上半部分有三个选项,第一个选项“要在所选的项目上安装Windows XP,请按ENTER”,是选择要安装系统的分区,并执行安装命令。你可以把操作系统安装到C盘以外的任何分区,如D、E或者F盘上,只要用键盘的方向键的上和下选择了相应的分区,让这个分区变成高亮状态即可并回车。一般系统默认的是安装到C盘,也就是说,你从上一个页面进入到这个页面后,在你进行任何操作前,C盘分区就是被选中的,处于高亮状态,这时候你只要直接按回车键,就会进行下一步。该选项还适用于安装多操作系统,比如C盘原先有一个操作系统了,还想在D或者其他盘安装另一套操作系统,就选择D盘安装,以后你的电脑就有两套操作系统了,电脑启动的时候,会比单系统的电脑多出来一个选择启动选单,让你选择从哪个系统启动。如果要安装两套以上的操作系统,再来一次就OK了!这里建议要把操作系统安装到C盘。同时不建议安装多操作系统,一台电脑安装一套系统就足够了。
当然,也可以利用第三方的软件来扫描并修复可能的磁盘错误,比如用PQ 8.0或者DISKGEN,前者可以在windows下直接运行,后者需在DOS下运行。不在这里详述。警告:这类磁盘管理维护软件如果操作不当,将产生严重后果,请慎重使用。
3.用纸张记录安装文件的产品密匙(安装序列号)。
恭喜你!菜鸟!你遇到像我这样的好老师,偶给你刻的盘是免安装序列号的,所以,你就不用管产品密匙的问题了。但是,一些比较老的Windows XP版本和较早的Windows版本,比如Windows 98和Windows Me,是需要认真记录安装序列号的,否则到需要输入序列号的时候,你只能把光盘从光驱中拿出来抄写了,哈哈!进行下一步!
2.可能的情况下,在运行安装程序前用磁盘扫描程序扫描所有硬盘,检查硬盘错误并进行修复。否则,安装程序运行时如果检查到硬盘有错误会很麻烦。
通常情况下,如果你仅仅是因为Windows XP操作系统反应变慢、错误增多、软件运行不畅、驱动丢失或者驱动错误等,需要解决软件问题而重装操作系统,你可以忽略此步骤,直接进行下一步。如果遇到频繁重启、频繁死机、频繁蓝屏、硬盘传输文件明显变慢甚至无法拷贝文件等明显疑似硬件故障的问题,在重做操作系统的时候,最好对硬盘进行错误扫描。对硬盘进行错误扫描,可以使用操作系统集成的扫描程序,该程序一般在DOS下运行,调用很麻烦,不在这里讲述。你也可以在进入操作系统后,右键单击我的电脑,选“管理”选项,然后在弹出的画面右侧选“磁盘管理”见右图 :
http://www.downbank.cn/uploadimages/file_box/downbank0504%20MyDrivers.rar
该软件使用方法很简单,凭你的聪明才智,很快就会。该软件为绿色软件,下载解压缩后毋须安装可直接双击绿色的图标运行,如右 图图标。该软件自带驱动程序库,运行前可双击右下图图 标运行升级程序,可分别点选主程序和驱动程序信息库升级。备份后要记住备份的路径。
BIOS文件,常用的有三种,分别是:Award bios、AMI和Phoenix BISO,BISO种类不同,BISO菜单也不同,设置的方法也有所区别。这三种BIOS文件中,最常见的是Award Bios文件,也就是本文主板采用的BIOS文件。面对这些鸟文,菜鸟不要慌,很简单的,针对常用的功能设置要努力记 住几个单词的意思,千万不要记位置,即使是相同类型的BIOS文件,不同品牌的主板,位置可能也是不相同的。在此只能使用键盘,无法使用鼠标。所以,请注意看最下面的提示,上面的英文应该都认识吧!
如果不进行修复安装,而选择全新安装,可以按“ESC”键继续。全新安装会覆盖原有系统,原系统安装的所有软件和硬件驱动都要重新安装才能正常运行。按“ESC”键后,显示如右图所示界面。
在这个界面的下半部分,你可以看到你的硬盘的分区情况。图中的硬盘分了4个区,分别为“C、D、E、F”盘,分区格式为FAT 32,后面还相应显示了每个分区的容量来自百度文库该分区的剩余空间。该图上,分区1即C盘的总容量为9502MB,即为9.5G左右,剩余空间为9121MB,大约9G多。
然后分别在右侧磁盘列表中“卷”下面右键单击磁盘盘符,选择“属性”见右图:
在弹出的选项卡中选择“工具”,在工具菜单栏中选择最上面的查错,并点击“开始检查”,见右图:
接下来,在弹出的对话框中点选“自动修复文件系统错误”和“扫描并试图修复坏扇区”,然后点击“开始”,见右图:
接下来弹出一个对话框,有些文字提示,不要管他,点击“是”就OK了。重复以上操作步骤,把你的硬盘所有盘符都依次操作一次,就是对C、D、E、F盘(硬盘分区数量不同,盘符数量也不同,有几个硬盘分区就有几个相应的盘符)都如此操作一次,然后重启电脑。重启后,在进入操作系统前,系统会自动对硬盘进行扫描并自动纠正硬盘可能存在的错误 。
第二部分:XP系统安装步骤
一、准备工作:
1.准备好Windows XP Professional简体中文版安装光盘,并检查光驱是否支持自启动。
你手中的光盘即为Windows XP SP2专业版安装光盘,并且,如果你按照以上操作步骤操作了,那么,现在这张光盘已经放到你的光驱中了,并且电脑已经重启了。根据你以前的操作,你的光驱是支持光驱启动无疑的。这个步骤的准备工作你做的不错,鼓励!
这个过程根据机器配置的不同,大约有2 到5分钟的样子,直到显示器屏幕变黑一下,随后出现蓝色背景的中文界面。如右图:
出现右图界面,即表示你要通过键盘和鼠标和电脑对话了,指导计算机安装操作系统。这以后,直到安装完成前,电脑要多次询问你,让你做出选择。
该界面为全中文提示,“要现在安装Windows XP,请按ENTER”,要进入“恢复控制台”修复安装,可以按“R”键,退出安装直接按“F3”键。
也会出现在已经有了xp操作系统的电脑中再次安装xp系统时,但不出现这个界面的的情况,原因是比如前后操作系统版本不同等。在这个界面上有两个选择,第一个选项是修复安装的选项,即系统安装文件检测到硬盘内已经存在一个同类型的操作系统了,问你是否对这个已经存在的系统进行修复安装。一般在原来的系统文件因病毒破坏等原因严重受损或者系统文件丢失后,系统运行不正常、系统无法启动等情况下,选择这个选项进行系统修复安装,系统文件会被重新复制,部分系统设置会被重新设置,可以有效修复系统,原系统安装的所有软件和硬件驱动都不丢失、不破坏,修复后可正常运行。如果选择修复安装,请用鼠标选择第一个选项,并按“R”键继续。
5.如果你想在安装过程中格式化C盘或其他盘,或者重新分区并格式化硬盘,建议安装过程中进行,稍后有详细讲解,恕不在这里讲解。如果决定安装过程中格式化C盘或者D盘,请备份好C盘或D盘中有用的数据。如果决定删除硬盘,分区并重新分区格式化请慎重,因为这样的话,你硬盘中所有的数据将消失,是所有的数据。一旦这样,你要想找回这些数据的话,将非常麻烦。一般讲,C盘需要备份的数据主要有“我的文档”中的数据资料和其他你保存在C盘的资料,你可以把“我的文档”中的所有数据复制粘贴到E或F盘中备份,有条件也可以直接刻录成光碟备份。D盘中需要备份的基本上是应用程序产生的数据,比如QQ的聊天记录、QQ表情等,也可以采用复制粘贴到其他盘的办法备份。待系统做完后再恢复回来。你的电脑里面应该没有太多需要备份的资料,嘿嘿!
按方向键将光标移动到CDROM后面按下回车,菜单自动跳到2页下图画面,此时First Boot Device选项后面已经变成了CDROM,即光盘启动,俗称光启。此时将系统安装光盘放入光驱内,按F10键,保存并退出CMOS设置。或者按键盘ESC键退到BIOS设置主菜单(2页上图画面),用 键盘方向键把光标定位到Save & Exit Setup选项,按回车键后选择“OK”,保存刚才的设置并重新启动计算机。
4.可能的情况下,用驱动程序备份工具(如:驱动精灵2007)将原Windows XP下的所有驱动程序备份到硬盘上(如∶F:\Drive)。最好能记下主板、网卡、显卡等主要硬件的型号及生产厂家,预先下载驱动程序备用。
一定要先扫描硬盘然后备份驱动。如果你电脑的各个硬件的驱动盘都还在,就不用备份驱动了,可以直接用驱动盘上的驱动,比如显卡的、网卡的、声卡的、摄像头的。如果这些驱动都找不到了,就在装系统前下载个驱动精灵,备份驱动后再重做系统。根据你的情况,你的摄像头的驱动就不要备份了,系统做完后上网重新下载。驱动精灵2007绿色版下载地址:
