笔记本共享Wifi上网教程
如何用笔记本无线网卡共享宽带
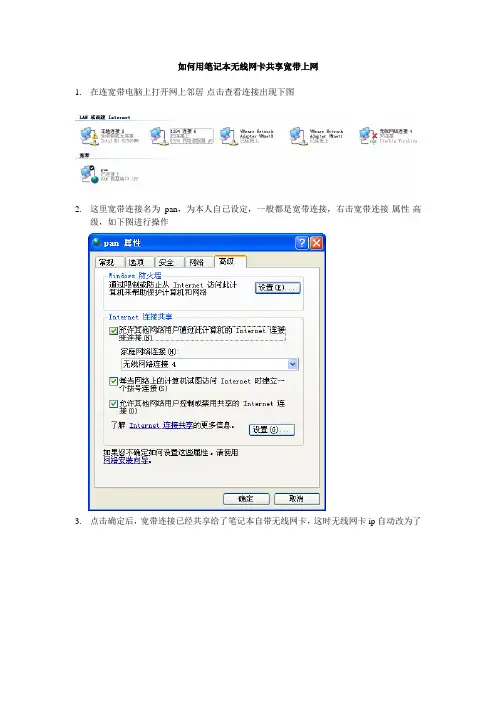
如何用笔记本无线网卡共享宽带上网
1.在连宽带电脑上打开网上邻居-点击查看连接出现下图
2.这里宽带连接名为pan,为本人自己设定,一般都是宽带连接,右击宽带连接-属性-高
级,如下图进行操作
3.点击确定后,宽带连接已经共享给了笔记本自带无线网卡,这时无线网卡ip自动改为了
4.到这里,宽带已经可以通过无线网络共享,没连宽带的计算机要通过这台计算机无线网
卡上网,所以这台计算机是其他计算机的网关,故其他计算机ip应该设置如下图
注意红圈处为2-254之间任意整数,如果需要共享给多个计算机,相互不能重复
5.接下来就是建立无线网络,将各笔记无线连接起来,首先在第一步的位置右击无线网络
连接-属性-无线网络配置
建议密码设置10位或10位以上数字
6.点击确定后双击无线网络连接出现下图
7.其他计笔记本也双击无线连接打开无线网络搜索界面,会搜索到AP,双击会出现要输
入密钥界面,输入密钥,并在确认网络密钥里面再输入一次点击连接后就连到了建网的笔记本,连接好了以后,各计算就都可以上网了
这里要说明的是,建立无线网络的计算机可以是任意一台,如果按照以上步骤操作不能共享上网,则首先保证各计算机无线连接正常后,宽带连接共享取消了在共享一次即可,如果运营商非常抠门,对网络做拒绝共享设置,可以下载ccproxy尝试共享,ccproxy有详细说明,这里不再说明
Win7系统和xp系统共享方式类似,不再说明,需要注意的是,win7共享机无线网卡ip
会自动改为192.168.137.1。
笔记本共享Wifi上网教程
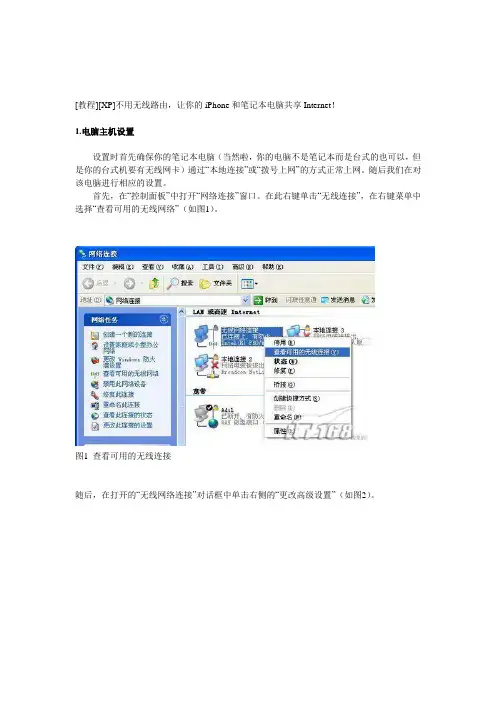
[教程][XP]不用无线路由,让你的iPhone和笔记本电脑共享Internet!1.电脑主机设置设置时首先确保你的笔记本电脑(当然啦,你的电脑不是笔记本而是台式的也可以,但是你的台式机要有无线网卡)通过“本地连接”或“拨号上网”的方式正常上网。
随后我们在对该电脑进行相应的设置。
首先,在“控制面板”中打开“网络连接”窗口。
在此右键单击“无线连接”,在右键菜单中选择“查看可用的无线网络”(如图1)。
图1 查看可用的无线连接随后,在打开的“无线网络连接”对话框中单击右侧的“更改高级设置”(如图2)。
图2 选择无线网络打开一个“无线网络连接”对话框,切换到“无线网络配置”界面(如图3)。
图3 无线网络连接属性设置在“无线网络连接属性”界面中,单击右下角的“高级”按钮,打开“高级选项”界面,在“要访问的网络”选项中点选“仅计算机到计算机”,确定后并关闭“无线网络连接”对话框。
这时上面的设置生效。
接着继续打开“无线网络连接”对话框,在“无线网络配置”页面,单击“添加”按钮,弹出“无线网络属性”在“服务设置标志(SSID)”栏中输入一个标志文字,你可以随意输入(如图4)。
在无线网络密钥一栏最好设置好密码(5位或13位的),以保证网络安全。
设置后确定退出,这样主机设置成功。
图4 添加无线网络中的网络名2.设置你的iphone设置完成后,打开你的iphone,开启wifi,自动搜索无线网络,你会发现你刚才设置的无线网络名(SSID)“1111”会被搜索到,选中单击连接,这样iphone的无线网卡就可以与笔记本的无线网卡连接成功。
3.共享上网设置虽然无线网卡对联成功,但是iphone还是不能上internet,因为笔记本现在使用的是本地连接上网,我们需要对笔记本中的本地连接进行共享设置后,iphone才能通过无线网络上网。
设置共享连接时,在笔记本的“网络连接”中右击单击“本地连接”图标,选择“属性”,在打开的属性对话框中切换到“高级”项下(如图7),在此勾选“允许其他网络用户通过此电脑的Internet连接进行连接”复选框,随后在“家庭网络连接”菜单中选中“无线网络连接”。
四种方法进行两台笔记本无线连接
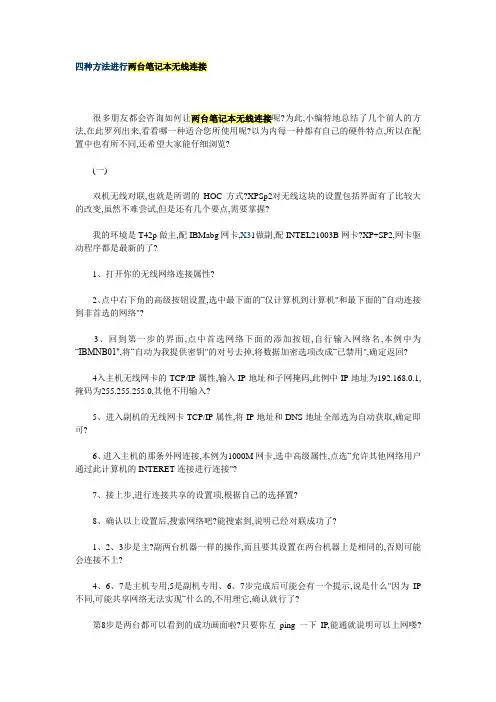
四种方法进行两台笔记本无线连接很多朋友都会咨询如何让两台笔记本无线连接呢?为此,小编特地总结了几个前人的方法,在此罗列出来,看看哪一种适合您所使用呢?以为内每一种都有自己的硬件特点,所以在配置中也有所不同,还希望大家能仔细浏览?(一)双机无线对联,也就是所谓的HOC方式?XPSp2对无线这块的设置包括界面有了比较大的改变,虽然不难尝试,但是还有几个要点,需要掌握?我的环境是T42p做主,配IBMabg网卡,X31做副,配INTEL21003B网卡?XP+SP2,网卡驱动程序都是最新的了?1、打开你的无线网络连接属性?2、点中右下角的高级按钮设置,选中最下面的“仅计算机到计算机"和最下面的“自动连接到非首选的网络"?3、回到第一步的界面,点中首选网络下面的添加按钮,自行输入网络名,本例中为“IBMNB01",将“自动为我提供密钥"的对号去掉,将数据加密选项改成“已禁用",确定返回?4入主机无线网卡的TCP/IP属性,输入IP地址和子网掩码,此例中IP地址为192.168.0.1,掩码为255.255.255.0,其他不用输入?5、进入副机的无线网卡TCP/IP属性,将IP地址和DNS地址全部选为自动获取,确定即可?6、进入主机的那条外网连接,本例为1000M网卡,选中高级属性,点选“允许其他网络用户通过此计算机的INTERET连接进行连接"?7、接上步,进行连接共享的设置项,根据自己的选择置?8、确认以上设置后,搜索网络吧?能搜索到,说明已经对联成功了?1、2、3步是主?副两台机器一样的操作,而且要其设置在两台机器上是相同的,否则可能会连接不上?4、6、7是主机专用,5是副机专用、6、7步完成后可能会有一个提示,说是什么"因为IP 不同,可能共享网络无法实现“什么的,不用理它,确认就行了?第8步是两台都可以看到的成功画面啦?只要你互ping一下IP,能通就说明可以上网喽?需要一提的是,不知道为什么,那个第三步里面的数据加密方式是必须禁用的,否则正常联通了,也无法访问.(二)双机无线连接1.在BIOS或其它管理程序中启用两台笔记本电脑的无线网卡?2.设置无线连接方式?在任务栏右侧的无线网络连接状态指示图标上单击鼠标右键,选择“查看可用的无线连接",在弹出的对话框中点击“高级",进入“无线网络连接属性"页面,在“无线网络配置"选项中,单击右下角的“高级"按钮,并在出现的页面中更改“要访问的网络"选项,即把“任何可用的网络"更改为“仅计算机到计算机",按“关闭"结束此步骤?两台笔记本电脑都须进行此步操作3.选择其中一台笔记本电脑,“无线网络配置"页面,单击“首选网络"下方的“添加"按钮,弹出“无线网络属性",在“服务设置标志(SSID)"栏中输入一个标志,比如"01",依次点击“确定"按钮退出.如果需要密钥就设置一个,在另台电脑上连接的时候输入刚才设置的就行了.4.在另一台笔记本电脑上,再次用鼠标右键单击任务栏右侧的无线网络连接状态指示图标,这时可以发现在弹出的“连接到无线网络"对话框中已经有了一个标志为“01"的可用无线网络,选中它并在“允许我连接到选择的无线网络,即使它是不安全的"选项前打上“√",然后点击“连接"按钮?这时,如果把鼠标指针指向任务栏上的无线网络连接状态指示图标,可以看到两台笔记本电脑无线连接的有关情况,如速度?信号强度等?5.为了使用方便,把两台笔记本电脑设置成同一工作组?打开网上邻居,两台笔记本电脑均可看到包括对方在内的两台机器的图标?把需要交换数据的硬盘或文件夹设成共享之后,两台笔记本电脑就可以交换资料了?(三)两台具有无线网卡的电脑,配置成无线对等网的注意事项?1?将无线网卡都开启?2?在无线网络连接的属性中的“无线网络配置"标签下,选择“用Windows来配置我的无线网络配置"?在“首选网络"中,添加一个网络?“服务名(SSID)"可以任意命名,但两台电脑的SSID必须相同?没有特别的需要,“网络验证"可以配置成“开放式",“数据加密"可以配置成“已禁用"?3?特别注意?在高级选项中,必须配置成“仅计算机到计算机"?不然无法形成对等网?还要补充一点,需要开启Windows的Wireless的相关服务(默认情况下,系统是已启动该项服务了?除非你禁用?)!此项服务在:控制面版——管理工具——服务里面?(四)我准备将两台笔记本装有无线网卡的笔记本,一台是戴尔的INSPARON2200和一台惠普CompaqPresa rio B1904TU进行无线双机互连,按以下方式进行设置!!!!1?设置笔记本电脑的无线网卡TCP/IP属性?在无线网络连接项属性对话框的“常规"选项卡中设置IP地址?两台机子设置成同网段的,例如:“192.168.1.X"(X是代表一个数值,从0到255,都可以),子网掩码设置为255.255.255.0?无线网卡TCP/IP属性2?在任务栏右侧的无线网络连接状态指示图标上单击鼠标右键,选择“查看可用的无线连接",在弹出的对话框中点击“高级",进入“无线网络连接属性"页面,在“无线网络配置"选项中,单击右下角的“高级"按钮,并在出现的页面中更改“要访问的网络"选项,即把“任何可用的网络"更改为“仅计算机到计算机",并关闭“自动连接到非首选的网络"选项,按“关闭"结束此步骤?两台笔记本电脑都须进行此步操作?3?选择其中一台笔记本电脑,在“无线网络配置"页面,单击“首选网络"下方的“添加"按钮?弹出“无线网络属性",在“服务设置标志(SSID)"栏中输入一个标志,输入的标志可以自己定义,笔者就以“XXX"代替,依次点击“确定"按钮退出?-----------------1无线双机互连配置(无路由或无AP,只通过无线网卡)首先在一台机子的网上邻居,右键点击选择“属性”1)选中要来设置的无线网卡的连接“网络连接”窗口,右击打算用来共享的无线网卡并且选择“属性”,会弹出新的窗口。
笔记本之间的无线共享上网图解
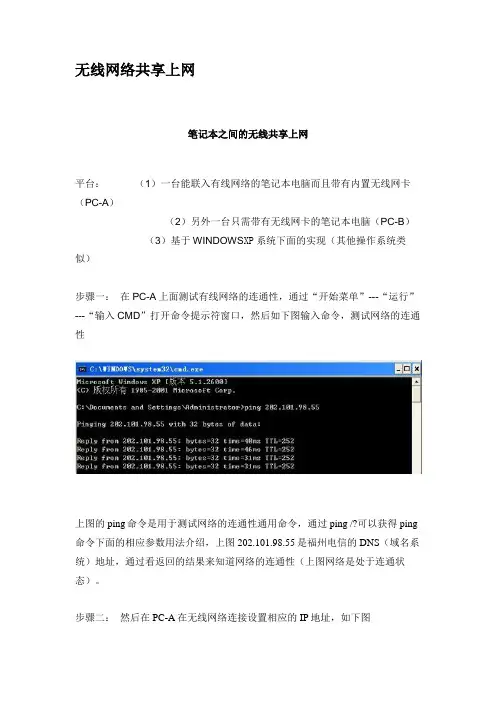
无线网络共享上网笔记本之间的无线共享上网平台:(1)一台能联入有线网络的笔记本电脑而且带有内置无线网卡(PC-A)(2)另外一台只需带有无线网卡的笔记本电脑(PC-B)(3)基于WINDOWS XP系统下面的实现(其他操作系统类似)步骤一:在PC-A上面测试有线网络的连通性,通过“开始菜单”---“运行”---“输入CMD”打开命令提示符窗口,然后如下图输入命令,测试网络的连通性上图的ping命令是用于测试网络的连通性通用命令,通过ping /?可以获得ping 命令下面的相应参数用法介绍,上图202.101.98.55是福州电信的DNS(域名系统)地址,通过看返回的结果来知道网络的连通性(上图网络是处于连通状态)。
步骤二:然后在PC-A在无线网络连接设置相应的IP地址,如下图打开上面红框的选项,然后在下图下面设置相应的IP地址跟子网掩码(由于在等下选择共享连接的时候默认会设置为IP地址:192.168.0.1 子网掩码:255.255.255.0 )然后在无线网络连接属性---无线网络配置下面进行下图设置选上红框的选项然后选择无线网络配置下面的高级选项在要访问的网络选择第三项如下图然后在首选网络下面的添加然后弹出如下图所示在上面设置相应的网络名,无线网络密钥,这边我用5位的数字充当密码如12345设置完如下图所示(网络名为free,网络身份验证为开放式,数据加密为WEP,密钥就用12345)设置完后,就用在首选网络添加一个可用网络名为free步骤三在相应的连接有线网络的本地连接或者是ADSL宽带连接进行共享设置(由于我这边环境是PC--A通过宽带拨号上网的,所以只能在宽带连接上面设置)这样PC--A的配置都完成了然后是PC--B的设置在PC---B上面配置跟PC---A在一个网段的IP地址,然后设置相应的网关以及DNS地址如下图(DNS地址可以设置为PC---A的IP地址也可以是福州电信DNS地址)然后在PC---B上面无线网络连接可以看到如下连接点(当前的free就是所创建的)在未选择无线网络时测试网络的连通性(下图提示目标主机不可达)然后我们选择free无线网络(下图提示已经连接到free无线网络)再次测试网络的连通性这样两台笔记本无线连接共享上面就可以实现了。
笔记本电脑怎么共享网络
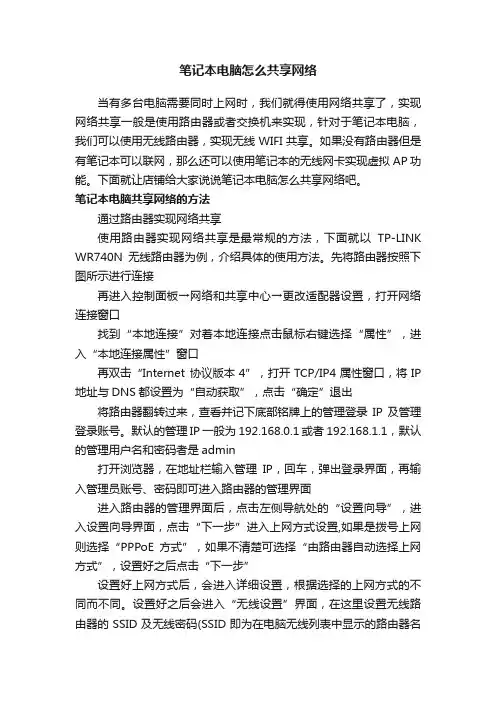
笔记本电脑怎么共享网络当有多台电脑需要同时上网时,我们就得使用网络共享了,实现网络共享一般是使用路由器或者交换机来实现,针对于笔记本电脑,我们可以使用无线路由器,实现无线WIFI共享。
如果没有路由器但是有笔记本可以联网,那么还可以使用笔记本的无线网卡实现虚拟AP功能。
下面就让店铺给大家说说笔记本电脑怎么共享网络吧。
笔记本电脑共享网络的方法通过路由器实现网络共享使用路由器实现网络共享是最常规的方法,下面就以TP-LINK WR740N无线路由器为例,介绍具体的使用方法。
先将路由器按照下图所示进行连接再进入控制面板→网络和共享中心→更改适配器设置,打开网络连接窗口找到“本地连接”对着本地连接点击鼠标右键选择“属性”,进入“本地连接属性”窗口再双击“Internet 协议版本4”,打开TCP/IP4属性窗口,将IP 地址与DNS都设置为“自动获取”,点击“确定”退出将路由器翻转过来,查看并记下底部铭牌上的管理登录IP及管理登录账号。
默认的管理IP一般为192.168.0.1或者192.168.1.1,默认的管理用户名和密码者是admin打开浏览器,在地址栏输入管理IP,回车,弹出登录界面,再输入管理员账号、密码即可进入路由器的管理界面进入路由器的管理界面后,点击左侧导航处的“设置向导”,进入设置向导界面,点击“下一步”进入上网方式设置,如果是拨号上网则选择“PPPoE方式”,如果不清楚可选择“由路由器自动选择上网方式”,设置好之后点击“下一步”设置好上网方式后,会进入详细设置,根据选择的上网方式的不同而不同。
设置好之后会进入“无线设置”界面,在这里设置无线路由器的SSID及无线密码(SSID即为在电脑无线列表中显示的路由器名称),再点击下一步全部设置完成后点击“完成”即可保存当前设置,这样就可以正常使用无线路由器了,下面我们点击电脑右下角托盘区域的无线网图标,就可以搜索到刚才设置的WIFI网络,连接到这个WIFI网络就可以实现共享上网了通过笔记本电脑的无线网卡共享网络前面介绍了通过路由器实现网络共享,如果没有路由器呢?我们可以通过笔记本自带的无线网卡实现软AP功能,以实现网络共享功能,但使用此功能的前提是电脑的操作系统为Windows 7版本点击开始,在搜索框输入CMD,再对着搜索结果点击鼠标右键,选择“以管理员身份运行”,进入“命令提示符”窗口在“命令提示符”窗口输入以下命令以启用虚拟无线AP功能netsh wlan set hostednetwork mode=allow ssid=英文网络名称 key=密码注:密码最少8位进入控制面板→网络和共享中心,找到当前已连接到Internet的网络连接,点击鼠标右键→属性→共享,将“允许其他网络用户通过此计算机的Internet连接来连接”勾选,然后将下面的“家庭网络连接”设置为“无线网络连接2”,点击确定回到命令提示符窗口,再执行netsh wlan start hostednetwork 命令就可以启用这个虚拟WIFI功能,现在我们就可以搜索并连接这个“无线路由”了实现共享上网了。
在笔记本上将本地网络连接无线共享给同事的配置方法
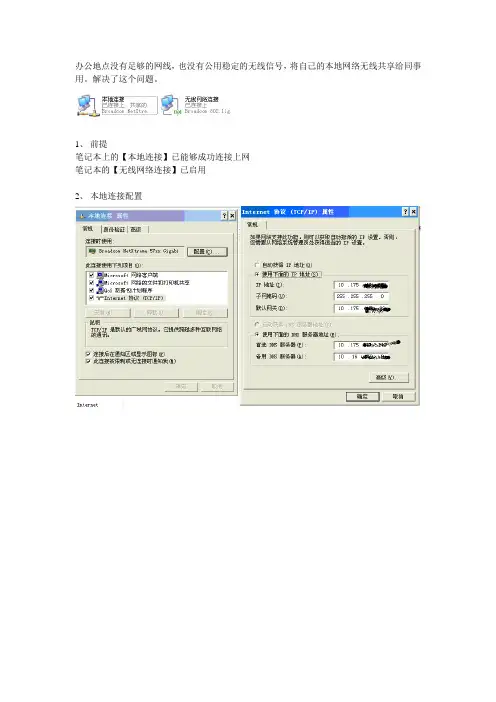
办公地点没有足够的网线,也没有公用稳定的无线信号,将自己的本地网络无线共享给同事用。
解决了这个问题。
1、前提
笔记本上的【本地连接】已能够成功连接上网
笔记本的【无线网络连接】已启用
2、本地连接配置
这个勾选internet共享很重要3、无线网络连接配置
添加时去掉【自动为我提供此密钥】,然后设置一个网络密钥,如12345
添加前,先选择【高级】,选中“仅计算机到计算机(待定)”,
然后再点添加,数据加密选择“已禁用”,或者输入一个密码12345.
4、同事电脑上的无线网络配置
按以下截图配置,默认网关指向自己的主机无线ip 192.168.10.8.
然后在可用的无线网络中选择之前配置的12222,即可连接成功。
笔记本电脑设置无线临时网络 共享宽带上网
一、打开网络和共享中心
二、设置新的连接或网络
三、设置无线临时(计算机到计算机)网络
四、直接点下一步。
六、启用Internet共享
七、启用共享中
八、设置成功。
九、临时网络创建成功。
接下来其他带有无线网卡的电脑便可以搜索到这一信号,输入正确的密码后便可连接上。
注意:每次用无线网卡建立网络的时候有时候会有这个推荐项有时候就没有,这是怎么回事?
没有Байду номын сангаас候如图
如果出现上述问题,确定你有两个以上的网卡(本地连接,无线网络连接),在需要作共享的网卡上鼠标右键选择“共享”,把勾选上就可以了。
两台笔记本电脑无线共享上网的办法
同样原理的应用,可用在家里没有无线路由器的环ቤተ መጻሕፍቲ ባይዱ等。
步骤2:然后切换到“无线网络配置”选项卡,勾选“用Windows配置我的无线网络设置”选项;接着切换到“高级”选项卡,在“要访问的网络”窗口里点选“仅计算机到计算机”。
步骤3:返回“无线网络连接属性”对话后,单击“添加”按钮;然后在弹出的如下图所示对话框中,在“网络名(SSID)”框内输入SSID值,“网络验证”选择开放式,“数据加密”选择WEP,接着去掉“自动为我提供此密钥”复选框,最后填入相应的网络密钥,单击确定按钮退出即可。注意:密码要求****,如果看不懂,可以用aaaaa11111来实现。
步骤4:找到本机与Internet连接的网络连接,在属性对话框中切换到“高级”选项卡,如下图所示。然后勾选“允许其他网络用户通过此计算机的Internet连接来连接”;至于另一选项,可以依实际情况来决定是否选择。
步骤5:另一台计算机参照步骤1、2、3设置,只是注意将IP地址设置为主机以外的值,同时在“默认网关”一栏填写“192.168.0.1”(即主机IP地址)即可。如果一切正常的话,无线网络连接应该会马上从断开状态转为正常连接状态,同时开始获取网络地址;此时两台计算机的无线连接信号也就建立。
场景:出差在外,同住一屋,两台电脑,都要上网。宾馆一般都只提供一根网线,咋办?
网上搜到的解决办法:
注意先把WIFI的开关打开。
开机后会提示找到无线网卡,然后按提示安装好无线网卡的驱动程序。再次重新启动计算机,首先配置连入互联网的计算机。进入控制面板后,按以下步骤进行。
步骤1:依次打开“网络连接\无线网络连接\属性”,双击TCP/IP协议后,在如下图所示的窗口内把IP地址设置?92.168.0.1;子网掩码设置为255.255.255.0;其他无需填写。
笔记本无线网络共享internet设置
笔记本无线网络共享设置
多台电脑,一根网线如何同时上网???
此设置可以让其他笔记本连接临时无线网络通过其他笔记本的宽带来上网,例如笔记本A可以上网,而笔记本B无法上网,这时A建立一个无线网络,B通过该网络就可以上网了,实现多台电脑一根网线同时上网。
1.设置无线网:
1.1打开网络和共享中心
1.2选择设置新的连接或网络
1.3选择设置无线临时(计算机到计算机)网络
1.4选择网络类型,可以选择无身份验证开放式(连接方面),如果是加密类型的则需要输入8位数字的密
钥。
1.5点击下一步就可以了
1.6点击启用Internet连接共享
1.7一个共享internet的无线网络建立完毕,查看右下角的网络,可以看到新建立的无线网络处于等待用户
接入的状态。
1.8至此,大功告成。
可以用其他笔记本来测试一下了!!!
2.查看无线网
这时再打开本地连接,就可以查看,共享网络原理。
点击本地连接,出现如下界面。
点击属性选项框,然后点击左上方的共享:
允许用户通过internet连接无线网络。
这就是共享网络的原理。
3.删除无线网
如果要删除之前所建立的无线临时网络,也很简单,
打开本地网络连接,点击左侧的管理无线网络
出现以下的一个本地无线网络的列表,右击该无线网络选择删除就可以了!。
笔记本怎么共享网络给手机上网 笔记本怎样共享网络给手机
笔记本怎么共享网络给手机上网在现代科技时代,我们经常需要在不同的设备上进行网络共享。
笔记本电脑是一个非常方便的工具,可以通过它来共享网络给手机上网。
本文将介绍如何在笔记本电脑上设置并共享网络给手机上网。
方法一:通过无线局域网共享无线局域网是最常见的共享网络方式,它可以使多个设备同时连接到一个无线网络。
以下是共享网络给手机上网的步骤:1.打开笔记本电脑的设置界面,然后找到并点击“网络和互联网”选项。
2.在网络设置界面中,找到“移动热点”或“网络共享”选项。
3.在移动热点或网络共享选项下,找到“创建移动热点”或“启用网络共享”选项,然后点击它。
4.在弹出的设置界面中,可以自定义热点名称和密码。
建议选择一个安全的密码,以确保只有你信任的人能够访问你的移动热点。
5.保存设置后,启用移动热点或网络共享功能。
笔记本电脑将会创建一个无线网络,并且可以在手机上搜索到该网络。
6.打开手机的设置界面,进入“Wi-Fi”选项。
7.找到并点击搜索到的无线网络,然后输入之前设置的密码进行连接。
8.完成以上步骤后,手机将成功连接到笔记本电脑共享的网络,可以使用笔记本电脑的网络进行上网。
方法二:通过USB共享网络除了使用无线局域网共享网络外,还可以通过USB连接来共享网络给手机上网。
以下是共享网络给手机上网的步骤:1.首先,确保你的笔记本电脑和手机都有可用的USB连接端口。
2.连接USB数据线到笔记本电脑和手机上。
3.打开笔记本电脑的设置界面,然后找到并点击“网络和互联网”选项。
4.在网络设置界面中,找到“移动热点”或“网络共享”选项。
5.在移动热点或网络共享选项下,找到“USB网络共享”选项,然后启用它。
6.手机将自动检测到笔记本电脑的网络共享,并通过USB连接进行连接。
7.在手机上,打开设置界面,然后进入“移动网络”选项。
8.在移动网络选项中,找到“共享网络”或“热点和共享”选项,然后点击它。
9.在共享网络选项中,选择“通过USB共享网络”选项。
- 1、下载文档前请自行甄别文档内容的完整性,平台不提供额外的编辑、内容补充、找答案等附加服务。
- 2、"仅部分预览"的文档,不可在线预览部分如存在完整性等问题,可反馈申请退款(可完整预览的文档不适用该条件!)。
- 3、如文档侵犯您的权益,请联系客服反馈,我们会尽快为您处理(人工客服工作时间:9:00-18:30)。
[教程][XP]不用无线路由,让你的iPhone和笔记本电脑共享Internet!
1.电脑主机设置
设置时首先确保你的笔记本电脑(当然啦,你的电脑不是笔记本而是台式的也可以,但是你的台式机要有无线网卡)通过“本地连接”或“拨号上网”的方式正常上网。
随后我们在对该电脑进行相应的设置。
首先,在“控制面板”中打开“网络连接”窗口。
在此右键单击“无线连接”,在右键菜单中选择“查看可用的无线网络”(如图1)。
图1 查看可用的无线连接
随后,在打开的“无线网络连接”对话框中单击右侧的“更改高级设置”(如图2)。
图2 选择无线网络
打开一个“无线网络连接”对话框,切换到“无线网络配置”界面(如图3)。
图3 无线网络连接属性设置
在“无线网络连接属性”界面中,单击右下角的“高级”按钮,打开“高级选项”界面,在“要访问的网络”选项中点选“仅计算机到计算机”,确定后并关闭“无线网络连接”对话框。
这时上面的设置生效。
接着继续打开“无线网络连接”对话框,在“无线网络配置”页面,单击“添加”按钮,弹出“无线网络属性”在“服务设置标志(SSID)”栏中输入一个标志文字,你可以随意输入(如图4)。
在无线网络密钥一栏最好设置好密码(5位或13位的),以保证网络安全。
设置后确定退出,这样主机设置成功。
图4 添加无线网络中的网络名
2.设置你的iphone
设置完成后,打开你的iphone,开启wifi,自动搜索无线网络,你会发现你刚才设置的无线网络名(SSID)“1111”会被搜索到,选中单击连接,这样iphone的无线网卡就可以与笔记本的无线网卡连接成功。
3.共享上网设置
虽然无线网卡对联成功,但是iphone还是不能上internet,因为笔记本现在使用的是本
地连接上网,我们需要对笔记本中的本地连接进行共享设置后,iphone才能通过无线网络上
网。
设置共享连接时,在笔记本的“网络连接”中右击单击“本地连接”图标,选择“属性”,在打开的属性对话框中切换到“高级”项下(如图7),在此勾选“允许其他网络用户通过此电脑的Internet连接进行连接”复选框,随后在“家庭网络连接”菜单中选中“无线网络连接”。
随后接着勾选下面的复选框。
设置完成后退出即可,这样我们就可以在iphone上共享上网了。
图7 设置Internet连接共享
提示:如果主机使用的是拨号连接上网,我们需要对拨号连接进行共享。
好了,通过上面的设置后,我们就可以把自己的笔记本变成一台无线路由器了,这样同学直接可以用iphone上网,爱干嘛干嘛了。
诺基亚n85Wifi上网教程
所需设备:一台有无线网卡和普通网卡的笔记本(现在是个本都有吧)+此笔记本通过网线能正常上网
设置步骤:首先当然要把你笔记本的无线网卡开关打开,并保证网线接好能上网。
1、打开“控制面板” - “网络连接” ,右击“本地连接” ,选择“属性” 项;
2、点击“本地连接属性” 中的“高级” 选项卡,勾选“允许其它用户通过此计算机的Internet连接来连接” 这一选项,然后点
击“确定” 按钮;
3、右击“网络连接” 里面的“无线网络连接”,选择“属性” 项;
4、点击“无线网络连接属性” 中的“无线网络配置” 选项卡(如果没有此选项卡,是因为一项系统服务没开启,开启方式:在“
开始-运行” 里输入“services.msc” ,找到服务列表里面的“Wireless Zero Configuration” 项,双击,然后在弹出的面板里面
点击“启用” 即可);
5、勾选“无线网络配置” 选项卡中的“用Windows配置我的无线网络配置” 这一选项
6、点击“无线网络配置” 选项卡中的“添加” ,在弹出的面板中,“网络名SSID” 填入你想起的名字,例如Phone,“网络验证
” 下拉框选择“开放式”,“数据加密” 下拉框选择“已禁用”,并且勾选最下面的“这是一个计算机到计算机的网络” 这一选项,完
成后点确定。
7、这样笔记本端就设定好了,刷新笔记本的无线网络,就会发现多出来一个名字为”Phone“ 的无线网络,且显示为自动,表示设置成功。
然后打开你N85的”WLAN连接“ ,也就可以看到一个名字为”Phone“ 的Wifi网络了,这下就可以开心的用无线上网了,其它一些软
件如智能书院等也可以走Wifi下载图书了。
8、如果不放心怕被扣GPRS流量,可以将情景模式改为”离线“测试一下效果(离线模式等于拔出了SIM卡,所以肯定不会被扣钱滴)
手机上的设置:
一、工具—设置—连接设置—接入点—左键选项—新增接入点—使用默认设置
二、连接名称:自定义,自己能在一堆接入点中能找出来就可以数据承载方式:无线局域网WLAN网络名称:与路由器无线设置名称相同(就是SSID号,我这里是abc)网络状态:公开WLAN 网络模式:基础网络WLAN安全模式:如果之前路由器上面使用“WEP”加密,这里就选择“WEP”。
如果使用安全模式这里就选择"开放式网络"(避免别人搜索使用你的网络,建议加密)二-1、进WLAN安全设置(开放网络这里可以忽略) *这里的设置要和你的路由设置一致WEP密钥:#1 鉴定类型:打开二-1-1、进WEP密钥密钥设置密钥类型:64位WEP密钥格式:十六进制WEP 密钥:0123456789——设置完成——打开网络输入地址选择你刚定义的连接名称,看看是不是能上网了
关于无线上网其他内容
一. 自动创建 WLAN 的网络接入点点击:功能表-工具-设置-连接-无线局部网显示WLAN 连接状态:是扫描网络:每 5 分钟(自己选)这样,在待机状态下, N85 会自动搜索附近的 AP 无线信号,并将搜到的 AP 点的名称列表显示出来。
点击 AP 点的名称就可以随时定义接入点。
如没有找到WLAN网络,可以将光标移到这行字,按确定-重新寻找网络。
这样就会出现你的WLAN网络了,也许会出来几个,要是你周围也有人有无线的路由的话,你记住自己的无线路由的名字就好了~!一般的人这样就可以上网了~!怎么使用就不说了大家应该会.
二. 出现无网关响应的处理办法请在无线设置里面输入DNS地址就行了,
或者: 1 打开路由器SSID广播,关闭IP地址过滤,关闭MAC地址过滤等设置.路由器上可以设置密码,记得把设置记下,待会手机上要输入, 具体输入方法下面有仔细看.
2.进入连接设置-连接-承载方式-找到你的刚刚自动创建WLAN,我的在最后一个,显示未分类的那个就是,每个人可能都不一样,所以大家自动选择了.
3.连接名称,自己定义数据承载方式无限局域网wlan名称==SSID名网络状态: 公开网络模式: 基础网络
4.下面的设置就和你路由器上的设置有关系了安全模式:wep,和路由器一样安全设置里面,使用wep密匙#1 鉴定类型打开wep密匙设置,(还是和你路由器一致),假设用的64位,ASII码,密码12345 (就是你自己无线路由设置的密码)~!
5.主页无
6 .高级设置里面IPV4 "IPv4设置"进行设置。
具体数值由所用的无线路由器而定,打开你的路由器设置页面,DHCP服务器设置这个项目,确认DHCP服务器启用例,如果无线路由器的IP地址是192.168.1.1(因自己的设定)则设置如下: 手机IP地址:192.168.1.2(或者输入电脑里面无线路由显示的地址) 子网掩码:255.255.255.0 默认网关:192.168.1.1 DNS地址:你电脑里面无线路由显示的地址,不知道选择自动有没有用?我是选择手动输入的! 设置完成返回启动。
