以WIFI的方式共享笔记本电脑上网
两台笔记本使用无线连接共享上网教程
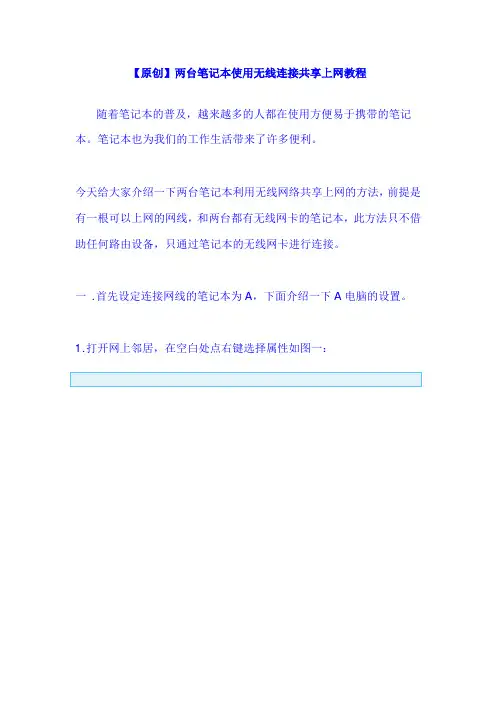
【原创】两台笔记本使用无线连接共享上网教程随着笔记本的普及,越来越多的人都在使用方便易于携带的笔记本。
笔记本也为我们的工作生活带来了许多便利。
今天给大家介绍一下两台笔记本利用无线网络共享上网的方法,前提是有一根可以上网的网线,和两台都有无线网卡的笔记本,此方法只不借助任何路由设备,只通过笔记本的无线网卡进行连接。
一 .首先设定连接网线的笔记本为A,下面介绍一下A电脑的设置。
1.打开网上邻居,在空白处点右键选择属性如图一:2.选择本地连接右键属性—高级—Internet连接共享打钩选中如图二3.下面是无线网卡的设置,选中无线网络连接右键属性—常规如图三:4.双击Internet协议手动设置IP地址和DNS服务器地址,IP地址设为192.168.0.1 子网掩码为255.255.255.0默认网关不设置(特别说一下DNS服务器地址每个省的都不一样,可以查看一下你有线连接时的DNS服务器地址就可以了。
)如图四:5 .无线网络配置—添加—关联—网络名(随便起一个就可以)网络身份验证选开放式,数据加密啊选已禁用。
(如果加密了就无法连接,我亲自测试过)如图五:6.无线网络配置—高级—选择仅计算机到计算机(这一点非常关键,必须选择这个才可以连接)如图六:这样计算机A就设置好了。
二.下面来设置计算机B 就是通过无线网络连接连接计算机A的电脑。
1.选中无线网络连接右键属性—常规—双击Internet协议手动设置IP 和DNS服务器,IP地址设置为192.168.0.2(最后一位可以任意设置),子网掩码为255.255.255.0默认网关设置成计算机A的IP地址192.168.0.1 ,DNS服务器地址和计算机A一样。
如图七:2.无线网络配置—添加—关联—网络名(随便起一个就可以)网络身份验证选开放式,数据加密啊选已禁用。
(如果加密了就无法连接,我亲自测试过)3.无线网络配置—高级—选择仅计算机到计算机(这一点非常关键,必须选择这个才可以连接)步骤2.3和计算机A步骤5.6的设置一样。
2台笔记本通过wifi建立无线局域网
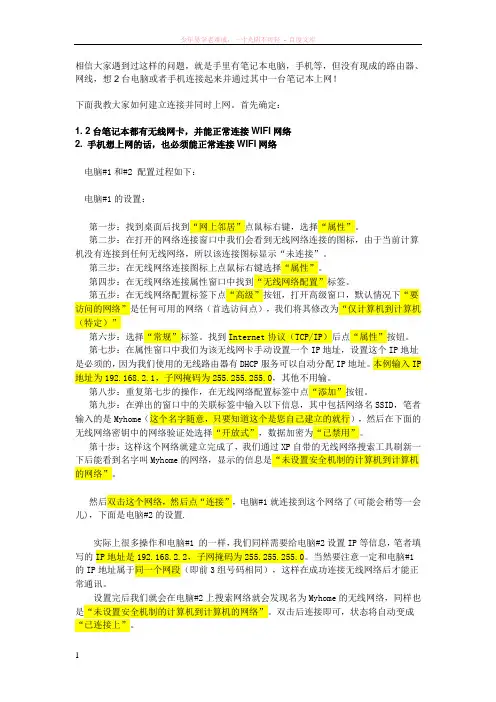
相信大家遇到过这样的问题,就是手里有笔记本电脑,手机等,但没有现成的路由器、网线,想2台电脑或者手机连接起来并通过其中一台笔记本上网!下面我教大家如何建立连接并同时上网。
首先确定:1. 2台笔记本都有无线网卡,并能正常连接WIFI网络2. 手机想上网的话,也必须能正常连接WIFI网络电脑#1和#2 配置过程如下:电脑#1的设置:第一步:找到桌面后找到“网上邻居”点鼠标右键,选择“属性”。
第二步:在打开的网络连接窗口中我们会看到无线网络连接的图标,由于当前计算机没有连接到任何无线网络,所以该连接图标显示“未连接”。
第三步:在无线网络连接图标上点鼠标右键选择“属性”。
第四步:在无线网络连接属性窗口中找到“无线网络配置”标签。
第五步:在无线网络配置标签下点“高级”按钮,打开高级窗口,默认情况下“要访问的网络”是任何可用的网络(首选访问点),我们将其修改为“仅计算机到计算机(特定)”第六步:选择“常规”标签。
找到Internet协议(TCP/IP)后点“属性”按钮。
第七步:在属性窗口中我们为该无线网卡手动设置一个IP地址,设置这个IP地址是必须的,因为我们使用的无线路由器有DHCP服务可以自动分配IP地址。
本例输入IP 地址为192.168.2.1,子网掩码为255.255.255.0,其他不用输。
第八步:重复第七步的操作,在无线网络配置标签中点“添加”按钮。
第九步:在弹出的窗口中的关联标签中输入以下信息,其中包括网络名SSID,笔者输入的是Myhome(这个名字随意,只要知道这个是您自己建立的就行),然后在下面的无线网络密钥中的网络验证处选择“开放式”,数据加密为“已禁用”。
第十步:这样这个网络就建立完成了,我们通过XP自带的无线网络搜索工具刷新一下后能看到名字叫Myhome的网络,显示的信息是“未设置安全机制的计算机到计算机的网络”。
然后双击这个网络,然后点“连接”,电脑#1就连接到这个网络了(可能会稍等一会儿),下面是电脑#2的设置.实际上很多操作和电脑#1 的一样,我们同样需要给电脑#2设置IP等信息,笔者填写的IP地址是192.168.2.2,子网掩码为255.255.255.0。
笔记本开启WIFI共享的方法步骤详解
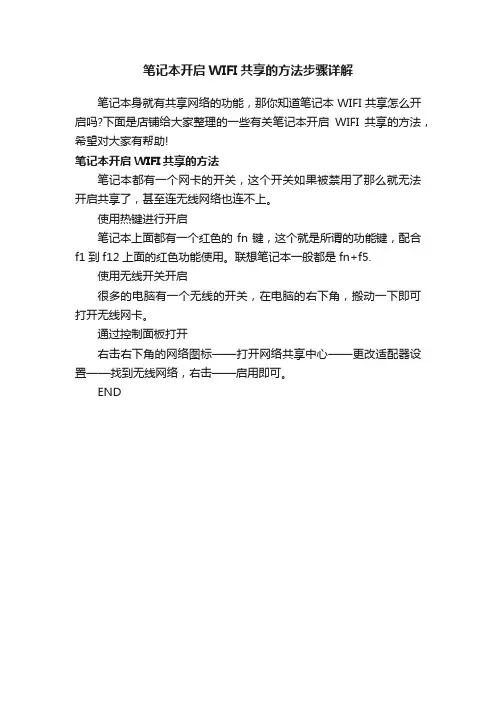
笔记本开启WIFI共享的方法步骤详解
笔记本身就有共享网络的功能,那你知道笔记本WIFI共享怎么开启吗?下面是店铺给大家整理的一些有关笔记本开启WIFI共享的方法,希望对大家有帮助!
笔记本开启WIFI共享的方法
笔记本都有一个网卡的开关,这个开关如果被禁用了那么就无法开启共享了,甚至连无线网络也连不上。
使用热键进行开启
笔记本上面都有一个红色的fn键,这个就是所谓的功能键,配合f1到f12上面的红色功能使用。
联想笔记本一般都是fn+f5.
使用无线开关开启
很多的电脑有一个无线的开关,在电脑的右下角,搬动一下即可打开无线网卡。
通过控制面板打开
右击右下角的网络图标——打开网络共享中心——更改适配器设置——找到无线网络,右击——启用即可。
END。
安卓手机如何共享wifi信号让笔记本电脑无线上网
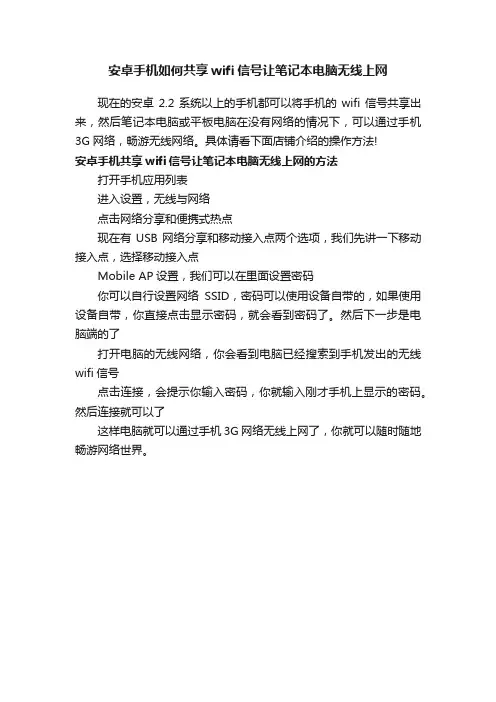
安卓手机如何共享wifi信号让笔记本电脑无线上网
现在的安卓2.2系统以上的手机都可以将手机的wifi信号共享出来,然后笔记本电脑或平板电脑在没有网络的情况下,可以通过手机3G网络,畅游无线网络。
具体请看下面店铺介绍的操作方法!
安卓手机共享wifi信号让笔记本电脑无线上网的方法
打开手机应用列表
进入设置,无线与网络
点击网络分享和便携式热点
现在有USB网络分享和移动接入点两个选项,我们先讲一下移动接入点,选择移动接入点
Mobile AP设置,我们可以在里面设置密码
你可以自行设置网络SSID,密码可以使用设备自带的,如果使用设备自带,你直接点击显示密码,就会看到密码了。
然后下一步是电脑端的了
打开电脑的无线网络,你会看到电脑已经搜索到手机发出的无线wifi信号
点击连接,会提示你输入密码,你就输入刚才手机上显示的密码。
然后连接就可以了
这样电脑就可以通过手机3G网络无线上网了,你就可以随时随地畅游网络世界。
手机怎样用wifi共享笔记本电脑的网络
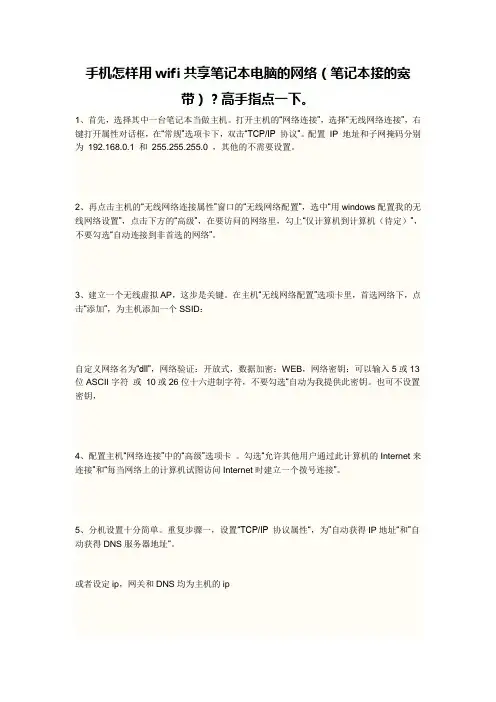
手机怎样用wifi共享笔记本电脑的网络(笔记本接的宽带)?高手指点一下。
1、首先,选择其中一台笔记本当做主机。
打开主机的“网络连接”,选择“无线网络连接”,右键打开属性对话框,在“常规”选项卡下,双击“TCP/IP 协议”。
配置IP 地址和子网掩码分别为192.168.0.1 和255.255.255.0 ,其他的不需要设置。
2、再点击主机的“无线网络连接属性”窗口的“无线网络配置”,选中“用windows配置我的无线网络设置”,点击下方的“高级”,在要访问的网络里,勾上“仅计算机到计算机(待定)”,不要勾选“自动连接到非首选的网络”。
3、建立一个无线虚拟AP,这步是关键。
在主机“无线网络配置”选项卡里,首选网络下,点击“添加”,为主机添加一个SSID:自定义网络名为“dll”,网络验证:开放式,数据加密:WEB,网络密钥:可以输入5或13位ASCII字符或10或26位十六进制字符,不要勾选“自动为我提供此密钥。
也可不设置密钥,4、配置主机“网络连接”中的“高级”选项卡。
勾选“允许其他用户通过此计算机的Internet来连接”和“每当网络上的计算机试图访问Internet时建立一个拨号连接”。
5、分机设置十分简单。
重复步骤一,设置“TCP/IP 协议属性“,为”自动获得IP地址“和”自动获得DNS服务器地址“。
或者设定ip,网关和DNS均为主机的ip6 鼠标右键点击“无线网络连接”,选择“查看可用的无线连接”,搜索到刚才新建的无线网络“dll”,点击连接(主机和分机执行相同的动作),则无线局域共享设置成功。
只能PS了,挺快的。
方法一:如果日期后面的背景较复杂。
选择仿制图章工具,按Alt键,用鼠标点击照片上你需要更改成的颜色背景,然后松开Alt键,点击照片上的日期,多点几次就可以将照片上的日期换成背景的样子了,更改之后效果很逼真的。
不明白再问。
方法二:如果日期后面的背景单一。
可直接用矩形选框工具选取一小块日期旁边的背景,然后Ctrl+C,将鼠标移到日期上Ctrl+V覆盖即可,可以Ctrl+V多次,直到完全覆盖完日期为止。
笔记本之间的无线共享上网图解
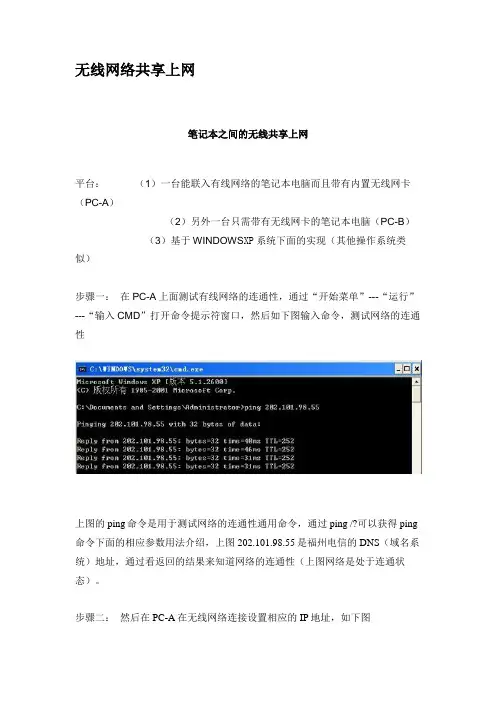
无线网络共享上网笔记本之间的无线共享上网平台:(1)一台能联入有线网络的笔记本电脑而且带有内置无线网卡(PC-A)(2)另外一台只需带有无线网卡的笔记本电脑(PC-B)(3)基于WINDOWS XP系统下面的实现(其他操作系统类似)步骤一:在PC-A上面测试有线网络的连通性,通过“开始菜单”---“运行”---“输入CMD”打开命令提示符窗口,然后如下图输入命令,测试网络的连通性上图的ping命令是用于测试网络的连通性通用命令,通过ping /?可以获得ping 命令下面的相应参数用法介绍,上图202.101.98.55是福州电信的DNS(域名系统)地址,通过看返回的结果来知道网络的连通性(上图网络是处于连通状态)。
步骤二:然后在PC-A在无线网络连接设置相应的IP地址,如下图打开上面红框的选项,然后在下图下面设置相应的IP地址跟子网掩码(由于在等下选择共享连接的时候默认会设置为IP地址:192.168.0.1 子网掩码:255.255.255.0 )然后在无线网络连接属性---无线网络配置下面进行下图设置选上红框的选项然后选择无线网络配置下面的高级选项在要访问的网络选择第三项如下图然后在首选网络下面的添加然后弹出如下图所示在上面设置相应的网络名,无线网络密钥,这边我用5位的数字充当密码如12345设置完如下图所示(网络名为free,网络身份验证为开放式,数据加密为WEP,密钥就用12345)设置完后,就用在首选网络添加一个可用网络名为free步骤三在相应的连接有线网络的本地连接或者是ADSL宽带连接进行共享设置(由于我这边环境是PC--A通过宽带拨号上网的,所以只能在宽带连接上面设置)这样PC--A的配置都完成了然后是PC--B的设置在PC---B上面配置跟PC---A在一个网段的IP地址,然后设置相应的网关以及DNS地址如下图(DNS地址可以设置为PC---A的IP地址也可以是福州电信DNS地址)然后在PC---B上面无线网络连接可以看到如下连接点(当前的free就是所创建的)在未选择无线网络时测试网络的连通性(下图提示目标主机不可达)然后我们选择free无线网络(下图提示已经连接到free无线网络)再次测试网络的连通性这样两台笔记本无线连接共享上面就可以实现了。
无线上网之两台电脑共享上网方案
无线上网之两台电脑共享上网方案无线上网技术的普及使得越来越多的家庭和办公室中采用无线网络进行上网。
在这种情况下,两台电脑共享上网已成为一种常见需求。
本文将介绍两种主要的方法,即使用无线路由器和使用无线网卡进行共享上网。
使用无线路由器进行共享上网是一种常见的解决方案。
无线路由器是一种能够将网络连接通过无线信号传递给多个设备的设备。
要实现两台电脑的共享上网,首先需要将其中一台电脑连接到无线路由器上,并配置好无线网络连接。
这可以通过打开电脑的网络设置然后选择“连接到无线网络”并输入无线网络的名称和密码来完成。
配置完毕后,可以通过无线连接来访问互联网。
现在,要使另一台电脑也能共享上网,可以采用两种方法。
一种方法是使用电缆连接。
可以采用网线将无线路由器与第二台电脑直接连接,然后配置电脑的网络设置以通过有线连接访问网络。
另一种方法是使用无线网卡。
无线网卡是一种能够让电脑通过无线信号访问网络的设备。
可以在第二台电脑上安装无线网卡,然后配置好无线连接即可。
使用无线网卡进行共享上网是另一种常见的解决方案。
与使用无线路由器相比,使用无线网卡的方法更加简单和经济。
首先需要在一台电脑上安装无线网卡,并配置好无线连接。
然后,可以通过无线共享功能将其设置为无线热点。
具体的操作步骤可以根据无线网卡的品牌和型号来确定,可以查看相关的用户手册或在网上教程。
配置好无线热点后,可以在另一台电脑上并连接到该热点。
在到无线热点后,可以选择连接并输入连接密码以访问网络。
无论是使用无线路由器还是无线网卡,都需要注意以下几点。
首先,确保两台电脑在同一个无线网络中,以便可以互相访问和共享文件和资源。
这可以通过设置相同的无线网络名称和密码来实现。
其次,要确保无线网络的安全性,可以通过启用无线加密功能来防止未经授权的访问。
最后,如果网络速度较慢或连接不稳定,可以尝试调整无线路由器或无线网卡的位置,或者使用增强信号的设备来改善信号质量。
总之,通过无线路由器或无线网卡进行共享上网是一种方便且常见的方法。
笔记本电脑如何共享无线网络WIFI
笔记本电脑如何共享无线网络WIFI
当我们的电脑有了网络,怎么样才能让我们的手机连接自己的电脑网络呢?笔记本电脑怎么共享无线网络呢?下面就由店铺跟大家分享分享方法吧,欢迎大家来阅读学习。
笔记本电脑怎么共享无线网络WIFI
打开电脑系统设置,找到“网络与Internet”选项。
点击“网络与Internet”,找到“网络与共享中心”选项。
点击“网络与共享中心”,找到更改适配器设置。
点击本地的网络连接。
点击“共享”,允许其他设备连接,我们的手机就可以连接无线网络了。
笔记本怎么连接手机热点共享
笔记本如何连接手机热点共享
在现代社会中,随着移动互联网的普及,越来越多的人将手机作为上网的主要
设备。
而在一些特殊情况下,比如没有无线网络的情况下,就需要使用手机热点来为笔记本提供网络连接。
下面将介绍如何将笔记本连接到手机热点进行网络共享。
步骤一:打开手机热点
首先,我们需要确保手机已经打开了热点功能。
在大多数手机中,可以在设置->个人热点中找到并打开热点功能。
在打开热点功能后,可以设置热点的名称和密码,以确保连接安全。
步骤二:连接到热点
接下来,在笔记本中打开无线网络连接功能。
在网络列表中应该能够看到手机
热点名称,在该名称旁边会显示“已连接”。
选择该热点,并输入之前设置的密码进
行连接。
步骤三:验证连接
连接成功后,通常会看到笔记本右下角出现网络连接的图标,表示已经成功连
接到手机热点共享的网络。
此时,打开浏览器或其他应用程序,应该可以正常使用互联网。
注意事项
•连接手机热点会消耗手机的电量,请确保手机处于充电状态或电量充足。
•在公共场所连接热点时,注意网络安全,避免连接到不信任的热点。
•使用手机热点可能会产生流量费用,特别是在没有无限流量套餐的情况下,注意流量使用情况。
通过以上步骤,我们可以轻松地将笔记本连接到手机热点进行网络共享,为没
有无线网络的情况下提供便利的上网方式。
希望本文的介绍对你有所帮助。
在笔记本建WiFi,让手机、笔记本共享上网
[顶] 将win7电脑变身WiFi热点,让手机、笔记本共享上网开启windows 7的隐藏功能:虚拟WiFi和SoftAP(即虚拟无线AP),就可以让电脑变成无线路由器,实现共享上网,节省网费和路由器购买费。
宏碁、惠普笔记本和诺基亚N97mini亲测通过。
以操作系统为win7的笔记本或装有无线网卡的台式机作为主机。
主机设置如下:1、以管理员身份运行命令提示符:快捷键win+R→输入cmd→回车2、启用并设定虚拟WiFi网卡:运行命令:netsh wlan set hostednetwork mode=allow ssid=asusPC key=asuswifi此命令有三个参数,mode:是否启用虚拟WiFi网卡,改为disallow则为禁用。
ssid:无线网名称,最好用英文(以wuminPC为例)。
key:无线网密码,八个以上字符(以wuminWiFi为例)。
以上三个参数可以单独使用,例如只使用mode=disallow可以直接禁用虚拟Wifi网卡。
开启成功后,网络连接中会多出一个网卡为“Microsoft Virtual WiFi Miniport Adapter”的无线连接2,为方便起见,将其重命名为虚拟WiFi。
若没有,只需更新无线网卡驱动就OK了。
3、设置Internet连接共享:在“网络连接”窗口中,右键单击已连接到Internet的网络连接,选择“属性”→“共享”,勾上“允许其他······连接(N)”并选择“虚拟WiFi”。
确定之后,提供共享的网卡图标旁会出现“共享的”字样,表示“宽带连接”已共享至“虚拟WiFi”。
4、开启无线网络:继续在命令提示符中运行:netsh wlan start hostednetwork(将start改为stop即可关闭该无线网,以后开机后要启用该无线网只需再次运行此命令即可)至此,虚拟WiFi的红叉叉消失,WiFi基站已组建好,主机设置完毕。
- 1、下载文档前请自行甄别文档内容的完整性,平台不提供额外的编辑、内容补充、找答案等附加服务。
- 2、"仅部分预览"的文档,不可在线预览部分如存在完整性等问题,可反馈申请退款(可完整预览的文档不适用该条件!)。
- 3、如文档侵犯您的权益,请联系客服反馈,我们会尽快为您处理(人工客服工作时间:9:00-18:30)。
以WIFI的方式共享笔记本电脑上网(适用XP系统)
相信有不少机友同时拥有本本和WIFI手机,用此方法不需额外购置无线路由即可通过无线网卡共享上网,对于本本用户来讲很方便,单纯从操作上来讲也比较简易和快捷.还有一个好处是不必跟你的家人抢电脑上网了.需要指出的是,如果给台式机额外配置一块无线网卡,也可应用此方法.下面是在XP系统中的具体操作过程.
首先是打开”本地连接->属性->高级”,将”允许其他网络用户通过此计算机的Internet连接来连接”前打勾,按”确定”返回,如图所示.
注意:使用宽带并且在电脑上虚拟拨号连接上网的朋友要在”宽带连接->属性->高级”里设置,”本地连接”就不需要设置了,切记切记.
接着打开”无线网络连接->属性->常规->Internet协议”,在弹出的Internet协议属性窗口里选中”使用下面的IP地址”,其中将”IP地址”设为”192.168.0.1”,将”子网掩码”设为”255.255.255.0”,其它的输入框放空,按”
确定”返回,如下图所示.
还是在”无线网络连接->属性”窗口,选中第二个标签”无线网络配置”,
点击”添加”,弹出”无线网络属性”窗口,在”网络名(SSID)”框里填入任意你想用的ID,比如我这里采用saueustc为网络名,”网络验证”选择”开放式”,”数据加密”选择”已禁用”,其它默认并按”确定”返回,即可进行下一步.注意:如果想给你的无线网络加入密钥则选中”WEP”,并将”自动为我提供此密钥”项前的勾去掉,在”网络密钥”和”确认网络密钥”框内输入密钥.过程如下图所示.
注意:如果找不到”无线网络配置”选项卡,那么原因是你的系统里安装使用了第三方的无线管理软件(如Intel Proset Wireless等),你只要打开机子上的那个软件,在设置里选择”由WINDOWS配置无线网络”或者”使用microsoft 客户端”等(各个软件称谓不一样)就行了,用WINDOWS来管理无线网络.
在”无线网络连接->属性”窗口中,将”当此网络在区域内时连接”勾上,如下图所示
在”无线网络连接->属性->无线网络配置”标签中,点击右下角的”高级”,在弹出的”高级”窗口中,选择”仅计算机到计算机(特定)”,然后关闭.这一步是为了在手机与无线网卡间建立连接.如下图所示.
回到”无线网络连接->属性->无线网络配置”窗口,你会发现”首选网络”里多了刚才设定无线网络名字,如下图所示,(注意:如果首选网络框内空白请重复上面的步骤直至设置的无线网络名字出现)
点击”确定”退出.到这里为止,电脑上的设置完成了.
是不是很简单?先别高兴的太早,还有很关键的一步别忘了:关闭防火墙!我第一次设置时就因为忘了关闭防火墙导致提示”无网关回应”.
正常情况下,电脑端的设置完毕后用手机搜索WLAN就能连接成功上网了。
