WIN10系统下C盘空间越来越大的解决方法
Win10空间占用过大怎么办
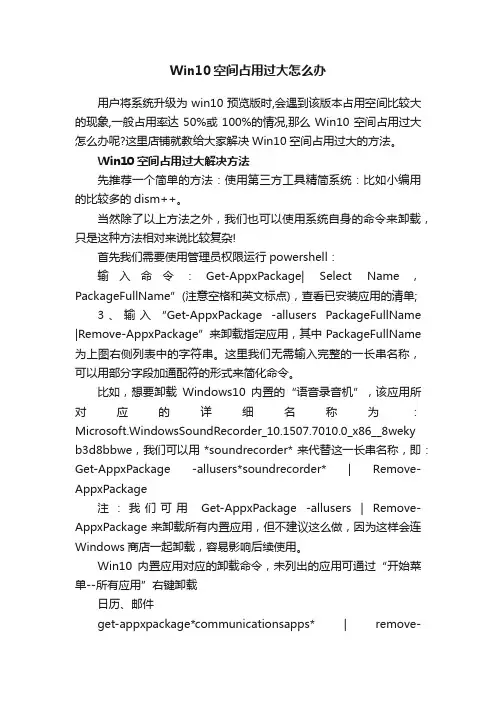
Win10空间占用过大怎么办用户将系统升级为win10预览版时,会遇到该版本占用空间比较大的现象,一般占用率达50%或100%的情况,那么Win10空间占用过大怎么办呢?这里店铺就教给大家解决Win10空间占用过大的方法。
Win10空间占用过大解决方法先推荐一个简单的方法:使用第三方工具精简系统:比如小编用的比较多的dism++。
当然除了以上方法之外,我们也可以使用系统自身的命令来卸载,只是这种方法相对来说比较复杂!首先我们需要使用管理员权限运行powershell:输入命令:Get-AppxPackage| Select Name,PackageFullName”(注意空格和英文标点),查看已安装应用的清单;3、输入“Get-AppxPackage -allusers PackageFullName |Remove-AppxPackage”来卸载指定应用,其中PackageFullName 为上图右侧列表中的字符串。
这里我们无需输入完整的一长串名称,可以用部分字段加通配符的形式来简化命令。
比如,想要卸载Windows10内置的“语音录音机”,该应用所对应的详细名称为:Microsoft.WindowsSoundRecorder_10.1507.7010.0_x86__8wekyb3d8bbwe,我们可以用 *soundrecorder* 来代替这一长串名称,即:Get-AppxPackage -allusers*soundrecorder* | Remove-AppxPackage注:我们可用Get-AppxPackage -allusers | Remove-AppxPackage 来卸载所有内置应用,但不建议这么做,因为这样会连Windows商店一起卸载,容易影响后续使用。
Win10内置应用对应的卸载命令,未列出的应用可通过“开始菜单--所有应用”右键卸载日历、邮件get-appxpackage*communicationsapps* | remove-appxpackage人脉get-appxpackage*people* | remove-appxpackageGroove 音乐get-appxpackage*zunemusic* | remove-appxpackage电影和电视get-appxpackage*zunevideo* | remove-appxpackage·命令 get-appxpackage *zune* | remove-appxpackage 可以同时删除上两项财经get-appxpackage*bingfinance* | remove-appxpackage资讯get-appxpackage*bingnews* | remove-appxpackage体育get-appxpackage*bingsports* | remove-appxpackage天气get-appxpackage*bingweather* | remove-appxpackage·命令 get-appxpackage *bing* | remove-appxpackage 可同时删除上述四项OneNoteget-appxpackage*onenote* | remove-appxpackage闹钟和时钟get-appxpackage*alarms* | remove-appxpackage计算器get-appxpackage*calculator* | remove-appxpackage相机get-appxpackage*camera* | remove-appxpackage照片get-appxpackage*photos* | remove-appxpackage地图get-appxpackage*maps* | remove-appxpackage语音录音机get-appxpackage*soundrecorder* | remove-appxpackageXBoxget-appxpackage*xbox* | remove-appxpackage4、若需要恢复卸载的应用,可使用命令Get-AppxPackage -allusers | foreach {Add-AppxPackage -register “$($_。
win10系统c盘如何清理空间
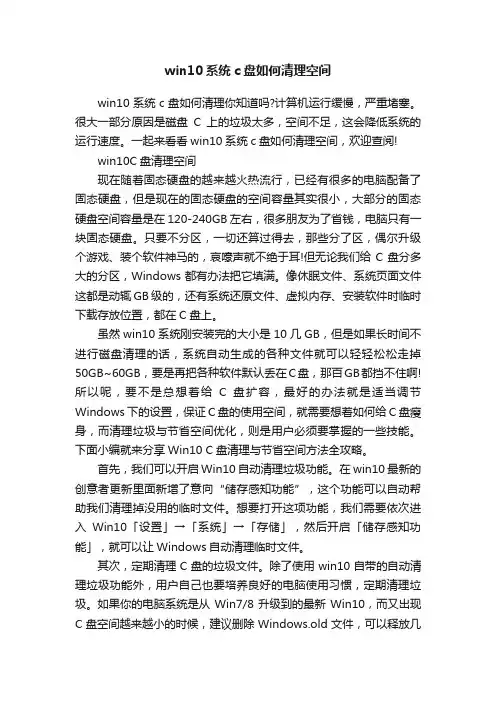
win10系统c盘如何清理空间win10系统c盘如何清理你知道吗?计算机运行缓慢,严重堵塞。
很大一部分原因是磁盘C上的垃圾太多,空间不足,这会降低系统的运行速度。
一起来看看win10系统c盘如何清理空间,欢迎查阅!win10C盘清理空间现在随着固态硬盘的越来越火热流行,已经有很多的电脑配备了固态硬盘,但是现在的固态硬盘的空间容量其实很小,大部分的固态硬盘空间容量是在120-240GB左右,很多朋友为了省钱,电脑只有一块固态硬盘。
只要不分区,一切还算过得去,那些分了区,偶尔升级个游戏、装个软件神马的,哀嚎声就不绝于耳!但无论我们给C盘分多大的分区,Windows都有办法把它填满。
像休眠文件、系统页面文件这都是动辄GB级的,还有系统还原文件、虚拟内存、安装软件时临时下载存放位置,都在C盘上。
虽然win10系统刚安装完的大小是10几GB,但是如果长时间不进行磁盘清理的话,系统自动生成的各种文件就可以轻轻松松走掉50GB~60GB,要是再把各种软件默认丢在C盘,那百GB都挡不住啊!所以呢,要不是总想着给C盘扩容,最好的办法就是适当调节Windows下的设置,保证C盘的使用空间,就需要想着如何给C盘瘦身,而清理垃圾与节省空间优化,则是用户必须要掌握的一些技能。
下面小编就来分享Win10 C盘清理与节省空间方法全攻略。
首先,我们可以开启Win10自动清理垃圾功能。
在win10最新的创意者更新里面新增了意向“储存感知功能”,这个功能可以自动帮助我们清理掉没用的临时文件。
想要打开这项功能,我们需要依次进入Win10「设置」→「系统」→「存储」,然后开启「储存感知功能」,就可以让Windows自动清理临时文件。
其次,定期清理C盘的垃圾文件。
除了使用win10自带的自动清理垃圾功能外,用户自己也要培养良好的电脑使用习惯,定期清理垃圾。
如果你的电脑系统是从Win7/8升级到的最新Win10,而又出现C盘空间越来越小的时候,建议删除Windows.old文件,可以释放几个GB的存储空间。
Win10内存告急?这样清理C盘,能瞬间多出10个G!
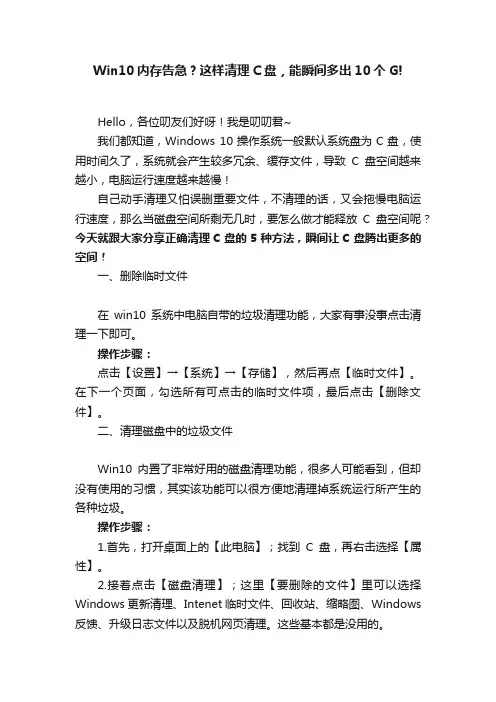
Win10内存告急?这样清理C盘,能瞬间多出10个G!Hello,各位叨友们好呀!我是叨叨君~我们都知道,Windows 10操作系统一般默认系统盘为C盘,使用时间久了,系统就会产生较多冗余、缓存文件,导致C盘空间越来越小,电脑运行速度越来越慢!自己动手清理又怕误删重要文件,不清理的话,又会拖慢电脑运行速度,那么当磁盘空间所剩无几时,要怎么做才能释放C盘空间呢?今天就跟大家分享正确清理C盘的5种方法,瞬间让C盘腾出更多的空间!一、删除临时文件在win10系统中电脑自带的垃圾清理功能,大家有事没事点击清理一下即可。
操作步骤:点击【设置】→【系统】→【存储】,然后再点【临时文件】。
在下一个页面,勾选所有可点击的临时文件项,最后点击【删除文件】。
二、清理磁盘中的垃圾文件Win10内置了非常好用的磁盘清理功能,很多人可能看到,但却没有使用的习惯,其实该功能可以很方便地清理掉系统运行所产生的各种垃圾。
操作步骤:1.首先,打开桌面上的【此电脑】;找到C盘,再右击选择【属性】。
2.接着点击【磁盘清理】;这里【要删除的文件】里可以选择Windows更新清理、Intenet临时文件、回收站、缩略图、Windows 反馈、升级日志文件以及脱机网页清理。
这些基本都是没用的。
三、清理聊天软件QQ和微信在安装的时候,一般都是选择默认安装到C盘,所以使用时间越长,垃圾文件就会越多,这才是导致C盘爆满的“罪魁祸首”,所以我们应该将文件存放在其他盘符内。
操作步骤:1.打开QQ或者微信的设置界面,我们可以看到【文件存储】位置,默认保存在C盘。
2.这个时候,我们更改下位置:随便选一个C盘以外的盘,比如在D盘,创建一个文件夹即可。
四、更改存储路径这里更改存储路径,是指我们在下载软件的时候,将默认保存位置从C盘换到其它盘。
操作步骤:点击【设置】→【系统】→【存储】→【更改新内容保存的位置】,将C盘换成D盘即可。
五、清理虚拟内存在不知道这个方法之前,我也从未清理过虚拟内存,知道后发现虚拟内存还是挺占用系统空间的,所以我们可以将虚拟内存放置其他磁盘内。
win10怎么快速清理C盘彻底清除C盘垃圾文件的几种方法
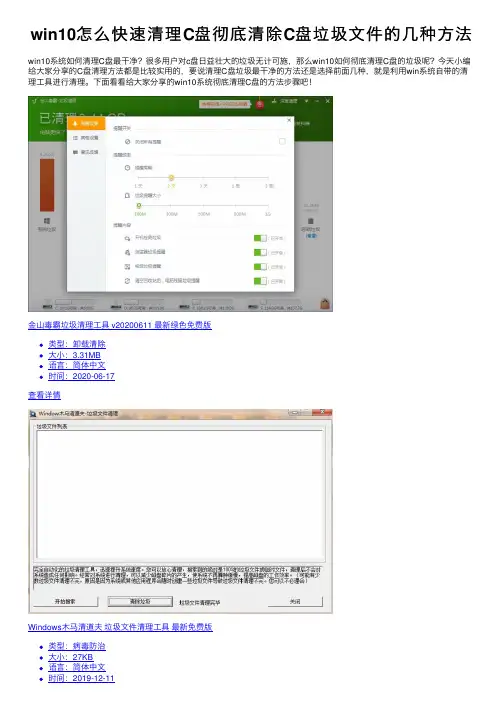
win10怎么快速清理C盘彻底清除C盘垃圾⽂件的⼏种⽅法win10系统如何清理C盘最⼲净?很多⽤户对c盘⽇益壮⼤的垃圾⽆计可施,那么win10如何彻底清理C盘的垃圾呢?今天⼩编给⼤家分享的C盘清理⽅法都是⽐较实⽤的,要说清理C盘垃圾最⼲净的⽅法还是选择前⾯⼏种,就是利⽤win系统⾃带的清理⼯具进⾏清理。
下⾯看看给⼤家分享的win10系统彻底清理C盘的⽅法步骤吧!⾦⼭毒霸垃圾清理⼯具 v20200611 最新绿⾊免费版类型:卸载清除⼤⼩:3.31MB语⾔:简体中⽂时间:2020-06-17查看详情Windows⽊马清道夫垃圾⽂件清理⼯具最新免费版类型:病毒防治⼤⼩:27KB语⾔:简体中⽂时间:2019-12-11查看详情win10如何彻底清理C盘垃圾⽅法⼀、删除临时⽂件1、在电脑上点击 win 键,在系统左侧会弹出⼀个对话框,点击如图所⽰位置中的设置,即可进⼊系统设置。
2、在弹出的系统设置窗⼝中,点击图⽰位置中的系统选项,在该选项中,主要内容为:显⽰器、声⾳、通知、存储等相关设置。
3、在系统设置中,点击系统左侧的导航栏中的存储设置,即可进⼊系统储存相关设置。
4、在存储中,可以查看本地存储⽬前的占⽤情况,如图所⽰,点击图⽰位置中的 C盘,即可进⼊查看C盘的具体情况,这⾥可以看出,主要内存占⽤情况为应⽤程序和临时⽂件占⽤较⼤5、存储感知是系统更新才出来的功能,这⾥打开该功能,即可在需要清理垃圾时,就会⾃动提⽰需要清理垃圾。
点击下⽅的⽴即释放空间即可进⼊空间释放程序。
6、点击上图中的⽴即释放空间之后,即可搜索系统C盘空间储存在的垃圾。
如下图所⽰,已经搜索出2G+的垃圾。
这⾥需要注意的是,回收站和以往的windows安装勾选,勾选上,点击上⽅的⽴即清理,即可对垃圾进⾏清理。
⽅法⼆、磁盘清理1、在电脑桌⾯上,点击“此电脑”,管理。
2、选择磁盘管理3、选择你要清理的磁盘,右击选择属性。
4、点击页⾯下⽅的“磁盘清理”按钮5、在出现的界⾯中,选择要清理的⽂件,点击“确定”,点击“删除⽂件”即可。
电脑C盘占用内存空间越来越大怎么办
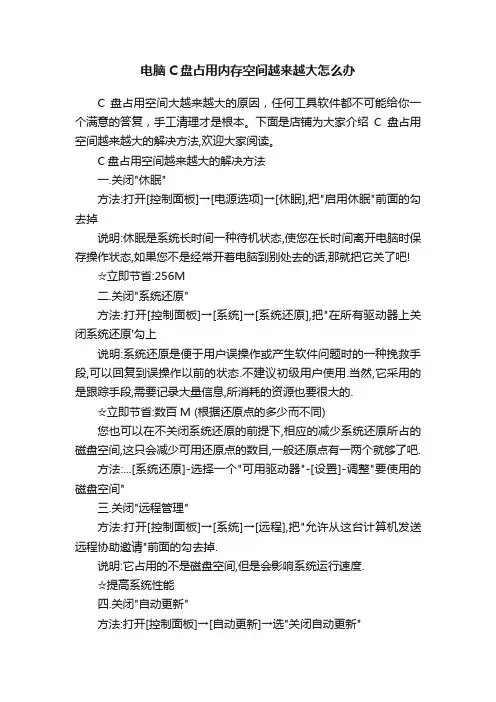
电脑C盘占用内存空间越来越大怎么办C盘占用空间大越来越大的原因,任何工具软件都不可能给你一个满意的答复,手工清理才是根本。
下面是店铺为大家介绍C盘占用空间越来越大的解决方法,欢迎大家阅读。
C盘占用空间越来越大的解决方法一.关闭"休眠"方法:打开[控制面板]→[电源选项]→[休眠],把"启用休眠"前面的勾去掉说明:休眠是系统长时间一种待机状态,使您在长时间离开电脑时保存操作状态,如果您不是经常开着电脑到别处去的话,那就把它关了吧!☆立即节省:256M二.关闭"系统还原"方法:打开[控制面板]→[系统]→[系统还原],把"在所有驱动器上关闭系统还原'勾上说明:系统还原是便于用户误操作或产生软件问题时的一种挽救手段,可以回复到误操作以前的状态.不建议初级用户使用.当然,它采用的是跟踪手段,需要记录大量信息,所消耗的资源也要很大的.☆立即节省:数百M (根据还原点的多少而不同)您也可以在不关闭系统还原的前提下,相应的减少系统还原所占的磁盘空间,这只会减少可用还原点的数目,一般还原点有一两个就够了吧.方法:...[系统还原]-选择一个"可用驱动器"-[设置]-调整"要使用的磁盘空间"三.关闭"远程管理"方法:打开[控制面板]→[系统]→[远程],把"允许从这台计算机发送远程协助邀请"前面的勾去掉.说明:它占用的不是磁盘空间,但是会影响系统运行速度.☆提高系统性能四.关闭"自动更新"方法:打开[控制面板]→[自动更新]→选"关闭自动更新"说明:系统更新占用的也不是磁盘空间,您可以在有可用更新时到微软的更新页面上更新,而不是总需要一个进程监视那是不是有可用更新.☆提高系统性能五.关闭"索引服务"方法:[开始]→[运行]→输入"msconfig"→[服务] 去掉indexing servise前面的勾说明:索引服务是提高系统搜索速的的。
c盘占用越来越大的原因
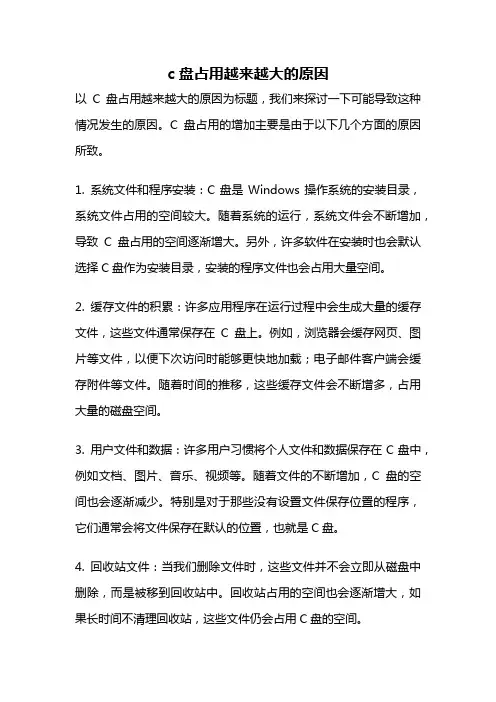
c盘占用越来越大的原因以C盘占用越来越大的原因为标题,我们来探讨一下可能导致这种情况发生的原因。
C盘占用的增加主要是由于以下几个方面的原因所致。
1. 系统文件和程序安装:C盘是Windows操作系统的安装目录,系统文件占用的空间较大。
随着系统的运行,系统文件会不断增加,导致C盘占用的空间逐渐增大。
另外,许多软件在安装时也会默认选择C盘作为安装目录,安装的程序文件也会占用大量空间。
2. 缓存文件的积累:许多应用程序在运行过程中会生成大量的缓存文件,这些文件通常保存在C盘上。
例如,浏览器会缓存网页、图片等文件,以便下次访问时能够更快地加载;电子邮件客户端会缓存附件等文件。
随着时间的推移,这些缓存文件会不断增多,占用大量的磁盘空间。
3. 用户文件和数据:许多用户习惯将个人文件和数据保存在C盘中,例如文档、图片、音乐、视频等。
随着文件的不断增加,C盘的空间也会逐渐减少。
特别是对于那些没有设置文件保存位置的程序,它们通常会将文件保存在默认的位置,也就是C盘。
4. 回收站文件:当我们删除文件时,这些文件并不会立即从磁盘中删除,而是被移到回收站中。
回收站占用的空间也会逐渐增大,如果长时间不清理回收站,这些文件仍会占用C盘的空间。
5. 更新文件和补丁:随着时间的推移,操作系统和应用程序会不断推出更新和补丁。
这些更新和补丁文件通常会下载到C盘并安装,以替换旧的文件或修复系统漏洞。
这些更新文件占用的空间可能相当可观。
针对C盘占用越来越大的问题,我们可以采取以下措施进行解决:1. 清理临时文件和缓存:定期清理系统临时文件夹和应用程序缓存,可以释放大量的磁盘空间。
可以使用系统自带的磁盘清理工具或第三方工具来执行这个任务。
2. 移动用户文件和数据:将个人文件和数据移动到其他磁盘或分区,可以减少C盘的占用空间。
可以在设置中更改默认的文件保存位置,或者手动将文件复制到其他磁盘。
3. 清空回收站:定期清空回收站中的文件,可以释放C盘的空间。
电脑c盘满了怎么办
电脑c盘满了怎么办
当电脑C盘满了时,可以采取以下措施来解决问题:
1. 清理临时文件:在“运行”中输入“%temp%”打开临时文件夹,将其中的文件删除。
2. 删除无用的软件和文件:通过控制面板或者计算机文件夹中的“卸载程序”功能来删除不再需要的软件,同时删除无用的文件和文件夹。
3. 压缩文件:对于一些占用较大空间的文件夹,可以使用压缩工具将其压缩,释放磁盘空间。
4. 移动文件:将一些占用较大空间但不需要频繁访问的文件移动到其他磁盘或者外部存储设备中。
5. 清理回收站:打开回收站,将其中的文件彻底删除以释放磁盘空间。
6. 清理系统文件:在“磁盘清理”工具中选择清除系统文件,可以删除一些不再需要的系统文件,从而释放磁盘空间。
7. 扩展磁盘容量:如果以上方法都无法解决问题,可以考虑购买新的硬盘或者扩展硬盘容量来解决问题。
总之,针对C盘满的问题,可以通过清理临时文件、删除无用软件和文件、压缩文件、移动文件、清理回收站、清理系统文件和扩展磁盘容量等方法来释放和增加磁盘空间,从而解决问题。
C盘莫名其妙满了 ,教你5种方法解决!
C盘莫名其妙满了,教你5种方法解决!C盘爆满会发生什么?许多Windows用户会遇到以下问题:“我的win10 c盘莫名其妙满了?怎么回事啊”。
你可能还会收到磁盘空间不足的警告。
当系统C盘空间不足时,某些程序可能无法正常运行。
甚至还可能会导致系统崩溃。
因此,你需要尽快解决此问题。
为什么C盘莫名其妙满了?➢病毒和恶意软件可能会不断往C盘生成垃圾文件。
➢你在不经意间已经将大文件保存到了C盘中。
例如,默认的下载文件夹就位于C:中。
➢页面文件,Windows.old文件目录,临时文件和其他系统文件可能就已已经占用了系统分区的大部分空间。
➢还有其他神秘的的原因可能导致c盘满了,可以尝试以下多种方法来处理c盘满了怎么清理的问题。
C盘莫名其妙满了的解决方案通过前面,我们已经知道了该问题的几个原因,下面我们就该学习如何解决它了。
1. 扫描计算机中是否存在不需要的软件或病毒当你发现C盘已满时,你应该先进行病毒扫描,如果电脑没有安装杀毒软件的还,建议你安装一个,或者默认开启自带的Windows 安全中心。
然后,执行一次全盘扫描。
为了保护你的计算机免受病毒和恶意软件的侵害,建议你更新Windows系统到最新版。
2. 运行磁盘清理磁盘清理是Windows的内置工具,可让你删除一些无法在资源管理器中删除的文件。
步骤1. 右键单击C盘,然后选择“属性”,然后在磁盘属性窗口中单击“磁盘清理”按钮。
步骤2. 在“磁盘清理”窗口中,选择要删除的文件,然后单击确定。
如果没有太多空间可以释放,则可以单击“清理系统文件”按钮删除系统文件。
在这里,你可以删除以前的Windows安装(Windows.old文件夹),系统还原点,回收站和其他系统文件。
3. 删除休眠文件Windows会为休眠文件保留大约一半的内存RAM空间。
如果你的计算机RAM为8GB,则休眠文件(hiberfil. sys)的大小约为4GB。
删除hiberfil. sys文件:步骤1.转到“开始”菜单,键入“cmd”,然后右键单击结果“命令提示符”,然后选择“以管理员身份运行”。
c盘占用空间过多的解决方法
c盘占用空间过多的解决方法
C盘占用空间过多是许多计算机用户常遇到的问题,但解决此问题并不复杂。
以下是一些详细的解决方案:
1. 查看C盘占用情况: 首先,您需要了解哪些文件和目录占据了C盘的大部分空间。
使用像TreeSize这样的工具可以帮助您分析磁盘每个目录的大小及占用情况,并直观地展示出来。
2. 清理占用高的目录: 通常,Windows文件夹(C:Windows)会占用较大的空间,因为这个文件夹内基本都是系统运行所依赖的文件。
一般的程序缓存和垃圾文件不会在该目录下,所以不建议清理该目录以免影响系统正常运行。
但是,您可以清理其他不必要的文件和应用程序。
3. 调整虚拟内存设置: 如果您的电脑内存条不够用,可以考虑将一部分的硬盘空间用作虚拟内存。
具体操作如下:桌面右击【此电脑】,选择【属性】——【高级系统设置】——【高级】——【设置】——【高级】——【更改】,然后自定义虚拟内存的存放位置和大小。
4. 使用存储感知功能: 回到最开始的【设置】——【存储】界面,在这里还有一个叫做存储感知的选项。
打开后,系统每隔一段时间(可自定义)就会自动帮您清理临时文件以释放空间。
5. 清理更新文件: 有些用户在清理更新文件时可能觉得太慢而取消,这可能导致重启电脑后无法再看到这些更新文件。
因
此,建议您耐心等待,确保所有更新文件都被完整地清理。
Win10硬盘占用高的解决方法
Win10硬盘占用高的解决方法Win10硬盘占用高的解决方法有的用户发现,装了win10后,系统磁盘占用率经常达到50%或100%,导致系统运行速度十分缓慢,那该怎么办呢?下面给大家介绍Win10硬盘占用高的解决方法,一起来了解一下吧!Win10硬盘占用高的解决方法1、关闭家庭组服务方法:【此电脑】右键选择【管理】,打开之后选择【服务和应用程序】,点击【服务】,找到HomeGroupListener和HomeGroupProvider两项服务,选择禁用。
讲解:实际上很多时候我们用家庭组就是为了互相传文件,但是有了类似飞鸽传书和QQ等软件之后,家庭组共享的方式不方便不说还不安全,禁用掉为好。
2、关闭windows defender方法:按WIN+R组合键打开【运行】对话框,输入gpedit.msc 打开组策略,依次选择【计算机配置】→【管理模板】→【Windows 组件】→【Windows Defender】,之后在右面看到【关闭Windows Defender】项目双击,选择【已启用】。
讲解:国内有一大堆适应本地的.杀毒软件,本身Windows Defender就有些水土不服,而且总是在空闲无限制的扫描硬盘,令人觉得实在恶心。
3、关闭Windows Search服务方法:【此电脑】右键选择【管理】,打开之后选择【服务和应用程序】,点击【服务】,找到Windows Search服务选择禁用。
讲解:这个对于总是喜欢搜索电脑文件的人还是不要禁用的好,否则会增加搜索时间。
而对于电脑文件存放比较规范的人来说,就用不着了,毕竟这个也是总在空闲时间索引,硬盘一直在读写也是麻烦。
4、关闭Superfetch服务方法:【此电脑】右键选择【管理】,打开之后选择【服务和应用程序】,点击【服务】,找到Superfetch服务,禁用。
讲解:顾名思义超级预读服务,所以为了达到软件看似增加了打开速度提前把硬盘的数据读取到内存当中。
- 1、下载文档前请自行甄别文档内容的完整性,平台不提供额外的编辑、内容补充、找答案等附加服务。
- 2、"仅部分预览"的文档,不可在线预览部分如存在完整性等问题,可反馈申请退款(可完整预览的文档不适用该条件!)。
- 3、如文档侵犯您的权益,请联系客服反馈,我们会尽快为您处理(人工客服工作时间:9:00-18:30)。
有些用户在安装系统两周不到的时间,出现了系统磁盘占用逐渐增加的问题,甚至提示系统磁盘不足的问题,对于这类问题我们应该如何释放C盘占用空间呢?下面和小编一下看下解决方法。
一、原因分析
这种情况是因为FileRepository文件夹不断膨胀造成的,该文件夹用于保存Windows 自动更新推送的驱动更新,即便推荐的驱动无法正常安装,但是仍然会不断更新下载,直到占满全部空间为止。
Win10系统下C盘空间逐渐减少的原因和解决方法
二、解决办法
方法一:磁盘清理
这是推荐您使用的方法,既安全又有效,右击C盘,菜单中选择属性,点击清理磁盘,选中清理系统文件,然后清理,不用担心出现的提示框。
方法二:手动删除
打开FileRepository文件夹,按时间排序,将问题出现时间之后的所有文件夹,全部选定,然后删除,可能有些删不掉,直接跳过别管他。
以上就是小编为大家带来的解决方法教程,通过本文介绍想必用户就会知道如何处理此类问题了。
