word自动生成目录 插入页码技巧 插入图片
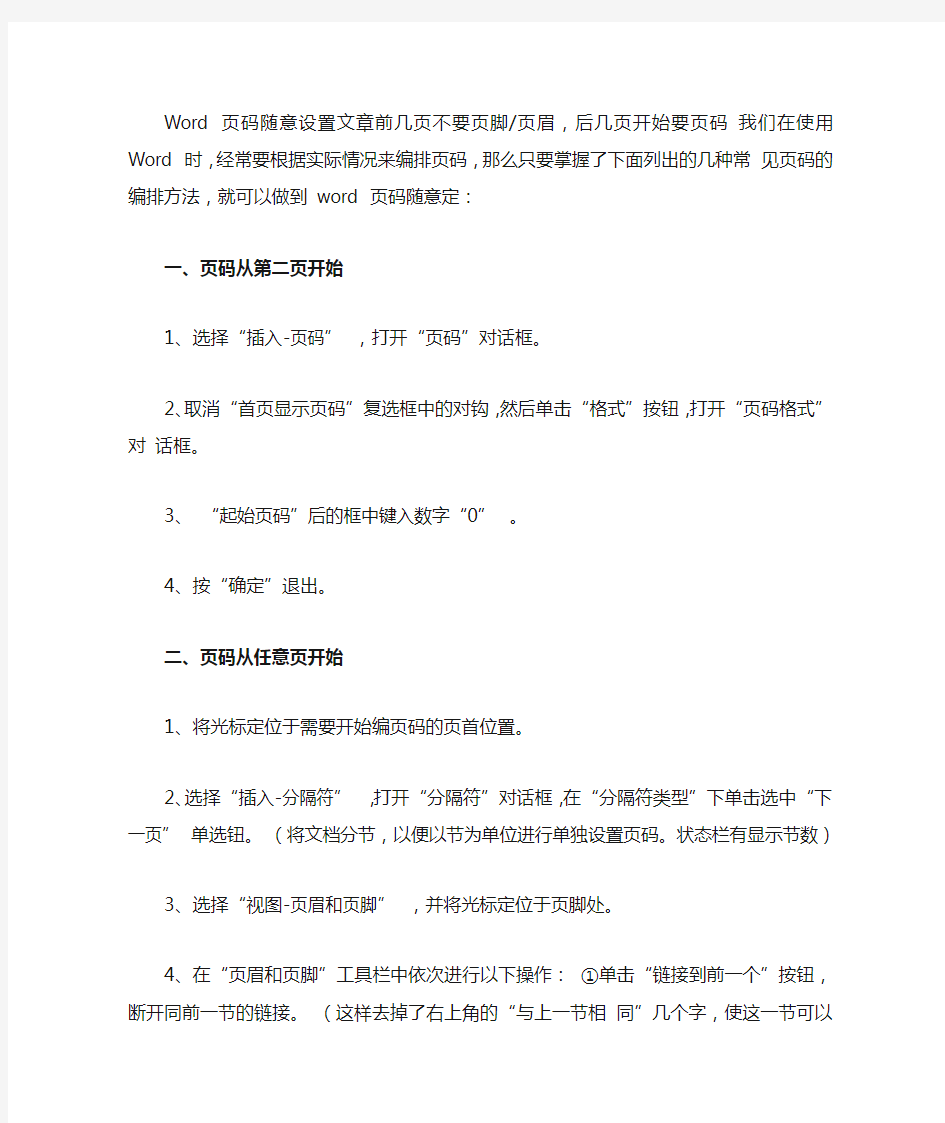
- 1、下载文档前请自行甄别文档内容的完整性,平台不提供额外的编辑、内容补充、找答案等附加服务。
- 2、"仅部分预览"的文档,不可在线预览部分如存在完整性等问题,可反馈申请退款(可完整预览的文档不适用该条件!)。
- 3、如文档侵犯您的权益,请联系客服反馈,我们会尽快为您处理(人工客服工作时间:9:00-18:30)。
Word 页码随意设置文章前几页不要页脚/页眉,后几页开始要页码我们在使用Word 时,经常要根据实际情况来编排页码,那么只要掌握了下面列出的几种常见页码的编排方法,就可以做到word 页码随意定:
一、页码从第二页开始
1、选择“插入-页码” ,打开“页码”对话框。
2、取消“首页显示页码”复选框中的对钩,然后单击“格式”按钮,打开“页码格式”对话框。
3、“起始页码”后的框中键入数字“0” 。
4、按“确定”退出。
二、页码从任意页开始
1、将光标定位于需要开始编页码的页首位置。
2、选择“插入-分隔符” ,打开“分隔符”对话框,在“分隔符类型”下单击选中“下一页” 单选钮。(将文档分节,以便以节为单位进行单独设置页码。状态栏有显示节数)
3、选择“视图-页眉和页脚” ,并将光标定位于页脚处。
4、在“页眉和页脚”工具栏中依次进行以下操作:①单击“链接到前一个”按钮,断开同前一节的链接。(这样去掉了右上角的“与上一节相同”几个字,使这一节可以单独设置页码)②单击“插入页码”按钮,再单击“页码格式”按钮,打开“页码格式”对话框。③在“起始页码”后的框中键入相应起始数字。④单击“关闭”按钮。
三、页码不连续
如“目录”与“正文”的页码均需单独排,可按以下步骤操作:1、将光标定位于需要开始重新编页码的页首位置。
2、选择“插入-分隔符” ,打开“分隔符”对话框,在“分隔符类型”下单击以选中“下一页”复选钮。
3、选择“插入—页码” ,打开“页码”对话框。单击“格式”按钮,打开“页码格式”对话框。
4、“起始页码”后的框中键入数字“1”
5、按“确定”退出。
四、页码每栏显示`文档分栏后,按常规插入页码,只能实现一页一个页码。如何实现每个分栏一个单独的页码呢?可以利用域的功能实现:
1、选择“视图-页眉和页脚” ,并将光标定位于页脚处的左栏放页码的位置。
2、同时按下Ctrl+F9 功能键,光标位置会出现一个带有阴影的“{ }” ,这就是域的标志。
3、“{ }” 在内输入“=” 后,再同时按下Ctrl+F9 功能键,在这次出现的花括号内输入“page” (表示插入“当前页”域代码)。
4、将光标移到内部一对花括号之后,输入“*2-1”,此时,在页脚处得到这样一行域代码:“{={page}*2-1}}” 。
5、将光标停留在这个域代码上,按右键选择“更新域” ,即可看到当前页左栏的页码。
6、选中刚刚输入的域代码,进行复制,并粘贴在页脚处右栏放页码的位置。
7、选中刚刚粘贴上去的域,按右键选择“切换域代码” ,将域代码“{={page}*2-1}}”改为“{={page}*2}}”, 按右键选择“更新域”即可。
另附word 实用技巧大全:
在word 插入背景图片一、格式-背景这种方法的背景打印不出来
1.如果添加的背景是一种纯色,只需单击相应的颜色即可(其它颜色进行选择没有列出的颜色)
2.填充效果:a)渐变:可以设置渐变色的文档背景i.颜色中选择参与渐变的颜色ii.底纹样式当中选择渐变的样式iii.变形当中选择作为背景的渐变变形b)纹理:可以设置一种纹理类型作为背景(新闻纸、再生纸等等)c)图案:可以设置一些由两种颜色形成的图案作为文档背景(两种颜色可以分别自由设置)d)图片:单击“选择图片”按钮可以选择本机上的一张图片作为本文档的背景
3.水印:可以将本机内的图片或给出的文字制作成水印效果作为文档的背景
二、用“绘图”工具栏上“距形”工具画一距形,将大小调整的跟页面一样大,再在距形上双击,会出现一对话框,其中有背景的设置,这种方法能打印出来。
三、在页面设置中,把页边距都设为0,只设插入图片的那页就好,如果你想往上面加字可以把图片设置成在文字下方,就可以在上面打字了!在word 中自动生成目录(以下内容在WORD2003 中操作,其它版本WORD 略有差别,但大同小异。)1.在[格式]中选[样式与格式] [格式] [样式与格式
2.出现右边的一条“样式格式”栏,这里面主要就是用到标题1,标题2,标题3。把标题1,标题2,标题 3 分别应用到文中各个章节的标题上。例如:文中的“第一章制冷概论第一章制冷概论”我们就需要用标题1 定义。而“1.1 制冷技术的发展第一章制冷概论 1.1 历史”就用标题 2 定义。如果有 1.1.1×××1.1.1×××那就用标题 3 来定义。历史3.当然标题1,标题2,标题3 的属性(如字体大小,居中,加粗,等等)可以自行修改的。修改方法:右键点击“标题1”选“修改修改”,会弹出修改菜单,标题修改您可以根据自己的要求自行修改。
4.用标题1,2,3 分别去定义文中的每一章节。定义时很方便,只要把光标点到“第一章制冷概论第一章制冷概论”上,然后用鼠标左键点一下右边的标题1,就定义好第一章制冷概论了;同样方法用标题2,3 定义 1.1;1.1.1;依此类推,第二章,第三章也这样定义,直到全文节尾。
5.当都定义好后,我们就可以生成目录了。把光标移到文章最开头你要插入目录的空白位置,选[插入]--[引用]--[索引和目录] [插入] [引用] [索引和目录]
6.选第二个选项卡[目录],然后点右下的确定。就OK 了。[目录] 上图就是自动生成的目录
7.当你重新修改文章内容后,你需要更新一下目录,方法是:在目录区域内,点右键,选[更新域] [更新域] 8.当选[更新域]后,会出现上图的选框,选第二个“更新整个目录[更新域] 更新整个目录”点确更新整个目录定。就OK 了。
二、创建图表目录
图表目录也是一种常用的目录,可以在其中列出图片、图表、图形、幻灯片或其他插图的说明,以及它们出现的页码。在建立图表目录时,用户可以根据图表的题注或者自定义样式的图表标签,并参考页序按照排序级别排列,最后在文档中显示图表目录。使用题注组织目录的方法如下:
