办公自动化高级应用案例教程-员工档案资料表的制作
excel做员工动态档案
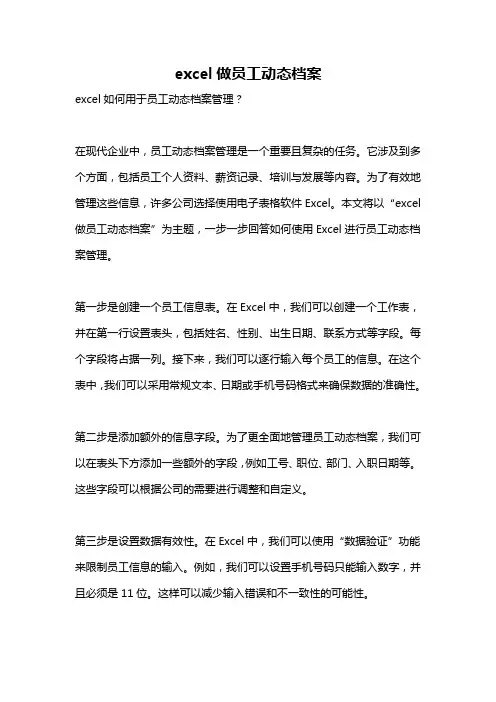
excel做员工动态档案excel如何用于员工动态档案管理?在现代企业中,员工动态档案管理是一个重要且复杂的任务。
它涉及到多个方面,包括员工个人资料、薪资记录、培训与发展等内容。
为了有效地管理这些信息,许多公司选择使用电子表格软件Excel。
本文将以“excel 做员工动态档案”为主题,一步一步回答如何使用Excel进行员工动态档案管理。
第一步是创建一个员工信息表。
在Excel中,我们可以创建一个工作表,并在第一行设置表头,包括姓名、性别、出生日期、联系方式等字段。
每个字段将占据一列。
接下来,我们可以逐行输入每个员工的信息。
在这个表中,我们可以采用常规文本、日期或手机号码格式来确保数据的准确性。
第二步是添加额外的信息字段。
为了更全面地管理员工动态档案,我们可以在表头下方添加一些额外的字段,例如工号、职位、部门、入职日期等。
这些字段可以根据公司的需要进行调整和自定义。
第三步是设置数据有效性。
在Excel中,我们可以使用“数据验证”功能来限制员工信息的输入。
例如,我们可以设置手机号码只能输入数字,并且必须是11位。
这样可以减少输入错误和不一致性的可能性。
第四步是建立一个薪资记录表。
薪资记录是员工动态档案的重要组成部分。
在Excel中,我们可以创建一个新的工作表来记录员工的薪资信息。
表头可以包括员工姓名、月份、基本工资、津贴、奖金等字段。
我们可以使用公式计算每个员工每个月的总薪资,并在最后一行添加一个公式来计算整个团队的总薪资。
第五步是创建一个培训与发展记录表。
培训与发展是员工职业发展的重要环节。
在Excel中,我们可以创建另一个工作表来记录员工的培训与发展情况。
表头可以包括员工姓名、培训名称、培训日期、培训成绩等字段。
我们可以使用筛选功能过滤出特定员工或特定培训的记录。
第六步是设置数据筛选和排序。
Excel提供了强大的数据筛选和排序功能,可以帮助我们快速查找和整理员工动态档案。
例如,我们可以根据员工的职位对信息进行筛选,或按照入职日期进行排序。
Excel员工档案-教学案例
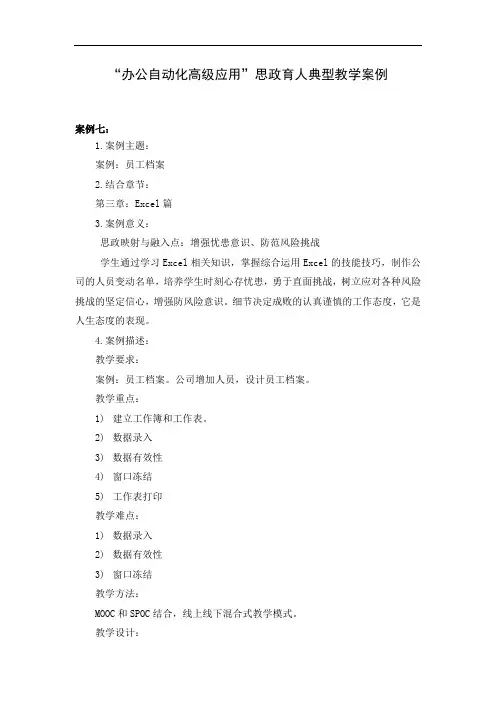
“办公自动化高级应用”思政育人典型教学案例案例七:1.案例主题:案例:员工档案2.结合章节:第三章:Excel篇3.案例意义:思政映射与融入点:增强忧患意识、防范风险挑战学生通过学习Excel相关知识,掌握综合运用Excel的技能技巧,制作公司的人员变动名单,培养学生时刻心存忧患,勇于直面挑战,树立应对各种风险挑战的坚定信心,增强防风险意识。
细节决定成败的认真谨慎的工作态度,它是人生态度的表现。
4.案例描述:教学要求:案例:员工档案。
公司增加人员,设计员工档案。
教学重点:1)建立工作簿和工作表。
2)数据录入3)数据有效性4)窗口冻结5)工作表打印教学难点:1)数据录入2)数据有效性3)窗口冻结教学方法:MOOC和SPOC结合,线上线下混合式教学模式。
教学设计:学生学习Excel相关知识,学生掌握综合运用Excel的技能技巧,培养学生成为社会所需要人才。
新建保存工作簿新建工作簿,Sheet1工作表重命名:企业员工档案。
取名为:员工档案.xlsx。
数据录入按照样张,将相应的单元格录入数据。
设置单元格的格式。
数据有效性性别列设置数据有效性(数据验证),正确输入男,女,输入不符合条件的数据提示“此值与此单元格定义的数据验证限制不匹配”。
美化表格设置表格行高25和列宽,设置标题字体黑体、18,表格内字体宋体、10,设置单元格字体中部居中,设置边框和底纹橙色、个性色2、淡色60%。
冻结窗格A3单元格,冻结拆分单元格,实现标题行冻结。
工作表的打印打印前10条记录,设置打印区域A3:H12。
设置打印标题,顶端标题行。
设置纸张大小A4,设置页边距,左右边距0.1,水平居中对齐。
保存文件。
5.案例反思:学生学习Excel相关知识,学生掌握综合运用Excel的技能技巧,培养学生时刻心存忧患,勇于直面挑战,树立应对各种风险挑战的坚定信心,增强防风险意识。
细节决定成败的认真谨慎的工作态度,它是人生态度的表现。
第8章 职工信息表制作
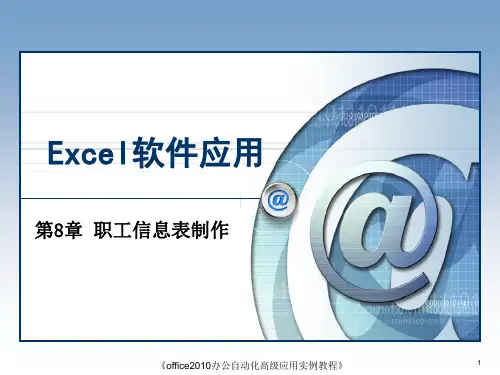
第8章 职工信息表制作
《office2010办公自动化高级应用实例教程》
1
学习目标
掌握EXCEL工作簿的创建与保存; 掌握单元格数据的录入; 掌握数据有效性的设置; 掌握数据表格式的设置; 掌握数据表排版打印设置。
2
《office2010办公自动化高级应用实例教程》
返回目录
11
《office2010办公自动化高级应用实例教程》
8.2.7 表格美化
表格在数据录入完毕后,就需要开始进行美化工 作,以使得表格数据显示得更美观大方整齐;表 格美化一般涉及到行高列宽设置、数据格式设置、 对齐方式设置、边框设计、底纹设置 。 以上这些基础设置均可以在工具栏或单元格格式 对话框中找到对应的功能
3.按下【Enter】键或【TAB】键或方向键移动至下一个 需录入的单元格位置。
(补充知识:EXCEL数据类型包含数字型、日期型、文本 型、逻辑型数据,其中数字型表现形式多样:有货币、小 数、百分数、科学计数法等多种形式。 )
返回目录
9
《office2010办公自动化高级应用实例教程》
8.2.5 数据
方法一:尚未打开EXCEL任何文档的话,可以选 择点击 【开始】/【程序】/【Microsoft office】/【Microsoft Excel 2010】 方法二:对于已经打开的EXCEL文档,新建一个 EXCEL文档则只需在已打开的EXCEL文档中点击 菜单【文件】/【新建】/【空白文档】/【创建】, 即可创建一个新的空白文档
返回目录
6
《office2010办公自动化高级应用实例教程》
8.2.2 保存Excel工作簿
情况一:对于初次新建的EXCEL文档,直接点击 左上角的保存文件即可出现另存为对话框。在另 存为对话框中只需选择好文件保存的位置、文件 保存的名字、点击保存即可保存当前的EXCEL工 作簿的所有内容 情况二:对于已经保存过的EXCEL工作表,点击 【保存】按钮则只是把新的更新保存到原来的文 件中。如果想另存为新的文件名或另存到新的位 置,则点击菜单【文件】/【另存为】
课堂案例2——制作“公司员工情况表”文档_办公自动化实用教程_[共2页]
![课堂案例2——制作“公司员工情况表”文档_办公自动化实用教程_[共2页]](https://uimg.taocdn.com/73aad7b3783e0912a3162a5f.webp)
于需拆分为第二个表格的首行中,在【表格工具】→【布局】→【合并】组中单击
“拆分表格”按钮,即可在插入点的位置将表格一分为二。
操作技巧
图 3-26 公司员工情况表
效果所在位置 光盘:\效果文件\第2章\课堂案例2\公司员工情况表.docx
视频演示 光盘:\视频文件\第2章\制作“公司员工情况表”文档.swf
(1)新建文档并保存为“公司员工情况表.docx”,然后在文档中输入表格标题,将其设置为“华文行楷、三号、居中对齐”,完成后按【Enter】键换行。
(2)将文本插入点定位在第二行中,在【插入】→【表格】组中单击“表格”按钮,在打开的下拉列表中选择“插入表格”命令,打开“插入表格”对话框,在“列数”数值框
”,单击按钮即可,如图
1.输入
.单击
图3-27 插入表格 图3-28 输入文本。
《办公软件高级应用案例教程》制作员工档案管理表格

办公软件高级应用案例教程(Office 2016版)
第8章 制作员工档案管理表格
目录
CONTENTS
8.1 核心知识
8.2 案例分析 8.3 案例制作 8.4 强化训练
办公软件高级应用案例 制作员工档案管理表格
8.1.1 设置Excel数据类型
第8章 制作员工档案管理表格
8.3.2 设置数据验证条件
1
2
办公软件高级应用案例教程(Office 2016版)
第8章 制作员工档案管理表格
8.3.2 设置数据验证条件
3
4
办公软件高级应用案例教程(Office 2016版)
第8章 制作员工档案管理表格
8.3.3 美化表格并设置格式
下面为工作表数据应用表格样式,然后对数据的对齐方式、行高、列宽和数据类型等
办公软件高级应用案例教程(Office 2016版)
第8章 制作员工档案管理表格
8.4.1 制作员工外出管理表格
办公软件高级应用案例教程(Office 2016版)
第8章 制作员工档案管理表格
8.4.2 制作员工通信管理表格
具体制作思路如下。 (1)工号利用自动填充方式输入;部门和职务利用选择方式输入,内容分别为“装配车 间,冷凝车间,切割车间”和“正式职工,编外职工”。 (2)应用“浅色”栏中第2行第1列表格样式,包含标题区域。 (3)按上一个表格的效果适当调整行高、列宽和对齐方式。 (4)设置工作表保护,要求不能执行任何操作。
在单元格中输入数据后,选择 该单元格或单元格区域,在【开始】 →【数字】组的“数据格式”下拉 列表中可选择各种数据类型选项调 整所选数据的类型,也可单击该组 中的按钮设置数据系列。从左至右 各按钮的作用分别为:应用会计数 字格式、应用百分比样式、应用千 位分隔样式、增加小数位数和减少 小数位数。
办公自动化高级5.2 员工个人信息表的制作

作业
重点提示: 重点提示: 设置出错警告信息与设置输入提示信息类似,在“数据有 效性”对话框“出错警告”选项卡中设置图标样式,标题 及警告信息。
5.2 员工个人信息表的 制作
预备知识
1.定义单元格区域名称 .
方法一 方法二
2.创建下拉列表 . 3.使用批注 .
(1)插入批注 ) (2)编辑档下载
小结和作业
1. 小结:请大家根据 小结: 上课内容自行作小结。 2. 作业:制作如右图 作业: 所示的家政服务员个人 档案表。要求插入如图 所示的批注,性别、文 化程度、婚否、政治面 貌等信息能通过下拉列 表输入,身份证号码填 写框数据有效性设为文 本长度18位,出错时 弹出如下页图所示出错 警告框。
《办公自动化案例教程》(贺鑫)852-6课件 项目六 使用Excel制作常用电子表格
二、自动填充数据与快速输入相同数据
利用自动填充法输入编号,利用快捷键输入性别、学历和基本工资列数据。 (1)自动填充编号。在A4单元格输入“A001”,将鼠标指针移到A4单元格右下角的填 充柄上 ,待鼠标指针变为实心的十字形后按住鼠标左键向下拖动,至A12单元格后释放鼠标 左键,可看到该列紧邻A4单元格的其他单元格会自动填充序列数据。
(2)自动填充“编号”列数据。
二、格式化工作表
合并单元格制作表头并设置其格式,然后为表格添加边框线。
三、计算业绩奖金
(1)单击E3单元格,然后输入乘法运算公式“=C3*D3”,再拖动E3单元格右下角的填 充柄到E14单元格后释放鼠标,计算出所有员工第一季度的业绩奖金。
(2)分别在H3,K3和N3单元格中输入公式,然后分别向下拖动该单元格右下角的填充 柄到第14行单元格中,复制公式计算出所有员工其他3个季度的业绩奖金。
(6)设置相关单元格为右对齐、居中对齐和左对齐。
三、在单元格中输入公式
(1)单击L13单元格,然后输入求和公式“=SUM(F13:K13)” ,再向下拖动L13单元格右下 角的填充柄至L22单元格,复制公式。
(2)在F23单元格输入求和公式,然后向右拖动F23单元格右下角的填充柄到K23单元格。
(2)精确调整列宽。 将鼠标指针移到D列顶端,当鼠标指针变为向下黑色箭头形状时单 击,选中该列,然后右击,在弹出的快捷菜单中选择“列宽”,在打开的对话框中输入列宽 值,单击“确定”按钮,可看到该列数据完全显示。
(3)手动调整列宽。将鼠标指针移到F列右侧的边框线上,待鼠标指针变为左右双向箭 头形状时,按住鼠标左键向右拖动,待合适大小后释放鼠标,使该列数据完全显示。
一、使用常规方法输入员工档案表数据
Excel人力资源篇
2.2.2 项目效果
图2-3 员工培训管理表
图2-4 员工培训考核数据透视图
2.2.3 知识与技能
●工作簿的创建 ●工作表重命名 ●数据有效性 ●函数AVERAGE、SUM、 COUNTIF和RANK的应用 ●美化工作表 ●数据透视表 ●数据透视图
2.2.4 解决方案
任务1 创建工作簿,重命名工作表
任务3 输入“序号” 利用填充句柄,输入序号。
任务4 输入“姓名”和“部门”
(1)输入员工“姓名”。 (2)输入员工“部门”。
任务5 设置各培训项目成绩的数据有
效性 在输入数据的过程中,为尽量减小数 据输入的错误,提高数据的有效性,可对 要输入数据的单元格区域设置有效性规则, 使输入的数据在规定的范围之内。 即输入的成绩范围在0~100之间。
1.按培训成绩名次进行升序排列。 2.制作各培训项目平均成绩比较 图。 3.制作公司各部门培训成绩数据 透视图。
2.3 项目6 制作员工工资管理表
2.3.1 项目背景
制作工资表示通常需要综合大量的数 据,如基本工资、绩效工资、补贴、扣款 项等。 如果用手工做账,不仅工作量非常大, 而且还往往容易出错。 本项目通过制作“员工工资管理表” 来介绍Excel软件在工资管理方面的应用。
(1)选中“员工人事档案管理表” 工作簿中的“员工档案信息”工作表。 (2)选择【数据】菜单中【导入外 部数据】命令的子命令【导入数据】, 打开【选取数据源】对话框。
(3)选择数据源文件“员工信 息.prn”, (4)从对话框的“原始数据类型” 中选择“固定长度”作为最合适的文 件类型,在“导入起始行”文本框中 保持默认值“1”,在文件原始格式下 拉列表中选择“936 :简体中文 (GB2312)”。
Office2010办公软件高级应用实例7 员工档案制作
执行“开始”→“程序”→“Microsoft Office” →”Microsoft Excel 2010”命令,即可启动 Excel程序。一个新建的空白工作簿,默认的名称是Book1,每个工作簿默认包含3个工作表,分 别是Sheet1、Sheet2、Sheet3。
Office2010办公软件高级应用
Office2010办公软件高级应用
a=3,b=2
制作员工档案
实例实现
5、单元格合并居中
单元格合并居中方法如下:
1)选择单元格区域A1:H1。
2)选择“开始”选项卡,在“对齐方式”功能组中单击“合并后居中”按钮。
机械工业出版社
CHINA MACHINE PRESS
Office2010办公软件高级应用
机械工业出版社
CHINA MACHINE PRESS
Office2010办公软件高级应用 实例教程
实例7: 员工档案制作
Office办公软件课程组制作
Office2010办公软件高级应用
学习提纲
1.实例需求 2.实例实现 3.实例小结
机械工业出版社
CHINA MACHINE PRESS
制作员工档案
制作员工档案
实例实现
机械工业出版社
CHINA MACHINE PRESS
3、数据录入
数据录入方法如下:
1)单击A1单元格,输入“企业员工档案”。
2)按<Enter>键,光标移动到A2单元格。在单元格A2中输入列标题“工号”,然后按<Tab> 键或方向键将光标移动到B2,在其中输入“姓名”。
3)用相同的方法,为其他单元格录入数据(注意不同数据的录入),具体操作见视频素材。
【Excel技巧】制作带有选择下拉菜单的员工档案表,选择谁就看谁
【Excel技巧】制作带有选择下拉菜单的员工档案表,选择谁就看谁HI,伙伴们,阳光心态从学习Excel开始。
滴水石穿、绳锯木断。
同样学习Excel也是,每天学习一点,进步一点。
先来看个很吸睛的员工档案表展示模板,怎么样?看了这个模板,是不是有一种一见钟情,相见恨晚的感觉。
此时,大家肯定都迫切想知道这个是怎么实现。
今天我们就来谈谈如何用Excel制作带有选择下拉菜单的员工档案表,轻松实现选择谁就只展示谁,不会让人看得眼花缭乱。
准备工作:1、先把员工信息整理在Excel表格,工作表名称为【员工信息表】;2、再新建一个工作表【员工档案】,做好模板,用来展示每个员工的信息,如下:现在就可以开始在员工档表里制作带有选择下拉菜单,以及如何导入对应的员工信息。
一、制作下拉框一般员工编号是唯一性,所以下拉菜单的内容我们以工号为准,不过单独看工号,大家可能不知道是对应哪个同事,所以下拉菜单我们可以同时调用工号和姓名,这样子大家看了一目了然。
1、插入下拉组合框控件单击菜单栏的【开发工具】—【插入】,选择【ActiveX控件】里的【组合框ActiveX控件】,然后再将鼠标移动到B2单元格并单击,即可以看到B2单元格里画出了组合框,然后在根据单元格大小,调整一下组合框控件的大小。
2、设置组合框属性选择插入好的组合框控件,右键—【属性】,在弹出的【属性】列表框,根据下面罗列的设置相应的属性。
选择【按分类序】,将杂项中的Linkedcell设置为B2;Listfillrange设置为员工信息表!B3:C14。
属性解析:Linkedcell是指选择组合框下拉菜单数据,数据所呈现的单元格,此例中,我们选择的下拉数据需要放置在B2单元格,所以Linkedcell设置为B2;Listfillrange为组合框下拉菜单所引用的数据来源,此例中,下拉菜单要显示员工工号和姓名,所以数据来源引用员工信息表的B3:C14单元格。
将【数据】中的ColumnCount设置为2;ColumnWidths设置为50磅;ListWith设置为120磅。
