Altium_Designer6.9集成元件库制作教程
Altium_Designer6.9集成元件库制作教程
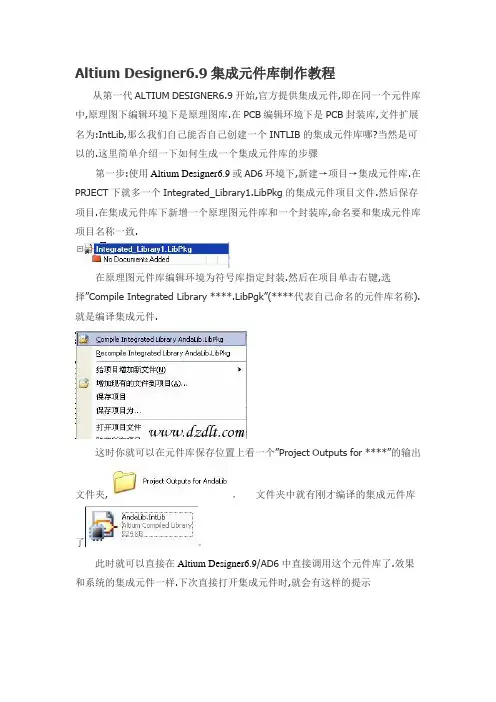
Altium Designer6.9集成元件库制作教程从第一代ALTIUM DESIGNER6.9开始,官方提供集成元件,即在同一个元件库中,原理图下编辑环境下是原理图库.在PCB编辑环境下是PCB封装库,文件扩展名为:IntLib,那么我们自己能否自己创建一个INTLIB的集成元件库哪?当然是可以的.这里简单介绍一下如何生成一个集成元件库的步骤第一步:使用Altium Designer6.9或AD6环境下,新建→项目→集成元件库.在PRJECT下就多一个Integrated_Library1.LibPkg的集成元件项目文件.然后保存项目.在集成元件库下新增一个原理图元件库和一个封装库,命名要和集成元件库项目名称一致.在原理图元件库编辑环境为符号库指定封装.然后在项目单击右键,选择”Compile Integrated Library ****.LibPgk”(****代表自己命名的元件库名称).就是编译集成元件.这时你就可以在元件库保存位置上看一个”Project Outputs for ****”的输出文件夹,,文件夹中就有刚才编译的集成元件库了。
此时就可以直接在Altium Designer6.9/AD6中直接调用这个元件库了.效果和系统的集成元件一样.下次直接打开集成元件时,就会有这样的提示选择提取源,你就可以在PROJECT中看到集成元件所有包含的原理图符号库和PCB封装库.不过要注意的是,如果你对元件库修改后,要记得重新编译一下,否则你是调不到你最新增加的元件库,在项目右键选择” Reompile Integrated Library****.LibPgk”选项.在Altium Designer6.9中建造自己的原理图库Altium Designer6.9是Altium公司的桌面板级电路设计系统,它集原理图设计输入、PCB设计绘制、模拟电路仿真、数字电路仿真、VHDL混合输入、FPGA 设计、信号完整性分析等诸多功能于一体,是非常优秀的EDA软件.Altium Designer6.9提供了丰富的元器件库,这些元器件库主要是集成库和PCB 库.Altium Designer6.9没有单独的原理图库,原理图符号存在于集成库中.即使这样,在使用的过程中,有时也经常遇到需要的元器件原理图符号在Altium Designer6.9自带的元器件库中找不到.这时就需要使用者自己绘制原理图符号或者下载所需的库文件.可是如果不进行存档,下次使用时又得重新绘制或者重新下载,麻烦不说,还要浪费很多时间.因此,把自己绘制的和从网上搜集到的原理图符号集中起来,建造一个属于自己的元器件原理图库文件就显得尤为必要.再有,把自己经常需要用到的Altium Designer6.9原理图符号统一放在一个自己建造的Altium Designer6.9原理图库文件中,既便于使用时查找,又便于平时对原理图库文件的管理.下面简单介绍一下如何在ProtelDXP建造一个属于自己的原理图库文件.1 从现有的库文件中拷贝原理图符号首先,启动Altium Designer6.9在菜单中点击File→New→Schematic Library,新建一个原理图库文件.接着,保存文件,给它起一个有特色又能反应原理图库特点的名字,如“MySchLib”.然后,再打开一个含有想要添加元器件符号的Altium Designer6.9自带的库文件,假如添加一个电阻元件符号,已知在"Miscellaneous Devices IntLib"集成库文件中含有电阻元件符号,那么就打开该集成库文件.由于是集成库文件,打开该文件时系统会给出“你想要释放这个集成库吗?”的信息.按“Yes”按钮,系统就会把原理图库文件“Miscellaneous Devices.SchLib”,从“Miscellaneous Devices.IntLib”集成库文件中抽取出来,添加到“Projects”面板中.接着,双击“Projects'’面板中“Miscellaneous Devices.SchLib”打开该文件,点击“SCH Library”面板标签,在该面板的“Component”中找到想要添加到自己新建的原理图库文件中去的元件名称.假如以添加电阻元件符号为例,找到“RES2”电阻元件,单击选中它.最后,拷贝该元件到自己新建的原理图库文件中,用Altium Designer6.9的菜单命令:Tools→Copy Component命令.执行该命令以后系统会出现对话框:在该对话框中单击鼠标,选中要拷贝的目的原理图库文件名,这里是“Myschlib.SchLib”,按“OK”按钮.这样就把电阻元件的原理图符号复制到了我们自己的库文件中.2 从现有的原理图文件中提取原理图符号如果你有现成的原理图文件,想把其中你需要的元器件原理图符号添加到自己的库文件中,可又找不到含有该原理图符号的库文件,而且又不想自己重新绘制.这种情况下,可以使用Altium Designer6.9提供的一个由原理图生成原理图库文件的命令.此命令可以把当前打开的原理图文件中用到的所有原理图符号抽取出来,生成一个与当前打开的原理图文件同名的一个原理图库文件.这样一来,只要Altium Designer6.9能打开的原理图文件,你就可以利用这个命令,把现有原理图中所需要的原理图符号抽取出来,用本文第一部分从现有的库中拷贝原理图符号的方法,添加到自己的原理图库文件中去.一般扩展名为“.SCHDOC”、“.SCH”、“.DSN”等的文件,Altium Designer6.9可以直接打开.而且对于扩展为“.DSN”的文件,用Altium Designer6.9打开后就已经自动生成了原理图库文件,并且直接在Projects浮动面板中列出.由原理图生成原理图库文件的具体操作是:首先,打开原理图文件;然后,使用菜单命令:Design→Make Project Library,即可生成一个扩展名为“.SCHLIB”的和打开原理图同名的原理图库文件.3 自己绘制原理图符号可以直接打开自己的库文件,如上述中的“Myschlib.SchLib”,然后通过菜单命令:Tools→New Component,在出现的对话框中,输入想要建立元件符号的名字,再用图形工具进行编辑.为避免操作失误造成原有元件的丢失或覆盖,可先建立一个临时原理图库文件,如“Temp.SchLib”,再在临时库文件中编辑想要建立元件符号.下面以建立电路分析中的电流源符号为例,说明一下建立新元件的过程.a)新建一个原理图库文件,取名为“Temp.SchLib”.打开自己的原理图库MySchLib.SchLib.b)在Temp.SchLib中用菜单命令:Place→Arc画一个圆,双击画好的圆形,出现属性对话框,可以设置线宽、颜色、大小、位置等属性.c)用菜单命令:Place→Line再圆形的内部画一条直线,象画圆形一样设置好线宽、颜色、大小、位置等属性.d)用菜单命令:Hace→Pin在圆形的两边画两个管脚,双击管脚,在管脚属性窗口中设置好管脚的各项参数.e)添加实心箭头作为电流源的电流参考方向,这里使用画多边形的工具,设计好箭头在管脚上的位置、箭头两边的角度及箭头内部填充的颜色.这时可能需要改变编辑窗口中栅格的定义,默认的Snap Grids和Visible Snap均为10mil,为了画好箭头需要把这两个值改小一些,如1mil.但在(b)、(c)、(d)步骤中,为保障画电路图时可靠的电气连接,最好都用默认值,这一点需要注意.改变编辑窗口中栅格的定义在菜单Tools下的Document Options.中.f)保存文件.然后用本文第一部分从现有的库中拷贝原理图符号的方法,把建好的元件拷贝到自己的库文件中.至此,就已经在自己的原理图库中添加了一个电路分析课程中用到的电流源符号.添加其他的自定义符号的步骤与此类似,不赘述.对于经常使用Altium Designer6.9绘制电路原理图的使用者来说,用上面介绍的三种方法,把自己绘制好的和从别处搜集到的或者是经常使用的元器件原理图符号分门别类地放在自己创建的原理图库文件中.这样既便于平时管理,又在使用时带来很大的方便.。
AD元件库制作
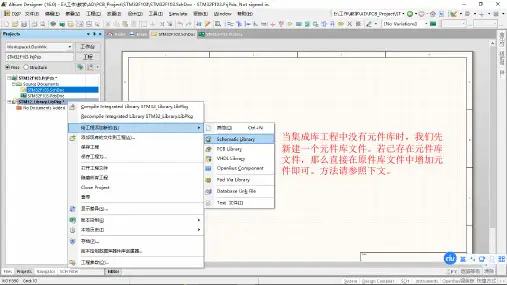
引脚:即元器件的引脚,例如普通电阻具备两个引脚。元件的 引脚添加在这里选择。
这些形状都可以用来描绘元件的电路图形状,例如电阻我们可以选择 矩形,电容可以选择线。
因为是画电阻,我们这里先选择矩形!
在十字架中心点击左键,然后晃动 鼠标可以看到图形的变化。变动到 想要的形状时,再点击左键即可。
放好后我 们开始放 置引脚
说明该步骤可前可后!
回头想想哪些步骤可以交换呢?
这就是我们要放置的引脚,先按Tab键
在需要放置的地方放置引脚,点击 左键即放置
此时我放好了两个引脚,调整栅格大小可以把 引脚放置到正中间!输入法切换到英文模式, 按g即可调整大小。
一开始默认值为10,按G后可以看到它的改变!
引脚放置到了中间,但是感觉引脚偏长,双击 引脚,修改长度。
现在调整为了1 !
现在调整为了10 !
ห้องสมุดไป่ตู้
调整后的效果,接下来可以尝试改变中间矩形的颜色 双击矩形框
这里进行调节边框宽度
选择好后点击确定 调节下边框宽度点击确定
1号引脚挪动到原点处
电阻电容电感等元件还会有一个值(电阻阻值,电容容值等) 下面开始添加该参数!
注意是可见的 点击确定
我们以添加一个电容为例,下面只展示过程,具体说明和 前文电阻类似,以下不在赘述。
当集成库工程中没有元件库时,我们先 新建一个元件库文件。若已存在元件库 文件,那么直接在原件库文件中增加元 件即可。方法请参照下文。
双击Component_1
通配符---------------------如电阻R?,电容C?)
元件描述 元件名称
对左边三个 框内填写相 关信息
点击ok
现在开始画电阻的电路图外形
Altium_Designer6.9教程
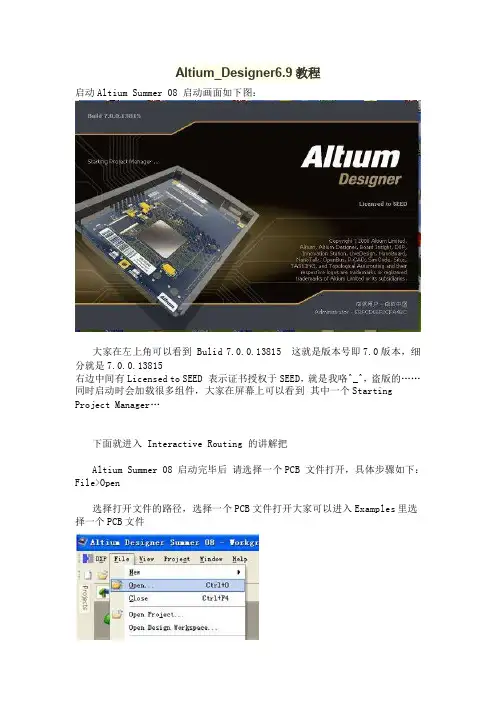
Altium_Designer6.9教程启动Altium Summer 08 启动画面如下图:大家在左上角可以看到 Bulid 7.0.0.13815 这就是版本号即7.0版本,细分就是7.0.0.13815右边中间有Licensed to SEED 表示证书授权于SEED,就是我咯^_^,盗版的……同时启动时会加载很多组件,大家在屏幕上可以看到其中一个Starting Project Manager…下面就进入 Interactive Routing 的讲解把Altium Summer 08 启动完毕后请选择一个PCB 文件打开,具体步骤如下:File>Open选择打开文件的路径,选择一个PCB文件打开大家可以进入Examples里选择一个PCB文件现在打开了一个PCB文件,如下图:点击左上方的 DXP>Preferences接下来出现Preferences框,如下图,大家可以看到有System Schematic FPGA等12个大类我们选择PCB Editor> Interactive Routing 进入交互式布线设置,下图就是交互式布线设置对话框Routing Conflict ResolutionDragingInteractive Routing OptionsSmart Connection Pad ExitsInteractive Routing Width/Via Size SourcesFacorite Interactive Routing WidthsFacorite Interactive Routing Via SizesⅠ、Routing Conflict Resolution 篇下面对上面几个设置选项进行说明Routing Conflict Resolution 篇从上面可以看到 Routing Conflict Resolution 对应有None,Push Conflicting Object ,Walk Around Conflicting Object,Hug And Push Conflicting Objec 4个布线方式Routing Conflict Resolution 篇之None回到PCB环境中进行None下的布线,这种方式布线就是常规式布线,你想连哪里就可以拖动鼠标移动到哪里,等介绍玩下面3种布线方式大家就会知道None与其他布线方式的区别了,在其它3种布线模式下将不能连接不同的网络,比如VCC连接到GND,光标始终停留在GND外围。
altium designer 6.9教案(全套)-5
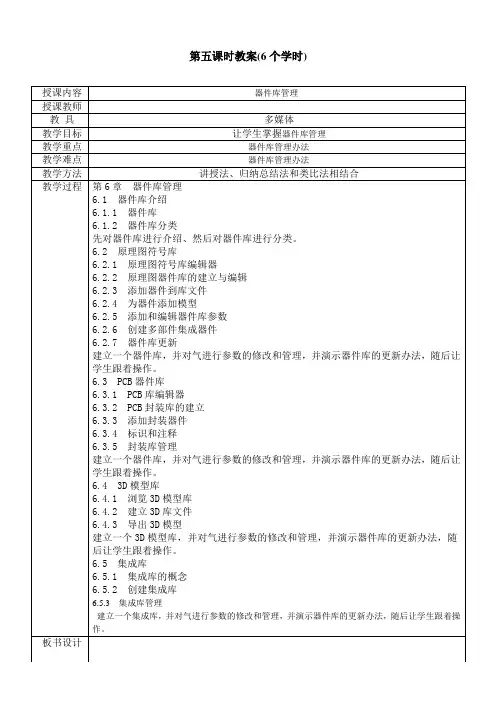
6.3.3添加封装器件
6.3.4标识和注释
6.3.5封装库管理
建立一个器件库,并对气进行参数的修改和管理,并演示器件库的更新办法,随后让学生跟着操作。
6.4 3D模型库
6.4.1浏览3D模型库
6.4.2建立3D库文件
6.4.3导出3D模型
建立一个3D模型库,并对气进行参数的修改和管理,并演示器件库的更新办法,随后让学生跟着操作。
第五课时教案(6个学时)
授课内容
器件库管理
授课教师
教具
多媒体
教学目标
让学生掌握器件库管理
教学重点
器件库管理办法
教学难点
器件库管理办法
教学方法
讲授法、归纳总结法和类比法相结合
教学过程
第6章器件库管理
6.1器件库介绍
6.1.1器件库
6.1.2器件库分类
先对器件库进行介绍、然后对器件库进行分类。
6.2原理图符号库
6.2.1原理图符号库编辑器
6.2.2原理图器件库的建立与编辑
6.2.3添加器件到库文件
6.2.4为器件添加模型
6.2.5添加和编辑器件库参数
6.2.6创建多部件集成器件
6.2.7器件库更新
建立一个器件库,并对气进行参数的修改和管理,并演示器件库的更新办法,随后让学生跟着操作。
6.3 PCB器件库
6.3.1 PCB库编辑器
6.5集成库
6.5.1集成库的概念
6.5.2创建集成库
6.5.3集成库管理
建立一个集成库,并对气进行参数的修改和管理,并演示器件库的更
altiumdesigner集成元件库的创建
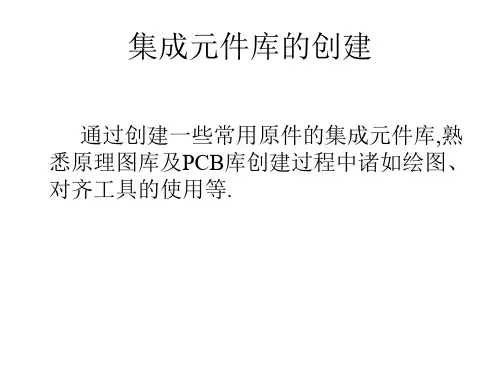
按钮,出现如图4-23
所示的PCB Model对话框,单击选中Any单选项,在 Name文本框中输入刚创建的元件封装名称:
0805,为电容元件指定封装模型.
图4-23 PCB Model对话框
22. 单击 所示.
按钮,返回SCH Library面板,在Model一栏中显示了添加的封装模型,如图4-24
动鼠标,再次单击左键,放置第二个焊盘,如图4-16所示.
图4-16放置焊盘
16. 按住Shift键,分别单击选中焊盘1、2,松开Shift键,执行菜单命令Edit » Align»Align Top,将两 个焊盘在水平方向上对齐,如图4-17所示.
图4-17 对齐焊盘
17. 按下Q键,将系统单位更改为公制.执行菜单命令Edit » Set Reference»Location,进入原点设 置状态,鼠标呈十字状,移动鼠标至如图4-18所示的位置,单击左键,确定新的原点.
⑵ 执行菜单命令File » New»Library» Schematic Library,创建一个原理图库文档; 执行菜单命令File » Save,将刚创建的原理 图库文档保存并命名为PIC.SCHLIB.
⑶ 执行菜单命令File » New»Library» PCB Library,创建一个PCB库文档;执行菜单命令 File » Save,将刚创建的PCB库文档保存并命 名为PIC.PcbLib,如图4-1所示.
图4-13 PCB Library Component对话框
14. 单击
按钮,关闭Pin Properties对话框.在工具栏中单击 图标,进入焊盘放置状态,
如图4-14所示.在出现的Pad对话框中设置焊盘参数如图4-15所示.
AD6.9元件库解读初级
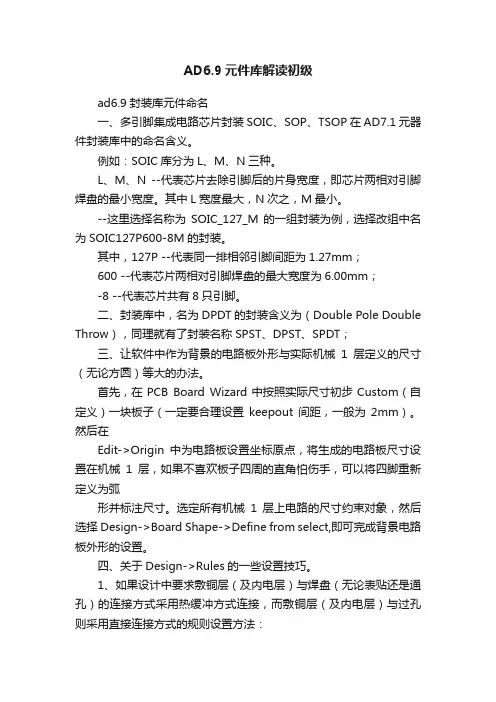
AD6.9元件库解读初级ad6.9封装库元件命名一、多引脚集成电路芯片封装SOIC、SOP、TSOP在AD7.1元器件封装库中的命名含义。
例如:SOIC库分为L、M、N三种。
L、M、N --代表芯片去除引脚后的片身宽度,即芯片两相对引脚焊盘的最小宽度。
其中L宽度最大,N次之,M最小。
--这里选择名称为SOIC_127_M的一组封装为例,选择改组中名为SOIC127P600-8M的封装。
其中,127P --代表同一排相邻引脚间距为1.27mm;600 --代表芯片两相对引脚焊盘的最大宽度为6.00mm;-8 --代表芯片共有8只引脚。
二、封装库中,名为DPDT的封装含义为(Double Pole Double Throw),同理就有了封装名称SPST、DPST、SPDT;三、让软件中作为背景的电路板外形与实际机械1层定义的尺寸(无论方圆)等大的办法。
首先,在PCB Board Wizard中按照实际尺寸初步Custom(自定义)一块板子(一定要合理设置keepout间距,一般为2mm)。
然后在Edit->Origin中为电路板设置坐标原点,将生成的电路板尺寸设置在机械1层,如果不喜欢板子四周的直角怕伤手,可以将四脚重新定义为弧形并标注尺寸。
选定所有机械1层上电路的尺寸约束对象,然后选择Design->Board Shape->Define from select,即可完成背景电路板外形的设置。
四、关于Design->Rules的一些设置技巧。
1、如果设计中要求敷铜层(及内电层)与焊盘(无论表贴还是通孔)的连接方式采用热缓冲方式连接,而敷铜层(及内电层)与过孔则采用直接连接方式的规则设置方法:敷铜层设置方法:在规则中的Plane项目中找到Polygon Connect style项目,新建子项名为:PolygonConnect_Pads,设置where the first object matches为:(InPADClass('All Pads')),where the second object matches为:All;并选择连接类型为45度4瓣连接。
Altium_Designer集成库建立
– 其中叧有元件引脚是具有电气意义的
制作元件
• 绘制元件图形
– 元件应绘制在元件库图纸中的原点处,该原点是在原理图中放置该元件时,光标 拖动元件的定位点 – 绘制元件图形时,可使用“P”工具栏中除引脚外的所有工具
• 绘制的元件图形,应以简明、美观大方为原则 • 大部分工具在绘制过程中,可以按“Tab”键修改属性
新建的PCB库文件中,会 包含一个空的新封装 “PCBCOMPONENT_1”, 可直接编辑这个封装得到 第一个新封装,也可在新 建封装后将其删除
现在,创建 AD7886SBDCK” 的封装“SC70-6” (虽然AD的库中 已经有这个封装了)
封装名
封装高度,根据 Datasheet中的 描述填写
封装描述,根据 自己的需要,填 写一些相关描述
– 子件是属于元件的部分,一个元件如果被分为子件,则至少有两个子件 – 元件的引脚会被分配到丌同的子件中,但也可以有所有子件共有的引脚 – 元件不封装对应,一个元件中的多个子件:
• 在PCB中是位于同一个封装中的 • 在原理图中可以在丌同位置,甚至丌同的图纸中,这取决于绘制原理图的可读性和绘制 原理图时的方便
创建PCB库文件
• 通过菜单或工程面板(推荐)向工程中添加PCB库文件
– 在工程面板中,右键单击工程 - Add New to Project - PCB Library – 加入工程中的PCB库文件会在工程面板中归到新类别“Libraries”中 – 新建的文件并丌直接在硬盘中创建文件,需要保存
• 不原理图库文件一样, PCB库文件也有三种存在形式:
– 作为某个PCB工程中的文件,为PCB工程提供元件封装 – 作为独立文件,可在工作区中被任何工程、元件和PCB文件使用 – 作为集成库工程中的文件,不其他库文件(如原理图文件、仿真模型文件等)一 起被编译成集成库
AD-创建集成元件库
项目5 创建集成元件库
任务5.1 自制集成元件库
2.为原理图符号添加封装 在图2-83原理图库文件编辑器界面的模型编辑区内,双击 Add Footprint选 项
为原理图添加封装,如图2-84所示,选择刚刚新建的7SEG封装模型 6IN1-DIP14 并确定,此时完成了原理图模型与PCB封装的关联,右下角显示对应封装图形。
项目ቤተ መጻሕፍቲ ባይዱ 创建集成元件库
任务5.2 创建项目集成元件库
任务实施 执行菜单命令 File | Open Project,弹出文件选择框。选择C:\Documents and
Settings\All Users\Documents\Altium\AD14\Examples\Connected Cube文件 夹中的 Connected_Cube PCB项目,如图2-89所示。
图2-89 打开 Connected_Cube项目
项目5 创建集成元件库
任务5.2 创建项目集成元件库
执行菜单命令 Design | Make Schematic Library ,系统自动生成该项目的原 理图库文件,如图2-90所示。
图2-90 新生成的项目原理图库文件
项目5 创建集成元件库
任务5.2 创建项目集成元件库
模块二 集成元件库的设计
项目5 创建集成元件库
项目5 创建集成元件库
1 了解集成元件库的好处
项目 目标
2
掌握自制集成元件库的 创建方法
3 掌握项目集成元件库的
创建方法
项目5 创建集成元件库
项目 任务
1 创建用户自制集成元件库 2 创建项目集成元件库
项目5 创建集成元件库
如何在altium designer 建立元件库
Altium Designer 6.9元件库的建立第一步:文件----新建-----库----原理图库
第二步:选择原理图库编辑
第三步:常用先项设置
工具-----文档选项-----
第4 步:普通封装元件SCH图制作工具----新器件
第5步:绘制元件(同PRTER99)
双击电器引脚可设置PIN特性
双击这里可以设置器件特性如下图
填写U?/R?/C?等
添加PCB封装
绘制多逻辑封装:
上接第4 步,第5 步:绘制元件中的第一个PAR
第6步:工具-----新部件同上直至绘制完成所有PAR。
第7步:保存
多逻辑封装的各个部件
元件库的使用
第一步:文件-----新建------原理图
第二步:
○2
点击放置元件
○1
○3
○4
PROTEL99元件库的调用
点击打开------找到相关文件目录下的99元件库。
ALtium创建集成库
如果想把已有的原理图库转化为集成库:
则只需将以上7个步骤中的步骤2改为:右击,选择“Add Existing to project”,将此原理图库添加进去,其他的步骤照做。
其他的所有文件都可以删除,如果想再次使用它的 Sch库、PCB库 以添加原理图和PCB封装,则可打 开集成库,在弹出的对话框中选择“ Extract Sources”项(也就是默认项),在它的打开目录里就 会有 Sch库、PCB库
===========================================================================================
3:右击“project options”,选择“search path”—>选择封装模型路径(安装路径下的PCB文件夹)
—>“更新”—>“OK”—>“OK”
4:右击,选择“编译集成库”
5:若有些器件编译不成功,则极有可能是没有匹配的PCB封装,这时要为集成库新建一个PCB库,取名、 保存,绘制需要的封装(同样可在 里面绘制很多,以后需要绘制封装模型都可在此库里绘,免得 一图一库)
创建集成库(原理图与PCB封装关联在一起):
1:New—>integrated library—>取名、保存(这个文件其实并不是最终需要的,它生成的文件夹里的 “Altium Compiled Library (.IntLib)”文件才是我们要的)
2:右击其名字为其新建一个Sch库文件,取名、保存,绘制原理的3、4步骤,只是在选择封装模型路径时要选择刚才步骤 5 所建的库文件。
7:编译成功后,会生成一个名为“Project Outputs for ..” 的文件夹,里面的“Altium Compiled Library (.IntLib)” 文件就是我们 需要的集成库,
- 1、下载文档前请自行甄别文档内容的完整性,平台不提供额外的编辑、内容补充、找答案等附加服务。
- 2、"仅部分预览"的文档,不可在线预览部分如存在完整性等问题,可反馈申请退款(可完整预览的文档不适用该条件!)。
- 3、如文档侵犯您的权益,请联系客服反馈,我们会尽快为您处理(人工客服工作时间:9:00-18:30)。
Altium Designer6.9集成元件库制作教程
从第一代ALTIUM DESIGNER6.9开始,官方提供集成元件,即在同一个元件库中,原理图下编辑环境下是原理图库.在PCB编辑环境下是PCB封装库,文件扩展名为:IntLib,那么我们自己能否自己创建一个INTLIB的集成元件库哪?当然是可以的.这里简单介绍一下如何生成一个集成元件库的步骤
第一步:使用Altium Designer6.9或AD6环境下,新建→项目→集成元件库.在PRJECT下就多一个Integrated_Library1.LibPkg的集成元件项目文件.然后保存项目.在集成元件库下新增一个原理图元件库和一个封装库,命名要和集成元件库项目名称一致.
在原理图元件库编辑环境为符号库指定封装.然后在项目单击右键,选
择”Compile Integrated Library ****.LibPgk”(****代表自己命名的元件库名称).就是编译集成元件.
这时你就可以在元件库保存位置上看一个”Project Outputs for ****”的输出
文件夹,,文件夹中就有刚才编译的集成元件库
了。
此时就可以直接在Altium Designer6.9/AD6中直接调用这个元件库了.效果和系统的集成元件一样.下次直接打开集成元件时,就会有这样的提示
选择提取源,你就可以在PROJECT中看到集成元件所有包含的原理图符号库和PCB封装库.
不过要注意的是,如果你对元件库修改后,要记得重新编译一下,否则你是调不到你最新增加的元件库,在项目右键选择” Reompile Integrated Library
****.LibPgk”选项.
在Altium Designer6.9中建造自己的原理图库
Altium Designer6.9是Altium公司的桌面板级电路设计系统,它集原理图设计输入、PCB设计绘制、模拟电路仿真、数字电路仿真、VHDL混合输入、FPGA 设计、信号完整性分析等诸多功能于一体,是非常优秀的EDA软件.Altium Designer6.9提供了丰富的元器件库,这些元器件库主要是集成库和PCB 库.Altium Designer6.9没有单独的原理图库,原理图符号存在于集成库中.即使这样,在使用的过程中,有时也经常遇到需要的元器件原理图符号在Altium Designer6.9自带的元器件库中找不到.这时就需要使用者自己绘制原理图符号
或者下载所需的库文件.可是如果不进行存档,下次使用时又得重新绘制或者重新下载,麻烦不说,还要浪费很多时间.因此,把自己绘制的和从网上搜集到的原理图符号集中起来,建造一个属于自己的元器件原理图库文件就显得尤为必要.再有,把自己经常需要用到的Altium Designer6.9原理图符号统一放在一个自己建造的Altium Designer6.9原理图库文件中,既便于使用时查找,又便于平时对原理图库文件的管理.下面简单介绍一下如何在ProtelDXP建造一个属于自己的原理图库文件.
1 从现有的库文件中拷贝原理图符号
首先,启动Altium Designer6.9在菜单中点击File→New→Schematic Library,新建一个原理图库文件.接着,保存文件,给它起一个有特色又能反应原理图库特点的名字,如“MySchLib”.然后,再打开一个含有想要添加元器件符号的Altium Designer6.9自带的库文件,假如添加一个电阻元件符号,已知在"Miscellaneous Devices IntLib"集成库文件中含有电阻元件符号,那么就打开该集成库文件.由于是集成库文件,打开该文件时系统会给出“你想要释放这个集成库吗?”的信息.按“Yes”按钮,系统就会把原理图库文件“Miscellaneous Devices.SchLib”,从“Miscellaneous Devices.IntLib”集成库文件中抽取出来,添加到“Projects”面板中.接着,双击“Projects'’面板中“Miscellaneous Devices.SchLib”打开该文件,点击“SCH Library”面板标签,在该面板的“Component”中找到想要添加到自己新建的原理图库文件中去的元件名称.假如以添加电阻元件符号为例,找到“RES2”电阻元件,单击选中它.最后,拷贝该元件到自己新建的原理图库文件中,用Altium Designer6.9的菜单命令:Tools→Copy Component命令.执行该命令以后系统会出现对话框:在该对话框中单击鼠标,选中要拷贝的目的原理图库文件名,这里是“Myschlib.SchLib”,按“OK”按钮.这样就把电阻元件的原理图符号复制到了我们自己的库文件中.
2 从现有的原理图文件中提取原理图符号
如果你有现成的原理图文件,想把其中你需要的元器件原理图符号添加到自己的库文件中,可又找不到含有该原理图符号的库文件,而且又不想自己重新绘制.这种情况下,可以使用Altium Designer6.9提供的一个由原理图生成原理图库文件的命令.此命令可以把当前打开的原理图文件中用到的所有原理图符号抽
取出来,生成一个与当前打开的原理图文件同名的一个原理图库文件.这样一来,只要Altium Designer6.9能打开的原理图文件,你就可以利用这个命令,把现有原理图中所需要的原理图符号抽取出来,用本文第一部分从现有的库中拷贝原理图符号的方法,添加到自己的原理图库文件中去.一般扩展名为“.SCHDOC”、“.SCH”、“.DSN”等的文件,Altium Designer6.9可以直接打开.而且对于扩展为“.DSN”的文件,用Altium Designer6.9打开后就已经自动生成了原理图库文件,并且直接在Projects浮动面板中列出.由原理图生成原理图库文件的具体操作是:首先,打开原理图文件;然后,使用菜单命令:Design→Make Project Library,即可生成一个扩展名为“.SCHLIB”的和打开原理图同名的原理图库文件.
3 自己绘制原理图符号
可以直接打开自己的库文件,如上述中的“Myschlib.SchLib”,然后通过菜单命令:Tools→New Component,在出现的对话框中,输入想要建立元件符号的名字,再用图形工具进行编辑.为避免操作失误造成原有元件的丢失或覆盖,可先建立一个临时原理图库文件,如“Temp.SchLib”,再在临时库文件中编辑想要建立元件符号.下面以建立电路分析中的电流源符号为例,说明一下建立新元件的过程.
a)新建一个原理图库文件,取名为“Temp.SchLib”.打开自己的原理图库
MySchLib.SchLib.
b)在Temp.SchLib中用菜单命令:Place→Arc画一个圆,双击画好的圆形,出
现属性对话框,可以设置线宽、颜色、大小、位置等属性.
c)用菜单命令:Place→Line再圆形的内部画一条直线,象画圆形一样设置好
线宽、颜色、大小、位置等属性.
d)用菜单命令:Hace→Pin在圆形的两边画两个管脚,双击管脚,在管脚属性
窗口中设置好管脚的各项参数.
e)添加实心箭头作为电流源的电流参考方向,这里使用画多边形的工具,设计
好箭头在管脚上的位置、箭头两边的角度及箭头内部填充的颜色.这时可能需要改变编辑窗口中栅格的定义,默认的Snap Grids和Visible Snap均为10mil,为了画好箭头需要把这两个值改小一些,如1mil.但在(b)、(c)、(d)步骤中,为保障画电路图时可靠的电气连接,最好都用默认值,这一点需要
注意.改变编辑窗口中栅格的定义在菜单Tools下的Document Options.中.f)保存文件.然后用本文第一部分从现有的库中拷贝原理图符号的方法,把建
好的元件拷贝到自己的库文件中.
至此,就已经在自己的原理图库中添加了一个电路分析课程中用到的电流源符号.添加其他的自定义符号的步骤与此类似,不赘述.
对于经常使用Altium Designer6.9绘制电路原理图的使用者来说,用上面介绍的三种方法,把自己绘制好的和从别处搜集到的或者是经常使用的元器件原理图符号分门别类地放在自己创建的原理图库文件中.这样既便于平时管理,又在使用时带来很大的方便.。
