MAPGIS6.7操作教程
MAPGIS6.7根据图幅号、经纬度,生成小比例尺1:50000图框全过程
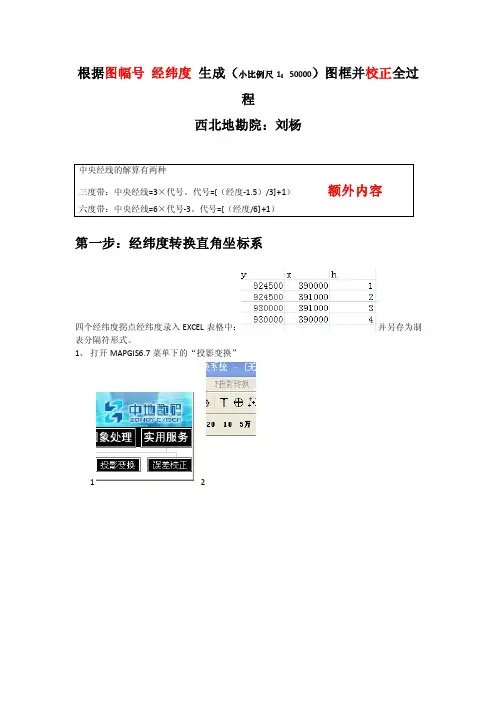
根据图幅号经纬度生成(小比例尺1:50000)图框并校正全过
程
西北地勘院:刘杨
第一步:经纬度转换直角坐标系
四个经纬度拐点经纬度录入EXCEL表格中:并另存为制表分隔符形式。
1、打开MAPGIS6.7菜单下的“投影变换”
12
3 4
5 6 7
8
9经纬度转换成直角坐标后形式。
二、制作投影框为后面做准备:
关闭并自己命名“投影拐点1”保存点线文件(放置第一个文件夹里)“文件夹一”
2根据图幅号生成标准图框
新建“文件夹二”用于图名生成小比例尺1:50000图框文件:
MAPGIS6.7图幅号生成标准图框过程
2、已知图幅号例如:
3、已知左下角经纬度坐标及右上角经纬度坐标
注意:这个坐标基本不用
1
23
4
5
纬度385000改成390000,点击图框文件名输入TK001,保存在“文件夹二”里面
待点、线、区文件保存完成。
第三部四点校正
,这就是小比例尺误差校正的全部过程。
用鼠标点击十字位置会变成青色,单击是。
上面关闭文件这一步很重要
上面箭头理论值输入的编号要和实际值编号一致。
第三部完成后就可以关闭所以窗口。
校正结束。
根据图幅号生成的的图框,只含有图面坐标,没有实际坐标,通过校正达到消除误差,添加实际坐标的目的。
平移到实际坐标
的位置应该更准确。
MAPGIS67操作技巧汇总
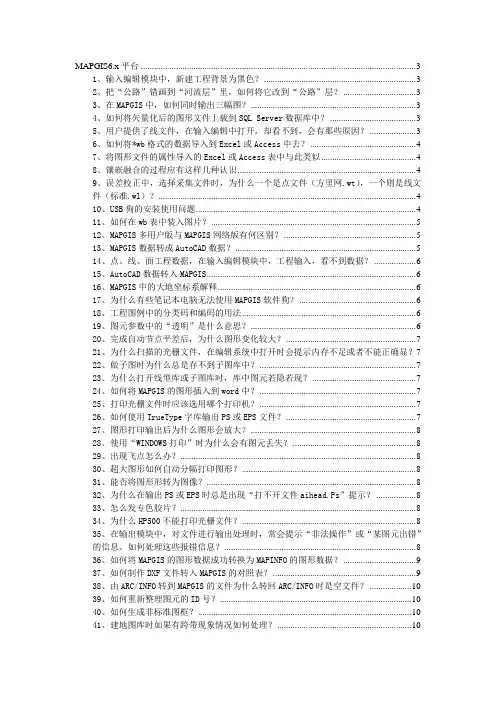
MAPGIS6.x平台 (3)1、输入编辑模块中,新建工程背景为黑色? (3)2、把“公路”错画到“河流层”里,如何将它改到“公路”层? (3)3、在MAPGIS中,如何同时输出三幅图? (3)4、如何将矢量化后的图形文件上载到SQL Server数据库中? (3)5、用户提供了线文件,在输入编辑中打开,却看不到,会有那些原因? (3)6、如何将*wb格式的数据导入到Excel或Access中去? (4)7、将图形文件的属性导入的Excel或Access表中与此类似 (4)8、镶嵌融合的过程应有这样几种认识 (4)9、误差校正中,选择采集文件时,为什么一个是点文件(方里网.wt),一个则是线文件(标准.wl)? (4)10、USB狗的安装使用问题 (4)11、如何在wb表中装入图片? (5)12、MAPGIS多用户版与MAPGIS网络版有何区别? (5)13、MAPGIS数据转成AutoCAD数据? (5)14、点、线、面工程数据,在输入编辑模块中,工程输入,看不到数据? (6)15、AutoCAD数据转入MAPGIS (6)16、MAPGIS中的大地坐标系解释 (6)17、为什么有些笔记本电脑无法使用MAPGIS软件狗? (6)18、工程图例中的分类码和编码的用法 (6)19、图元参数中的“透明”是什么意思? (6)20、完成自动节点平差后,为什么图形变化较大? (7)21、为什么扫描的光栅文件,在编辑系统中打开时会提示内存不足或者不能正确显?722、做子图时为什么总是存不到子图库中? (7)23、为什么打开线型库或子图库时,库中图元若隐若现? (7)24、如何将MAPGIS的图形插入到word中? (7)25、打印光栅文件时应该选用哪个打印机? (7)26、如何使用TrueType字库输出PS或EPS文件? (7)27、图形打印输出后为什么图形会放大? (8)28、使用“WINDOWS打印”时为什么会有图元丢失? (8)29、出现飞点怎么办? (8)30、超大图形如何自动分幅打印图形? (8)31、能否将图形形转为图像? (8)32、为什么在输出PS或EPS时总是出现“打不开文件aihead.Ps”提示? (8)33、怎么发专色胶片? (8)34、为什么HP500不能打印光栅文件? (8)35、在输出模块中,对文件进行输出处理时,常会提示“非法操作”或“某图元出错”的信息。
mapgis6.7投影南半球(西经)坐标网格 以50万为例加以说明2014-1-7
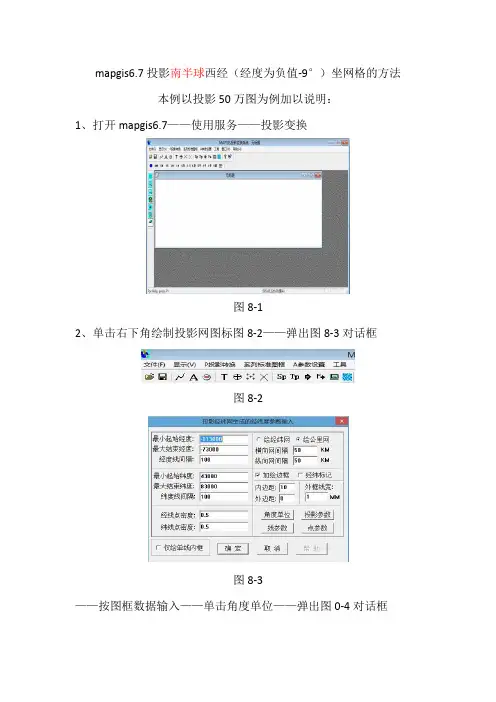
mapgis6.7投影南半球西经(经度为负值-9°)坐网格的方法
本例以投影50万图为例加以说明:
1、打开mapgis6.7——使用服务——投影变换
图8-1
2、单击右下角绘制投影网图标图8-2——弹出图8-3对话框
图8-2
图8-3
——按图框数据输入——单击角度单位——弹出图0-4对话框
图8-4
——按图框数据输入——单击投影参数——弹出图0-5对话框——按图输入单击确定
图8-5
在图廓上画标尺刻度和网格线上标主刻度线前打勾——按图输入主次间隔度数(主间隔为次间隔的整数倍)——选择直线比例尺样式——1:50万和图名(投影代号可以在mapgis6.7帮助中查到)。
图8-6
图8-7
——单击确定——这是会出现一个小表不停的转动(一般准动3-5秒就结束了,时间太长说明生成有问题),图8-8为最后生成图框。
2014-1-7。
MAPGIS6.7操作流程
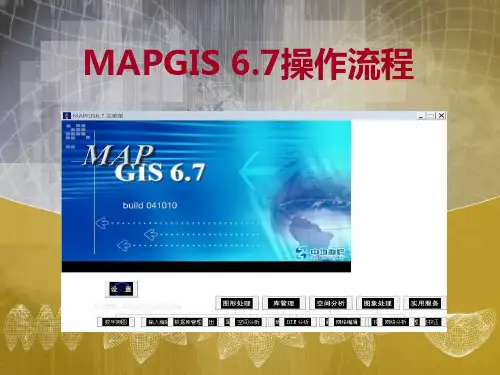
件名的前辍采用文 字的带头拼音字母。
文件“DLTB”采纳“地类 图斑” 四个字 带头拼 音字母
文件“XZDW”采纳“线 状地物”四个字带头拼 音字母
3
*. MPJ
*. WT
*. WL
*. WP
◆ 扩展名 为 *. MPJ格 式的是工程 文件,就是 用来管理这 点线区文件 索引文件。
◆ 扩展名为
*. WT格式的 是点文件。
7
四、MAPGIS6.7基本操作
土地利用现状标准分幅图介绍:
3
◆ 图幅号(例:G50 G 074021)孔田圩 ◆ 投影类型:高斯克吕格 ◆ 比例换算: 图上距离1厘米=实地距离100米
图上1平方厘米=实地10000平方米
=实地15亩 =实地1公顷
8
四、MAPGIS6.7基本操作
3
◆ 图斑编号规则:以一个行政村为单位,
• 安装目录不要太深,如D:\ • 双击setup6.7,点击下一步,直到完成。
• 演示(安装步骤)
安装后 设 置
• 启动MAPGIS6.7之前双击狗驱动程序,启动狗服务 。 • 双击MAPGIS6.7显示界面,进行设置。
• 系统临时目录temp文件夹。
2
三、MAPGIS文件的认识
•如何识别文件:文
16
四、MAPGIS6.7基本操作
7
农民建房用地报批、报备夭量数据的制作: ◆报备数据:①、线文件转换成点文件(图象处 理——文件转换),装入线——输出MAPGIS 码格式,将导出的数据进行编辑,整理成.TXT 格式。这里需要强调一下,要制作报备文件时 X坐标与Y坐标要调换一下,如下: X10位数(2759734.136) Y11位数(38631082.702)
MAPGIS67的基本功能介绍
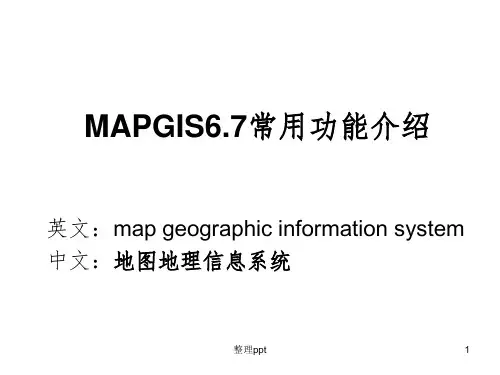
整理ppt
8
6、图例板
图例板是mapgis平台用来 规范矢量化数据的重要工具, 图例板预先规定了地图要素对 应的文件、线型、图层、颜色 等参数特征,应用图例板可提 高数据采集的工作效率和质量。
编辑工程图例时 在编辑分类中输入分类码和名称
新建工程图例 (在工程操作区内单击鼠标右键)
在图例类型中选择点、线、区类型
整理ppt
18
2、影像裁剪:
有时需要将MSI格式的图裁剪一部分,方法如下:先在输 入编辑中将图添加进来——画出需要裁剪的区并保存该区文 件;打开图像分析——打开原MSI影像——在镶嵌融合中, 打开参照区文件(前面画的区文件)——在辅助工具中选择 区文件影像裁剪——点击区文件所在区域,开始裁剪。
3、影像平移:
整理ppt
24
7、属性库管理
•输出属性:将 MAPGIS 文 件 的 属 性输出为外部数据 库表格;
• 连接属性:将外部 数据库表格通过相 关连的字段赋给 MAPGIS 文 件 的 属 性。
整理ppt
25
此课件下载可自行编辑修改,供参考! 感谢您的支持,我们努力做得更好!
矢量化常用键: F5 F6 F7 F8 F9 F11改线方向 F12捕获线头线尾 CTRL+右键:线封闭 SHIFT:抓线上最近点
整理ppt
• 建线文件属性
结构时,一定要
将数值有关的
选择为双精度
型,不能选成字
符串,如高程。
否则,在数据
格 式 转 为 DXF
时,相应属性
会为0.
6
4、区编辑
拓扑建区 (在“其它”菜单中进行)
分别输入图例名称、描述、分类码 输入图例参数后添加
图例如何自动跳转 到相应的文件?
MAPGIS6.7技巧和使用方法

一、如何将mapgis的图形插到word、excel、PowerPoint中首先点取mapgis菜单“其他拷贝”,接着打开word,点取“粘贴”。
Mapgis数据就复制到word文档里。
二、空心字格式使用空心字时,字体采用相应字体编号的负数。
如:-3表示黑体空心字。
三、合并区1、可以在屏幕上开一个窗口,系统就会将窗口内的所有区合并,合并后区的图形参数及属性与左键弹起时所在的区相同。
2、也可以先用菜单中的选择区功能将要合并的区拾取到,然后再使用合并区功能实现。
3、还可以先用光标单击一个区,然后按住CTRL键,在用光标单击相邻的区即可。
四、翻转图形在Mapgis中的其它下面整图变换中比例参数的X比例中输入法-1或Y 比例中输入-1l 后确定。
五、CAD转化为MAPGIS1.将CAD文件另存为2004/2000 DXF格式。
2.在MAPGIS主程序中选择“文件转换”。
3.输入中选择转入DXF文件,确定并复位4.保存点线文件(面无法转化)六、MAPGIS转化为CAD1.在MAPGIS主程序中选择“文件转换"。
2.分别装入点线文件,复位并全选。
3.输出中选择“部分图形方式输入DXF”全选并确定。
4.打开保存的DXF文件,用CAD复位显示图形,并改字体样式。
5.保存成CAD格式。
七、如何把JPG格式的转成MSI 格式图象处理………图象分析模块。
在里面点:文件……数据输入……转换数据类型(选JPG)………添加文件………转换转换后的格式为mapgis的msi影像文件!转换为MSI文件格式后再在输入编辑里,导入后矢量化。
八、在电脑里如何做剖面图,不用手画,而且精度更高l1、先把MAPGIS图生成JPG格式,在PHOTOSHOP中图像一图像太小一文挡大小中输入经过变化后的宽度和高度数字(根据剖面图的比例和JPG图的比例关系得出);然后按需要裁剪,以减少图形的所占内存;2、裁剪后旋转使剖面线处于水平位置;3、在MAPGIS中插入裁剪旋转后光栅文件,新建线和点文件,以剖面线为水平的X轴,而垂直X轴的线为Y轴,以剖面线起点的位置为坐标原点,以剖面线起点的高程为起始Y 轴刻度,在X和Y轴上标上相对应比例尺的刻度。
MAPGIS6.7自学经典教程第2部分
第四章文件转换用户编辑生成这些表文件并将其放在系统库目录下,系统成批或单个文件转换时都会按这个表文件的对应情况来自动进行转换。
转换步骤如下:第一步:将AUTOCAD的dwg格式,转换为AUTOCAD的数据交换格式DXF,最好选择R12版本;转换DXF文件时,不要对原图的块(符号)作爆破处理,并且注意到原图是否有样条曲线,如果有最好作爆破处理;第二步:将系统库目录设为..\suvslib,并将..\slib目录下的上述四个对照表文件拷贝至系统库目录..\suvslib下;第三步:对系统库目录..\suvslib下这四个对照表文件进行编辑,可直接用windows写字板或记事本方式打开,需要注意的是,对照表中mapgis编码是在“数字侧图”系统中查到的,并且要区分对照表的大小写。
下面列举如何对这四个对照表进行编辑——符号对照表(arc_map.pnt):AUTOCAD(块名)MAPGIS(编码)W-L9431718A951152619531…………线型对照表(arc_map.lin):AUTOCAD(线型)MAPGIS(编码)CONTINUOUS2110DASH11402DASH44320DOT11403………..颜色对照表(cad_map.clr):MAPGIS(颜色号)AUTOCAD(颜色号)11024426173…………层对照表(cad_map.tab):MAPGIS(图层号)AUTOCAD(图层名)00112335……….第四章文件转换第四步:进入“文件转换”模块,选择“输入”按钮,点击“装入DXF”,将需要转换的AUTOCAD文件装入到系统中,此时,系统会提示“选择不转出的层”,选择后确定,则系统会按照我们已经设定好的对照关系开始转换;第五步:在窗口中点击右键选择“复位窗口”,则系统会弹出如下对话框以便于我们对需要文件的选择:选择“确定”后,我们就可以在窗口中看到转换后的结果文件图了,别忘了对转换后的结果文件进行存档。
MAPGIS6.7实用教程下册
第十四章空间分析17614.1 矢量数据的空间分析矢量数据的空间分析包括: 空间分析、属性分析和数据检索。
数据检索操作比较简单, 在此重点讲述空间分析和属性分析的使用方法。
14.1.1 空间分析空间分析主要是针对矢量数据而言的, 它包括以下三种类型的分析:1. 空间叠加分析:包括区对区叠加分析、线对区叠加分析、点对区叠加分析。
2. 缓冲区分析: 包括点缓冲区分析、线缓冲区分析和区缓冲区分析。
下面我们将分别讲述。
一、空间叠加分析: 空间叠加分析细分包括许多种, 但在分析时它们都遵循如下的规律:文件A( 包括图形和属性) +文件B( 包括图形和属性) ═ 文件C( 包括图形和属性)其中文件C 的图形类型与文件A 的图形相同, 文件C 的属性则是文件A 与文件B 属性的综合。
例如: 若文件A 是点文件, 则文件C 的类型也是点文件; 若文件A 是线文件,则文件C 也是线文件。
以此类推, 若文件A 是面文件, 则文件C 就是面文件。
下面以两个区文件的合并分析为例进行讲解。
其操作步骤如下:① 数据准备:在图形编辑中准备两个简单的区文件进行分析。
首先,输入几个圆形区, 如图1 4-1- 1 所示, 并给该区文件的区赋上Cu 含量的属性( 属性字段为字符型, 其中, A1 的铜含量为10%, A2 的铜含量为20%, A3 的铜含量为30%,将该区文件存为A. WP。
然后以文件A 为参照,编辑文件B.WP,并将B 中的区赋上Fe 的含量,B1 的含铁量为40%,B2 含铁量为50%,B3 的含铁量为60%,B4 的含铁量为80%。
图14-1-1 文件A 图14-1-2 文件B 图14-1-3 A、B 叠加显示图14-1-4 相交分析结果文件AB PDF Page Organizer - Foxit Software第十四章空间分析177② 装入文件: 在空间分析中, 装入要进行空间分析的文件A 和文件B。
在空间分析的文件窗口中, 每次只显示当前装入的一个文件如需显示其它文件, 则可在窗口菜单( 或右键菜单) 中点取”选择显示文件”, 选择要显示的文件。
MapGIS 6.7基本操作(精简版)
一、MapGIS 6.7的安装
1.打开MapGIS 6.7 的DogServer67.exe
打开
2.双击Setup67.EXE进行安装,一路下一步即可 安装的最后一步,选择三位绘图引擎时,依据个 人电脑的配置选择,一般为Directx 注:每次使用mapGIS前,都需要打开DogServer67.exe
一、MapGIS 6.7的安装
如果忘记打开DogServer67.exe,可以在弹出“ 请选择网络卡(狗)所在的计算机名或IP地址 ”窗口后,再打开DogServer67.exe,然后在上 述窗口内输入127.0.0.1
二、mapGIS 6.7工程文件的组成
点:*.wt 线:*.wl 面:*.wp
三、mapGIS 6.7常用快捷键
F6:移动 F7:放大 F5:缩小
四、mapGIS 6.7工程输出
1.点击工程输出
2.在工程输出窗口,点击“文件”----“页面设
四、mapGIS 6.7工程输出
3.页面设置完成后,点击确定,返回工程 输出页面 4.选
MapGIS 6.7 地图库入库说明
地图库– MAPGIS 6.7演示数据:H50E001001、H50E001002、H50E002001、H50E002002标准图框,西安80椭球,有wt与wl文件,按类型分目录Pt与Line存放。
准备将系统目录设置为地图库文件所在总目录,例如这里设为C:\DBS,DBS下面为Pt与Line,数据组织方式如下:DBS\Pt\ H50E001001.wt、H50E001002.wt、H50E002001.wt、H50E002002.wtDBS\Line\ H50E001001.wl、H50E001002.wl、H50E002001.wl、H50E002002.wl注:可以根据地图库分层类的需求,将入库数据按照层类分目录存放,也可将所有数据存放在同一目录下,但对不同层类数据应能容易区别,例如文件带有与层类相关前缀,这可在图幅批量入库时通过指定层类对应的“层类文件名标志”以保证入库时能准确关联对应层类,例如:DBS\Pt-1-1.wt、Pt-1-2.wt、Pt-2-1.wt、Pt-2-2.wt、Line-1-1.wl、Line-1-2.wl、Line-2-1.wl、Line-2-2.wl创建地图库及数据入库操作步骤:第一步–新建图库:在“库管理”->“地图库管理”下,选择“文件”->“新建图库”。
第二步–选择分幅方式:这里选择“等经纬梯形分幅”,单击“下一步”。
注:选择“不定形的任意分幅”,则设置图幅时需引入图库分幅索引区,用于确定各图幅范围。
第三步–设置图幅参数:选择“原图比例尺”为1:5万;单击“图库数据投影参数设置”按钮,设置坐标系与待入库数据相同;图幅起点经纬度为H50E002001左下角地理坐标(1140000,314000),图幅数2×2;单击“完成”即生成新地图库,添加到图框管理子系统中。
第四步:选择“图幅管理”菜单->“图库层类管理器”。
第五步–新建层类:单击“新建”按钮;在打开的对话框中,选择层类数据类型,这里先选择点元数据,单击“层类路径及属性结构提取...”按钮,选择Pt目录下的任一wt文件,设置层类名,单击“确认”完成新建;继续创建其他层类,完成后单击“确定”按钮。
- 1、下载文档前请自行甄别文档内容的完整性,平台不提供额外的编辑、内容补充、找答案等附加服务。
- 2、"仅部分预览"的文档,不可在线预览部分如存在完整性等问题,可反馈申请退款(可完整预览的文档不适用该条件!)。
- 3、如文档侵犯您的权益,请联系客服反馈,我们会尽快为您处理(人工客服工作时间:9:00-18:30)。
分层的意义:
排除同种类型文件 的干扰,便于做专 题地图
矢量化的基本流程
新建文件:
在左边的工程管理窗口,单击右键,在弹出的快捷菜 单中选择“新建点”命令,弹出新建点文件对话框,命名 后单击“创建”按钮即可;
矢量化的基本流程
• 第三步:建图例板(后面讲);
作用:矢量化时,在输入每一类 符号、注记之前,都要进入菜单修 改它们的缺省参数,这样既重复操 作影响工作效率,又不便于数据采 集的集成化管理。生成含有固定参 数的工程图例,并将其放到图例板 中,则可以解决这些问题。
误差校正
• 全自动误差校正 • 交互式误差校正(略)
误差校正
• 误差的来源:在矢量化的过程中,由于操作误差,数字
化设备精度、图纸变形等因素,使输入后的图形与实际图 形所在的位置往往有偏差;有些图元,由于位置发生偏移, 虽经编辑,很难达到实际要求的精度,说明图形经扫描输 入或数字化输入后,存在着变形或畸变,须经过误差校正, 清除输入图形的变形,才能使之满足实际要求分类;
新建工程
• 新建工程如右图所示:
矢量化的基本流程
• 第一步:新建工程后,单击“矢量化”菜单下的 “装入光栅文件”命令,装入待矢量化的光栅文件, 如图:
矢量化的基本流程
• 第二步:读图、分层,建点、线、面文件。这里以创建点 文件为例,线、区文件创建方法类似(见下页); 读图的目的:
对整个底图有个了 解,然后对底图上 的图形要素进行分 类;
矢量化的基本流程——图例板制作
• 第一步:在“工程管 理窗口”中,单击鼠 标右键,在弹出的快 捷菜单中,选择“新 建工程图例”命令, 如图:
矢量化的基本流程——图例板制作
• 则系统弹出“工程图例编辑 器”对话框,如图: • 首先选择“图例类型”,然 后给该图例命名,并修改其 对应的编码码和分类码(这 里采用默认为0); • 单击“图例参数”按钮,设 定图例的各项参数,如点文 件的子图号、高宽等,线文 件的线型,颜色,X、Y方向 的比例系数等; • 单击“添加”按钮,则该图 例就添加到当前的图例文件 中; • 所有的图例编辑完成后,单 击“全部保存”按钮,保存 后缀为“.CLN”的图例文件;
输入编辑数据类型与组织关系 1.数据类型:工程和文件 2.数据组织关系
• 图层:一个图层就是一类地理要素层,用于管理不同要 素层,便于不同要素层的提取与管理。 • 文件:文件根据地物形状分三类:点、线、区 •文件的三种状态:打开、关闭、编辑状态、当前编辑状 态; • 工程:便于多文件的管理。是一种索引,包含文件名, 文件路径,文件地图参数等信息。 • 注意:同类文件只能有一个处于当前编辑状态。
工程裁剪
• 第一步:新建一完整的“工程裁减框”区文件(注意这里的 裁剪框不是线或者仅弧段围成的框,而是一个完整的区,具 体方法参照“矢量化的基本流程”中的“输入区”部分); • 第二步:选中裁减框区文件,右键“保存项目”并“删除项 目”;
工程裁剪
• 第三步:单击 “其它”菜单下 的“工程裁剪” 命令,系统弹出 一对话框,如右 图, “选择裁剪 文件的存放目录” 后,单击“确定” 按钮; • 注意点: 裁剪后的结果文 件不要和原文件 存在同一个文件 夹下,否则结果 文件会将原文件 覆盖掉;
非标准分幅的影像校正
• 第二步:单击“镶嵌融合”菜单下“删除所有控 制点”命令;
非标准分幅的影像校正
• 第三步:单击 “镶嵌融合” 菜单下“添加 控制点”命令, 依次添加至少 四个控制点;
添加方法如下:
分别单击左边影像内一点和右边线文件中 相应的点,并分别按“空格键”确认,系 统会弹出提示对话框,单击“是”按钮, 系统会自动添加一控制点;
全自动误差校正
• 单击“文件”菜单下的“打开文件”命令,将“全自动误 差校正”所需的三类文件打开,如图,可以看到矢量化的 文件已偏移到黑色的理论框外面;
全自动误差校正
• 第一步,单击“控制点”菜单下“设置控制点参数”命令, 如左图; • 在弹出的对话框中,“采集数据值类型”选择“实际值”, 如右图;
输入编辑系统环境 • 工作目录 :用户数据存储目录 • 矢量字库目录:系统字库存储目录
• 系统库目录:系统子图、线型、图案存储目录
• 系统临时目录:系统临时文件存储目录
输入编辑的界面风格与操作特点
• 界面风格:分左右两部分窗口。
• 窗口与菜单的联系。 • 操作特点:鼠标左右键夹杂使用。
单文件矢量化和线编辑、点编辑
矢量化的基本流程
• 第四步:矢量化。 • 保存文件:依次选中 每个“处于当前编辑” 状态的文件,单击右 键,在弹出的快捷菜 单中,选择“保存项 目” ,如左图; • 保存工程:在左边 “工程管理”窗口中, 单击右键,在弹出的 对话框中,选择“保 存工程”,如右图;
线编辑
• • • • • • • • • 参数、属性和属性结构 根据属性赋参数 根据参数赋属性 剪断线 钝化线 延长缩短线 光滑抽稀线 相交线剪断 自动线标注
矢量化的基本流程——图例板制作
• 第二步:在“工程 管理窗口”中,单 击鼠标右键,在弹 出的快捷菜单中, 选择“关联图例文 件”,如图:
矢量化的基本流程——图例板制作
系统弹出关联工 程图例对话框, 单击“修改图例 文件”按钮,找 到上一步生成的 图例文件,单击 “打开”按钮, 如左上图,则将 图例文件关联起 来,单击“确 定”; • 第三步:在“工程管理窗口”中,单击鼠 标右键,在弹出的快捷菜单中,选择“打开 图例板”,如右图,开始矢量化;
1、图形输入的前期准备 具体步骤如下: • 装入光栅文件、读图、分层
• 新建文件 • 编辑层名词典,即修改层名 • 编辑系统库,如符号库、线形库、颜色库等
2、矢量化 线图形参数作用说明 矢量化过程中线编辑功能的灵活使用。
新建工程
• 单击“输入编辑”子系统,在弹出的每个对话框 中默认设置,依次单击“确定”按钮,新建一工 程;
工程裁剪
• 系统弹出“工程裁 剪”对话框,如图: • 依次单击“添加全 部”、“选择全 部”、“生成被裁 工程”按钮,裁减 类型为“内裁”、 若想保留裁剪后区 文件的空间拓扑关 系,裁剪方式为 “拓扑裁剪”; • 裁剪后的工程重新 命名,并单击“参 数应用”按钮; •单击“装入裁剪框” 按钮,将第一步做的“cjk.wp”装入, 单击“开始裁剪”按钮即可,裁剪后的文件会在右边窗口中 显示;
误差校正
• 全自动误差校正的基本原理:
系统自动采集实际控制点和理论控制点的坐标值,并计算 出实际控制点的误差系数,根据所得到的误差系数来依次 校正点、线、面文件;
• 误差校正需要三类文件:
①、实际控制点文件:用点型或线型矢量化图像上的“+” 字格网得到 ; ②、理论控制点文件:根据文件的投影参数、比例尺、坐 标系等在“投影变化”模块中所建 立 的一个相同大小的标准图框; ③、待校正的点、线、面文件;
全自动误差校正
• 第二步:单击“控制点”菜单下“选择采集文件”命令, 如左图,选择采集文件为“方里网.WT”,如右图;
标准分幅的影像校正
• 第三步:单击“镶嵌 融合/DRG生产”菜 单下的“逐格网校正” 命令,保存校正后的 结果文件,单击“确 定”按钮即可;
非标准分幅的影像校正
• 单击“文件”菜单下的“打开影像”命令,打 开待校正的非标准影像;
非标准分幅的影像校正
• 第一步:单击“镶嵌融合”菜单下“打开参照文 件/参照线文件”命令;
• 误差的分类:源误差、处理误差和应用误差;
源误差:指数据采集和录入过程中产生的误差 处理误差:指数据录入后进行数据处理过程中产生的误差 应用误差:指空间数据被使用过程中出现的误差。 其中数据处理误差远远小于数据源的误差,应用误差不属于数据本身 的误差,因此误差校正主要是来校正数据源误差;
• 误差校正方法:全自动误差校正、交互式误差校正;
多图幅拼接(地图库管理)
成果应用(空间分析或应用到专业系统)
制图基础——投影变换(1)
1. 地图:它是依据一定的数学法则(地图投影)并使用符 号、注记来描述,最后经过制图综合缩绘在平面上的图。
2. 地图分类:常用的地图分类方法——按内容,按用途, 按比例等。 按标准分幅图形状则可分为:矩形图和梯形图。
MAPGIS使用基础
3. 数字化成图方法:
(1) 数字测图法:将野外测定碎部点的位置(坐标)录入系 统,并根据地物的关系、地物属性信息和确定的连接信 息、编码信息将坐标连接起来成图,最后输出成果图。 (2) 跟踪数字化:用数字化仪对原图的地形特征点逐点进行 跟踪采集,将数据自动传输到计算机,处理成数字地形 图的过程。它的精度比较低,图件质量不高,现在基本 淘汰,几乎不再使用。 (3) 扫描数字化:用扫描仪扫描原图,将数据输入计算机, 存储、处理并可再回放成图。扫描数字化仪比使用手扶 数字化仪数字化的精度要高,故在地图数字化生产中常 用之。
MAPGIS单图幅制图工艺流程
图件扫描
影像校正
图像矢量化 (输入编辑) 输出(打印或输出为其它格式)
误差校正
投影变换
MAPGIS项目制图工艺流程
图件扫描 影像校正 矢量化点线(输入编辑) 多图幅拼接接边(地图库管理) 拓扑造区(输入编辑)
误差校正
投影变换
分离文件(输入编辑) 录入属性(输入编辑或属性库)
文件转换
• 第三步:单击“转换”按钮,系统提示保存结 果文件,并弹出“操作成功完成”或“失败” 对话框;
标准分幅的影像校正
• 单击“文件”菜单下的“打开影像”命令,打开待校正 的标准分幅的栅格影像;
标准分幅的影像校正
• 第一步: 单击“镶嵌 融合/DRG生产”菜单 下的“图幅生成控制 点”命令,系统弹出 “图幅生成控制点” 对话框;
MAPGIS操作教程
V6.7
二00七年10月
