windows7环境下使用SSD固体硬盘的优化设置方法
固态硬盘使用AHCI模式安装WIN7系统的方法

固态硬盘使用AHCI模式安装WIN7系统的方法
第一步:检查固态硬盘是否正常驱动
使用固态硬盘安装操作系统时,需要先检查固态硬盘是否已经正常驱动。
目前主流固态硬盘有相雷科技TLC、MLC、SLC等三种,需要检查对应
型号的固态硬盘是否具有正常的固态硬盘驱动器,以及是否已经正确安装
了对应的固态硬盘驱动软件。
第二步:安装AHCI模式
通过第一步确认固态硬盘已经正常驱动后,可以开始安装AHCI模式。
在这一步中,首先需要确保固态硬盘的BIOS配置设置是正确的,在BIOS
设置页面中的“Sata Mode”部分,将此处设置为AHCI模式,从而使得固
态硬盘以AHCI模式工作,以便能够正常安装系统。
第三步:制作WIN7安装系统U盘
接下来,就是准备安装系统了,但是由于WIN7系统已经不生产,因
此需要从一些安装镜像中提取出安装文件,然后利用软件将安装文件写入
U盘中,以便安装WIN7系统。
第四步:执行WIN7系统安装
当上述准备工作全部完成后,就可以开始WIN7系统安装了,首先将
U盘插入电脑,然后重启电脑,按下F12键以进入U盘启动菜单,最后就
可以开始WIN7系统的安装了。
安装完成后,重新启动电脑,就可以看到
安装完成后的WIN7系统界面。
第五步:安装AHCI驱动
安装完成后,如果是以AHCI模式安装WIN7系统的。
电脑固态硬盘优化技巧让你的系统速度更快
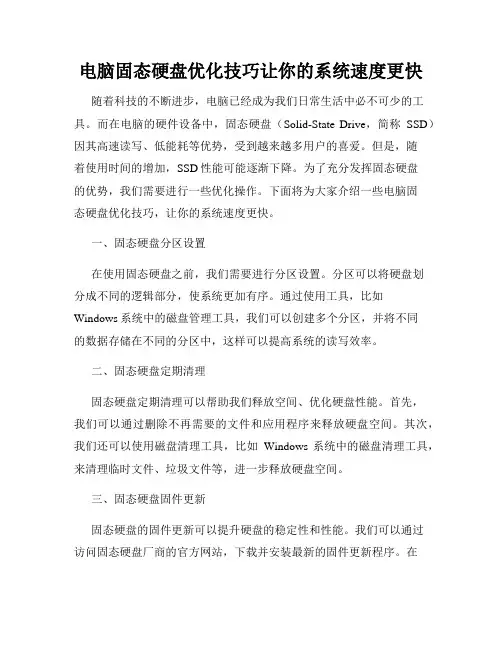
电脑固态硬盘优化技巧让你的系统速度更快随着科技的不断进步,电脑已经成为我们日常生活中必不可少的工具。
而在电脑的硬件设备中,固态硬盘(Solid-State Drive,简称SSD)因其高速读写、低能耗等优势,受到越来越多用户的喜爱。
但是,随着使用时间的增加,SSD性能可能逐渐下降。
为了充分发挥固态硬盘的优势,我们需要进行一些优化操作。
下面将为大家介绍一些电脑固态硬盘优化技巧,让你的系统速度更快。
一、固态硬盘分区设置在使用固态硬盘之前,我们需要进行分区设置。
分区可以将硬盘划分成不同的逻辑部分,使系统更加有序。
通过使用工具,比如Windows系统中的磁盘管理工具,我们可以创建多个分区,并将不同的数据存储在不同的分区中,这样可以提高系统的读写效率。
二、固态硬盘定期清理固态硬盘定期清理可以帮助我们释放空间、优化硬盘性能。
首先,我们可以通过删除不再需要的文件和应用程序来释放硬盘空间。
其次,我们还可以使用磁盘清理工具,比如Windows系统中的磁盘清理工具,来清理临时文件、垃圾文件等,进一步释放硬盘空间。
三、固态硬盘固件更新固态硬盘的固件更新可以提升硬盘的稳定性和性能。
我们可以通过访问固态硬盘厂商的官方网站,下载并安装最新的固件更新程序。
在进行固件更新之前,我们需要备份重要数据,以免固件更新过程中发生数据丢失。
四、固态硬盘优化设置在Windows系统中,我们可以通过一些设置优化固态硬盘的性能。
首先,我们可以通过更改电源选项来避免电脑进入休眠状态,从而减少固态硬盘的读写延迟。
其次,我们可以通过禁用一些不必要的系统服务和启动项,减少系统的负荷,提高固态硬盘的读写速度。
五、固态硬盘的TRIM功能TRIM是一种固态硬盘的优化技术,可以提高固态硬盘的写入性能和寿命。
在Windows系统中,我们可以通过命令方式打开TRIM功能。
首先,我们需要以管理员身份运行命令提示符。
然后,输入“fsutil behavior set disabledeletenotify 0”命令来启用TRIM功能。
提升固态硬盘速度的方法
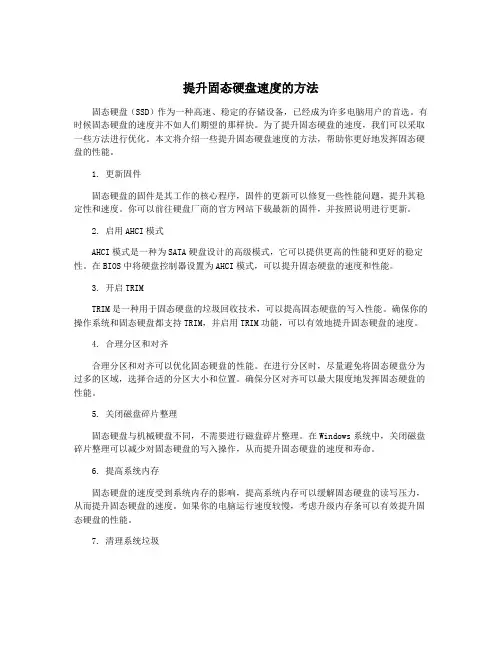
提升固态硬盘速度的方法固态硬盘(SSD)作为一种高速、稳定的存储设备,已经成为许多电脑用户的首选。
有时候固态硬盘的速度并不如人们期望的那样快。
为了提升固态硬盘的速度,我们可以采取一些方法进行优化。
本文将介绍一些提升固态硬盘速度的方法,帮助你更好地发挥固态硬盘的性能。
1. 更新固件固态硬盘的固件是其工作的核心程序,固件的更新可以修复一些性能问题,提升其稳定性和速度。
你可以前往硬盘厂商的官方网站下载最新的固件,并按照说明进行更新。
2. 启用AHCI模式AHCI模式是一种为SATA硬盘设计的高级模式,它可以提供更高的性能和更好的稳定性。
在BIOS中将硬盘控制器设置为AHCI模式,可以提升固态硬盘的速度和性能。
3. 开启TRIMTRIM是一种用于固态硬盘的垃圾回收技术,可以提高固态硬盘的写入性能。
确保你的操作系统和固态硬盘都支持TRIM,并启用TRIM功能,可以有效地提升固态硬盘的速度。
4. 合理分区和对齐合理分区和对齐可以优化固态硬盘的性能。
在进行分区时,尽量避免将固态硬盘分为过多的区域,选择合适的分区大小和位置。
确保分区对齐可以最大限度地发挥固态硬盘的性能。
5. 关闭磁盘碎片整理固态硬盘与机械硬盘不同,不需要进行磁盘碎片整理。
在Windows系统中,关闭磁盘碎片整理可以减少对固态硬盘的写入操作,从而提升固态硬盘的速度和寿命。
6. 提高系统内存固态硬盘的速度受到系统内存的影响,提高系统内存可以缓解固态硬盘的读写压力,从而提升固态硬盘的速度。
如果你的电脑运行速度较慢,考虑升级内存条可以有效提升固态硬盘的性能。
7. 清理系统垃圾定期清理系统垃圾文件可以释放固态硬盘的空间,减少对固态硬盘的读写操作。
你可以使用系统自带的磁盘清理工具或者第三方清理软件进行清理,从而提升固态硬盘的速度。
8. 禁用不必要的启动项在Windows系统中,一些不必要的启动项会降低系统启动速度并影响固态硬盘的性能。
禁用这些不必要的启动项可以减少对固态硬盘的读写操作,提升系统启动速度和固态硬盘的速度。
SSD固态硬盘Win7系统下优化技巧
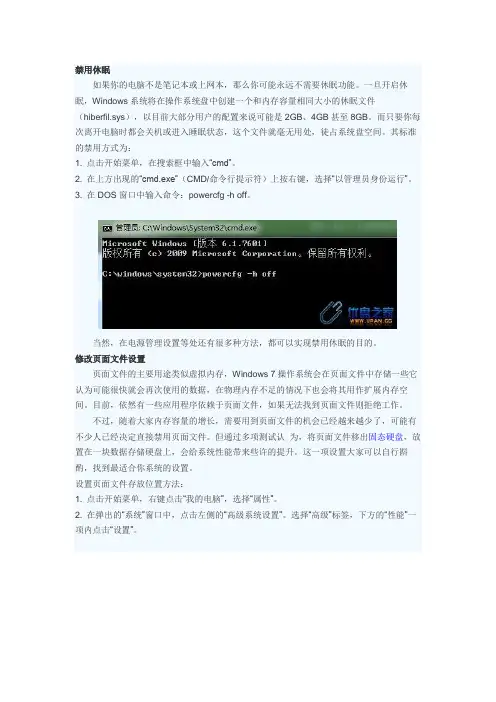
禁用休眠如果你的电脑不是笔记本或上网本,那么你可能永远不需要休眠功能。
一旦开启休眠,Windows系统将在操作系统盘中创建一个和内存容量相同大小的休眠文件(hiberfil.sys),以目前大部分用户的配置来说可能是2GB、4GB甚至8GB。
而只要你每次离开电脑时都会关机或进入睡眠状态,这个文件就毫无用处,徒占系统盘空间。
其标准的禁用方式为:1. 点击开始菜单,在搜索框中输入“cmd”。
2. 在上方出现的“cmd.exe”(CMD/命令行提示符)上按右键,选择“以管理员身份运行”。
3. 在DOS窗口中输入命令:powercfg -h off。
优盘之家当然,在电源管理设置等处还有很多种方法,都可以实现禁用休眠的目的。
修改页面文件设置页面文件的主要用途类似虚拟内存,Windows 7操作系统会在页面文件中存储一些它认为可能很快就会再次使用的数据,在物理内存不足的情况下也会将其用作扩展内存空间。
目前,依然有一些应用程序依赖于页面文件,如果无法找到页面文件则拒绝工作。
不过,随着大家内存容量的增长,需要用到页面文件的机会已经越来越少了,可能有不少人已经决定直接禁用页面文件。
但通过多项测试认为,将页面文件移出固态硬盘,放置在一块数据存储硬盘上,会给系统性能带来些许的提升。
这一项设置大家可以自行斟酌,找到最适合你系统的设置。
设置页面文件存放位置方法:1. 点击开始菜单,右键点击“我的电脑”,选择“属性”。
2. 在弹出的“系统”窗口中,点击左侧的“高级系统设置”。
选择“高级”标签,下方的“性能”一项内点击“设置”。
优盘之家3. 选择“高级”标签下的“虚拟内存”一项内的更改。
4. 取消选择“自动管理所有驱动器的分页文件大小”,选中固态硬盘盘符。
5. 选择“无分页文件”,然后点击“设置”,忽略所有警告。
6. 选择第二块硬盘,选择“系统管理的大小”。
7. 点击“设置”,然后确定。
8. 重启系统,确认页面文件已转移。
(只有在文件夹和搜索属性中取消选择“隐藏受保护的操作系统文件”时,你才能看到pagefile.sys的所在)选择游戏和程序安装位置显然,将游戏或程序安装在固态硬盘上可以大大提升操作速度。
windows7环境下使用SSD固体硬盘的优化设置方法
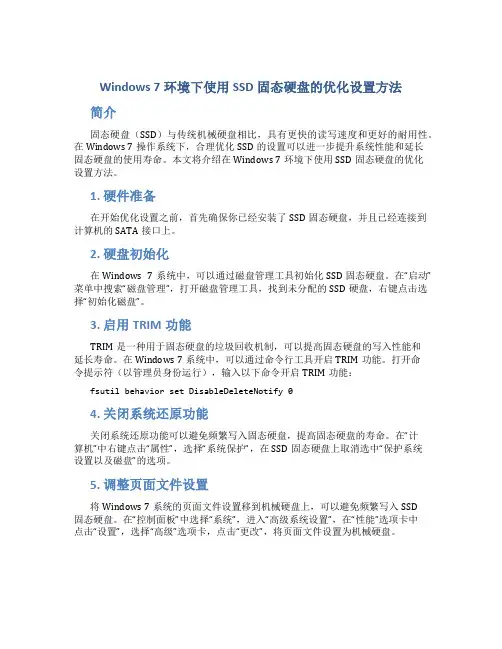
Windows 7环境下使用SSD固态硬盘的优化设置方法简介固态硬盘(SSD)与传统机械硬盘相比,具有更快的读写速度和更好的耐用性。
在Windows 7操作系统下,合理优化SSD的设置可以进一步提升系统性能和延长固态硬盘的使用寿命。
本文将介绍在Windows 7环境下使用SSD固态硬盘的优化设置方法。
1. 硬件准备在开始优化设置之前,首先确保你已经安装了SSD固态硬盘,并且已经连接到计算机的SATA接口上。
2. 硬盘初始化在Windows 7系统中,可以通过磁盘管理工具初始化SSD固态硬盘。
在“启动”菜单中搜索“磁盘管理”,打开磁盘管理工具,找到未分配的SSD硬盘,右键点击选择“初始化磁盘”。
3. 启用TRIM功能TRIM是一种用于固态硬盘的垃圾回收机制,可以提高固态硬盘的写入性能和延长寿命。
在Windows 7系统中,可以通过命令行工具开启TRIM功能。
打开命令提示符(以管理员身份运行),输入以下命令开启TRIM功能:fsutil behavior set DisableDeleteNotify 04. 关闭系统还原功能关闭系统还原功能可以避免频繁写入固态硬盘,提高固态硬盘的寿命。
在“计算机”中右键点击“属性”,选择“系统保护”,在SSD固态硬盘上取消选中“保护系统设置以及磁盘”的选项。
5. 调整页面文件设置将Windows 7系统的页面文件设置移到机械硬盘上,可以避免频繁写入SSD固态硬盘。
在“控制面板”中选择“系统”,进入“高级系统设置”,在“性能”选项卡中点击“设置”,选择“高级”选项卡,点击“更改”,将页面文件设置为机械硬盘。
6. 关闭系统休眠功能关闭系统休眠功能可以避免在休眠时写入大量数据到固态硬盘。
在命令提示符(以管理员身份运行)输入以下命令关闭系统休眠功能:powercfg -h off7. 更新固态硬盘固件固态硬盘的固件更新通常会优化性能和修复潜在的bug。
查找固态硬盘制造商的官方网站,下载最新的固件更新程序,并按照说明进行更新。
SSD固态硬盘优化指南
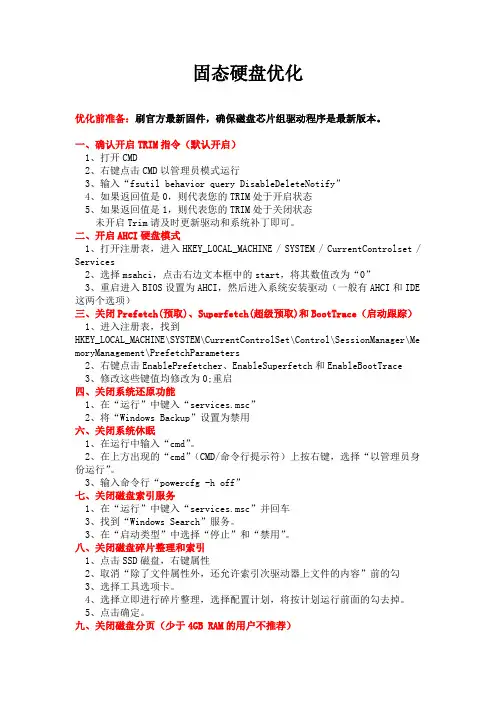
固态硬盘优化优化前准备:刷官方最新固件,确保磁盘芯片组驱动程序是最新版本。
一、确认开启TRIM指令(默认开启)1、打开CMD2、右键点击CMD以管理员模式运行3、输入“fsutil behavior query DisableDeleteNotify”4、如果返回值是0,则代表您的TRIM处于开启状态5、如果返回值是1,则代表您的TRIM处于关闭状态未开启Trim请及时更新驱动和系统补丁即可。
二、开启AHCI硬盘模式1、打开注册表,进入HKEY_LOCAL_MACHINE / SYSTEM / CurrentControlset / Services2、选择msahci,点击右边文本框中的start,将其数值改为“0”3、重启进入BIOS设置为AHCI,然后进入系统安装驱动(一般有AHCI和IDE 这两个选项)三、关闭Prefetch(预取)、Superfetch(超级预取)和BootTrace(启动跟踪)1、进入注册表,找到HKEY_LOCAL_MACHINE\SYSTEM\CurrentControlSet\Control\SessionManager\Me moryManagement\PrefetchParameters2、右键点击EnablePrefetcher、EnableSuperfetch和EnableBootTrace3、修改这些键值均修改为0;重启四、关闭系统还原功能1、在“运行”中键入“services.msc”2、将“Windows Backup”设置为禁用六、关闭系统休眠1、在运行中输入“cmd”。
2、在上方出现的“cmd”(CMD/命令行提示符)上按右键,选择“以管理员身份运行”。
3、输入命令行“powercfg -h off”七、关闭磁盘索引服务1、在“运行”中键入“services.msc”并回车3、找到“Windows Search”服务。
3、在“启动类型”中选择“停止”和“禁用”。
电脑固态硬盘优化指南如何提升SSD性能
电脑固态硬盘优化指南如何提升SSD性能固态硬盘(SSD)由于其高速读写性能和稳定可靠性,逐渐取代了传统机械硬盘,成为了很多电脑用户的首选。
然而,为了充分发挥SSD 的性能优势,合理进行固态硬盘的优化是非常重要的。
本文将为您介绍几种提升固态硬盘性能的有效方法。
一、固态硬盘固件更新固态硬盘的固件是控制硬件操作和数据读写的重要组成部分,固件的更新可以解决一些性能问题和兼容性问题。
建议您定期检查固态硬盘的官方网站,下载并更新固件到最新版本。
二、操作系统的优化1. TRIM 命令的激活TRIM 是一种固态硬盘的垃圾回收机制,可以提高 SSD 的写入性能。
在 Windows 操作系统中,默认会自动开启 TRIM 命令,但在某些情况下可能会被关闭。
为确保 TRIM 命令正常工作,您可以按下 Win+R 键,输入 'cmd' 打开命令提示符,然后输入 'fsutil behavior query DisableDeleteNotify' 命令,如果显示结果为 '0',说明 TRIM 命令已经激活,如果显示结果为 '1',说明 TRIM 命令没有激活,您可以通过输入'fsutil behavior set DisableDeleteNotify 0' 命令来手动激活 TRIM 命令。
2. 禁用磁盘碎片整理固态硬盘不会受益于磁盘碎片整理,反而可能降低硬盘的寿命。
因此,建议您禁用固态硬盘上的磁盘碎片整理功能。
在 Windows 操作系统中,您可以按下 Win+R 键,输入 'dfrgui' 打开磁盘碎片整理程序,然后选择固态硬盘所在的磁盘,并点击“设置计划”按钮,在计划任务设置中将固态硬盘的碎片整理计划禁用。
三、优化电脑设置1. 合理分配固态硬盘的空间固态硬盘的写入性能与其剩余空间有关,当固态硬盘接近满容量时,其写入性能可能会下降。
Win7系统下的SSD固态硬盘优化设置
"EnablePrefetcher"=dword:00000000
"EnableBootTrace"=dword:00000000
6.SSD分区上去除磁盘碎片整理和磁盘索引。
7.停用ReadyBoost事件跟踪。
打开控制面板“管理工具”中的“性能监视器”,打开“数据收集器集”下的“启动事件跟踪会话”,找到“ReadyBoost”
"Enable"="N"
10.如为笔记本,在电源管理中关闭自动关闭硬盘。
11.在开始菜单运行框执行:
fsutil behavior set disablelastaccess 1
12.关闭系统盘NTFS Journal
fsutil usn deletejournal /n c:
1.主板BIOS开启AHCI模式。
这个可以在安装Win7系统前便将BIOS硬盘模式改为AHCI,这样Win7安装时会自动安装相关驱动。
2.安装Win7的时候让系统给你的SSD分区,这样可以自动对齐分区。
3.可以使用win7自带的ahci驱动,也可以使用Intel最新的官方驱动,性能差别不大。
这两个项下的My Pictures、Desktop、Favorites、My Music、{374DE290-123F-4565-9164-39C4925E467B}
Personal这几个键值,将其定义到其他盘的目录。
另外有人说我的4K读速度偏低,解决办法:
进入注册表:
注意有的驱动(Intel早期,AMD,NV等)使用后可能无法实现自动Trim。
用Windows7快速优化让固态硬盘更给力
在我们现在的电脑配置中越来越多见到固态硬盘的字样,而Windows 7作为使用固态硬盘的最佳系统选择,占有率也在不断攀高,特别是对于中高端用户而言更是如此。
为什么这么说呢?首先,Windows 7默认就针对固态硬盘有着足够的优化。
哈哈,你可能不知道固态硬盘也需要优化吧。
没有问题,Windows 7为我们优化固态硬盘提供了很多便利,比如开启AHCI、开启TRIM等等。
待优化之后,Windows 7下就可以把固态硬盘的威力全部释放出来啦!下面就让我们逐一来看吧。
1.SSD超高的Windows 7系统评分大家都对Windows 7系统评分很有兴趣,很多朋友的电脑CPU、内存和图形性能的评分都在7分以上,唯独硬盘只有5.9分,即便组建R AID也无济于事。
然而换成固态硬盘之后,得分超过7分是很正常的事情。
当然,这应该是很多用户对固态硬盘最初始的印象。
2.修改注册表即可开启AHCI首先对于新PC用户,在安装系统时,强烈建议使用Windows 7系统,并在BIOS中打开AHCI,同时在安装系统时不要外挂其他的机械硬盘,这样Windows 7就应该自动识别SSD,并开启相应的优化。
开启AHCI 模式也是开启了NCQ功能和TRIM的支持,NCQ对SSD性能的影响非常明显,而玩过SSD的朋友应该知道TRIM是多么的重要。
当然前提是,你要确认你的固态硬盘是否支持NCQ和TRIM。
对于那些已经在IDE模式下使用Windows 7的用户,可以通过修改注册表的方式方便地更改。
打开注册表,进入HKEY_LOCAL_MACHINE / SYSTEM / CurrentControlset / Services,选择msahci,点击右边文本框中的start,将其数值改为“0”即可。
重启进入BIOS设置为AHCI,然后进入系统安装驱动即可。
3.查看命令提示符开启TRIMTRIM是Windows7和Windows Server 2008 R2支持的一项独特功能,即便是Windows Vista也不支持,这项机制用于在固态硬盘中进行提前删除无效数据操作的一项机制。
固态硬盘怎么优化操作方法
固态硬盘怎么优化操作方法
优化固态硬盘(SSD)可以延长其寿命并提高性能。
以下是一些优化固态硬盘的操作方法:
1. 更新固态硬盘固件:及时更新固件可以修复存在的问题并获得更好的性能。
2. 禁用磁盘碎片整理:固态硬盘不需要进行磁盘碎片整理,因此禁用此功能可以节省系统资源并减少固态硬盘的写入操作。
3. 禁用页面文件:如果您具有足够的内存,可以禁用或减少页面文件的使用,从而减少固态硬盘的写入操作。
4. 禁用超级预读取和超级写入缓存:这些功能可以提高硬盘的读写性能,但会增加固态硬盘的写入操作。
在一般情况下,这些功能不会对性能产生显著影响,因此禁用它们可以延长固态硬盘的寿命。
5. 禁用索引服务:固态硬盘读取速度非常快,因此禁用索引服务可以节省固态硬盘的空间和写入操作。
6. 开启TRIM:TRIM是一种命令,可以通知固态硬盘在删除数据时进行清理操作,从而提高固态硬盘的性能和寿命。
大多数现代操作系统会自动开启TRIM功能,但你也可以手动检查和开启TRIM。
7. 避免频繁的大量写入操作:固态硬盘每个存储单元的写入寿命有限,因此避免频繁的大量写入操作可以延长固态硬盘的寿命。
例如,可以将下载文件或缓存文件保存在传统硬盘上,而不是固态硬盘上。
请注意,在优化固态硬盘之前,请确保备份重要数据,并谨慎操作。
- 1、下载文档前请自行甄别文档内容的完整性,平台不提供额外的编辑、内容补充、找答案等附加服务。
- 2、"仅部分预览"的文档,不可在线预览部分如存在完整性等问题,可反馈申请退款(可完整预览的文档不适用该条件!)。
- 3、如文档侵犯您的权益,请联系客服反馈,我们会尽快为您处理(人工客服工作时间:9:00-18:30)。
windows 7 下安装 SSD 固态硬盘的优化设置方法一、确定你的电脑运行在AHCI模式
优化SSD的第一步首先就是要确保你的磁盘读写模式为AHCI,一般来讲如果你的电脑是windows7系统,只需要在安装系统前进入BIOS设置下磁盘读写模式为“AHCI”即可,如果您已经安装过windows7,并且不确定是否磁盘工作在AHCI模式,那么请看下面的教程:
▲AHCI
1、点击win+R,进入运行对话框。
2、输入Regedit进入注册表。
3、选择路径
“HKEY_LOCAL_MACHINE\SYSTEM\CurrentControlSet\Services\ msahci”。
4、右键修改磁盘模式为“0”,重启即可。
二、更新您的芯片组驱动程序
保持最新的芯片组驱动有利于提高系统的兼容性和改善磁
盘读写能力,尤其是现在SSD更新速度比较快,随时更新磁盘芯片组是非常有必要的。
Trim是一个非常重要的功能,它可以提高SSD的读写能力,减少延迟。
这是win7支持的一项重要技术,需要通过升级来支持。
通过以上两个驱动就可以开启TRIM模式了,很多检测软件都能够看到,当删除数据后,磁盘在后台会进行TRIM操作。
三、关闭系统恢复功能
这是一个非常重要的步骤,最近很多反馈表明系统还原会影响到SSD或者TRIM的正常操作,进而影响SSD的读写能力。
▲关闭系统还原
1、右键单击我的电脑选择属性
2、选择系统保护
3、设置项
4、关闭系统还原
四、核实TRIM是否开启
确认TRIM是否开启一直是一个比较困难的事情,因为我们必须非常密切的监控电脑的状态才能判断,而往往磁盘TRIM都是瞬间的事,所以很难察觉。
我们可以通过如下方式来看TRIM 是否开启成功:
▲核实Trim是否开启
1、打开CMD
2、右键点击CMD以管理员模式运行
3、输入“fsutil behavior query DisableDeleteNotify”
4、如果返回值是0,则代表您的TRIM处于开启状态
5、如果返回值是1,则代表您的TRIM处于关闭状态
五、关闭磁盘索引
磁盘索引的目的是为了加速进入相应的文件夹和目录,但是SSD产品本身的响应时间非常低,仅为0.1ms级别,相比传统硬
盘快了百倍之多,所以没有必要做索引,过多的索引只会白白减少SSD的寿命。
▲关闭文件索引
1、点击我的电脑
2、右键单击SSD选择属性
3、取消索引勾选,点击确定。
有时候可能会需要你以管理员权限操作,执行管理员权限即可。
六、关闭磁盘整理计划
win7默认情况下磁盘碎片整理是关闭的,但是在某些情况下可能会自动开启。
因为SSD上不存在碎片的问题,所以没有必要让它开启,频繁的操作只会减少其寿命。
▲禁用整理计划
1、点击磁盘右键属性。
2、选择工具选项卡。
3、选择磁盘整理计划,点击关闭整理计划按钮。
4、点击确定。
七、关闭磁盘分页
这是一个广受争论的优化选项,很多人怀疑这是否有利于提高性能。
但无论怎么样关闭这个选项可以为你带来额外的
3.5GB-4GB的告诉存储空间。
我们并不推荐少于4GB RAM的用户关闭此选项。
▲关闭磁盘分页
1、右击我的电脑
2、选择属性
3、选择系统高级选项
4、选择性能选项卡的高级选项标签
5、选择虚拟内存更改
6、关闭自动管理内存分页
7、关闭所有内存分页,并且确定,退出。
八、关闭系统休眠
休眠对于传统硬盘来说是一个非常有用的功能,它可以快速加载最后使用的程序,然而在SSD时代这个功能变得无用了。
因为SSD的系统启动时间基本都在20s以内,这和休眠模式的启动时间差不了多少,所以与其浪费那2.5GB左右的容量做休眠暂存,还不如拿出来用。
▲关闭系统休眠
1、打开按钮搜索输入CMD
2、右键单击CMD应用并且运行管理员模式
3、输入命令行“powercfg-h off”
九、关闭windows写入高速缓存缓冲区刷新(或者保持默认)
注意:关闭windows写入高速缓存缓冲区有可能带来两种截然不同的后果,一种是系统读写性能降低另一种是性能提高,为什么会有这种情况呢,因为同的SSD设备具有不同的高速缓存,OCZ的sandforce主控产品甚至没有缓存。
因此对于OCZ的产品
来说性能会有提升,而对于Intel产品,我们建议还是别勾选,否则性能会反降。
▲关闭windows写入高速缓存缓冲区刷新(或者保持默认)
1、右击我的电脑选择属性
2、设备管理
3、选择磁盘驱动器
4、右击SSD并且选择属性写入高速缓冲区刷新的选项
5、会出现关闭设备上的windows
十、关闭Prefetch(预取)和Superfetch(超级预取)
这两项技术是XP和Vista时代的加速技术,对于SSD来讲0.1ms级的延迟完全不需要这项技术。
所以关闭后性能会有提升。
▲预取技术
1、进入注册表,找到
HKEY_LOCAL_MACHINE\SYSTEM\CurrentControlSet\Control\Ses sionManager\Memory Management\PrefetchParameters
2、右键点击EnablePrefetcher和EnableSuperfetch
3、修改这些数据从(1或3)到0;重启
十一、关闭windows搜索和Superfetch超级预读
▲关闭SuperFetch
▲关闭windows搜索。
