XP局域网共享设置图文教程
2021年XP局域网共享设置图文教程之令狐采学创编
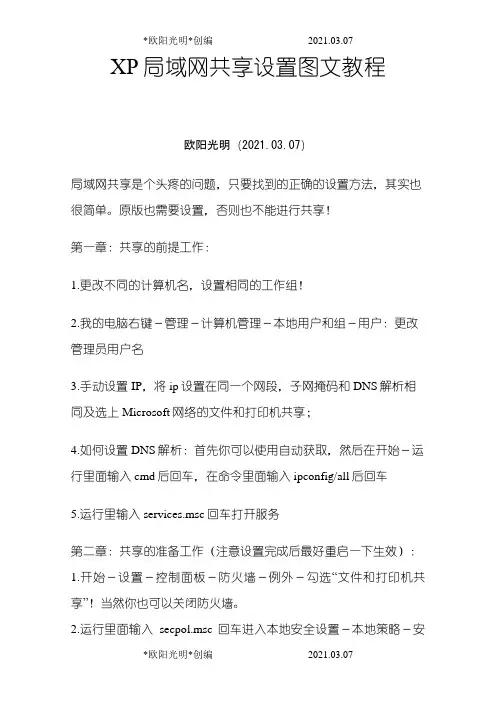
XP局域网共享设置图文教程欧阳光明(2021.03.07)局域网共享是个头疼的问题,只要找到的正确的设置方法,其实也很简单。
原版也需要设置,否则也不能进行共享!第一章:共享的前提工作:1.更改不同的计算机名,设置相同的工作组!2.我的电脑右键-管理-计算机管理-本地用户和组-用户:更改管理员用户名3.手动设置IP,将ip设置在同一个网段,子网掩码和DNS解析相同及选上Microsoft网络的文件和打印机共享;4.如何设置DNS解析:首先你可以使用自动获取,然后在开始-运行里面输入cmd后回车,在命令里面输入ipconfig/all后回车5.运行里输入services.msc回车打开服务第二章:共享的准备工作(注意设置完成后最好重启一下生效):1.开始-设置-控制面板-防火墙-例外-勾选“文件和打印机共享”!当然你也可以关闭防火墙。
2.运行里面输入secpol.msc回车进入本地安全设置-本地策略-安全选项将“网络访问:不允许SAM账户的匿名枚举”停用注意此点只对来宾起效,将在第六章说到。
将“账户:使用空白密码的本地账户只允许进行控制台登录”停用3.双击我的电脑打开资源管理器-工具-文件夹选项-查看-将“使用简单的文件夹共享”前面的勾去除!4.设置共享文件夹或共享盘符(我这里设置D盘为共享盘符,当然你可以自己设置磁盘里面的任意文件夹为共享文件)打开资源管理器-右键D盘-共享和安全-左键点选打开注意:经过上两个图的共享资源设置,偶们进入对方的机子只有“只读”权限,只能看不能动的哦!这可是XP默认的这安全性呵呵!当然你可以设置完全控制。
这样你就可以为所欲为了哈哈。
第三章:用管理员登录的局域网共享方式经过上面两章的设置,我们已经可以访问计算机today了1.在主机中双击网上邻居-点击查看工作组计算机2.双击today或是右键打开3.还有一个更快捷的访问方法就是在主机的地址栏里面直接输入\\today后回车,出现的界面和上面相同。
XP局域网共享设置图文教程
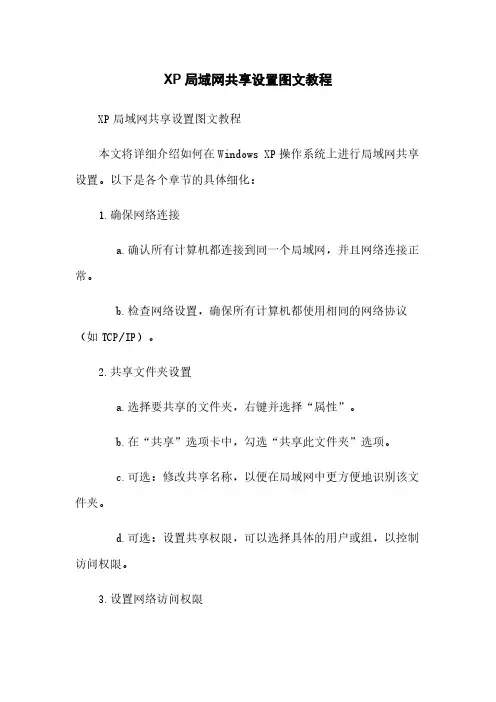
XP局域网共享设置图文教程XP局域网共享设置图文教程本文将详细介绍如何在Windows XP操作系统上进行局域网共享设置。
以下是各个章节的具体细化:1.确保网络连接a.确认所有计算机都连接到同一个局域网,并且网络连接正常。
b.检查网络设置,确保所有计算机都使用相同的网络协议(如TCP/IP)。
2.共享文件夹设置a.选择要共享的文件夹,右键并选择“属性”。
b.在“共享”选项卡中,勾选“共享此文件夹”选项。
c.可选:修改共享名称,以便在局域网中更方便地识别该文件夹。
d.可选:设置共享权限,可以选择具体的用户或组,以控制访问权限。
3.设置网络访问权限a.在Windows资源管理器中,“工具”菜单,并选择“文件夹选项”。
b.在“查看”选项卡中,滚动到底部找到“使用简单文件共享(推荐)”选项。
c.如果该选项已勾选,表示使用简单文件共享,不需要进行其他设置。
d.如果该选项未勾选,表示需要手动设置共享权限,请参考下一步。
4.手动设置共享权限a.在共享文件夹上右键,并选择“属性”。
b.在“安全”选项卡中,“编辑”按钮以修改权限。
c.根据需要,选择添加或删除用户或组,并设置相应的权限。
5.访问共享文件夹a.打开Windows资源管理器,输入共享文件夹的路径(如\\\\计算机名称\\共享文件夹名)。
b.输入正确的用户名和密码,如果需要验证身份。
c.如果一切正常,应该能够访问共享文件夹并进行文件传输。
本文档涉及附件:无本文所涉及的法律名词及注释:1.局域网(Local Area Network):指在相对较小的地理范围内建立的一组计算机与外界之间的数据通信网络。
2.TCP/IP:即传输控制协议/因特网协议,是Internet使用的一套通信协议。
3.Windows XP:一款由微软公司开发的操作系统。
Windows XP局域网共享设置
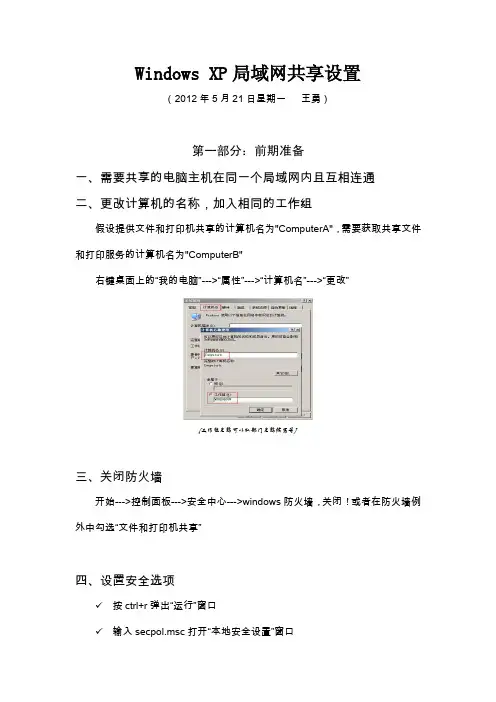
Windows XP局域网共享设置(2012年5月21日星期一王勇)第一部分:前期准备一、需要共享的电脑主机在同一个局域网内且互相连通二、更改计算机的名称,加入相同的工作组假设提供文件和打印机共享的计算机名为"ComputerA",需要获取共享文件和打印服务的计算机名为"ComputerB"右键桌面上的“我的电脑”--->“属性”--->“计算机名”--->“更改”[工作组名称可以取部门名称缩写等]三、关闭防火墙开始--->控制面板--->安全中心--->windows防火墙,关闭!或者在防火墙例外中勾选“文件和打印机共享”四、设置安全选项✓按ctrl+r弹出“运行”窗口✓输入secpol.msc打开“本地安全设置”窗口✓安全设置--->本地策略--->安全选项✓将下图中“网络访问:不允许SAM账户的匿名枚举”与“网络访问:不允许SAM账户和共享的匿名枚举”全部停用第二部分:共享一、系统用户登录的共享(一)设置“网络访问:本地账户的共享和安全模式”为经典模式✓按ctrl+r弹出“运行”窗口✓输入secpol.msc打开“本地安全设置”窗口✓安全设置--->本地策略--->安全选项✓设置“网络访问:本地账户的共享和安全模式”为【经典- 本地用户以自己的身份验证】,重启电脑(二)ComputerA共享文件或打印机由于已设置“网络访问:本地账户的共享和安全模式”为经典模式,Windows会使用高级文件共享如下图:[双击我的电脑--->工具--->文件夹选项--->查看]高级文件共享可以设置每个用户对共享文件的不同使用权限,如用户A拥有<ShareFile>只读权限,而用户B拥有完全控制权限✓右键待共享的文件或磁盘分区,选择“共享和安全...”✓选中单选项“共享此文件夹”✓点击“权限”✓系统默认是Everyone(读取),可以修改它,或添加其它操作系统用户(必须是已经建立在Windows系统内的用户)并赋予不同的使用权限,如下图,UserA(密码123)完全控制ShareFile,而UserC(空白密码)仅拥有只读权限:✓确定(三)ComputerB访问共享资源1、有两种方式去访问ComputerA:双击网上邻居--->查看工作组计算机在地址栏中输入\\ComputerA说明:如果系统没有刷新计算机列表,可能是服务Computer Browser或Server没打开✓按ctrl+r弹出“运行”窗口✓输入services.msc打开“服务”窗口✓启动上述两个服务2、找到ComputerA,双击进入,弹出窗口:3、ComputerA的系统用户是否已设置密码(1)将要登录的用户UserC是空密码✓进入电脑ComputerA,按ctrl+r弹出“运行”窗口✓输入secpol.msc打开“本地安全设置”窗口✓安全设置--->本地策略--->安全选项✓将下图中“账户:使用空白密码的本地账户只允许进行控制台登录”停用✓进入电脑ComputerB,在上述登录窗口中输入用户名,点击“确定”即可(2)用户UserA已设置密码在上述登录窗口中输入正确的用户名及密码即可二、Guest身份登录的共享方式进入电脑ComputerA(一)开启Guest账户(两种方式)右键“我的电脑”--->“管理”--->“本地用户和组”--->“用户”--->右键“Guest”--->“属性”,去掉“账户已停用”前面的√。
XP共享本地连接设置方法(图文)
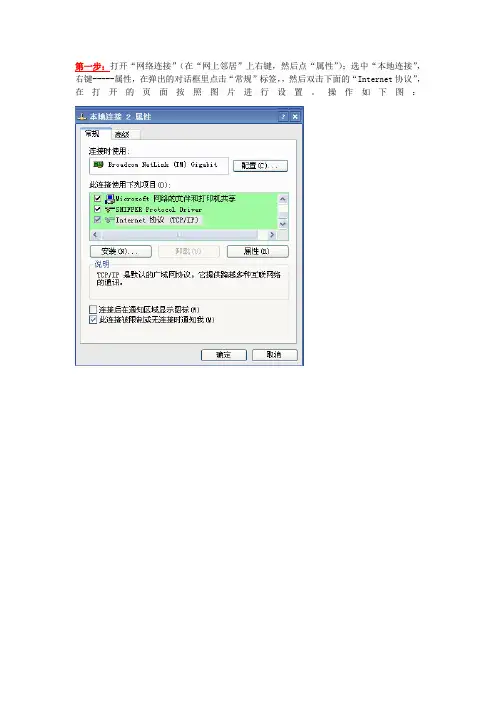
第一步:打开“网络连接”(在“网上邻居”上右键,然后点“属性”);选中“本地连接”,右键-----属性,在弹出的对话框里点击“常规”标签,,然后双击下面的“Internet协议”,在打开的页面按照图片进行设置。
操作如下图:补充:设置此处IP地址得先确认你们路由器使用的IP地址,一般有192.168.1.1或者192.168.0.1两种。
如果你的路由器IP为192.168.1.1那就按照上图进行设置,如果是192.168.0.1那就按照下图来设置。
第二步:选中“本地连接”,右键-----属性,在弹出的对话框里点“高级”标签,如下图选项配置勾上,然后点“确定”完成;点完“确定”后可能会弹出提示,不用理会,点“是”点完“确定”后可能会弹出提示,不用理会,点“是”;补充:这里的“家庭网络连接”要选择对应可用的无线网络连接。
第三步:“本地连接”需要设置的已经完成,接下来直接双击“网络连接”里的“无线网络”连接。
在弹出的窗口的左侧点“更改首选网络顺序”;第四步:在弹出的窗口,勾选用Windows配置我的无线网络设置,然后点右下角的“高级”;第五步:在弹出的“高级”对话框,选择“仅计算机到计算机(特定)”,然后点“关闭;第六步:回到“无线网络连接属性”对话框,点“添加”第七步:参照如下设置:(网络名可以任意)设置完后点击“确定”第八步:在“无线网络连接”上右键-----属性,在“常规”标签页选中“Internet协议”,点“属性第九步:参照下面进行设置,点击确定后完成:补充:设置此处IP地址得先确认你们路由器使用的IP地址,一般有192.168.1.1或者192.168.0.1两种。
如果你的路由器IP为192.168.1.1那就按照上图进行设置,如果是192.168.0.1那就按照下图来设置。
第十步:完成所有设置,待其他设备连上该信号后,即显示“已连接上”。
XP局域网共享设置图文教程

XP局域网共享设置图文教程局域网共享是个头疼的问题,只要找到的准确的设置办法,其实也很简略.原版也须要设置,不然也不克不及进行共享!第一章:共享的前提工作:1.更改不合的盘算机名,设置雷同的工作组!2.我的电脑右键-治理-盘算机治理-当地用户和组-用户:更改治理员用户名3.手动设置IP,将ip设置在统一个网段,子网掩码和DNS解析雷同及选上M icrosoft收集的文件和打印机共享;4.若何设置DNS解析:起首你可以应用主动获取,然后在开端-运行里面输入cmd后回车,在敕令里面输入ipconfig/all后回车第二章:共享的预备工作(留意设置完成后最好重启一下生效):1.开端-设置-掌握面板-防火墙-破例-勾选“文件和打印机共享”!当然你也可以封闭防火墙.2.运行里面输入secpol.msc回车进入当地安然设置-当地计谋-安然选项将“收集拜访:不许可SAM账户的匿名列举”停用留意此点只对宾客起效,将在第六章说到.将“账户:应用空白暗码的当地账户只许可进行掌握台登录”停用3.双击我的电脑打开资本治理器-对象-文件夹选项-检讨-将“应用简略的文件夹共享”前面的勾去除!4.设置共享文件夹或共享盘符(我这里设置D盘为共享盘符,当然你可以本身设置磁盘里面的随意率性文件夹为共享文件)打开资本治理器-右键D盘-共享和安然-左键点选打开留意:经由上两个图的共享资本设置,偶们进入对方的机子只有“只读”权限,只能看不克不及动的哦!这可是XP默认的这安然性呵呵!当然你可以设置完整掌握.如许你就可以随心所欲了哈哈.第三章:用治理员登录的局域网共享方法经由上面两章的设置,我们已经可以拜访盘算机today了1.在主机中双击网上邻人-点击检讨工作组盘算机3.还有一个更快捷的拜访办法就是在主机的地址栏里面直接输入\\today 后回车,消失的界面和上面雷同.4.在登录框输入用户名play和暗码(这里暗码为空,所以不必输入),肯定后就进入today的共享盘符了小提醒:今后我们再次登录today的时刻就不必再输入用户名和暗码了呵呵第四章:以宾客登录的局域网共享方法经由第一和第二两章的设置,我们还要进一步设置才干做到宾客共享1.“我的电脑”右键-治理-当地用户和组-用户-启用宾客(留意:在这里启用宾客的后果和在掌握面板-用户账户里面启用宾客是一样的.差别就是在此启用后面板里面的宾客照样显示没有启用的,而在面板里面启用宾客的话这里也就启用了.)2..运行里输入secpol.msc启动“当地安然设置”-“用户权力指派”-将“谢绝从收集拜访这台盘算机”里面的guest用户删除.3.运行里输入secpol.msc启动“当地安然设置”-“安然选项”-“收集拜访:当地账户的共享和安然模式”-将“经典”改为“仅宾客”.4.运行里输入secpol.msc启动“当地安然设置”-“用户权力指派”-将“谢绝作为办事器和批功课”里面的用户删除留意:以上设置需重启后生效5.我们如今可以象第三章的进入办法进入today的共享资本了.差别就是宾客登录的共享方法没有弹出登录框,不必输入用户名和暗码就可以直接进入了.小提醒:从以上的设置办法我们可以看出,治理员登录的共享方法是狭义的共享,而宾客登录的共享方法就是广义的共享.可以这么说:宾客共享里面已经包含了治理员共享的方法.不过启用宾客登录的方法就去除了治理员登录的方法了呵呵第五章:用磁盘映射,将today的共享资本直接映射到主机中.今后在主机资本治理器里面就可以直接打开了.前提就是today在局域网内也必须开机.2.拜访对方机子时,登录对话框中的用户名始终为灰色的guest不成选解决办法:当地计谋-安然选项-“收集拜访:当地账户的共享和安然模式”改为“经典-当地用户以本身的身份验证”即可!留意:以上这种现象是用宾客登录的共享方法今后,我们不留意禁用了宾客才消失的.禁用了宾客后我们就变成了以治理员登录的共享方法了呵呵!这是我们正常的共享应用之中因为在装配某些安然软件的时刻给封闭了.我们只要再次把“应用简略的文件共享”前面的勾去除即可!4.以宾客登录的共享方法在局域网应用中忽然也会消失第3点的情形.原因也是应用了某些安然软件把我们的SAM账户恢复为默认的启用状况了.我们只要进入组计谋禁用后重启即可!友谊提醒:须要留意的是我们装配有些软件比方金山杀毒软件,它会封闭了我们的共享设置里面的某些办事导致不克不及正常共享.我们只要按照以上各章的设置和本章的设置就可以解决了.第七章:增长局域网安然性,为宾客用户设置暗码.其实我们在第二章的共享盘符设置里面已经提到权限的设置了,默认是只读这本。
win7及xp系统间打印机局域网共享设置方法(图文详解)
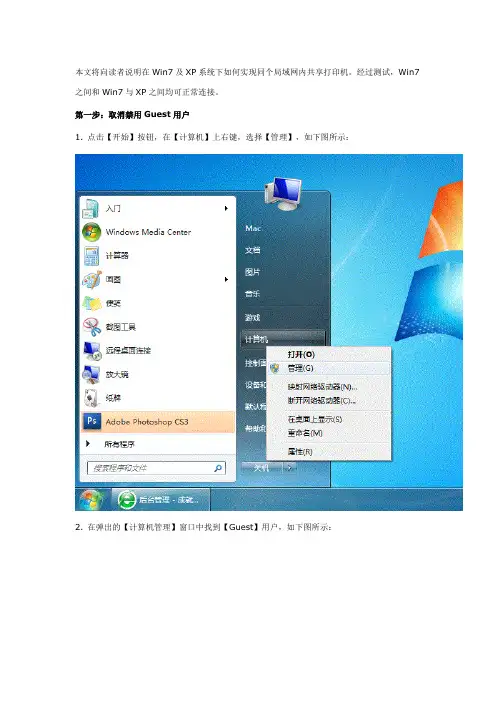
本文将向读者说明在Win7及XP系统下如何实现同个局域网内共享打印机。
经过测试,Win7之间和Win7与XP之间均可正常连接。
第一步:取消禁用Guest用户1. 点击【开始】按钮,在【计算机】上右键,选择【管理】,如下图所示:2. 在弹出的【计算机管理】窗口中找到【Guest】用户,如下图所示:3. 双击【Guest】,打开【Guest属性】窗口,确保【账户已禁用】选项没有被勾选(如下图)。
第二步:共享目标打印机1. 点击【开始】按钮,选择【设备和打印机】,如下图:2. 在弹出的窗口中找到想共享的打印机(前提是打印机已正确连接,驱动已正确安装),在该打印机上右键,选择【打印机属性】,如下图:后面的设置可能会用到),如下图:第三步:进行高级共享设置1. 在系统托盘的网络连接图标上右键,选择【打开网络和共享中心】,如下图:2. 记住所处的网络类型(笔者的是工作网络),接着在弹出中窗口中单击【选择家庭组和共享选项】,如下图:3. 接着单击【更改高级共享设置】,如下图:经用红圈标示,设置完成后不要忘记保存修改。
项,而不是【家庭或工作】下面的,如下图:第四步:设置工作组在添加目标打印机之前,首先要确定局域网内的计算机是否都处于一个工作组,具体过程如下:1. 点击【开始】按钮,在【计算机】上右键,选择【属性】,如下图:2. 在弹出的窗口中找到工作组,如果计算机的工作组设置不一致,请点击【更改设置】;如果一致可以直接退出,跳到第五步。
注意:请记住【计算机名】,后面的设置会用到。
“唐山分行”):注意:此设置要在重启后才能生效,所以在设置完成后不要忘记重启一下计算机,使设置生效。
第五步:在其他计算机上添加目标打印机注意:此步操作是在局域网内的其他需要共享打印机的计算机上进行的。
此步操作在XP 和Win7系统中的过程是类似的,本文以Win7为例进行介绍。
添加的方法有多种,在此为读者介绍其中的两种。
首先,无论使用哪种方法,都应先进入【控制面板】,打开【设备和打印机】窗口,并点击【添加打印机】,如下图:接下来,选择【添加网络、无线或Bluetooth打印机】,点击【下一步】,如下图:点击了【下一步】之后,系统会自动搜索可用的打印机。
如何将WIN7XP系统在局域网文件共享的设置方法(图文)
最详细WIN7/XP系统在局域网文件共享设置方法(图文)问题现象Windows XP和Windows 7系统的计算机通过局域网互联时,经常出现安装Windows XP系统的计算机很难在网上邻居中找到安装Windows 7系统的计算机的情况,反之也一样。
具体表现就是网上邻居中可以显示计算机名但无法访问,或者根本找不到对方的计算机。
问题分析在访问权限方面,WIN7确实做了诸多限制,通过对WindowsXP和Windows7操作系统的设置,可以实现Windows 7 和 Windows XP系统的局域网互连互通以及文件共享。
设置前必须先要关闭系统的防火墙(Mcafee、诺顿等)。
若必须使用防火墙功能,建议用户咨询一下杀毒软件公司具体的局域网的权限设置方法。
解决方案一、WindowsXP系统的设置方法:设置共享可能对你电脑中的资料安全有负面影响,自己要对保密、安全、共享之间作个平衡。
为了提高安全性,建议使用NTFS磁盘格式,并对隐私文件设置读写权限。
1、WIN7系统设置方法:选择要共享的文件夹右键点击文件夹属性设置文件夹高级共享选项共享后选择安全选项,添加来宾权限有时两台计算机访问共享文件时会提示输入密码是由于WIN7端没有关闭密码保护共享,下面是关闭密码保护共享方法:鼠标右键点击无线网络图标,选择打开网络和共享中心点击更改适配器设置关闭密码保护共享,确定退出WIN7计算机的共享设置完毕,从XP计算机端就可以访问共享的文件夹了。
2、XP端访问WIN7端的方法:首先要设置XP端文件共享方式选择查看选项取消勾选简单共享后确定打开网上邻居现在可以看到共享的WIN7端计算机了,赶紧打开吧现在可以看到WIN7端共享的文件了文件夹里的图片3、XP端共享文件夹设置方法:选择要共享的文件夹,点击鼠标右键选择共享和安全选择共享选项,单机如图所示位置启用文件共享选择共享此文件夹,确定文件夹共享后图标如图所示:共享后目前还是无法让WIN7端访问共享文件夹,需要添加访问权限,再次打开文件夹共享和安全选项设置权限添加来宾账户与WIN7端一样,XP下也需要添加guest权限,添加后确定可以设置guest用户的访问权限,这里设置为可以读写,设置后确定关闭对话框XP端已经设置完毕,现在可以使用WIN7端来访问共享的文件夹了4、WIN7下访问XP共享文件的方法:点击打开控制面板选择网络和Internet选择查看网络计算机和设备,如图:刚才共享文件的XP端计算机可以看到啦,赶快打开吧!XP端的共享文件夹同样可以正常访问整个设置共享过程就结束了,如果想共享其他文件,可以直接设置文件为共享并添加guest权限即可访问。
xp网络共享设置
xp网络共享设置XP网络共享设置简介:XP网络共享设置是指在Windows XP操作系统中,通过对网络连接进行适当配置和设置,从而实现多台计算机之间共享文件、打印机和互联网连接等网络资源的功能。
本文将详细介绍XP网络共享设置的步骤和注意事项,帮助用户轻松实现局域网内的资源共享。
一、网络连接设置要实现网络共享,首先需要确保计算机之间建立了可靠的局域网连接。
以下是设置网络连接的步骤:1. 打开“控制面板”。
2. 点击“网络和Internet连接”。
3. 在“网络连接”部分,选择适当的网络适配器(如以太网或无线网络适配器)。
4. 点击鼠标右键,在弹出的菜单中选择“属性”。
5. 在“属性”对话框中,选择“共享”选项卡。
6. 勾选“允许其他网络用户通过此计算机上的Internet连接来连接”选项。
7. (可选)如果需要设置其他高级共享配置,可以点击“设置”按钮进行详细设置。
8. 点击“确定”按钮保存设置并关闭对话框。
二、文件和打印机共享设置XP操作系统提供了简单而方便的方法来共享文件和打印机。
以下是设置文件和打印机共享的步骤:1. 找到要共享的文件或文件夹,右键单击并选择“共享与安全”。
2. 在共享标签页中,点击“共享此文件夹”选项。
3. 可以选择设置其他共享选项,如读取权限、更改权限等。
4. 点击“确定”按钮保存设置。
打印机的共享设置步骤如下:1. 打开“控制面板”。
2. 点击“打印机和传真”。
3. 找到要共享的打印机,右键单击并选择“共享”。
4. 选择“共享此打印机”选项。
5. 可以选择设置其他共享选项,如打印机名称、权限等。
6. 点击“确定”按钮保存设置。
三、安全设置和注意事项为了确保网络共享的安全性,需要采取适当的安全设置措施。
以下是一些常见的安全设置和注意事项:1. 设置访问权限:在共享文件和打印机时,可以设置不同用户的访问权限,避免未经授权的访问。
2. 设置防火墙:启用防火墙可以阻止未经授权的访问和网络攻击。
XP局域网共享设置图文教程
XP局域网共享设置图文教程域网共享是个头疼的问题,只要找到的正确的设置方法,其实也很简单。
原版也需要设置,否则也不能进行共享~第一章:共享的前提工作:1.更改不同的计算机名,设置相同的工作组~2.我的电脑右键,管理,计算机管理,本地用户和组,用户:更改管理员用户名3.手动设置IP,将ip设置在同一个网段,子网掩码和DNS解析相同及选上Microsoft网络的文件和打印机共享;4.如何设置DNS解析:首先你可以使用自动获取,然后在开始,运行里面输入cmd后回车,在命令里面输入ipconfig/all后回车5.运行里输入services.msc回车打开服务第二章:共享的准备工作(注意设置完成后最好重启一下生效):1.开始,设置,控制面板,防火墙,例外,勾选“文件和打印机共享”~当然你也可以关闭防火墙。
2.运行里面输入secpol.msc回车进入本地安全设置,本地策略,安全选项将“网络访问:不允许SAM账户的匿名枚举”停用注意此点只对来宾起效,将在第六章说到。
将“账户:使用空白密码的本地账户只允许进行控制台登录”停用3.双击我的电脑打开资源管理器,工具,文件夹选项,查看,将“使用简单的文件夹共享”前面的勾去除~4.设置共享文件夹或共享盘符(我这里设置D盘为共享盘符,当然你可以自己设置磁盘里面的任意文件夹为共享文件)打开资源管理器,右键D盘,共享和安全,左键点选打开注意:经过上两个图的共享资源设置,偶们进入对方的机子只有“只读”权限,只能看不能动的哦~这可是XP默认的这安全性呵呵~当然你可以设置完全控制。
第三章:用管理员登录的局域网共享方式经过上面两章的设置,我们已经可以访问计算机today了 1.在主机中双击网上邻居,点击查看工作组计算机2.双击today或是右键打开3.还有一个更快捷的访问方法就是在主机的地址栏里面直接输入\\today后回车,出现的界面和上面相同。
4.在登录框输入用户名play和密码(这里密码为空,所以不用输入),确定后就进入today的共享盘符了小提示:以后我们再次登录today的时候就不用再输入用户名和密码了四章:以来宾登录的局域网共享方式经过第一和第二两章的设置,我们还要进一步设置才能做到来宾共享1.“我的电脑”右键,管理,本地用户和组,用户,启用来宾(注意:在这里启用来宾的效果和在控制面板,用户账户里面启用来宾是一样的。
WIN7XP系统在局域网文件共享图解
WIN7/XP系统在局域网文件共享设置方法文章编号:C1922322010-10-20 12:19:53问题现象Windows XP和Windows 7系统的计算机通过局域网互联时,经常出现安装Windows XP系统的计算机很难在网上邻居中找到安装Windows 7系统的计算机的情况,反之也一样。
具体表现就是网上邻居中可以显示计算机名但无法访问,或者根本找不到对方的计算机。
问题分析在访问权限方面,WIN7确实做了诸多限制,通过对WindowsXP和Windows7操作系统的设置,可以实现Windows 7 和Windows XP系统的局域网互连互通以及文件共享。
设置前必须先要关闭系统的防火墙(Mcafee、诺顿等)。
若必须使用防火墙功能,建议用户咨询一下杀毒软件公司具体的局域网的权限设置方法。
解决方案一、WindowsXP系统的设置方法:设置共享可能对你电脑中的资料安全有负面影响,自己要对保密、安全、共享之间作个平衡。
为了提高安全性,建议使用NTFS磁盘格式,并对隐私文件设置读写权限。
1、WIN7系统设置方法:选择要共享的文件夹右键点击文件夹属性设置文件夹高级共享选项共享后选择安全选项,添加来宾权限有时两台计算机访问共享文件时会提示输入密码是由于WIN7端没有关闭密码保护共享,下面是关闭密码保护共享方法:鼠标右键点击无线网络图标,选择打开网络和共享中心点击更改适配器设置关闭密码保护共享,确定退出WIN7计算机的共享设置完毕,从XP计算机端就可以访问共享的文件夹了。
2、XP端访问WIN7端的方法:首先要设置XP端文件共享方式选择查看选项取消勾选简单共享后确定打开网上邻居现在可以看到共享的WIN7端计算机了,赶紧打开吧现在可以看到WIN7端共享的文件了文件夹里的图片3、XP端共享文件夹设置方法:选择要共享的文件夹,点击鼠标右键选择共享和安全选择共享选项,单机如图所示位置启用文件共享选择共享此文件夹,确定文件夹共享后图标如图所示:共享后目前还是无法让WIN7端访问共享文件夹,需要添加访问权限,再次打开文件夹共享和安全选项设置权限添加来宾账户与WIN7端一样,XP下也需要添加guest权限,添加后确定可以设置guest用户的访问权限,这里设置为可以读写,设置后确定关闭对话框XP端已经设置完毕,现在可以使用WIN7端来访问共享的文件夹了4、WIN7下访问XP共享文件的方法:点击打开控制面板选择网络和Internet选择查看网络计算机和设备,如图:刚才共享文件的XP端计算机可以看到啦,赶快打开吧!XP端的共享文件夹同样可以正常访问整个设置共享过程就结束了,如果想共享其他文件,可以直接设置文件为共享并添加guest权限即可访问。
- 1、下载文档前请自行甄别文档内容的完整性,平台不提供额外的编辑、内容补充、找答案等附加服务。
- 2、"仅部分预览"的文档,不可在线预览部分如存在完整性等问题,可反馈申请退款(可完整预览的文档不适用该条件!)。
- 3、如文档侵犯您的权益,请联系客服反馈,我们会尽快为您处理(人工客服工作时间:9:00-18:30)。
第一章:共享的前提工作:
1.更改不同的计算机名,设置相同的工作组!
2.我的电脑右键-管理-计算机管理-本地用户和组-用户:更改管理员用户名
3.手动设置IP,将ip设置在同一个网段,子网掩码和DNS解析相同及选上Microsoft网络的文件和打印机共享;
4.如何设置DNS解析:首先你可以使用自动获取,然后在开始-运行里面输入cmd后回车,在命令里面输入ipconfig/all后回车
5.运行里输入services.msc回车打开服务
第二章:共享的准备工作(注意设置完成后最好重启一下生效):
1.开始-设置-控制面板-防火墙-例外-勾选“文件和打印机共享”!当然你也可以关闭防火墙。
2.运行里面输入secpol.msc回车进入本地安全设置-本地策略-安全选项
将“网络访问:不允许SAM账户的匿名枚举”停用注意此点只对来宾起效,将在第六章说到。
将“账户:使用空白密码的本地账户只允许进行控制台登录”停用
3.双击我的电脑打开资源管理器-工具-文件夹选项-查看-将“使用简单的文件夹共享”前面的勾去除
4.设置共享文件夹或共享盘符(我这里设置D盘为共享盘符,当然你可以自己设置磁盘里面的任意文件夹为共享文件)
打开资源管理器-右键D盘-共享和安全-左键点选打开
注意:经过上两个图的共享资源设置,偶们进入对方的机子只有“只读”权限,只能看不能动的哦!
这可是XP默认的这安全性呵呵!当然你可以设置完全控制。
这样你就可以为所欲为了哈哈。
第三章:用管理员登录的局域网共享方式
经过上面两章的设置,我们已经可以访问计算机today了
1.在主机中双击网上邻居-点击查看工作组计算机
2.双击today或是右键打开
3.还有一个更快捷的访问方法就是在主机的地址栏里面直接输入\\today后回车,出现的界面和上面相同
4.在登录框输入用户名play和密码(这里密码为空,所以不用输入),确定后就进入today 的共享盘符了
小提示:以后我们再次登录today的时候就不用再输入用户名和密码了呵呵
第四章:以来宾登录的局域网共享方式
经过第一和第二两章的设置,我们还要进一步设置才能做到来宾共享
1.“我的电脑”右键-管理-本地用户和组-用户-启用来宾(注意:在这里启用来宾的效果和在控制面板-用户账户里面启用来宾是一样的。
区别就是在此启用后面板里面的来宾还是显示没有启用的,而在面板里面启用来宾的话这里也就启用了。
)
2..运行里输入secpol.msc启动“本地安全设置”-“用户权利指派”-将“拒绝从网络访问这台
计算机”里面的guest用户删除
3.运行里输入secpol.msc启动“本地安全设置”-“安全选项”-“网络访问:本地账户的共享和安全模式”-将“经典”改为“仅来宾”。
4.运行里输入secpol.msc启动“本地安全设置”-“用户权利指派”-将“拒绝作为服务器和批作业”里面的用户删除
注意:以上设置需重启后生效
5.我们现在可以象第三章的进入方法进入today的共享资源了。
区别就是来宾登录的共享方式没有弹出登录框,不用输入用户名和密码就可以直接进入了。
小提示:从以上的设置方法我们可以看出,管理员登录的共享方式是狭义的共享,而来宾登录的共享方式就是广义的共享。
可以这么说:来宾共享里面已经包含了管理员共享的方式。
不过启用来宾登录的方式就去除了管理员登录的方式了呵呵
第五章:用磁盘映射,将today的共享资源直接映射到主机中。
以后在主机资源管理器里面就可以直接打开了。
前提就是today在局域网内也必须开机。
1.在主机中右键“网上邻居”-点选“映射网络驱动器”
2.浏览today的共享盘符
3.完成后在主机里面出现了today的共享盘符
第六章:局域网访问常见的故障及解决方法
1.访问对方电脑时不弹出用户名框,打不开对方电脑上的共享文件夹
原因为本机的管理员用户名为Administrator,将其改为任意名即可!
注意:这个现象是用来宾登录的共享方式才会出现的。
!
2.访问对方机子时,登录对话框中的用户名始终为灰色的guest不可选
解决方法:本地策略-安全选项-“网络访问:本地账户的共享和安全模式”改为“经典-本地用户以自己的身份验证”即可!
注意:以上这种现象是用来宾登录的共享方式以后,我们不注意禁用了来宾才出现的。
禁用了来宾后我们就变成了以管理员登录的共享方式了呵呵!
3.以管理员登录的共享方式登录对方的机子时出现没有权限使用网络资源的现象
这是我们正常的共享使用之中因为在安装某些安全软件的时候给关闭了。
我们只要再次把“使用简单的文件共享”前面的勾去除即可!
4.以来宾登录的共享方式在局域网使用中突然也会出现第3点的情况。
原因也是使用了某些安全软件把我们的SAM账户恢复为默认的启用状态了。
我们只要进入组策略禁用后重启即可!
友情提示:需要注意的是我们安装有些软件比如金山杀毒软件,它会关闭了我们的共享设置里面的某些服务导致不能正常共享。
我们只要按照以上各章的设置和本章的设置就可以解决了。
附:实现XP与Vista局域网共享
我买的新电脑安装的是Vista系统,把它与家里另一台windows XP的老机器组成了家庭局域网,并想把Vista一个分区设为共享分区。
请问该如何设置呢?
既然是“共享”,当然就要从两台机器中分别进行设置,这里就以Vista为例,Windows XP 的设置同理。
第一步:设置为同一个工作组进入Vista,在桌面上右击“计算机”,选择“属性”,点击“高级系统设置”打开“系统属性”窗口,切换到“计算机名”选项卡,点击“更改”按钮进入后设置工作组名称,比如这里设置为“MSHOME”。
同理,Windows XP中的工作组名称也这样设置。
第二步:设置为同一个网段
在桌面上右击“网络”选择“属性”,点击“管理网络连接”,打开“本地连接”的“属性”,从列表里找到并选中“Internet协议版本4(TCP/IPv4)”后点击“属性”按钮,选择“使用下面的IP 地址”后输入一个IP地址,比如“192.168.1.5”,则Windows XP中应该是“192.168.1.*,但一
定不要与你的ADSL宽带设备相冲突。
第三步:启用Guest用户
右击“计算机”并进入“管理”项,依次展开到“系统工具一本地用户和组一用户”,右侧双击“Guest”后在弹出窗口取消“账户已禁用”的勾选。
第四步:修改组策略
默认下,Vista和Windows XP均拒绝网络用户使用Guest身份访问本地计算机,因此必须赋予网络Guest用户访问权限:在“运行”中输入“gpedit.msc”打开组策略编辑器,依次定位到“计算机配置一windows设置一安全设置一本地策略一用户权限分配”,从右侧窗口找到并双击“拒绝从网络访问这台计算机”项,将“Guest”账户从列表中删除。
第五步:设置文件夹共享
首先打开“资源管理器”,依次点击“工具一文件夹选项一查看”后取消“使用共享向导”的选定;接着从需要共享的分区或文件夹的右键菜单中选择“共享”,点击“高级共享”按钮,勾选“共享此文件夹”后点击“权限”按钮,将“Everyone”用户的权限设置为“完全控制”,这样就可使局域网中的Windows XP拥有修改或删除的权限。
第六步:设置网络防火墙
如果你已经安装了天网、瑞星等第三方网络防火墙,此时双击“网络”(XP为“网上邻居”)还是无法实现互访,其实这是网络防火墙在作怪,只要修改IP规则即可。
以天网防火墙为例:新建一个“自定义IP规则”,“名称”和“说明”中随意填写,“数据包方向”中选择“接收或发送”;“对方IP地址”中选择“指定网络地址”后输人另一个系统的IP地址;“数据包协议类型”中选择“IP”,“当满足条件时”选择“通行”,单击“确定”后点击“保存规则”图标使之生效,现在就可以实现无限制共享了。
