办公技能:22个高效便捷的Word、Excel操作技巧
史上-最全-wordExcel使用技巧大全(超全)
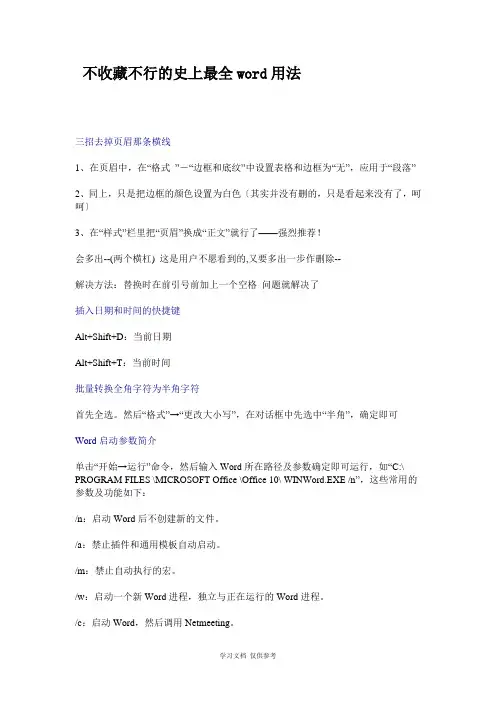
不收藏不行的史上最全word用法三招去掉页眉那条横线1、在页眉中,在“格式”-“边框和底纹”中设置表格和边框为“无”,应用于“段落”2、同上,只是把边框的颜色设置为白色〔其实并没有删的,只是看起来没有了,呵呵〕3、在“样式”栏里把“页眉”换成“正文”就行了——强烈推荐!会多出--(两个横杠) 这是用户不愿看到的,又要多出一步作删除--解决方法:替换时在前引号前加上一个空格问题就解决了插入日期和时间的快捷键Alt+Shift+D:当前日期Alt+Shift+T:当前时间批量转换全角字符为半角字符首先全选。
然后“格式”→“更改大小写”,在对话框中先选中“半角”,确定即可Word启动参数简介单击“开始→运行”命令,然后输入Word所在路径及参数确定即可运行,如“C:\ PROGRAM FILES \MICROSOFT Office \Office 10\ WINWord.EXE /n”,这些常用的参数及功能如下:/n:启动Word后不创建新的文件。
/a:禁止插件和通用模板自动启动。
/m:禁止自动执行的宏。
/w:启动一个新Word进程,独立与正在运行的Word进程。
/c:启动Word,然后调用Netmeeting。
/q:不显示启动画面。
另外对于常需用到的参数,我们可以在Word的快捷图标上单击鼠标右键,然后在“目标”项的路径后加上该参数即可。
快速打开最后编辑的文档如果你希望Word在启动时能自动打开你上次编辑的文档,可以用简单的宏命令来完成:(1)选择“工具”菜单中的“宏”菜单项,单击“录制新宏”命令打开“录制宏”对话框;(2)在“录制宏”对话框中,在“宏名”输入框中输入“autoexec”,点击“确定”;(3)从菜单中选择“文件”,点击最近打开文件列表中显示的第一个文件名;并“停止录制”。
保存退出。
下次再启动Word时,它会自动加载你工作的最后一个文档。
格式刷的使用1、设定好文本1的格式。
2、将光标放在文本1处。
办公技能22个高效便捷的WordExcel操作技巧
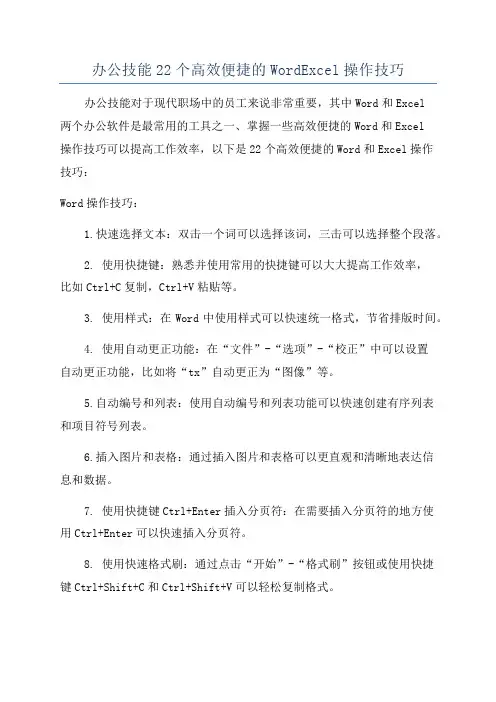
办公技能22个高效便捷的WordExcel操作技巧办公技能对于现代职场中的员工来说非常重要,其中Word和Excel两个办公软件是最常用的工具之一、掌握一些高效便捷的Word和Excel操作技巧可以提高工作效率,以下是22个高效便捷的Word和Excel操作技巧:Word操作技巧:1.快速选择文本:双击一个词可以选择该词,三击可以选择整个段落。
2. 使用快捷键:熟悉并使用常用的快捷键可以大大提高工作效率,比如Ctrl+C复制,Ctrl+V粘贴等。
3. 使用样式:在Word中使用样式可以快速统一格式,节省排版时间。
4. 使用自动更正功能:在“文件”-“选项”-“校正”中可以设置自动更正功能,比如将“tx”自动更正为“图像”等。
5.自动编号和列表:使用自动编号和列表功能可以快速创建有序列表和项目符号列表。
6.插入图片和表格:通过插入图片和表格可以更直观和清晰地表达信息和数据。
7. 使用快捷键Ctrl+Enter插入分页符:在需要插入分页符的地方使用Ctrl+Enter可以快速插入分页符。
8. 使用快速格式刷:通过点击“开始”-“格式刷”按钮或使用快捷键Ctrl+Shift+C和Ctrl+Shift+V可以轻松复制格式。
9.使用页边距和缩进:通过调整页边距和缩进可以使文档更美观和易读。
Excel操作技巧:1.使用筛选功能:通过点击“数据”-“筛选”可以快速筛选和过滤数据。
2.使用条件格式化:使用条件格式化可以快速根据条件为单元格设置格式,比如高亮显示一些数值。
3. 使用公式和函数:使用Excel的各种公式和函数可以进行复杂的数据分析和计算,如SUM、AVERAGE、IF等。
4.数据透视表:使用数据透视表可以快速分析大量数据并生成汇总表。
5.使用合并单元格:使用合并单元格可以将多个单元格合并为一个单元格,更利于排版和数据展示。
6.冻结窗格:通过“视图”-“冻结窗格”可以固定一些行或列,方便浏览长列表或表格时保持标题可见。
word excel知识点总结
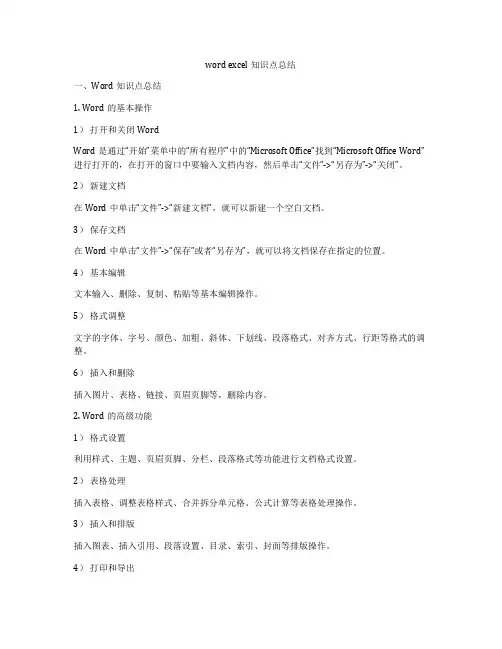
word excel知识点总结一、Word知识点总结1. Word的基本操作1)打开和关闭WordWord是通过“开始”菜单中的“所有程序”中的“Microsoft Office”找到“Microsoft Office Word”进行打开的,在打开的窗口中要输入文档内容,然后单击“文件”->“另存为”->“关闭”。
2)新建文档在Word中单击“文件”->“新建文档”,就可以新建一个空白文档。
3)保存文档在Word中单击“文件”->“保存”或者“另存为”,就可以将文档保存在指定的位置。
4)基本编辑文本输入、删除、复制、粘贴等基本编辑操作。
5)格式调整文字的字体、字号、颜色、加粗、斜体、下划线、段落格式、对齐方式、行距等格式的调整。
6)插入和删除插入图片、表格、链接、页眉页脚等,删除内容。
2. Word的高级功能1)格式设置利用样式、主题、页眉页脚、分栏、段落格式等功能进行文档格式设置。
2)表格处理插入表格、调整表格样式、合并拆分单元格、公式计算等表格处理操作。
3)插入和排版插入图表、插入引用、段落设置、目录、索引、封面等排版操作。
4)打印和导出打印文档、导出为PDF格式等。
3. Word常用技巧1)快捷键的使用了解并熟练使用Word的快捷键可以提高操作效率。
2)格式刷功能通过格式刷功能可以快速复制一个文本的格式,节省排版时间。
3)自定义样式可以根据自己的需求定义和应用样式,达到快速排版的目的。
4. Word文档的协作Word文档的协作包括多人编辑、版本控制、批注意见等功能,能够在团队协作中提高效率和准确性。
二、Excel知识点总结1. Excel的基本操作1)打开和关闭ExcelExcel是通过“开始”菜单中的“所有程序”中的“Microsoft Office”找到“Microsoft Office Excel”进行打开的,在打开的窗口中进行数据处理,然后单击“文件”->“退出”进行关闭操作。
Word-excel使用技巧大全
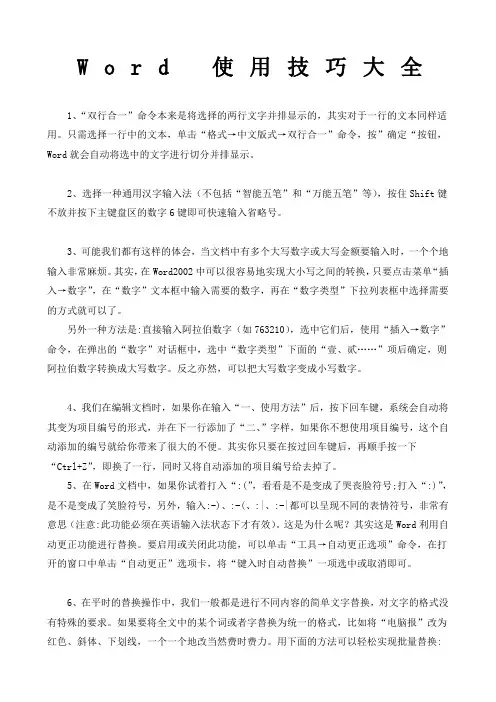
W o r d使用技巧大全1、“双行合一”命令本来是将选择的两行文字并排显示的,其实对于一行的文本同样适用。
只需选择一行中的文本,单击“格式→中文版式→双行合一”命令,按”确定“按钮,Word就会自动将选中的文字进行切分并排显示。
2、选择一种通用汉字输入法(不包括“智能五笔”和“万能五笔”等),按住Shift键不放并按下主键盘区的数字6键即可快速输入省略号。
3、可能我们都有这样的体会,当文档中有多个大写数字或大写金额要输入时,一个个地输入非常麻烦。
其实,在Word2002中可以很容易地实现大小写之间的转换,只要点击菜单“插入→数字”,在“数字”文本框中输入需要的数字,再在“数字类型”下拉列表框中选择需要的方式就可以了。
另外一种方法是:直接输入阿拉伯数字(如763210),选中它们后,使用“插入→数字”命令,在弹出的“数字”对话框中,选中“数字类型”下面的“壹、贰……”项后确定,则阿拉伯数字转换成大写数字。
反之亦然,可以把大写数字变成小写数字。
4、我们在编辑文档时,如果你在输入“一、使用方法”后,按下回车键,系统会自动将其变为项目编号的形式,并在下一行添加了“二、”字样,如果你不想使用项目编号,这个自动添加的编号就给你带来了很大的不便。
其实你只要在按过回车键后,再顺手按一下“Ctrl+Z”,即换了一行,同时又将自动添加的项目编号给去掉了。
5、在Word文档中,如果你试着打入“:(”,看看是不是变成了哭丧脸符号;打入“:)”,是不是变成了笑脸符号,另外,输入:-)、:-(、:|、:-|都可以呈现不同的表情符号,非常有意思(注意:此功能必须在英语输入法状态下才有效)。
这是为什么呢?其实这是Word利用自动更正功能进行替换。
要启用或关闭此功能,可以单击“工具→自动更正选项”命令,在打开的窗口中单击“自动更正”选项卡,将“键入时自动替换”一项选中或取消即可。
6、在平时的替换操作中,我们一般都是进行不同内容的简单文字替换,对文字的格式没有特殊的要求。
(完整word版)Excel-使用技巧27个
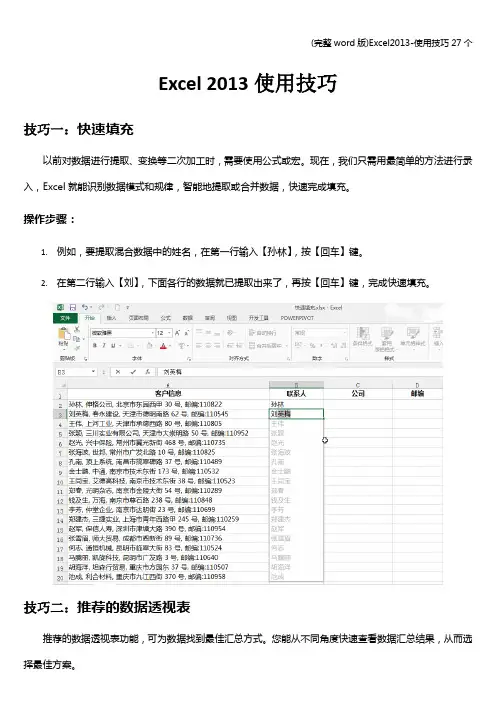
Excel 2013使用技巧技巧一:快速填充以前对数据进行提取、变换等二次加工时,需要使用公式或宏。
现在,我们只需用最简单的方法进行录入,Excel就能识别数据模式和规律,智能地提取或合并数据,快速完成填充。
操作步骤:1.例如,要提取混合数据中的姓名,在第一行输入【孙林】,按【回车】键。
2.在第二行输入【刘】,下面各行的数据就已提取出来了,再按【回车】键,完成快速填充。
技巧二:推荐的数据透视表推荐的数据透视表功能,可为数据找到最佳汇总方式。
您能从不同角度快速查看数据汇总结果,从而选择最佳方案。
操作步骤:1.单击【插入】-【推荐的数据透视表】。
在弹出窗口中,选定需要的透视表,单击【确定】。
2.结果如图所示。
您可以在右侧继续选择需要分析的字段。
技巧三:推荐的图表推荐的图表功能可以自动根据数据模式为您推荐最合适的图表,快速查看数据在不同图表中的表现,选择最佳洞察方案。
操作步骤:1.单击【插入】-【推荐的图表】。
2.选定需要的图表,单击【确定】,完成图表。
技巧四:图表格式控制Excel 2013能够让您快速而简便地调整图表格式,通过新的交互式界面更改标题、布局和其他图表元素。
操作步骤:1.选定需要调整的图表,单击图表右侧的【图表元素】图标,可以修改图表元素。
2.单击图表右侧的【图表样式】图标,可以修改图表的样式或颜色。
3.单击图表右侧的【图表筛选器】图标,可以选择显示在图表中的数值或名称。
技巧五:图表数据标注在图表中可以加入新的数据标注,在图表中突出重要数据。
操作步骤:1.如下图,单击【图表元素】-【数据标签】-【数据标注】。
2.右键单击数据框,单击【设置数据标签格式】。
3.在任务窗格中,可调整数据标注的参数。
技巧六:图表动画当您调整或增加新的数据时,Excel图表可以动画显示变化的过程,您能在图表中看到由此产生的每一处变化,更好地理解数据的动向。
操作步骤:1.选中需要修改的数据,如图。
2.把【上海】的数据改成【177】之后,图表中对应的数据条马上显示动态增长过程,结果如下。
word使用技巧100例
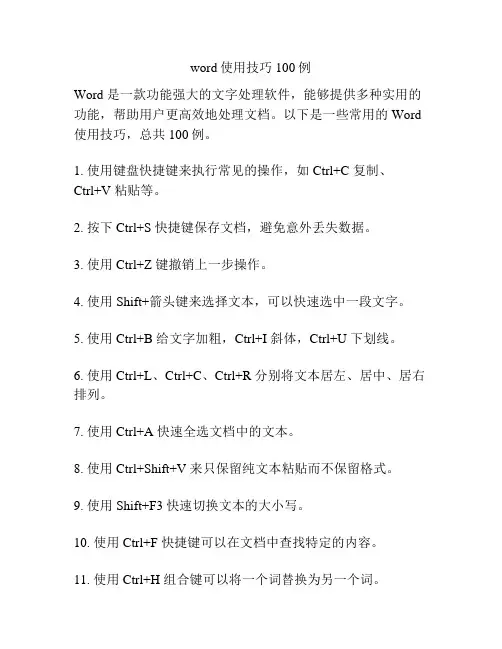
word使用技巧100例Word 是一款功能强大的文字处理软件,能够提供多种实用的功能,帮助用户更高效地处理文档。
以下是一些常用的 Word 使用技巧,总共100例。
1. 使用键盘快捷键来执行常见的操作,如 Ctrl+C 复制、Ctrl+V 粘贴等。
2. 按下 Ctrl+S 快捷键保存文档,避免意外丢失数据。
3. 使用 Ctrl+Z 键撤销上一步操作。
4. 使用 Shift+箭头键来选择文本,可以快速选中一段文字。
5. 使用 Ctrl+B 给文字加粗,Ctrl+I 斜体,Ctrl+U 下划线。
6. 使用 Ctrl+L、Ctrl+C、Ctrl+R 分别将文本居左、居中、居右排列。
7. 使用 Ctrl+A 快速全选文档中的文本。
8. 使用 Ctrl+Shift+V 来只保留纯文本粘贴而不保留格式。
9. 使用 Shift+F3 快速切换文本的大小写。
10. 使用 Ctrl+F 快捷键可以在文档中查找特定的内容。
11. 使用 Ctrl+H 组合键可以将一个词替换为另一个词。
12. 使用 Ctrl+Enter 快速插入分页符。
13. 使用 Ctrl+Shift+C 快速复制文字格式。
14. 使用 Ctrl+Shift+V 快速粘贴文字格式。
15. 使用 Ctrl+Shift+> 和 Ctrl+Shift+< 来调整文本的字体大小。
16. 使用 Ctrl+]和 Ctrl+[ 来调整文本的缩进。
17. 使用 Tab 键来调整文本的缩进。
18. 使用 Ctrl+Shift+F 来打开字体对话框,进行更详细的字体设置。
19. 使用 Ctrl+Shift+P 来打开段落对话框,进行段落格式的设置。
20. 使用 Ctrl+1 快捷键将所选文字设为单倍行距。
21. 使用 Ctrl+2 快捷键将所选文字设为1.5倍行距。
22. 使用 Ctrl+5 快捷键将所选文字设为2倍行距。
23. 使用 Ctrl+Shift+Enter 快速插入分栏符,进行多栏排版。
办公软件常用操作技巧
办公软件常用操作技巧随着科技的不断发展,办公软件在我们的日常工作中扮演着越来越重要的角色。
无论是处理文档、制作演示稿还是管理数据,办公软件都能为我们提供高效便捷的工作方式。
在这篇文章中,我将为大家分享一些常用的办公软件操作技巧,希望对大家的工作和生活有所帮助。
一、Microsoft Office1. Word 文档排版技巧- 使用标题样式和段落样式,可以快速设置文档的标题和段落格式。
- 利用分栏功能可以将文档拆分成多栏,增强可读性。
- 插入目录和交叉引用功能可以方便地创建文档的目录和相互引用的链接。
2. Excel 数据处理技巧- 使用筛选功能可以轻松地根据特定条件筛选出需要的数据。
- 利用公式和函数可以进行快速的计算,并自动更新结果。
- 利用数据透视表可以对大量的数据进行汇总和分析。
3. PowerPoint 创作演示技巧- 使用模板和主题可以快速创建专业的演示稿。
- 利用动画和过渡效果可以增加演示的生动性。
- 利用演讲者备注功能可以在演示中添加自己的提示和备注。
二、Google Docs1. 文档协作技巧- 多人协同编辑:通过共享链接或添加协作者,多人可以同时编辑同一个文档,实时看到其他人的修改。
- 审阅和评论:可以在文档中添加批注和评论,方便多人之间的沟通与讨论。
- 历史记录:可以查看文档的修改历史记录,并恢复到特定版本。
2. 表格与图表- 利用表格功能可以创建和编辑数据表格,方便数据的整理和分析。
- 使用图表功能可以将数据可视化,更直观地展示数据趋势和关系。
- 利用数据验证功能可以限制表格中的数据类型和取值范围,提高数据的准确性。
三、WPS Office1. 文档处理技巧- 利用智能段落引用功能可以快速插入文档中的引用内容,并自动生成参考文献。
- 利用云文档功能可以将文档保存在云端,实现多设备之间的无缝切换编辑。
- 利用PDF转换功能可以快速将文档转换为PDF格式,并保留原有的格式和布局。
最新Word及Excel操作技巧(大全)
最新Word及Excel操作技巧1、即时取消Word的后台打印:当我们刚刚编辑完一篇文档按了打印命令后,后来又不想打印当前的文档了,那么怎样才能即时取消后台打印任务呢?一般来说,大家在发出打印任务后,程序会自动将打印任务设置为后台打印,同时在状态栏上出现打印机图标,打印机图标旁边的数字显示的是正在打印的页的页码。
要想即时取消后台打印任务的话,大家只要用鼠标双击打印机图标就可以了。
2、Word 2003让文字随文本框大小变化:当我们在用Word进行文档编辑时,经常需要用文本框来实现一些特殊的应用,比如在文本框中输入文字来达到特殊效果,但有个问题是,当我们在文本框中输入文字并调整了文本框的大小后文字并不会跟着变化。
其实我们可让文本框里的文字大小随文本框大小“同步”变化;单击选中该文本框,然后选择“剪切”,再执行菜单“[编辑]—[选择性粘贴]”,在粘贴形式中选择“图片(增强型图元文件)”,现在再拖动文本框看看,是不是可以随意改变文字大小了。
3、Word 2003/2007快速切换英文大小写:在Word中输入英文句子时,一般每个单词的第一个字母都是大写,通常的输入方法就是输入第一个字母时就要进行一次大小写切换。
这样很麻烦。
不妨全部输入小写字符,然后选中所有单词,按一次组合键“Shift+F3”试试,是不是每个单词的第一个字母都变成了大写?再按一次试试,所有的字母都变成了大写!再按一次,又变了小写。
原来,组合键Shift+F3是个英文大小写切换键,充分利用这个组合键,以后输入英文就方便多了。
4、Word 2003/2007 Word表格中“Shift+Alt+方向键”调整行序:Word表格编辑时可以使用一些快捷键提高效率,比如“Shift+Alt+方向键”组合,非常有用,用“Shift+Alt+上(或下)方向键”能够调整文档中段落的顺序,也可以调整Word表格中的行序。
方法是:将插入点置于要调整行的任意一个单元格内(或行尾段落标记前),按下“Shift+Alt”键,然后按上下方向键,按“向上箭头”键可使该行在表格内向上移动,按“向下箭头”键可使该行向下移动。
办公软件的基本使用技巧
办公软件的基本使用技巧一、Microsoft Office系列软件的应用技巧Microsoft Office是一套非常常见和广泛使用的办公软件,在各个行业和领域都得到了广泛的应用。
其中包括Word、Excel和PowerPoint等软件,下面将介绍它们的基本使用技巧。
1. Word的基本使用技巧(1) 插入页眉和页脚:在“视图”选项卡中,选择“页眉”或“页脚”,然后在相应的区域添加文本、图片或页码等信息。
(2) 制作目录:使用Word的自动目录功能,可以根据标题样式自动生成目录,方便查找和导航文档。
(3) 使用快捷键:例如Ctrl+S保存、Ctrl+C复制、Ctrl+V粘贴等,能够提高文档编辑的效率。
2. Excel的基本使用技巧(1) 使用公式和函数:Excel中的公式和函数功能强大,可以实现复杂的数据计算和分析,如求和、平均值、最大值等操作。
(2) 数据筛选与排序:通过数据筛选和排序功能,能够快速整理和查找特定数据,提高工作效率。
(3) 制作图表:Excel提供了丰富的图表选项,能够直观地展示数据趋势和关联关系,使数据分析更加直观。
3. PowerPoint的基本使用技巧(1) 设计幻灯片布局:选择合适的幻灯片布局,包括标题、列表、图像等,使幻灯片呈现更加清晰和美观。
(2) 添加过渡效果:为幻灯片之间的切换添加过渡效果,使幻灯片演示更具吸引力和流畅性。
(3) 使用动画效果:在幻灯片上添加动画效果,能够突出重点和信息,使演示更加生动和有趣。
二、Google Suite的应用技巧Google Suite是一套由谷歌开发的云端办公工具,包括谷歌邮箱、谷歌文档、谷歌表格等应用,下面将介绍它们的基本使用技巧。
1. 谷歌文档的基本使用技巧(1) 实时协作:多人可以同时编辑同一个文档,在文档上留下评论和反馈,实现协同办公。
(2) 内容批注:通过在文档中添加批注,能够方便地进行修订和讨论,提高团队协作效率。
WORD与EXCEL操作技巧
WORD与EXCEL操作技巧1、巧妙设置Word 让文字编辑更顺畅Word是一款很优秀的字处理软件,其强大的文字处理和表格编辑功能给我们的工作带来了许多方便,但Word有时总是“自作多情”。
在文档中输入一个网址或者邮件地址,就自动设置成超级链接;在文字录入过程中,有些文字的下方莫名其妙地出现红色或绿色的波浪线,提示录入的语句存在拼写和语法错误。
这些“自作多情”的举动有时真是让人哭笑不得,那么,我们一起来宛言谢绝Word的“自作多情”吧。
图1一、关闭自动建立超链接功能在文档中输入网址或E-Mail地址时,Word会自动将它们设置成超级链接,并且在每个超级链接的下面显示下划线,打印该文档时这个额外的下划线影响文档的打印效果,我们可以在保持超级链接的前提下取消下划线。
选中文档中的超级链接,单击“格式”→“样式”,系统会打开“样式”对话框,在“样式”列表中选择“超级链接”,并单击“更改”按钮,在“更改样式”对话框中,单击“格式”按钮,在下拉菜单中选择“字体”命令,这时,系统弹出“字体”对话框,在“字体”对话框中,单击“下划线”一项的下拉框,并选择“(无)”(图1),单击“确定”即可取消超级链接下面的下划线。
如果想彻底关闭自动超链接功能,依次点击“工具“→“自动更正选项”,弹出“自动更正”窗口,切换到“键入时自动套用格式”标签卡,将“Internet及网络路径替换为超链接”这项复选框中的“√”去掉即可(图2)。
图2二、关闭拼写和语法检查功能用Word编辑文档时,文档中有些文字的下方会出现红色或绿色的波浪线,这是Word的拼写和语法检查功能在作怪,这项功能主要是对用户键入的文字进行拼写和语法检查,系统默认是实时检查,红色的波浪线表示拼写错误,绿色的波浪线表示语法有问题,这汉字录入过程中,这项功能没有什么实际意义,可以将其关闭。
单击菜单栏上的“工具”按钮,在下拉菜单中执行“选项”命令,打开”选项“对话框,切换到“拼写与语法”标签卡,在“隐藏文档中的拼写错误”和“隐藏文档中的语法错误”两项前面的复选框中打“√”即可关闭拼写和语法检查功能(图3),文档中表示拼写和语法错误的标记—红色和绿色的波浪线就会立即消失。
- 1、下载文档前请自行甄别文档内容的完整性,平台不提供额外的编辑、内容补充、找答案等附加服务。
- 2、"仅部分预览"的文档,不可在线预览部分如存在完整性等问题,可反馈申请退款(可完整预览的文档不适用该条件!)。
- 3、如文档侵犯您的权益,请联系客服反馈,我们会尽快为您处理(人工客服工作时间:9:00-18:30)。
办公技能:22个高效便捷的Word、Excel操作技巧
办公技能:22个高效便捷的Word、Excel操作技巧
在日常办公中,我们天天都在于Office 办公软件打交道,其中Word、Excel里面有很多操作技巧,相信有99%的伙伴跟小编一样,已经忘记了90%。
那么,本期小编将特地为大家奉献上传说中Word、Excel 里冷门又好用的操作技巧哦~是不是很期待呢?那就往下进入学习吧~
***Word篇***
1.快速定位到上次编辑位置
打开word文件后,按下Shift+F5键你就会发现光标已经快速定位到你上一次编辑的位置了。
其实Shift+F5的作用是定位到Word最后三次编辑的位置。
2.快速取消自动编号
当Word为其自动加上编号时,你只要按下Ctrl+Z键反悔操作,此时自动编号会消失,而且再次键入数字时,该功能就会被禁止了。
6、快速粘贴出没有格式的文字
word2013中右键粘贴,选择“只保留文本”,复制过来的就是干净纯洁的文字。
当你在网络上发现可以运用的素材,可以采取这样的方式来保存。
7、文件找回、修改保存间隔
“文件”——“信息”中可以查看自动保存的文件。
另外,通过“文件”——“选项”——“保存”可以设置自动保存间隔。
建议修改为1分钟。
8、快速定位
其实关于word也有隐藏很深的定位功能呢,下面是操作的方法:
(1)打开查找-转到
(2)在定位界面输入你要去的界面
9、一份文档上下对照
下面是操作的方法:
打开word的视图-拆分
视觉效果就是下面这样啦!
***Excel篇***
1、快速删除单元格信息
有一排数据,想快速删除这组数据,可以使用“填充删除法”。
如图一所示,选中该列空白单元格,如图二所示将鼠标移至该单元格右下方,鼠标变成黑色十字后,向上拖动填充。
整组数列填充空白完成,等于删除了整组数列。
2、小数变整数
选取数字区域,ctrl+h打开替换窗口,查找.* ,替换留空然后点全部替换即可。
3、如何在大量数据中筛选尾数为“X”的数据
例如筛选学号尾数为“2”的同学的信息:
筛选→数字筛选/文本筛选→等于/结尾是→“2”
4、excel单元格内换行,什么?你还在用空格键换行?out 啦!
快捷方式“Alt+Enter”就可以直接换行啦!
5、快速合并多行数据
通常情况下,在Excel中,不建议将多组数据写到一个单元格中,但是难免我们会碰到这样的需求:将多行数据快速汇总到同一个单元格中。
把列拉宽(宽到能够容下合并后的数据)- 选取数据,一次点击【开始】- 【填充】- 【两端对齐】。
6、快速提取字符串中的数字
同样是两端对齐的功能,不仅能实现数据的合并,还能定向提取。
如图所示,不使用函数或者快速填充功能,提取出A列单元格中的数字。
Step1:先将A列宽度设为小于一个字符,然后选定A列,点击【填充】→【两端对齐】,如图所示。
由于A列宽度小于一个字符,这样的填充会对单元格内容进行重拍,从而分离出A列的数字和汉字,如图所示。
Step2:用定位功能删除非数字字符的单元格,即可提取出各单格中的数字。
这是一个灵活使用填充功能的典型案例,很多人怎么也想不到填充功能尽然能够拆分单元格中的数据,通过此列才豁然开亮。
7、快速关闭所有已打开Excel
如果我们打开了多个Excel文件,Excel为了保护文件不被误关闭,因此、设置的机制是点击右上角的关闭按键时,只能关闭当天活动的Excel文件。
如果打开的文件过多,需要同时关闭所有的Excel文件,我们有快捷方式。
按shift键不松,再点右上角关闭按钮,可以关键所有打开的Excel文件。
8、快速核对同行数据
经常会遇到需要核对数据的情况:比如需要核对两列数据的同行是否完全对的上。
用肉眼去比对,就太麻烦了,当然稍微高级的做法是使用查询函数比如Vlookup进行查询匹配。
其实,只需要一个快捷键就可完成数据的核对。
选取两列后,按【Ctrl + \】,后面那个按键,在中文状态是顿号【、】那个按键,英文状态是斜杠【】键。
9、快速移动局部数据
就是按【Shift键】的同时鼠标拖动选中区域。
10、单元格内可视化——迷你图
一图抵千言,大家都知道这个道理,但是有时我们只是想在数据表中看一下数据之间的关系,如果都制作成Excel图表,没有这个必要。
此时,将其做成迷你图是一个不错的选择。
当然,除了折线图外,迷你图中还有柱形图和盈亏图可以选择,总能快速满足你的需求的。
11、快速设置求和公式
首先利用【Ctrl+G】定位空值,然后利用【Alt+=】一键设置求和公式
12、快速美化表格
13、快速删除重复值
14、从身份证号中提取出生日期
15、唯一值和重复值闪电标示
16、ALT+=的妙用
17、颠倒文字顺序
18、制作打钩方框
19、如何给汉字标注拼音
20、插入带音调的拼音
21、快速制作斜线表头
22、三个分号的妙用
****部落窝教育-高效快捷办公技巧****更多教程:部落窝教育。
