word误关后的恢复操作
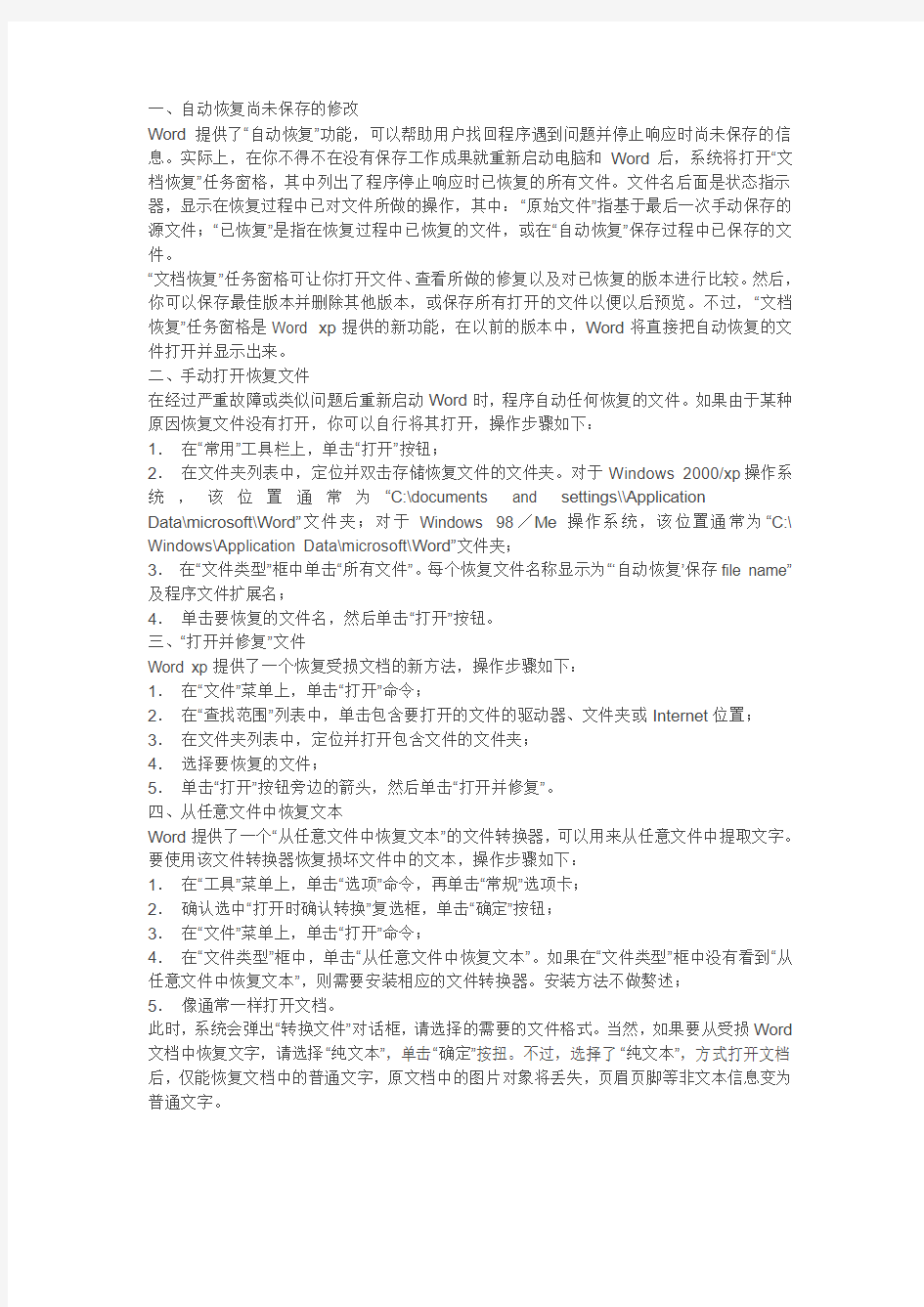
- 1、下载文档前请自行甄别文档内容的完整性,平台不提供额外的编辑、内容补充、找答案等附加服务。
- 2、"仅部分预览"的文档,不可在线预览部分如存在完整性等问题,可反馈申请退款(可完整预览的文档不适用该条件!)。
- 3、如文档侵犯您的权益,请联系客服反馈,我们会尽快为您处理(人工客服工作时间:9:00-18:30)。
一、自动恢复尚未保存的修改
Word提供了“自动恢复”功能,可以帮助用户找回程序遇到问题并停止响应时尚未保存的信息。实际上,在你不得不在没有保存工作成果就重新启动电脑和Word后,系统将打开“文档恢复”任务窗格,其中列出了程序停止响应时已恢复的所有文件。文件名后面是状态指示器,显示在恢复过程中已对文件所做的操作,其中:“原始文件”指基于最后一次手动保存的源文件;“已恢复”是指在恢复过程中已恢复的文件,或在“自动恢复”保存过程中已保存的文件。
“文档恢复”任务窗格可让你打开文件、查看所做的修复以及对已恢复的版本进行比较。然后,你可以保存最佳版本并删除其他版本,或保存所有打开的文件以便以后预览。不过,“文档恢复”任务窗格是Word xp提供的新功能,在以前的版本中,Word将直接把自动恢复的文件打开并显示出来。
二、手动打开恢复文件
在经过严重故障或类似问题后重新启动Word时,程序自动任何恢复的文件。如果由于某种原因恢复文件没有打开,你可以自行将其打开,操作步骤如下:
1.在“常用”工具栏上,单击“打开”按钮;
2.在文件夹列表中,定位并双击存储恢复文件的文件夹。对于Windows 2000/xp操作系统,该位置通常为“C:\documents and settings\
3.在“文件类型”框中单击“所有文件”。每个恢复文件名称显示为“‘自动恢复’保存file name”及程序文件扩展名;
4.单击要恢复的文件名,然后单击“打开”按钮。
三、“打开并修复”文件
Word xp提供了一个恢复受损文档的新方法,操作步骤如下:
1.在“文件”菜单上,单击“打开”命令;
2.在“查找范围”列表中,单击包含要打开的文件的驱动器、文件夹或Internet位置;3.在文件夹列表中,定位并打开包含文件的文件夹;
4.选择要恢复的文件;
5.单击“打开”按钮旁边的箭头,然后单击“打开并修复”。
四、从任意文件中恢复文本
Word提供了一个“从任意文件中恢复文本”的文件转换器,可以用来从任意文件中提取文字。要使用该文件转换器恢复损坏文件中的文本,操作步骤如下:
1.在“工具”菜单上,单击“选项”命令,再单击“常规”选项卡;
2.确认选中“打开时确认转换”复选框,单击“确定”按钮;
3.在“文件”菜单上,单击“打开”命令;
4.在“文件类型”框中,单击“从任意文件中恢复文本”。如果在“文件类型”框中没有看到“从任意文件中恢复文本”,则需要安装相应的文件转换器。安装方法不做赘述;
5.像通常一样打开文档。
此时,系统会弹出“转换文件”对话框,请选择的需要的文件格式。当然,如果要从受损Word 文档中恢复文字,请选择“纯文本”,单击“确定”按扭。不过,选择了“纯文本”,方式打开文档后,仅能恢复文档中的普通文字,原文档中的图片对象将丢失,页眉页脚等非文本信息变为普通文字。
