Thinkpad_SL400拆机清灰教程
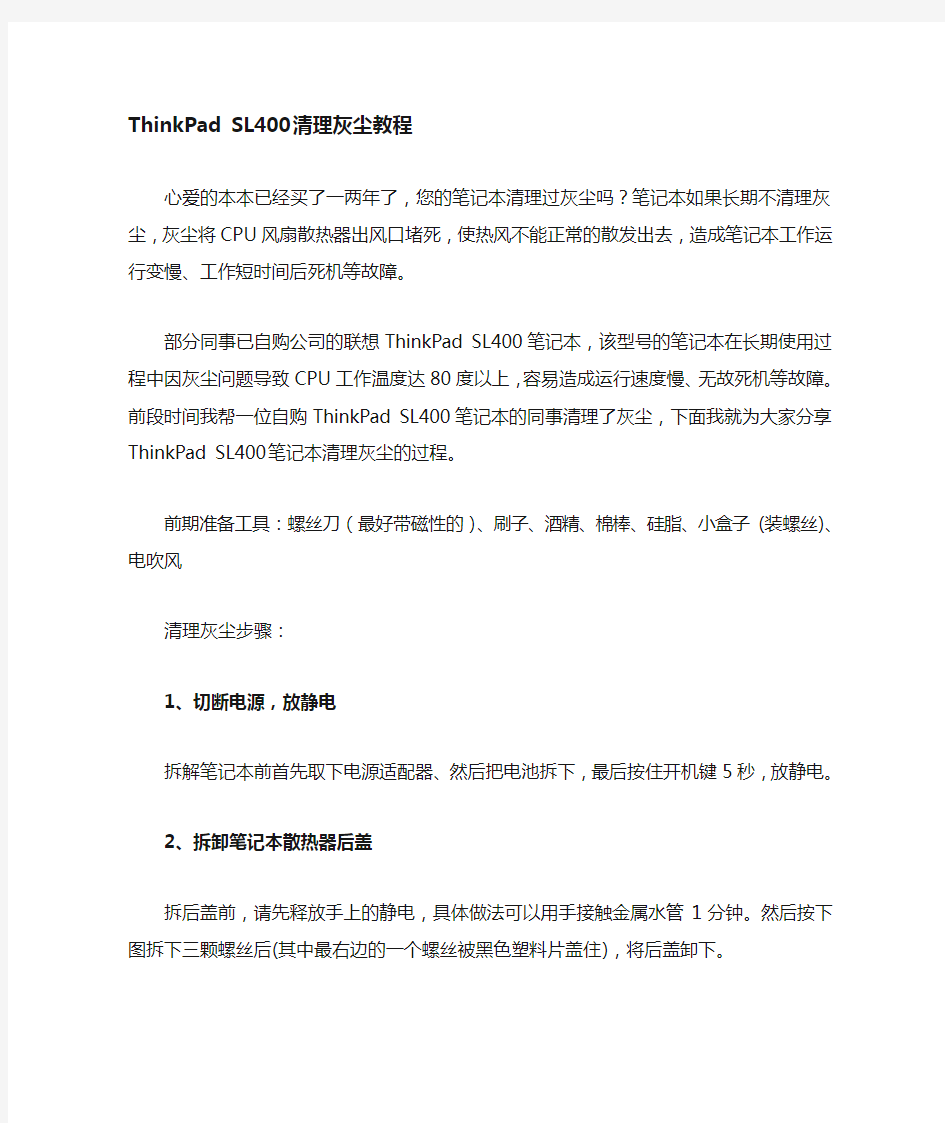
- 1、下载文档前请自行甄别文档内容的完整性,平台不提供额外的编辑、内容补充、找答案等附加服务。
- 2、"仅部分预览"的文档,不可在线预览部分如存在完整性等问题,可反馈申请退款(可完整预览的文档不适用该条件!)。
- 3、如文档侵犯您的权益,请联系客服反馈,我们会尽快为您处理(人工客服工作时间:9:00-18:30)。
ThinkPad SL400清理灰尘教程心爱的本本已经买了一两年了,您的笔记本清理过灰尘吗?笔记本如果长期不清理灰尘,灰尘将CPU风扇散热器出风口堵死,使热风不能正常的散发出去,造成笔记本工作运行变慢、工作短时间后死机等故障。
部分同事已自购公司的联想ThinkPad SL400笔记本,该型号的笔记本在长期使用过程中因灰尘问题导致CPU工作温度达80度以上,容易造成运行速度慢、无故死机等故障。前段时间我帮一位自购ThinkPad SL400笔记本的同事清理了灰尘,下面我就为大家分享ThinkPad SL400笔记本清理灰尘的过程。
前期准备工具:螺丝刀(最好带磁性的)、刷子、酒精、棉棒、硅脂、小盒子(装螺丝)、电吹风
清理灰尘步骤:
1、切断电源,放静电
拆解笔记本前首先取下电源适配器、然后把电池拆下,最后按住开机键5秒,放静电。
2、拆卸笔记本散热器后盖
拆后盖前,请先释放手上的静电,具体做法可以用手接触金属水管1分钟。然后按下图拆下三颗螺丝后(其中最右边的一个螺丝被黑色塑料片盖住),将后盖卸下。
图1 SL400散热器后盖
在卸下螺丝装入小盒子里面,以免螺丝丢失。后盖掀起后,可以看见SL400的风扇上全是灰尘。
图2 SL400散热器
3、拆卸风扇及散热片
按照下图所示的红圈地方拆下风扇与显卡散热片上的七颗螺丝,
其中散热片上的两颗是带弹簧的,无法取下,只需拧松即可。
图3 SL400散热固定螺丝
在拆完螺丝后,将散热风扇的接头拔下来,如下图:
图4 SL400风扇电源接口
然后将风扇和散热片轻轻的取出。
图5 SL400风扇及显卡散热片
4、拆卸CPU散热片
当风扇与显卡散热片拆下来后,再拆卸带有通风口的CPU散热片,如下图:
图6 SL400主板图
拆卸散热片时如果把螺丝都卸下来了,但是发现散热片还是取不
下来,那是因为硅脂和散热片黏在一起了,可以用螺丝刀慢慢的撬开。更建议大家先开机运行一会,等热了用指甲就可以抠下
5、风扇及散热片灰尘清理
清理风扇与散热片的时候,先用刷子刷一遍,然后用电吹风吹带通风口的CPU散热片,然后用棉棒沾着酒精,从出风口挨着扇叶擦就行了。
图7 清理后的风扇及显卡散热片
6、主板灰尘清理
清理完以上风扇与散热片以后,别忘了清理主板上的灰,还是用棉棒沾酒精清理,处理的结果如下图
图8 未清理的SL400主板
图9 清理后的主板
7、涂硅脂、安装散热片
SL400因发热量较大,最好使用含银的硅脂以提高导热性能,这类导热硅脂导热系数为4.5W/m.k,为普通硅脂的8倍。在拧完螺丝
后,别忘了把风扇的电源接口插上。
8、开机进行温度测试
在清理完灰尘后,通过EVEREST或者鲁大师进行温度测试,以前开机温度大概60左右,清理完后,稳定在45左右。
附:ThinkPad SL400拆机视频
/v_show/id_XMTc3MTg4MjAw.html
