word目录自动生成法大全及页码分段设置方法
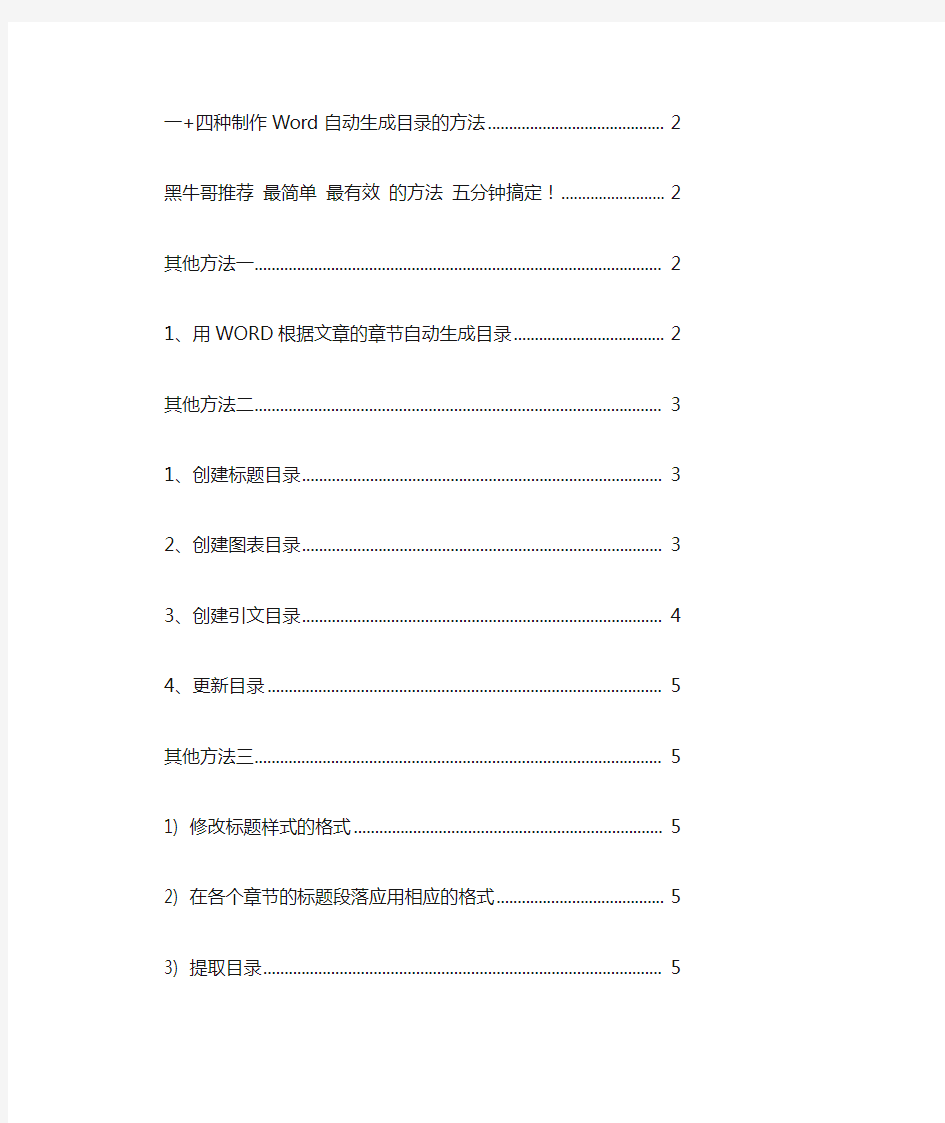
- 1、下载文档前请自行甄别文档内容的完整性,平台不提供额外的编辑、内容补充、找答案等附加服务。
- 2、"仅部分预览"的文档,不可在线预览部分如存在完整性等问题,可反馈申请退款(可完整预览的文档不适用该条件!)。
- 3、如文档侵犯您的权益,请联系客服反馈,我们会尽快为您处理(人工客服工作时间:9:00-18:30)。
一+四种制作Word自动生成目录的方法 (2)
黑牛哥推荐最简单最有效的方法五分钟搞定! (2)
其他方法一 (2)
1、用WORD根据文章的章节自动生成目录 (2)
其他方法二 (3)
1、创建标题目录 (3)
2、创建图表目录 (3)
3、创建引文目录 (4)
4、更新目录 (5)
其他方法三 (5)
1) 修改标题样式的格式 (5)
2) 在各个章节的标题段落应用相应的格式 (5)
3) 提取目录 (5)
其他方法四 (5)
一+四种制作Word自动生成目录的方法
黑牛哥推荐最简单最有效的方法五分钟搞定!
1、打开要生成目录的文档看文档左下角
2、有五个小图鼠标放上分别会显示普通视图 web视图大纲视图阅读版式
3、单击大纲视图上边工具栏多出现一个工具框
4、可以编辑目录了!!
将光标停在你文章内容的“第一章 xxxx”,
在文字格式框中确定想要的字体大小,
然后在刚刚出现的工具条第一个下拉框中选“1级”,
接着双击“格式刷”,把所有的“第几章 xxxx”刷成这个格式。
(当然,你也可以用其他的任意的型势不一定非要用“第几章”,可以是一、二、三等等等等)
5、以此类推,刷出第几节,再刷第几小节……最后刷正文文本。
6、保存一下点左下角的第三个小图“页面视图”
7、将光标移到文章最前依次单击“插入引用索引和目录确定”哇靠!搞定!!
8、另外若之后文章小有修改需改动目录点回大纲视图在多出的工具栏中单击“更新目录”即可
其他方法一
1、用WORD根据文章的章节自动生成目录
--1.在[格式]中选[样式与格式]
--2.出现右边的一条“样式格式”栏(开始——样式),这里面主要就是用到标题1,标题2,标题3。把标题1,标题2,标题3分别应用到文中各个章节的标题上,设置成功后的标题前会出现一黑色小点。
--3.当然标题1,标题2,标题3的属性(如字体大小,居中,加粗,等等)可以自行修改的。修改方法:右键点击“标题1”选“修改”,会弹出修改菜单,您可以根据自己的要求自行修改。
--4.当都定义好后,就可以生成目录了。把光标移到文章最开头你要插入目录的空白位置,选[插入]--[引用]--[索引和目录]------5.选第二个选项卡[目录],然后点右下的确定。⊙阅读查找内容
方法:只要按住Ctrl点击目录中的某一章节就会直接跳转到该页
⊙如需再修改文章内容,更新一下目录就会重新把目录对应到相应的页码上去方法:在目录区域内,点右键,选[更新域]
2、设置页眉和页脚
--1、在要分开的地方插入→分隔符→分页符→下一页,此时文章分为两节,两个部分。
--2、插入页眉和页脚:视图→页眉和页脚;
--3、在上图中可看到,红色框内“与上一节相同”,表明两节的格式和内容是一样的。若想让两节的格式不一样,点击“链接到前一节”按钮,之后“与上一节相同”几个字会消失,此时两节则是独立的,不一样的。就可以单独插入格式不同的页眉和页码。
其他方法二
一篇word文档,内容有大的章,小的节。如何把章节抽出来生成目录?
WORD →点击需要插入的地方→插入菜单→索引和目录→目录→确定
目录通常是长文档不可缺少的部分,有了目录,用户就能很容易地知道文档中有什么内容,如何查找内容等。Word 提供了自动生成目录的功能,使目录的制作变得非常简便,而且在文档发生了改变以后,还可以利用更新目录的功能来适应文档的变化。
1、创建标题目录
Word 一般是利用标题或者大纲级别来创建目录的。因此,在创建目录之前,应确保希望出现在目录中的标题应用了内置的标题样式(标题1 到标题9)。也可以应用包含大纲级别的样式或者自定义的样式。如果文档的结构性能比较好,创建出合格的目录就会变得非常快速简便。
1.1、从标题样式创建目录
从标题样式创建目录的步骤如下:
(1)把光标移到要拖入目录的位置。
(2)单击【插入】菜单项的【索引和目录】菜单项,并在弹出的【索引和目录】对话框选择【目录】选项卡。
(3)在【格式】列表框中选择目录的风格,选择的结果可以通过【打印预览】框来查看。如果选择【来自模板】,标识使用内置的目录样式(目录1 到目录9)来格式化目录。如果要改变目录的样式,可以单击【更改】按钮,按更改样式的方法修改相应的目录样式。
1.2、从其他样式创建目录
如果要从文档的不同样式中创建目录,例如,不需要根据【标题 1】到【标题9】的样式来创建目录,而是根据自定义的【样式1】到【样式3】的样式来创建目录,操作步骤如下:(1)将光标移到要插入目录的位置。
(2)打开对话框,然后单击【选项】按钮,弹出【目录选项】对话框。
(3)在【有效样式】列表框中找到标题使用的样式,然后在【目录级别】文本框中指定标题的级别。如果不想用某一样式,要删除【目录级别】文本框中的数字。例如,用户可以删除标题1、标题2 和标题3 后面的【目录级别】中的数字。
(4)单击【确定】按钮,返回到【索引和目录】对话框。
(5)在【索引和目录】对话框中选择合适的选项后单击【确定】按钮。
2、创建图表目录
图表目录也是一种常用的目录,可以在其中列出图片、图表、图形、幻灯片或其他插图的说明,以及它们出现的页码。在建立图表目录时,用户可以根据图表的题注或者自定义样式的图表标签,并参考页序按照排序级别排列,最后在文档中显示图表目录。
使用题注组织目录的方法如下:
(1)确保文档中要建立图表目录的图片、表格、图形加有题注。
(2)将光标移到要插入图表目录的地方。
(3)单击【插入】菜单中的【索引和目录】菜单项,并在【索引和目录】对话框中选择【图表目录】选项卡。
(4)在【题注标签】下拉列表框中选择要建立目录的题注,如图表、公式、表格等。(5)在【格式】下拉列表框中选择一种目录格式,其他选项与创建一般目录一样,确定后单击【确定】按钮。
在检查图表目录后,当将鼠标移到目录项目上时,鼠标指针会变为手形,单击鼠标左键接口跳转到相应的位置。
利用题注建立图表目录是很方便的,但有时候,文档中的标签是用户键入的,并不是Word 的题注功能加上的。这时,就需要使用自定义样式建立图表目录,方法如下:
(1)打开【索引和目录】对话框,并选中【图表目录】选项卡。
(2)单击【选项】按钮,弹出【图表目录选项】对话框。
(3)选中【样式】复选框,并在其右边的下拉列表框中选择图表标签使用的样式名后单击【确定】按钮。
(4)在【索引和目录】对话框中选择各选项,然后单击【确定】按钮。
3、创建引文目录
引文目录与其他目录类似,可以根据不同的引文类型,创建不同的引文目录。在创建引文目录之前,应该确保在文档中有相应的引文。创建引文目录的操作步骤如下:
(1)将光标移到要插入引文目录的位置。
(2)单击【插入】菜单中的【索引和目录】菜单项,在弹出的【引文和目录】对话框中选择【引文目录】选项卡。
(3)在【类别】中选择相应的引文类别,注意此种类别应该是引文中已经创建有的引文类型。
(4)创建的引文目录也有相应的内置引文目录样式来套用,如果要更改,可以单击【更改】按钮。
(5)如果引文的页码超过五处,可以选中【使用“各处”】复选框,这样可以避免页码过多反而给用户造成不便。
(6)如果引文过长,可以选择【保留原格式】,以保留原有的引文格式。
(7)选好目录的制表前导符和格式后,单击【确定】按钮即可,插入的引文目录。
如果要标记引文,以创建合适的引文目录,可以按如下方法进行:
(1)选择要标记的引文。
(2)单击【标记引文】按钮,弹出【标记引文】对话框。
(3)在【类别】的下拉列表框中选择合适的类型。
(4)单击【标记】按钮即可对当前所选的文字进行标记,如果单击【标记全部】按钮,将对存在于文档中的所选文字进行标记。
(5)如果还要标记其他引文,不要关闭【标记引文】对话框,直接在文档中选取要标记的引文。
(6)返回【标记引文】对话框,选中的引文将出现在【所选引文】下面,然后单击【标记】即可。
(7)如果要修改一个存在的类别,可以单击【类别】按钮,弹出对话框。
