二级MSOffice真题第10套完整解析
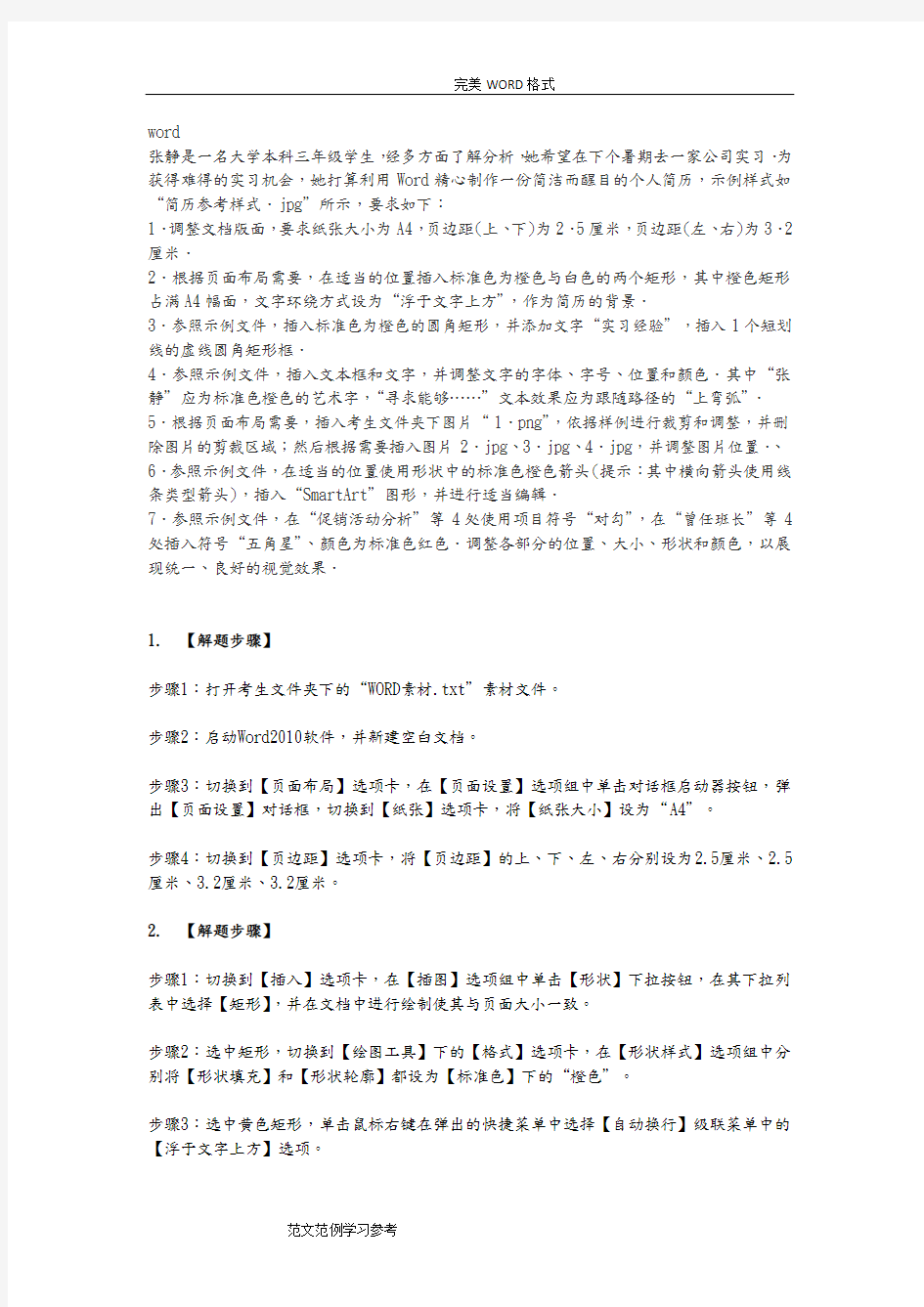
- 1、下载文档前请自行甄别文档内容的完整性,平台不提供额外的编辑、内容补充、找答案等附加服务。
- 2、"仅部分预览"的文档,不可在线预览部分如存在完整性等问题,可反馈申请退款(可完整预览的文档不适用该条件!)。
- 3、如文档侵犯您的权益,请联系客服反馈,我们会尽快为您处理(人工客服工作时间:9:00-18:30)。
word
张静是一名大学本科三年级学生,经多方面了解分析,她希望在下个暑期去一家公司实习.为获得难得的实习机会,她打算利用Word精心制作一份简洁而醒目的个人简历,示例样式如“简历参考样式.jpg”所示,要求如下:
1.调整文档版面,要求纸张大小为A4,页边距(上、下)为2.5厘米,页边距(左、右)为3.2厘米.
2.根据页面布局需要,在适当的位置插入标准色为橙色与白色的两个矩形,其中橙色矩形占满A4幅面,文字环绕方式设为“浮于文字上方”,作为简历的背景.
3.参照示例文件,插入标准色为橙色的圆角矩形,并添加文字“实习经验”,插入1个短划线的虚线圆角矩形框.
4.参照示例文件,插入文本框和文字,并调整文字的字体、字号、位置和颜色.其中“张静”应为标准色橙色的艺术字,“寻求能够……”文本效果应为跟随路径的“上弯弧”.5.根据页面布局需要,插入考生文件夹下图片“1.png”,依据样例进行裁剪和调整,并删除图片的剪裁区域;然后根据需要插入图片2.jpg、3.jpg、4.jpg,并调整图片位置.、6.参照示例文件,在适当的位置使用形状中的标准色橙色箭头(提示:其中横向箭头使用线条类型箭头),插入“SmartArt”图形,并进行适当编辑.
7.参照示例文件,在“促销活动分析”等4处使用项目符号“对勾”,在“曾任班长”等4处插入符号“五角星”、颜色为标准色红色.调整各部分的位置、大小、形状和颜色,以展现统一、良好的视觉效果.
1. 【解题步骤】
步骤1:打开考生文件夹下的“WORD素材.txt”素材文件。
步骤2:启动Word2010软件,并新建空白文档。
步骤3:切换到【页面布局】选项卡,在【页面设置】选项组中单击对话框启动器按钮,弹出【页面设置】对话框,切换到【纸张】选项卡,将【纸张大小】设为“A4”。
步骤4:切换到【页边距】选项卡,将【页边距】的上、下、左、右分别设为2.5厘米、2.5厘米、3.2厘米、3.2厘米。
2. 【解题步骤】
步骤1:切换到【插入】选项卡,在【插图】选项组中单击【形状】下拉按钮,在其下拉列表中选择【矩形】,并在文档中进行绘制使其与页面大小一致。
步骤2:选中矩形,切换到【绘图工具】下的【格式】选项卡,在【形状样式】选项组中分别将【形状填充】和【形状轮廓】都设为【标准色】下的“橙色”。
步骤3:选中黄色矩形,单击鼠标右键在弹出的快捷菜单中选择【自动换行】级联菜单中的【浮于文字上方】选项。
步骤4:在橙色矩形上方按步骤1同样的方式创建一个白色矩形,并将其【自动换行】设为【浮于文字上方】,【形状填充】和【形状轮廓】都设为【主题颜色】下的“白色”。
3. 【解题步骤】
步骤1:切换到【插入】选项卡,在【插图】选项组中单击【形状】下拉按钮,在其下拉列表中选择【圆角矩形】,参考示例文件,在合适的位置绘制圆角矩形,如同上题步骤2将【圆角矩形】的【形状填充】和【形状轮廓】都设为【标准色】下的“橙色”。
步骤2:选中所绘制的圆角矩形,在其中输入文字“实习经验”,并选中“实习经验”,设置【字体】为【宋体】,【字号】为【小二】。
步骤3:根据参考样式,再次绘制一个【圆角矩形】,并调整此圆角矩形的大小。
步骤4:选中此圆角矩形,选择【绘图工具】下的【格式】选项卡,在【形状样式】选项组中将【形状填充】设为【无填充颜色】,在【形状轮廓】列表中选择【虚线】下的【短划线】,粗细设置为0.5磅,【颜色】设为“橙色”。
步骤5:选中圆角矩形,单击鼠标右键,在弹出的快捷菜单中选择【置于底层】级联菜单中的【下移一层】。
4.【解题步骤】
步骤1:切换到【插入】选项卡,在【文本】选项组中单击【艺术字】下拉按钮,在下拉列表中选择【填充-无,轮廓-强调文字颜色2】的红色艺术字;输入文字“张静”,并调整好位置。
步骤2:选中艺术字,设置艺术字的【文本填充】为【橙色】,并将其【字号】设为【一号】。步骤3:切换到【插入】选项卡,在【文本】选项组中单击【文本框】下拉按钮,在下拉列表中选择【绘制文本框】,绘制一个文本框并调整好位置。
步骤4::在文本框上右击鼠标选择【设置形状格式】,弹出【设置形状格式】对话框,选择【线条颜色】为“无线条”。
步骤5:在文本框中输入与参考样式中对应的文字,并调整好字体、字号和位置。
步骤6:切换到【插入】选项卡,在页面最下方插入艺术字。在【文本】选项组中单击【艺术字】下拉按钮,选中艺术字,并输入文字“寻求能够不断学习进步,有一定挑战性的工作”,并适当调整文字大小。
步骤7:切换到【绘图工具】下的【格式】选项卡,在【艺术字样式】选项组中选择【文本效果】下拉按钮,在弹出的下拉列表中选择【转换】-【跟随路径】-【上弯弧】。
5.【解题步骤】
步骤1:切换到【插入】选项卡,在【插图】选项组中单击【图片】按钮,弹出插入图片对话框,选择考生文件夹下的素材图片“1.png”,单击【插入】按钮。
步骤2:选择插入的图片,单击鼠标右键,在下拉列表中选择【自动换行】-【四周型环绕】,依照样例利用【图片工具】-【格式】选项卡下【大小】选项组中的【裁剪】工具进行裁剪,
并调整大小和位置。
步骤3:使用同样的操作方法在对应位置插入图片2.png、3.png、4.png,并调整好大小和位置。
6.【解题步骤】
步骤1:切换到【插入】选项卡,在【插图】选项组中单击【形状】下拉按钮,在下拉列表中选择【线条】中的【箭头】,在对应的位置绘制水平箭头。
步骤2:选中水平箭头后单击鼠标右键,在弹出的列表中选择【设置形状格式】,在【设置形状格式】对话框中设置【线条颜色】为【橙色】、在【线型】-【宽度】输入线条宽度为“4.5磅”。
步骤3:切换到【插入】选项卡,在【插图】选项组中单击【形状】下拉按钮,在下拉列表中选择【箭头总汇】中的【上箭头】,在对应样张的位置绘制三个垂直向上的箭头。
步骤4:选中绘制的【箭头】,在【绘图工具】-【格式】选项卡中设置的【形状轮廓】和【形状填充】均为“橙色”,并调整好大小和位置。
步骤5:切换到【插入】选项卡,在【插图】选项组中单击【SmartArt】按钮,弹出【选择SmartArt图形】对话框,选择【流程】-【步骤上移流程】。
步骤6:输入相应的文字,并适当调整SmartArt图形的大小和位置。
步骤7:切换到【SmartArt工具】下的【设计】选项卡,在【SmartArt样式】组中,单击【更改颜色】下拉按钮,在其下拉列表中选择【强调文字颜色2】组中的【渐变范围-强调文字颜色2】。
步骤8:切换到【SmartArt工具】下的【设计】选项卡,在【创建图形】选项组中单击【添加形状】按钮,在其下拉列表中选择【在后面形状添加】选项,使其成为四个。
步骤9:在文本框中输入相应的文字,并设置合适的“字体”和“大小”。
7.【解题步骤】
步骤1:在“实习经验”矩形框中输入对应的文字,并调整好字体大小和位置。
步骤2:分别选中“促销活动分析”等文本框的文字,单击鼠标右键选择【段落】功能区中的【项目符号】,在【项目符号库】中选择【对勾】符号,为其添加对勾。
步骤3:分别将光标定位在“曾任班长”等4处位置的起始处,切换到【插入】选项卡,在【符号】选项组中选择【其它符号】,在列表中选择“五角星”。(选择子集标点与符号)步骤4:选中所插入的【五角形】符号,在【开始】选项卡中设置颜色为【标准色】中的“红色”。
步骤5:以文件名“WORD.docx”保存结果文档。
excel
小赵是一名参加工作不久的大学生.他习惯使用Excel表格来记录每月的个人开支情况,在2013年底,小赵将每个月各类支出的明细数据录入了文件名为“开支明细
表.xlsx”的Excel工作簿文档中.请你根据下列要求帮助小赵对明细表进行整理和分
