广联达操作技巧详细步骤
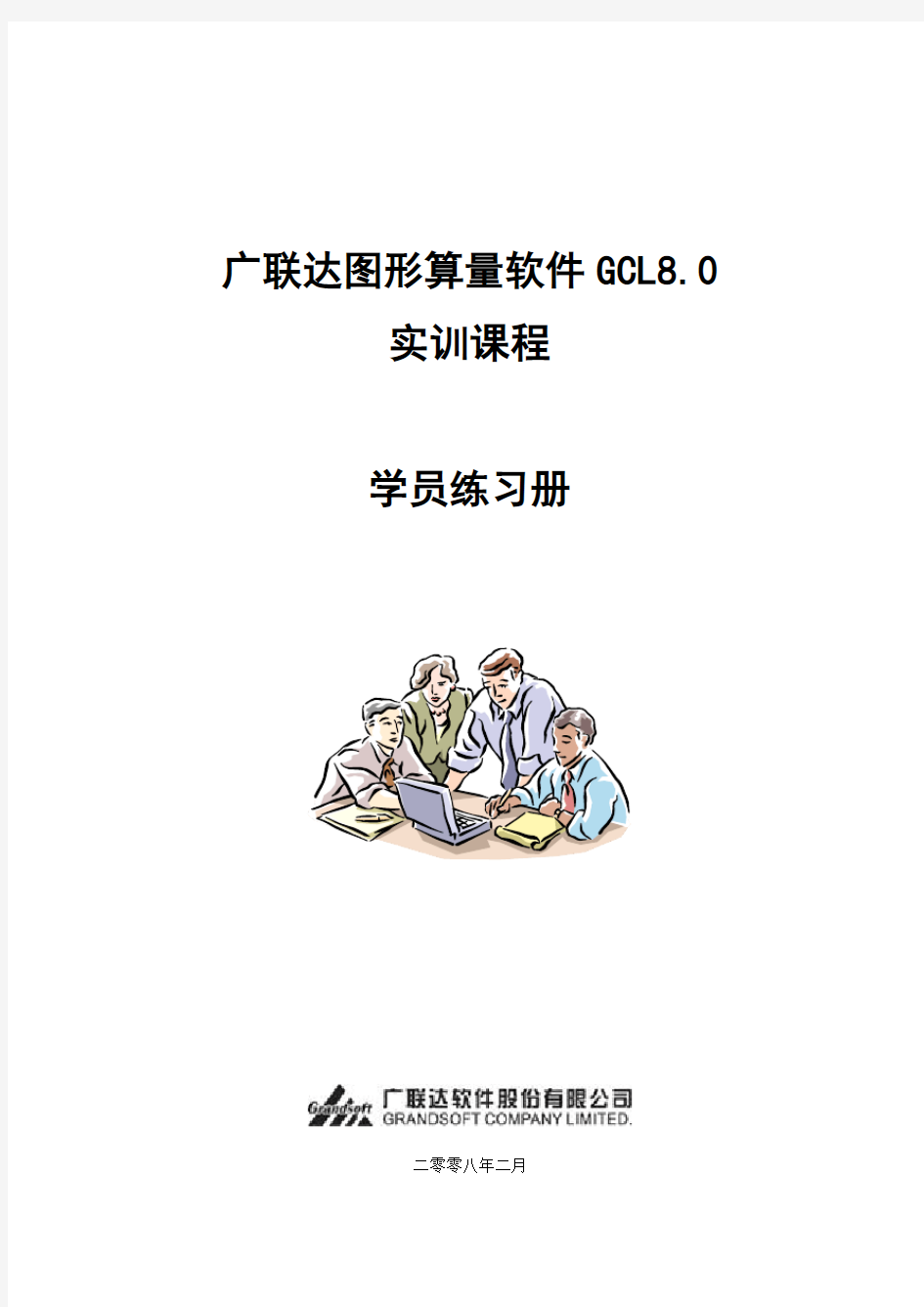
- 1、下载文档前请自行甄别文档内容的完整性,平台不提供额外的编辑、内容补充、找答案等附加服务。
- 2、"仅部分预览"的文档,不可在线预览部分如存在完整性等问题,可反馈申请退款(可完整预览的文档不适用该条件!)。
- 3、如文档侵犯您的权益,请联系客服反馈,我们会尽快为您处理(人工客服工作时间:9:00-18:30)。
广联达图形算量软件GCL8.0
实训课程
学员练习册
二零零八年二月
一、图形软件概述
1.1软件能算什么量,是如何计算的:
GCL8.0产品能够计算的工程量包括:土石方工程量、砌体工程量、混凝土及模板工程量、屋面工程量、天棚及其楼地面工程量、墙柱面工程量等;
GCL8.0产品通过以画图方式建立建筑物的计算模型,软件根据内置的计算规则实现自动扣减,在计算过程中工程造价人员能够快速准确的计算和校对,达到算量方法实用化,算量过程可视化,算量结果准确化。
1.2.软件算量的思路:
软件算量并不是说完全抛弃了手工算量的思想。实际上,软件算量是将手工的思路完全内置在软件中,只是将过程利用软件实现,依靠已有的计算扣减规则,利用计算机这个高效的运算工具快速、完整的计算出所有的细部工程量,让大家从繁琐的背规则、列式子、按计算器中解脱出来。
算量流程:
按施工图的顺序:先建筑
后结构,先地上后地下,
先主体后屋面、先室内后
室外。将一套图分成四个
部分,再把每部分的构件
分组,分别一次性处理完
每组构件的所有内容,做
到清楚、完整
二、工程体验
练习要求:根据看到的视频文件完成上面的图形,构件的建立按照软件默认设置
三、实际案例工程操作
练习3.1、新建工程,新建楼层
3.1.1 在桌面上鼠标左键双击“广联达工程量清单整体”快捷图标-软件会启动软件管理界面,如图(3.1.1)
图3.1.1
3.1.2 鼠标左键单击图形算量软件,出现新建向导界面,如图(3.1.2)
图3.1.2
3.1.3 鼠标左键点击新建向导,出现工程名称界面,如图(3.1.3)
图3.1.3
(1)输入工程名称为:培训工程;(2)选择定额模式;(3)选择相应的定额规则:北京市建筑工程预算定额计算规则;(4)定额库选择:北京市建筑工程预算定额;(4)勾选去掉自动生成默认构件
3.1.4 点击下一步,出现工程信息,如图(3.1.4)
图3.1.4 3.1.5 点击下一步,出现编制信息界面,如图(3.1.5)
图3.1.5
3.1.6 点击下一步,如图辅助信息界面,如图(3.1.6)
图3.1.6
根据图纸立面图:输入室外地坪相对标高为-0.3,外墙裙高度为0
3.1.7 点击下一步,出现完成界面,如图(3.1.7)
图3.1.7
3.1.8 直接点击完成按钮,即完成新建工程步骤,出现楼层管理界面,如图(3.1.8)
图3.1.8
(1)点击添加楼层,即为第2层,继续点添加楼层 3与4层
(2)停在基础层层高位置,输入1.6m,依次输入首层到第4层高度:3 .6m,3m,3m,1.
温馨提示:新建工程时注意选择当地计算规则和定额规则;辅助信息中注意输入室外地坪相对标高和外墙裙的高度,室外地坪相对标高会影响土方量和外墙装修的量,外墙裙高度会影响外墙装修的工程量。
练习3.2、新建轴网
3.2.1 由楼层管理切换到绘图输入界面,如图(3.2.1),切换以后如图(3.2.1A)
图3.2.1 图3.2.1A 3.2.2 点击轴网----点击轴网管理,出现轴网管理的界面,如图(3.2.2)
图3.2.2
3.2.3 点击新建,出现新建轴网的界面,整个新建步骤如图(3.2.3)
图3.2.3
(1)点击“新建”,出现新建轴网的界面,停在正交轴网,左键点轴距位置输入3600回车,3000回车,依次输入4200,4200,3000,3600,5350,5350
输入每个数字后都要敲回车;
(2)鼠标点在上开间位置,然后点在轴距位置,依次输入3600,2700,3200,2600,3200,2700,3600,5350,5350,输入每个数字后都要敲回车(3)输入完毕以后点击轴号自动排序
(4)鼠标点在左进深位置,然后点在轴距位置,输入4800,1400,3300,依次回车后,把轴号位置D改为1/C后回车,输入1200,回车,把2/C改为D
回车,输入1500后直接回车,点击确定按钮退出
3.2.4 点击确定后,如图(3.2.4)点击选择,出现如图(3.2.4A)
图3.2.4A
图3.2.4
3.2.5 点击确定,出现如图(3.2.5)界面
图3.2.5
3.2.6 开始建圆弧轴网:再点开"轴网管理,点新建,点在圆弧轴网,点在角度位置输入两
个45,输入数据后回车,切换到左进深,轴距位置输入5350,5350,数据输入后回车,点
击确定按钮,如图(3.2.6)
图3.2.6
3.2.7 点击确定如图(3.2.7),左键点“旋转点”,点第一个点11与D轴交点,再选第二个点11与A轴交点,右键结束,如图(3.2.7A)
图3.2.7
图3.2.7A
3.2.8 如果要与图纸对应,发现有错的话,对轴网修改的话,点开轴网管理,点击修改进去后,改好轴号轴距,点击确定,然后关闭即可。
练习3.3、墙
3.3.1 切换到导航栏普通墙位置,点开定义构件,如图(3.3.1);
图3.3.1
3.3.2 打开构件管理界面新建普通墙,如图(3.3.2)
图3.3.2
3.3.3 新建普通墙,在名称列输入外墙240,厚度240mm,如图(3.3.3)
图3.3.3
3.3.4 由属性编辑窗口切换到构件做法界面,进行墙套定额步骤:如图(3.3.4)
图3.3.4
3.3.5 出现查询定额库界面,点击查询定额库,套取墙的定额,点击章节查询,选择砌筑工程,砌砖专业,选择右侧定额4-2,直接双击,显示结果如图(3.3.5)
图3.3.5
3.3.6 按照类似的方法:回到属性编辑界面,依次建立内墙240,弧形墙240,点击关闭按钮,如图(3.3.6)
