Photoshop基础培训
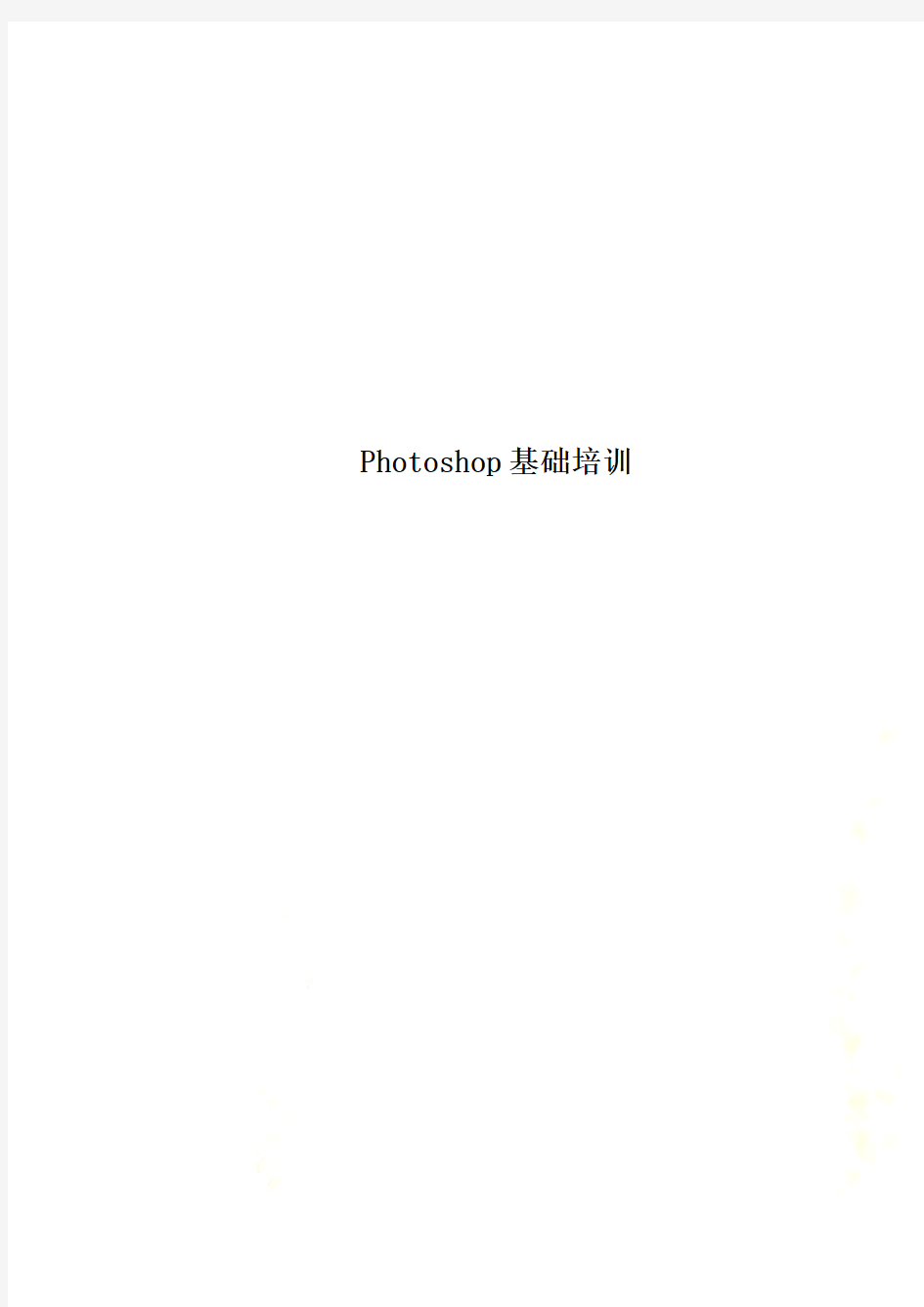
- 1、下载文档前请自行甄别文档内容的完整性,平台不提供额外的编辑、内容补充、找答案等附加服务。
- 2、"仅部分预览"的文档,不可在线预览部分如存在完整性等问题,可反馈申请退款(可完整预览的文档不适用该条件!)。
- 3、如文档侵犯您的权益,请联系客服反馈,我们会尽快为您处理(人工客服工作时间:9:00-18:30)。
Photoshop基础培训
Photoshop基础培训要讲的几个内容:
1.如何缩小图片
2.如何处理固定要求的图片尺寸
3.如何加水印,加文字
4.基本扣图
5.删除、模糊图片中的某些文字
6.如何把表格做成图片
一、如何缩小图片
请按以下步骤操作:
1.打开图片
2.选择图像大小
3.设置自己要的宽度或高度,注意单位与下面的约束比例
4.点击“确定”
5.保存
6.选择图片格式
7.点击“存储”保存到指定的地方即可
二、如何处理固定要求的图片尺寸
请按以下步骤操作:
1.新建画布
这是图片的大小,如果
2.设置要求的尺寸,注意单位与分辨率
3.
4.点击“确定”
5.打开要处理的图片
6.采用这个工具把这张要处理的图片拖到前面新建的画布中来
7.使用Ctrl+T等比例调整图片尺寸至与画布最接近的吻合
1)按Ctrl+T
2)按住Shift键,鼠标移到四个角上变成斜角
箭头时往里面拉
8.储存(同第一大点里5~7小点的储存步骤一样)
三、如何加水印,加文字
(一)加文字水印
请按以下步骤操作:
1.打开要加水印的图片
2.采用写字工具在图片上写字
3.打开字符面版
4.设置文字效果
选择设置文
设置字
设置文
设置文
5.在图层面版上设置文字透明度,一般透明度
为15%左右
6.采用这个工具将文字移到合适的位置
7.储存(同第一大点里5~7小点的储存步骤一
样)
(二)加logo水印
请按以下步骤操作:
1.打开要加水印的图片与LOGO图片
要求客户提供透明的LOGO图,如果客户提供的图片不是透明的,则要先抠出来(抠图在下面讲到)。
2.采用这个工具把LOGO图片拖到要加水印
的图片中来
3.等比例缩小LOGO图片至合适的大小(同第二
大点里的第7小点操作一样)
4.设置LOGO的透明度(与第三大点里第一点里
的第五小点操作一样)
5.采用这个工具将LOGO移到合适的位置
6.储存(同第一大点里5~7小点的储存步骤一
样)
四、基本扣图
请按以下步骤操作:
1.打开要扣的图片
2.采用钢笔工具沿着图片的轮廓描边,鼠标点
住不放拉到可调整线长的弧度,勾到最后一笔时
鼠标点起始点上闭合路径
3.按Ctrl+回车键转换路径
4.按Ctrl+C复制,再按Ctrl+V粘贴,这时图层
面版上多一个图片
5.鼠标点到背景图层上
点此可以选
6.确定这里的颜色为所需要的颜色
7.按Ctrl+Delete键填充颜色
8.储存(同第一大点里5~7小点的储存步骤一样)
五、删除、模糊图片中的某些文字
(一)删除图片中的文字
请按以下步骤操作:
1.打开要处理的图片
2.采用涂章工具
3.调整参数
设置画笔
设置画笔
也可以直接
在这里选择,
圈圈模糊的
4.开始涂抹
1)在要处理掉的文字的附近选择与该
文字背景颜色最接近的颜色区域,按
住Alt键用鼠标点一下
2)松开Alt键,鼠标移到要处理掉的
文字上进行涂抹
中间需要反复重复这两个步骤,以使处理掉的文字背景更自然
5.储存(同第一大点里5~7小点的储存步
骤一样)
(二)模糊图片中的文字
请按以下步骤操作:
1.打开要处理的图片
2.采用模糊工具
3.调整参数(同上面第三步的操作)
4.在文字上开始反复涂抹至合适的效果
5.储存(同第一大点里5~7小点的储存步骤一
样)
六、如何把表格做成图片
请按以下步骤操作:
1.打开表格
2.如果是Word或Excel文档点击打印预览
3.按Print Screen键或是QQ快速截图工具截取
页面
4.打开PhotoShop
5.按Ctrl+N新建页面
6.确定(不要修改画布的尺寸)
7.C trl+V粘贴
8.如果是用Print Screen键截屏的,则需要采用
裁切工具裁取表格部分
鼠标点住不放拉动表格区域后放开,按回车键即可
9.储存(同第一大点里5~7小点的储存步骤一样)
