Pro E格利森螺旋锥齿轮的画法
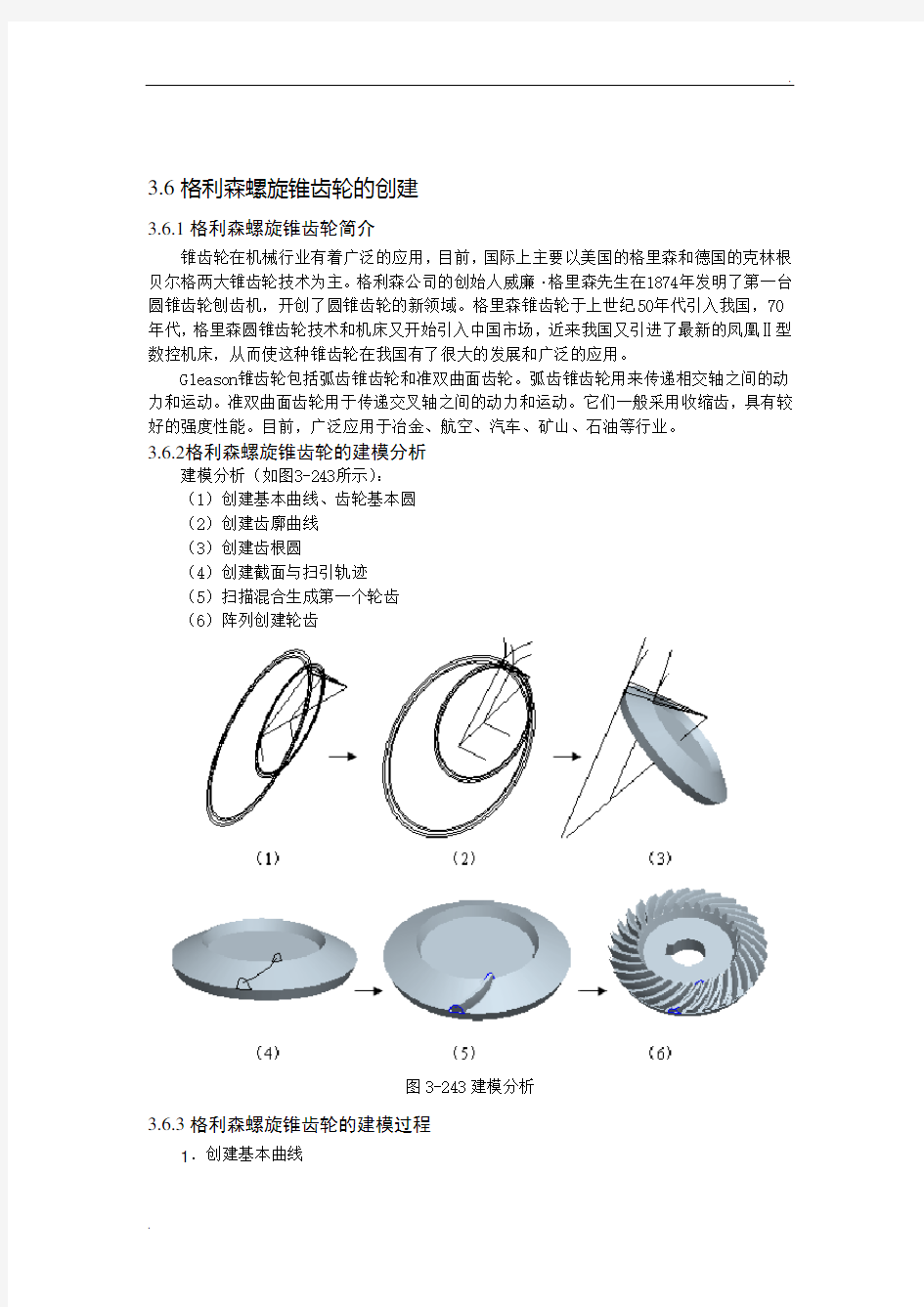
- 1、下载文档前请自行甄别文档内容的完整性,平台不提供额外的编辑、内容补充、找答案等附加服务。
- 2、"仅部分预览"的文档,不可在线预览部分如存在完整性等问题,可反馈申请退款(可完整预览的文档不适用该条件!)。
- 3、如文档侵犯您的权益,请联系客服反馈,我们会尽快为您处理(人工客服工作时间:9:00-18:30)。
3.6格利森螺旋锥齿轮的创建
3.6.1格利森螺旋锥齿轮简介
锥齿轮在机械行业有着广泛的应用,目前,国际上主要以美国的格里森和德国的克林根贝尔格两大锥齿轮技术为主。格利森公司的创始人威廉·格里森先生在1874年发明了第一台圆锥齿轮刨齿机,开创了圆锥齿轮的新领域。格里森锥齿轮于上世纪50年代引入我国,70年代,格里森圆锥齿轮技术和机床又开始引入中国市场,近来我国又引进了最新的凤凰Ⅱ型数控机床,从而使这种锥齿轮在我国有了很大的发展和广泛的应用。
Gleason锥齿轮包括弧齿锥齿轮和准双曲面齿轮。弧齿锥齿轮用来传递相交轴之间的动力和运动。准双曲面齿轮用于传递交叉轴之间的动力和运动。它们一般采用收缩齿,具有较好的强度性能。目前,广泛应用于冶金、航空、汽车、矿山、石油等行业。
3.6.2格利森螺旋锥齿轮的建模分析
建模分析(如图3-243所示):
(1)创建基本曲线、齿轮基本圆
(2)创建齿廓曲线
(3)创建齿根圆
(4)创建截面与扫引轨迹
(5)扫描混合生成第一个轮齿
(6)阵列创建轮齿
图3-243建模分析
3.6.3格利森螺旋锥齿轮的建模过程
1.创建基本曲线
(1)单击,在新建对话框中输入文件名gleason_gear,然后单击;
(2)创建基准平面“DTM1”。在工具栏内单击按钮,系统弹出“基准平面”对话框,按如图3-244的设置创建基准平面;
图3-244“基准平面”对话框
(3)草绘曲线1。在工具栏内单击按钮,系统弹出“草绘”对话框,选择“FRONT”面作为草绘平面,选取“RIGHT”面作为参考平面,参考方向为向“右”,如图3-245所示。单击【草绘】进入草绘环境;
图3-245“草绘”对话框
(4)绘制如图3-246所示的二维草图,在工具栏内单击按钮,完成草图的绘制;
图3-246绘制二维草图
2.创建齿轮基本圆
(1)创建基准平面“DTM2”。在工具栏内单击
按钮,系统弹出“基准平面”对
话框,单击选取“FRONT ”面法向作为参照,单击选取如图3-246所示的“曲线1”作为参照,完成后的“基准平面”对话框如图3-247
所示,
图3-247“基准平面”对话框
完成后的基准平面如图3-248所示;
图3-248创建基准平面
(2)创建基准点。在工具栏内单击
按钮,系统弹出“基准点”对话框,创建经过
图3-249所示曲线的五个基准点“PNT0”到“PNT4”;
曲线
基准平面DTM2
图3-249 创建基准点
(3)绘制大端齿轮基本圆曲线。在工具栏内单击按钮,系统弹出“草绘”对话框,选择“DTM2”面作为草绘平面,选取“RFONT”面作为参考平面,参考方向为向“顶”,如图3-250所示。单击【草绘】进入草绘环境;
图3-250“草绘”对话框
(4)系统弹出如图3-251所示的“参照”对话框,在绘图区单击选取点“PNT0”到点“PNT4”五个点作为草绘参照。
图3-251 “参照”对话框
绘制如图3-252所示的二维草图,草图为四个同心圆,圆心为点“PNT0”,且分别通过点“PNT1”、“PNT2”、“PNT3”和“PNT4”。在工具栏内单击按钮,完成草图的绘制;
直线段为后
面创建坐标
系所用
图3-252 绘制二维草图
(5)为相同的方法创建齿轮小端的基本圆,首先在工具栏内单击按钮,创建与“FRONT”面法向,穿过如图3-253所示的参照曲线的基准平面“DTM3”;
图3-253参照曲线
(6)在工具栏内单击
按钮,系统弹出“基准点”对话框,创建经过如图3-254所
示曲线的五个基准点“PNT5” “
PNT9”;
图3-254 绘制二维草图
(7)绘制小端齿轮基本圆曲线。在工具栏内单击
按钮,系统弹出“草绘”对话框,
选择“DTM3”面作为草绘平面,选取“RFONT ”面作为参考平面,参考方向为向“左”,如图
3-255所示。单击【草绘】进入草绘环境;
图3-255“草绘”对话框
(8)系统弹出如图3-256所示的“参照”对话框,在绘图区单击选取点“PNT5”到点“PNT9”五个点作为草绘参照。
参照曲线
图3-256 “参照”对话框
绘制如图3-257所示的二维草图,草图为四个同心圆,圆心为点“PNT5”,且分别通过点“PNT6”、“PNT7”、“PNT8”和“PNT9”。在工具栏内单击按钮,完成草图的绘制;
直线段为后
面创建坐标
系所用
图3-257 绘制二维草图
3.创建齿廓曲线
(1)创建基准坐标系CS0。在工具栏内单击按钮,系统弹出“坐标系”对话框,单击选取基准点“PNT0”作为参照点,如图3-258所示;
图3-258 “坐标系”对话框
(2)在“坐标系”对话框中打开“定向”选项卡,选取如图3-259所示“曲线1”为Y轴正向参照,选取“曲线2”为X轴正向参照,完成后的“坐标系”对话框如图3-260所示;
曲线2
曲线1
图3-259创建坐标系
图3-260“坐标系”对话框
(3)创建基准坐标系CS1。在工具栏内单击按钮,系统弹出“坐标系”对话框,单击选取基准点坐标系CS0作为参照点,如图3-261所示;
图3-261“坐标系”对话框
(4)在“坐标系”对话框中打开“定向”选项卡,按图3-262的设置完成基准坐标系CS1的创建;
