笔记本与投影仪连接设置
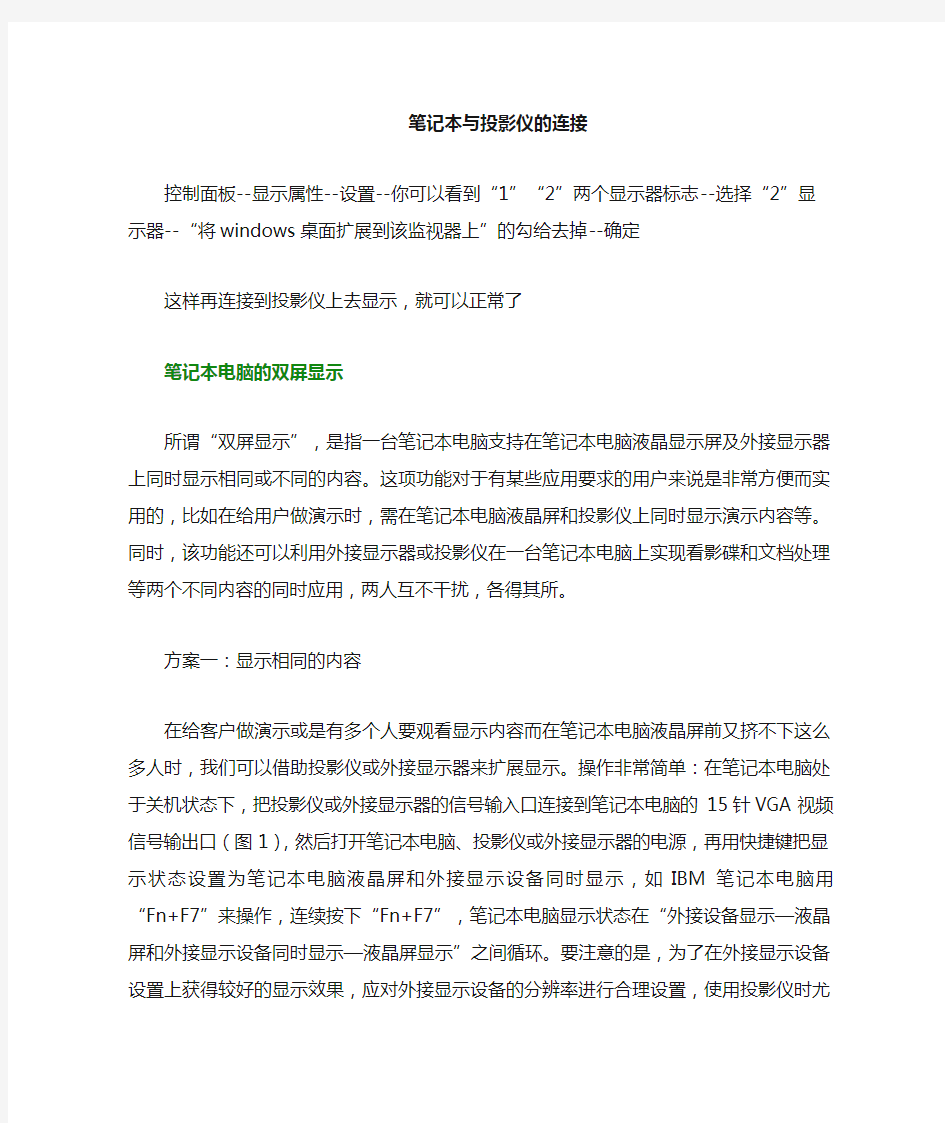
- 1、下载文档前请自行甄别文档内容的完整性,平台不提供额外的编辑、内容补充、找答案等附加服务。
- 2、"仅部分预览"的文档,不可在线预览部分如存在完整性等问题,可反馈申请退款(可完整预览的文档不适用该条件!)。
- 3、如文档侵犯您的权益,请联系客服反馈,我们会尽快为您处理(人工客服工作时间:9:00-18:30)。
笔记本与投影仪的连接
控制面板--显示属性--设置--你可以看到“1”“2”两个显示器标志--选择“2”显示器
--“将windows桌面扩展到该监视器上”的勾给去掉--确定
这样再连接到投影仪上去显示,就可以正常了
笔记本电脑的双屏显示
所谓“双屏显示”,是指一台笔记本电脑支持在笔记本电脑液晶显示屏及外接显示器上同时显示相同或不同的内容。这项功能对于有某些应用要求的用户来说是非常方便而实用的,比如在给用户做演示时,需在笔记本电脑液晶屏和投影仪上同时显示演示内容等。同时,该功能还可以利用外接显示器或投影仪在一台笔记本电脑上实现看影碟和文档处理等两个不同内容的同时应用,两人互不干扰,各得其所。
方案一:显示相同的内容
在给客户做演示或是有多个人要观看显示内容而在笔记本电脑液晶屏前又挤不下这么多人时,我们可以借助投影仪或外接显示器来扩展显示。操作非常简单:在笔记本电脑处于关机状态下,把投影仪或外接显示器的信号输入口连接到笔记本电脑的15针VGA视频信号输出口(图1),然后打开笔记本电脑、投影仪或外接显示器的电源,再用快捷键把显示状态设置为笔记本电脑液晶屏和外接显示设备同时显示,如IBM 笔记本电脑用“Fn+F7”来操作,连续按下“Fn+F7”,笔记本电脑显示状态在“外接设备显示—液晶屏和外接显示设备同时显示—液晶屏显示”之间循环。要注意的是,为了在外接显示设备设置上获得较好的显示效果,应对外接显示设备的分辨率进行合理设置,使用投影仪时尤其应当注意,因为如果分辨率设置过高,有些投影仪将不能正常显示。
方案二:在内外显示设备上显示不同的内容
只有一台笔记本电脑,却有两人想同时进行不同内容的操作,该怎么办?如果笔记本电脑的显卡支持双屏显示,那么这个问题就可轻松解决(当然,这仅局限于某些应用)。绝大部分笔记本电脑的显卡支持在内外显示设备上进行不同内容的双屏显示。下面,笔者就以IBM ThinkPad X31笔记本电脑为例说明实现双屏显示的操作步骤。
1. 安装IBM为X31笔记本电脑提供的原配显卡驱动程序。把外接显示器接在笔记本电脑的VGA输出口上。
2. 在桌面空白处单击鼠标右键,选择“属性”,进入“显示属性”中的“设置”选项卡,在监视器图标中选中2号监视器(即外接显示器),然后根据需要设置2号监视器的分辨率和颜色质量,再把“将Windows桌面扩展到该监视器上”前的空框内打上“√”,点击“应用”(图2),这时在外接显示器上会显示出笔记本电脑的桌面,但桌面上没有任何字符和图标。
3. 单击“显示属性”中的“高级”按钮,并选择“显示”选项卡(图3),在“监视器”(外接显示器)的下方按下按钮“1”,即把外接显示器设为主显示器,右侧的“面板”(笔记本电脑的液晶显示屏)会自动按下按钮“2”(被自动设为副显示器),点击“应用”,这时外接显示器和笔记本电脑液晶屏上显示的内容就会互换,在外接显示器上弹出的“是否保存新设置”对话框中单击“确定”。
4. 打开需处理的文档(需看着外接显示器来操作),往屏幕右侧拖动文档窗口(注意不要把文档窗口最大化),这时你会发现文档窗口已在笔记本电脑液晶屏上显示出来,把文档窗口最大化后即可在液晶屏上进行编辑操作。
5. 把鼠标指针往左侧移到外接显示器上,然后打开视频文件即可在外接显示器上观看。
怎么样,在一台笔记本电脑上同时实现视频播放和网页浏览或文档处理的应用,是不是觉得很爽啊?赶快来试试吧。(浙江径山茶)
1 、将VGA线(接头为15针的线缆)与笔记本电脑连接
2 、选择多媒体讲台操作面板上的“笔记本”按钮
3 、按笔记本电脑的功能键“Fn” +“F3”/“F4”/“F7”/等(不同笔记本,切换键有所不同)
4 、切换不了有可能是因为笔记本本身的分辨率太高,建议调整为1024*768
5 、播放软件可能与切换功能冲突,关掉播放软件后再次切换
6 、电脑本身的屏幕刷新率可能太高了,建议调成70Hz以下
7 、若所有设置于连接都确认无误再按切换键没有任何变化时,检查VGA线是否已失灵再决定是否需更换
附: ATI显卡设定方法:
桌面点右键,出现ATI 显卡管理程序,选择显示器管理器, 选择主显示器(图标),托到右边的显示器2上, 右键选复制方式, 显示器与投影机屏幕同步。笔记本接到投影仪上时,桌面上的图标在投影仪上不显示,投影仪只显示笔记本桌面背景,可以参照以下方法。
( 1)可能在显示属性里面选择了扩展桌面的选项,如果是这样,投影仪上显示的是扩展的桌面,也就是说你的鼠标可以
从你的笔记本屏幕移动到投影仪上,所以桌面图标不显示,因为只有一个桌面。
(2)如果不行的话,有个救急的方法,在桌面显示属性的“设置”选项里,选择第二个显示器也就是投影仪,勾选上“使用该设备作为主显示器”,就可以了,不过这个时候笔记本的屏幕上就什么都没有了,而转为使用投影仪作为显示器,记得用完要把设置改回来就可以了。
附:NVIDIA显卡设定方法:桌面点右键,出现NVIDIA 控制面板,在左侧功能栏里面,显示 - 在两个显示器上相同(复制模式),单击下方的“应用”,确定即可。若还是没显示,则可尝试重新按切换键。
附: INTEL集成显卡设定方法:桌面点右键,选择“属性”-“设置”-“高级”再选择右上方的intel显卡控制面板,点击“图形属性”,选择“双屏显示”即可。
