安装与破解方法
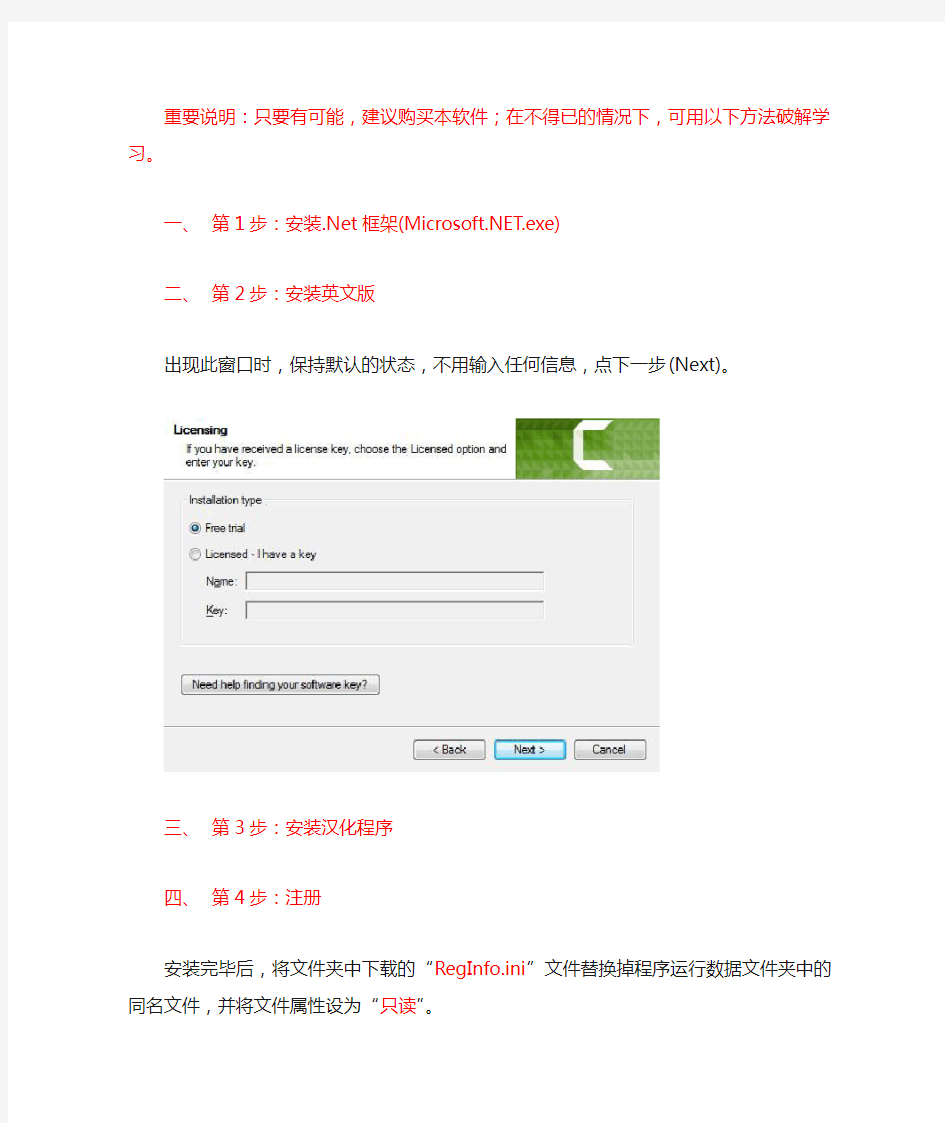
- 1、下载文档前请自行甄别文档内容的完整性,平台不提供额外的编辑、内容补充、找答案等附加服务。
- 2、"仅部分预览"的文档,不可在线预览部分如存在完整性等问题,可反馈申请退款(可完整预览的文档不适用该条件!)。
- 3、如文档侵犯您的权益,请联系客服反馈,我们会尽快为您处理(人工客服工作时间:9:00-18:30)。
重要说明:只要有可能,建议购买本软件;在不得已的情况下,可用以下方法破解学习。
一、第1步:安装.Net框架(.exe)
二、第2步:安装英文版
出现此窗口时,保持默认的状态,不用输入任何信息,点下一步(Next)。
三、第3步:安装汉化程序
四、第4步:注册
安装完毕后,将文件夹中下载的“RegInfo.ini”文件替换掉程序运行数据文件夹中的同名文件,并将文件属性设为“只读”。
不同的Windows系统程序运行数据文件夹不同。
◆在Win7中,是——“C:\ProgramData\TechSmith\Camtasia Studio 8”;
◆在WinXP中,是——
“C:\Documents and Settings\All Users\Application Data\TechSmith\Camtasia Studio 8”
以下以WinXP为例说明:
1、复制“C:\Documents and Settings\All Users\Application Data\TechSmith\Camtasia Studio 8”
2、在地址栏中粘贴,回车或单击“转到”,就可以打开此文件夹
3、复制下载的“RegInfo.ini”文件,粘贴到其中,替换原有的文件。
4、在替换后的“RegInfo.ini”文件上点右键,打开“属性”,勾选“只读”,点击“确定”。
五、Camtasia Recorder 8不能打开录像的处理办法
在Win7中,可能有些时候出现Camtasia Recorder 8不能打开、不能录像的情况,如出现以下窗口:
原因是它没有获得管理权限运行,处理方法如下:
在安装文件夹中找到CamRecorder.exe;
(Win7默认安装文件夹为“C:\Program Files (x86)\TechSmith\Camtasia Studio 8”)。
点右键,打开“属性”窗口,如下图,在“兼容性”——“特权等级”中勾选“以管理员身份运行”,点击“确定”后即可解决问题。
