局域网中如何共享扫描仪
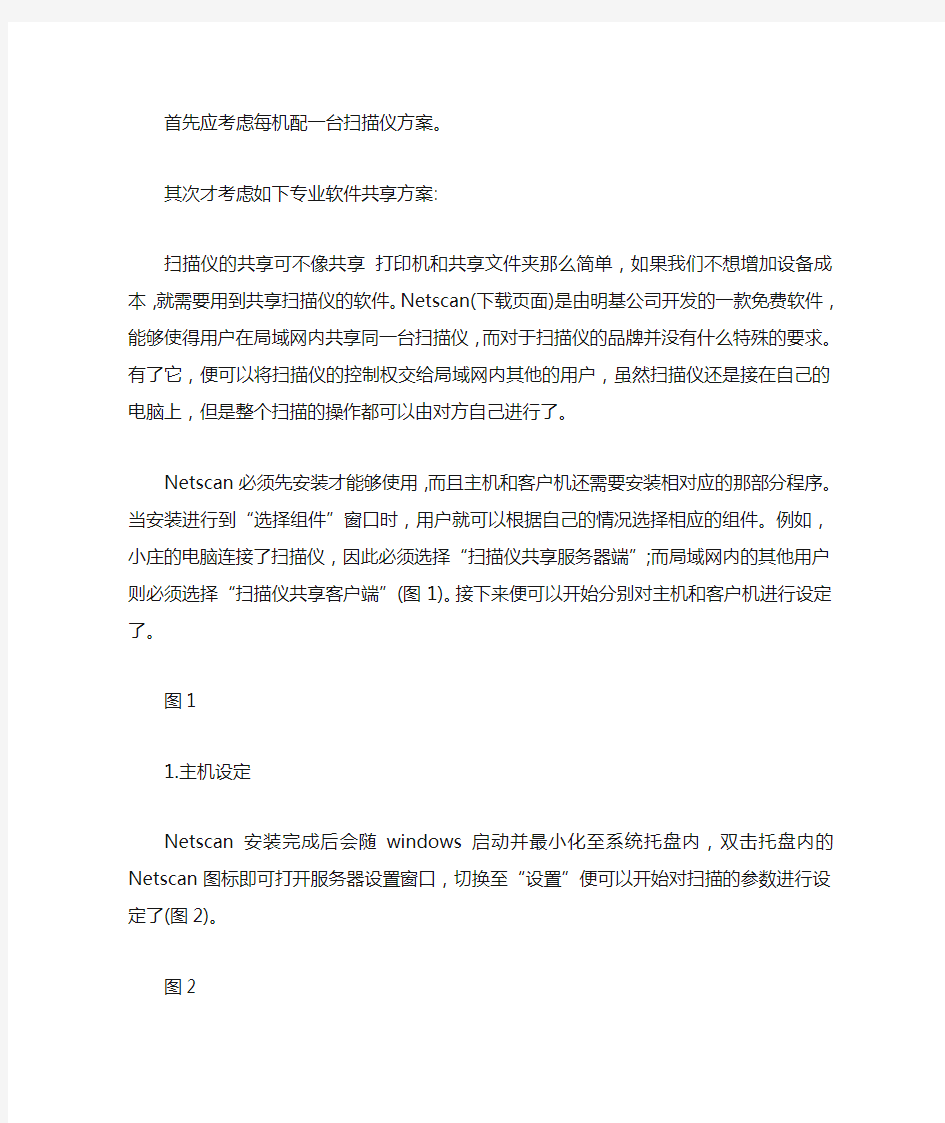
- 1、下载文档前请自行甄别文档内容的完整性,平台不提供额外的编辑、内容补充、找答案等附加服务。
- 2、"仅部分预览"的文档,不可在线预览部分如存在完整性等问题,可反馈申请退款(可完整预览的文档不适用该条件!)。
- 3、如文档侵犯您的权益,请联系客服反馈,我们会尽快为您处理(人工客服工作时间:9:00-18:30)。
首先应考虑每机配一台扫描仪方案。
其次才考虑如下专业软件共享方案:
扫描仪的共享可不像共享打印机和共享文件夹那么简单,如果我们不想增加设备成本,就需要用到共享扫描仪的软件。Netscan(下载页面)是由明基公司开发的一款免费软件,能够使得用户在局域网内共享同一台扫描仪,而对于扫描仪的品牌并没有什么特殊的要求。有了它,便可以将扫描仪的控制权交给局域网内其他的用户,虽然扫描仪还是接在自己的电脑上,但是整个扫描的操作都可以由对方自己进行了。
Netscan必须先安装才能够使用,而且主机和客户机还需要安装相对应的那部分程序。当安装进行到“选择组件”窗口时,用户就可以根据自己的情况选择相应的组件。例如,小庄的电脑连接了扫描仪,因此必须选择“扫描仪共享服务器端”;而局域网内的其他用户则必须选择“扫描仪共享客户端”(图1)。接下来便可以开始分别对主机和客户机进行设定了。
图1
1.主机设定
Netscan安装完成后会随windows启动并最小化至系统托盘内,双击托盘内的Netscan图标即可打开服务器设置窗口,切换至“设置”便可以开始对扫描的参数进行设定了(图2)。
图2
(1)选定扫描仪
如果在本机上安装了不止一种数码设备,我们需要指定Netscan共享的扫描仪所对应的驱动程序。单击“驱动程序”旁边的下拉菜单,从中选择扫描仪驱动程序MiraScan V5.01即可。
(2)设定扫描间隔
由于局域网范围比较大,有的用户可能是从比较远的位置过来进行扫描。扫描内容多的时候,跑来跑去就显得非常繁琐。Netscan考虑到这种情况,提供了一个自动扫描时间间隔,我们只要在“扫描间隔时间”旁输入间隔的时间,并且在下面的“最大任务”输入框中指定一次接收的最大任务数量,那么客户机可以一次发送多个任务到主机上,然后就只要一直呆在扫描仪旁边更换扫描内容即可。(3)任务接受模式
勾选“自动接受任务”复选框,这样主机便会自动接受同一工作组内成员的所有扫描请求。如果想要对每一次任务请求进行手工确认,则只要取消对该项的勾选即可。
2.在客户机上扫描
在客户机上运行Netscan客户端程序,在程序中对扫描的各项参数进行适当设定后便可以开始扫描了(图3)。
图3
第一步:选择服务器
在“选择服务器”下方的输入框中被共享的那一台扫描仪所连接的电脑在局域网中的网络标识(即计算机名),例如james。或者也可以选择输入那台计算机的IP
地址,如192.168.1.5。
提示:如果你不知道那台服务器的名称,只要查看该服务器上“我的电脑→属性→网络标识”即可。
第二步:扫描参数设定
根据本次扫描的对象,我们可以在“分辨率”、“影像类型”、“去网纹”以及“扫描范围”这些项目中分别进行设定。比方说,当需要扫描一份黑白文件时,那么可以选择150~300之间的分辨率,采用黑白扫描,不用去除网纹。由于选择“自动选取”后扫描仪需要预览然后再处理数据,需要的时间更多些,因此如果文稿是标准A4幅面或者相差不大,我们建议还是使用“整幅”选项来节省时间。接下来确定好扫描文稿保存的位置。
第三步:创建扫描任务
下面便是建立扫描任务了。在第二步参数的设定完成后,单击“添加任务”按钮即可添加一个扫描任务。多项任务的创建只需要重复进行参数设定后单击“添加任务”即可完成。
最后,只要单击“扫描”按钮,扫描任务便会通过客户端程序直接发送到主机上安装的服务器端,并驱动扫描仪开始进行工作了!而小庄要做的只是开启Netscan 服务器端并接上扫描仪电源,让扫描仪处于开放状态。这下,小庄终于可以全身心地投入到自己的工作中去了!
网络扫描仪共享方案:
以上介绍的是利用普通的家用扫描仪来实现在局域网内的共享扫描。不过,如果是企业用户且资金允许则不妨选择一些本身支持网络扫描的扫描仪。这些扫描仪的设置基本包括以下几个步骤:
第一步:安装扫描仪共享软件
这类软件一般会在扫描仪的驱动程序中提供,或者单独出来供用户使用。
第二步:安装共享网络协议
不同的网络扫描仪实现共享的网络协议也不一样,有的采用的是TCP/IP协议,而有的则采用Ipx/Spx兼容协议。因此,首先我们要弄清楚扫描仪共享所采用的协议再来进行设定。
如果扫描仪采用的是TCP/IP协议,其设定就比较简单,因为我们的网络连接一般都是采用这种协议的。此类扫描仪一般都提供了一些专用软件,比方说中晶通过MICROTEK LANWIZARD这款软件来实现6700、8700等扫描仪的网络共享。如果扫描仪采用Ipx/Spx兼容协议,那么其驱动程序必须在Ipx/Spx兼容协议的NetBios协议的支持下才能被共享使用。因此,在进行网络共享之前,我们必须在主机和客户机上都添加相应的Ipx/Spx兼容协议。具体的添加方式为:
在“本地连接”的“属性”菜单中,切换至“常规选项卡”,单击“安装”按钮,选择网络组件类型为“协议”,单击“添加”按钮,进入到“选择网络协议”对话框。选择“NWLink IPX/SPX/NetBIOS compatible Transport Protocol”,最后点击“确定”按钮即可完成安装。
第三步:将扫描仪设置为共享
网络协议添加完成后,我们就需要在连接有扫描仪的计算机中,对扫描仪进行共享设置了,只有这样局域网内的其他用户才能通过网络访问到扫描仪。共享的设置一般是通过安装在主机和客户机上的管理软件来实现的,具体的操作方式大家可以参考软件的帮助文件。
有些规模较小的公司,为了节省开支只有一套办公设备,而且都是安装在一台电脑上的,如果用的时候就必须到那台电脑上去进行操作,很麻烦。其实我们可以将有些设备进行共享,这样就可以在自己的电脑上操作了。共享打印机的技巧全世界都知道了,就不重复了,今天我们来讲一下扫描仪和刻录机的共享使用方法。
共享扫描仪
NetScan非常小巧易用(下载地址:/netscan/ download/Netscan.zip),它包含两个小工具,一个用来共享扫描仪,另一个用来操作已经共享的扫描仪。
安装NetScan
下载后双击文件就可以进行安装了,如果是在服务器端安装,就选择“扫描仪共享服务器端”来把该扫描仪共享,如果是在客户端安装,就选择“扫描仪共享客户端”来使用别人共享的扫描仪。
服务器端的设置
在有扫描仪的电脑上安装NetScan的服务器端,安装好后点击菜单“开始→程序→BenQ NetScan→共享本机的扫描仪”来进行设置:
1.选择扫描仪驱动程序的名字;
2.设置一下每一个扫描任务之间的间隔时间,让使用者有足够的时间走到扫描仪旁边放置文稿;
3.选择“自动接受任务”,这样就会自动接受同一工作组内电脑发送的扫描请求;
4.如果需要语音提示,可以选择“扫描前使用语音提示”,这需要安装微软的语音识别引擎,这样就会在扫描之前通过音箱发出提示语音来要求放入扫描文稿。
点击“确定”按钮保存设置,这样扫描仪就已经共享了。
客户端的使用
在客户端只要安装NetScan的客户端程序,安装好后点击菜单“开始→程序→BenQ NetScan→使用扫描仪”,然后在打开的界面上来进行设置:
1.在“选择服务器”中输入服务器的计算机名;
2.设置扫描的一些参数,如分辨率、影像类型、扫描范围等;
3.选择一个保存扫描图片的文件夹,扫描后的图片会自动被传送到这个文件夹中的,黑白图像将被保存为“BMP”格式,其余为“JPG”格式。
4.设置好所有的参数后就可以点击“添加任务”,然后点击下面的“扫描”按钮就可以了。
