曙光服务器安装系统
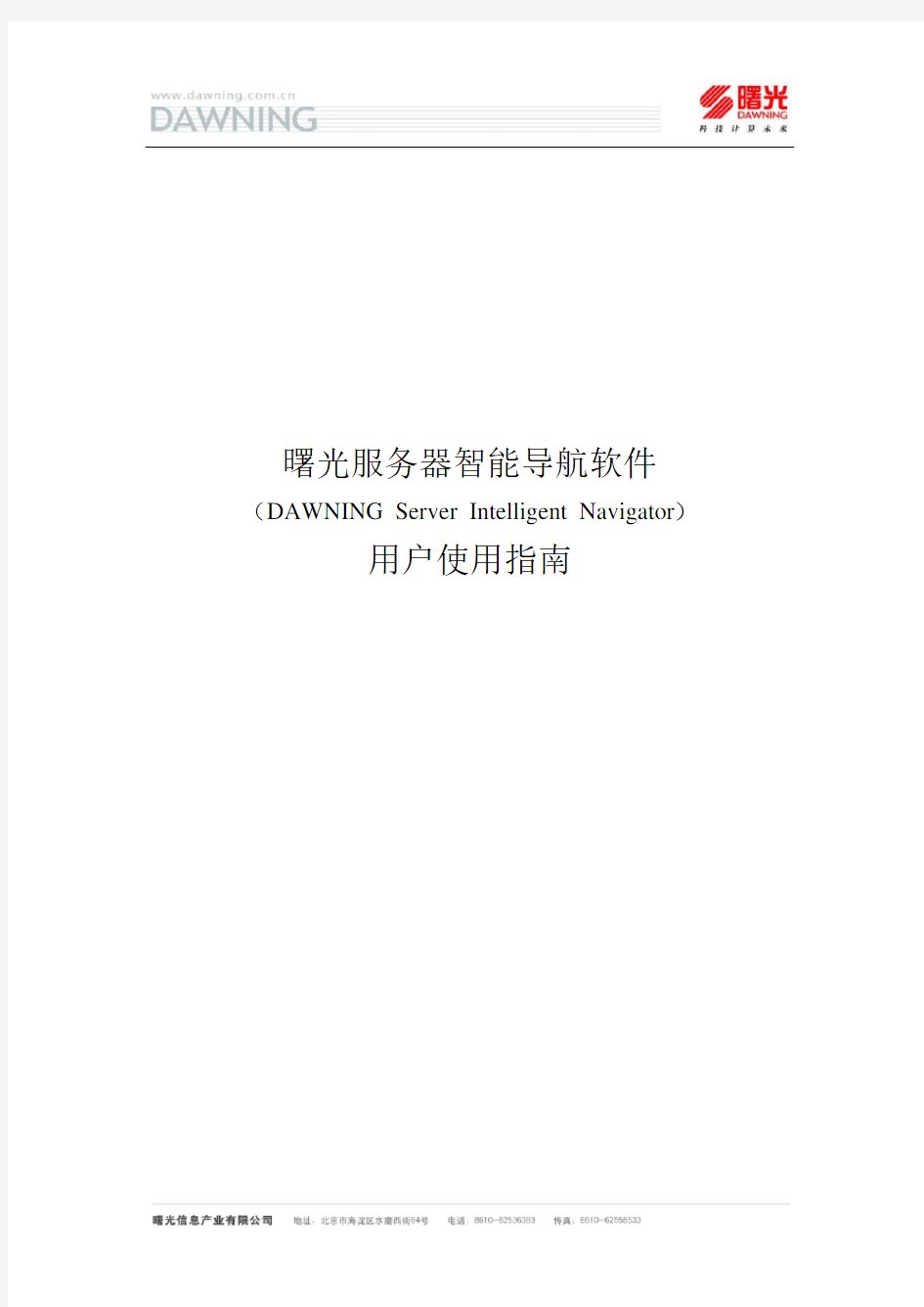
- 1、下载文档前请自行甄别文档内容的完整性,平台不提供额外的编辑、内容补充、找答案等附加服务。
- 2、"仅部分预览"的文档,不可在线预览部分如存在完整性等问题,可反馈申请退款(可完整预览的文档不适用该条件!)。
- 3、如文档侵犯您的权益,请联系客服反馈,我们会尽快为您处理(人工客服工作时间:9:00-18:30)。
曙光服务器智能导航软件(DAWNING Server Intelligent Navigator)
用户使用指南
目录
1 曙光服务器智能导航软件V1.0用户使用指南 (3)
1.1 简介 (3)
1.2 使用指南 (3)
1.2.1 Linux系统自动安装 (3)
1.2.2 Windows系统自动安装 (7)
2 曙光服务器智能导航软件V2.0用户使用指南 (12)
2.1 简介 (12)
2.2 使用指南 (12)
2.2.1 Linux系统自动安装 (12)
2.2.2 Windows系统自动安装 (16)
1曙光服务器智能导航软件V1.0用户使用指南
1.1 简介
曙光服务器智能导航软件提供了曙光主流服务器驱动自动加载和操作系统自动安装功能。支持多种主流操作系统,用户只需简单确认即可完成操作系统的安装,即使非专业人员也可从容安装操作系统。具体支持的操作系统请查看软件光盘中的兼容列表。
1.2 使用指南
启动计算机后,将导航光盘放入光驱中,进入BIOS,选择从光驱引导。重启服务器后,会自动引导进入导航软件图形界面。下面我们以64位的Redhat AS 5.0和32位的Windows Server 2003为例,分别介绍如何使用导航软件配置和安装Linux和Windows操作系统。
1.2.1Linux系统自动安装
1、设置安装类型
进入导航软件图形界面后,首先显示“设置安装类型”界面,如图1所示。选择服务器型号、操作系统和磁盘类型。在这里,我们选择机型为I620r-F,操作系统为Redhat AS 5.0 x64,磁盘类型为SAS。
点击【帮助】,可查看本操作的帮助信息。
点击【关于】,可查看本软件的版本信息。
点击【退出】,可退出系统重新启动计算机。
点击【下一步】,进入“用户信息设置”界面。
图1 “设置安装类型”界面
注意:I620r-F和I650(r)-F使用SATA配置安装Linux系统时,需在BIOS中设置“Advanced | I/O Device Configuration | SATA Controller Mode Option”为Enhanced,然后设置“SATA AHCI Enable”选项为Enable。
2、用户信息设置
图2 “用户信息设置”界面
如图2所示,用户可以对要安装的 Linux操作系统进行root密码设置、防火墙设置、语言设置以及安装类型设置。
点击【下一步】,进入“网络信息设置”界面。
3.网络信息设置
图3 “网络信息设置”界面
如图3所示,用户可以对要安装的 Linux 操作系统进行网络设置。默认从DHCP服务器自动获取IP地址。当指定IP地址时,地址格式应为xxx.xxx.xxx.xxx (其中x为0~255之间的数字)。
点击【下一步】,进入“硬盘分区设置”界面。
4.硬盘分区设置
如图4所示,用户可以对要安装的 Linux 操作系统的硬盘进行分区设置,可选“保持现有分区”、“自动分区”以及“手动分区”三种方式中的一种。其中,“自动分区”和“手动分区”两种方式会对硬盘进行重新分区。点击“硬盘分区状况”右边的列表框,可以查看当前第一个磁盘的分区情况。若选择“保持现有分区”,则系统自动保持硬盘中当前系统分区不变;若选择“自动分区”,导航软件会根据用户磁盘大小和内存大小自动划分相应的分区;若选择“手动分区”,用户可根据具体情况自行设置相应的分区大小,如果安装类型选择“完全安装”,根分区(即“/”分区)的大小不能小于8500M。
注意:请确认软件识别安装操作系统的硬盘为hda或sda,否则软件不能正常运行,用户可通过点击此界面中“硬盘分区状况”右边的列表框查看。若硬盘不是hda或sda时,请确认服务器上未插入任何USB存储设备,包括USB移动硬盘、USB软驱、USB光驱等USB存储设备;若机型为I620r-F和I650(r)-F,使用SATA配置安装操作系统时,还需确认硬盘
是否插在主板上的第一个SATA接口。
图4 “硬盘分区设置”界面
点击【下一步】,进入“现在开始安装”界面。
5、现在开始安装
图5 “现在开始安装”界面
如图5所示,点击弹出对话框中的【是】按钮,将会自动进行分区设置。如
图6所示。此时整个弹出对话框变为灰色,用户需要耐心等待几分钟,对于某些
机型,大约需要十分钟的时间。
图6 正在分区界面
分区设置完成之后,会弹出重启计算机对话框,点击【是】按钮,软件系统会自动重启计算机,此时请将软件光盘取出,计算机会从硬盘引导系统,当进入Grub界面之后,如图7所示,放入 Linux 安装光盘,按回车键,即可启动 Linux 系统自动安装过程,直至安装成功。若使用CD安装盘,用户需按照提示放入相
应的安装光盘。
图7 Grub界面
1.2.2Windows系统自动安装
启动计算机后,将导航光盘放入光驱中,进入BIOS,选择从光驱引导。重
启服务器后,会自动引导进入导航软件图形界面。
1、设置安装类型
如图8所示,在“设置安装类型”界面中,我们选择服务器型号I620r-F,然后选择操作系统为Windows Server 2003,并选择磁盘类型为SAS。
图8 “设置安装类型”界面
点击【帮助】,可查看本操作的帮助信息。
点击【关于】,可查看本软件的版本信息。
点击【退出】,可退出系统重新启动计算机。
点击【下一步】,进入“用户信息设置”界面。
注意:I620r-F和I650(r)-F使用SATA配置安装Windows系统时,需在BIOS中设置“Advanced | I/O Device Configuration | SATA Controller Mode Option”为Compatible。
2、用户信息设置
如图9所示。用户可以对要安装的Windows 操作系统进行用户信息设置(包括用户名和公司名)、Windows 产品序列号设置和授权模式设置。其中Windows 产品序列号的输入格式为:XXXXX-XXXXX-XXXXX-XXXXX-XXXXX。
点击【下一步】,进入“网络信息设置”界面。
