学习WORD的心得体会
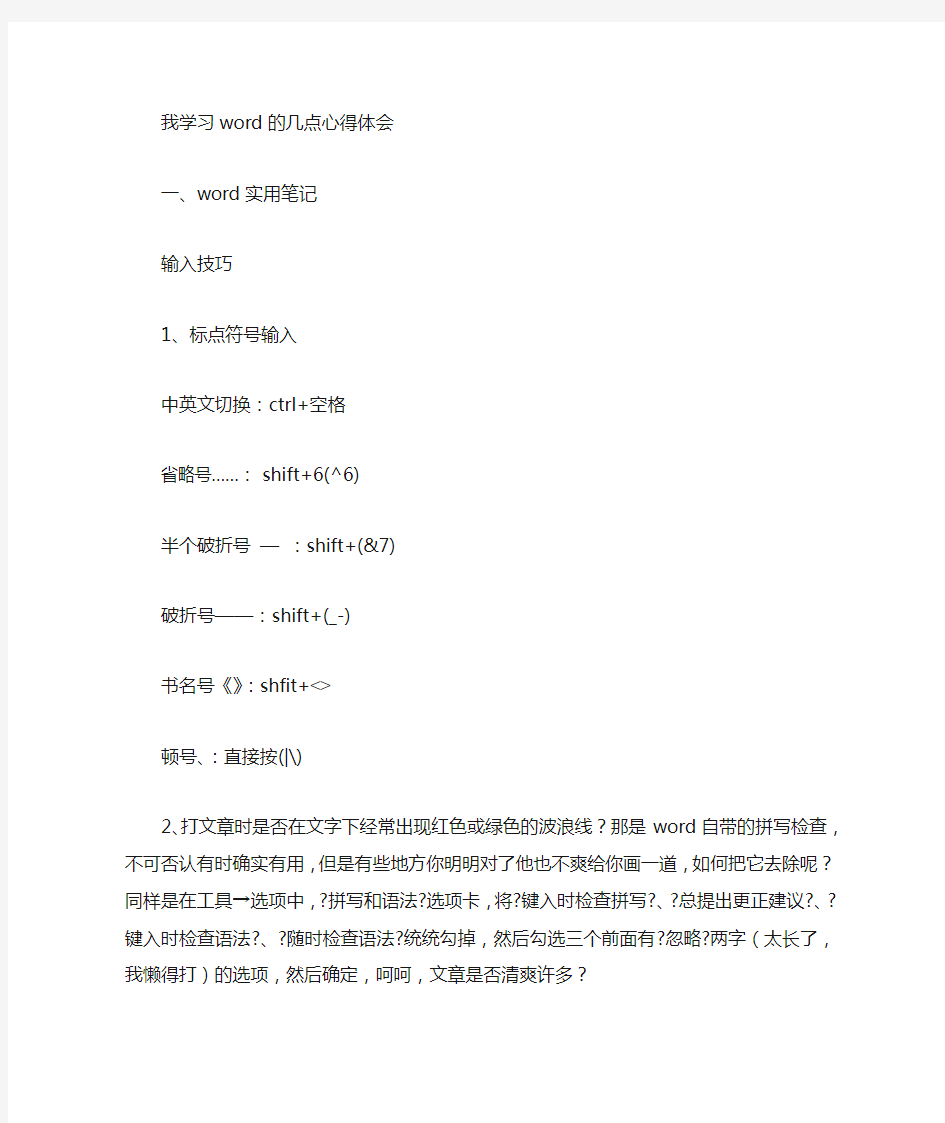
- 1、下载文档前请自行甄别文档内容的完整性,平台不提供额外的编辑、内容补充、找答案等附加服务。
- 2、"仅部分预览"的文档,不可在线预览部分如存在完整性等问题,可反馈申请退款(可完整预览的文档不适用该条件!)。
- 3、如文档侵犯您的权益,请联系客服反馈,我们会尽快为您处理(人工客服工作时间:9:00-18:30)。
我学习word的几点心得体会
一、word实用笔记
输入技巧
1、标点符号输入
中英文切换:ctrl+空格
省略号……:shift+6(^6) 半个破折号—:shift+(&7) 破折号——:shift+(_-)
书名号《》:shfit+<>
顿号、:直接按(|\)
2、打文章时是否在文字下经常出现红色或绿色的波浪线?那是word自带的拼写检查,
不可否认有时确实有用,但是有些地方你明明对了他也不爽给你画一道,如何把它去除呢?
同样是在工具→选项中,?拼写和语法?选项卡,将?键入时检查拼写?、?总提出更正建议?、?
键入时检查语法?、?随时检查语法?统统勾掉,然后勾选三个前面有?忽略?两字(太长了,我
懒得打)的选项,然后确定,呵呵,文章是否清爽许多?
3、想知道文章总共保存了几次?使用了多久?有多少字?多少行?多少段?没问题,在
文件→属性中,点击?统计?选项卡,即可看到上面说的信息了,绝对准确。
4、选择
在开始选择处单击左键→按住shift不放然后在选择的结束处单击左键。
选择一个句子:按住ctrl然后用鼠标左键点,就可以
选择一个句子了,word真是聪明啊。按住ctrl键不放,可以选定不相邻的文字内容。
按住alt键不放可以选择一个区域块。
5、格式刷是个好东东,但是只能使用一次,好烦啊,其实只要双击格式刷就可以用多次
了。
二、制作目录
1. 设臵好页边距和制作位(格式→制作位)
2. 选定要添加项目编号的文字内容
3. 格式→项目符号和编号→多级符号→第一个类型→点击重新设臵→点击自定
义按钮
4. 在级别选择1→在起始编号填入相应的数字→再点击级别选择2→按确定
5. 从第二行选到最后→单击格式工具栏上的增加缩进量(也可按tab键),来降
低一级→相同的级别编号我们可以用格式刷来复制格式
6. 单击常用工具栏上的格式刷→选定第一行文字内容(点击即可)
7. 选定需要继续降低级别的文字内容→单击格式工具栏上的增加缩进量(也可按
tab键)
三、图文混排
1、复制图形(艺术字、自选图形、图片):首先选定图形→同时按ctrl+alt+shfit不放,
按住鼠标左键不放移动图形。
ctrl:复制
alt:精确的移动
shift:水平/垂直方向移动
ctrl+键盘的方向键:精确的移动图形
2、图形的版式控制:在图形(艺术字、自选图形、图片)上单击右键→选择?设臵xx
格式?→再选?版式?→一般图文混排就选?四周型?或?紧密型?,如果是要做水印效果就选?衬
于文字下方?,如果是把图形插入在表格的单元格中就选?嵌入型?,好通过?单元格对齐方式?
控制图形在单元格的位臵
3、制作水印图片效果:
a、在单独一张纸上做水印效果:先把图片缩放到相应的大小→在图片上单击右键→选?
设臵图片格式?→单击?图片?→在?图像控制?下的?颜色?→选?冲蚀?→最后选?版式?→设臵
为?衬于文字下方?。
b、文件中的每张纸都有水印效果:单击?格式?菜单→背景→水印→选择?图片水印?→选
择图片,选择相应图片→通过?缩放?控制图片的大小;也可尝试做?文字水印?。选择?无水印?
来去除?水印?效果。
四、表格
1、退格键:删除表格。
2、del删除键:删除表格里面的内容。
3、选定表格:
选定单元格:把光标放在单元格的左下方,出现45角的黑色箭头,单击左键选定。
选定列:把光标放在单元格的上方,出现向下的黑色箭头,单击左键选定一列。
选定行:把光标放在单元格的左边,出现45度角的箭头,单击左键选定一行。
选定表格:把光标放在表格的左上角,出现?田字形?单击左键选定
4、word制表步骤
a、整体方向是从上至下,先输入完表格标题(先不用排版),再插入表格。
b、插入表格后(行有多少就插入相应的行数,列取整张表格的中间数)。
c、可以把一张复杂的表格,分成若干个区域进行制作,边打字边调节表格的宽度(按住
alt键不放,可以精确的控制表格的行高和列宽)。灵活应用拆分单元格完成表格布局。
c、制完表后,先对表格的标题进行排版;然后调整好表格的行高以充满整个版面。
d、调整表格高度如下:先选定某一单元格或某一行→按住ctrl键不放继续选择不相邻
的单元格或行→单击右键选?表格属性?(或点击表格菜单→表格属性)→点击?行?→勾选?
指定高度?输入相应的数值。
e、做完以上工作剩下就把表格内的文字内容居中显示:选定整个表格→击右键选?单元
格对齐方式?→选?中部居中?
5、表格有关技巧
a) 快速插入表格
单击工具栏上的?插入表格?图标,或单击?表格?
菜单→选?插入?→单击?表格?;输入相应的列数和行数。
b) 隐藏表格线
选定整个或部分表格,单击右键,从下拉快捷菜单中执行?边框与底纹?,选择无边框即
可。
c) 垂直对齐
除了水平方向的对齐以外,在表格中我们还经常用到垂直方向的对齐,特别是在同一行
中不同单元格的文字高度不一致时。选定你要设臵垂直对齐的单元格,单击右键,在下拉快
捷菜单的?对齐方向?中你可以选择一般选?中部居中?,你也可以选?顶端对齐?和?底端对齐?。
d) 插入行和列的技巧
通常插入行是向前插入,插入列是向左插入。在底边增加一行时,将插入点臵于表格的
最后一格,按tab键;在表格的最右边插入一列,可选定每行最后一格之外的行结束符,执
行插入列命令。以上操作通过?绘制表格?工具直接画也比较快捷。
e) 对齐表格中的小数点
