怎么设置普通打印机也能AirPrint无线打印呢
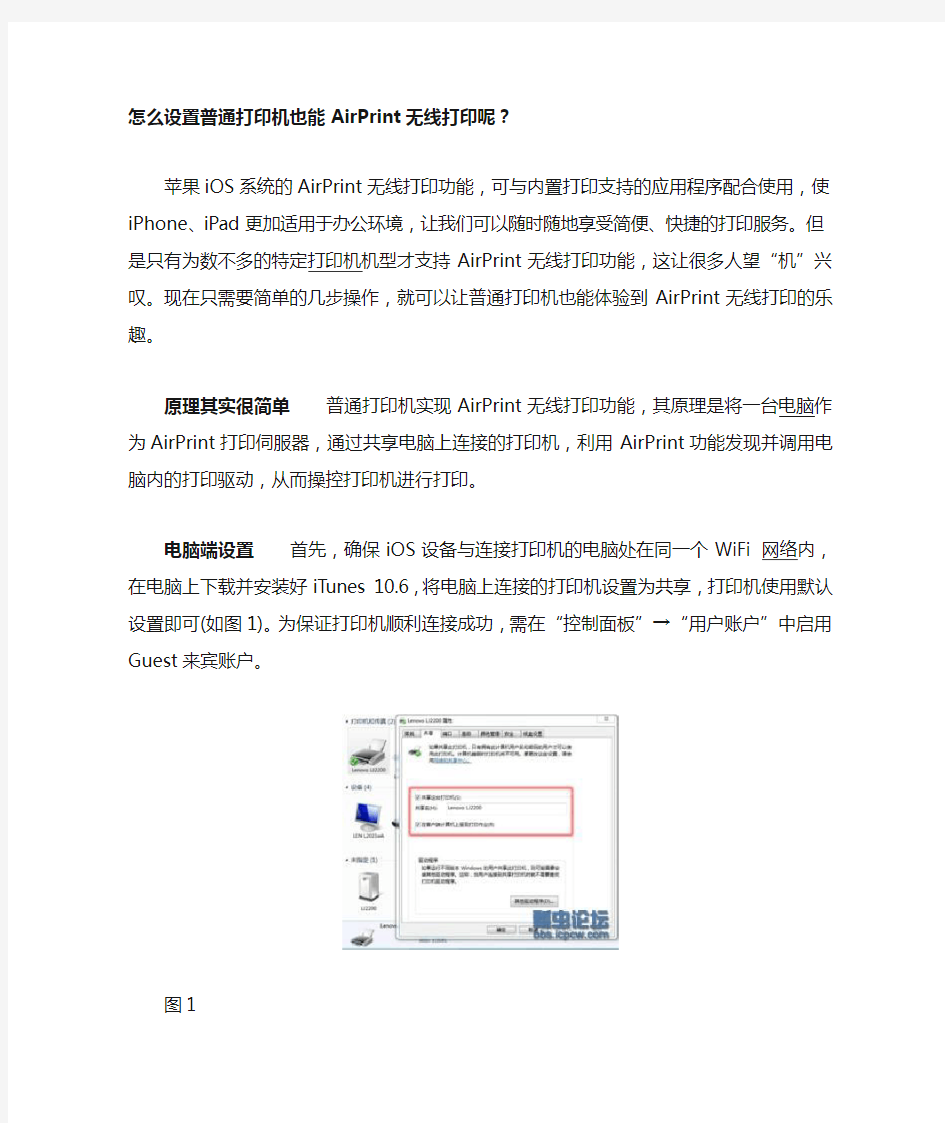
- 1、下载文档前请自行甄别文档内容的完整性,平台不提供额外的编辑、内容补充、找答案等附加服务。
- 2、"仅部分预览"的文档,不可在线预览部分如存在完整性等问题,可反馈申请退款(可完整预览的文档不适用该条件!)。
- 3、如文档侵犯您的权益,请联系客服反馈,我们会尽快为您处理(人工客服工作时间:9:00-18:30)。
怎么设置普通打印机也能AirPrint无线打印呢?
苹果iOS系统的AirPrint无线打印功能,可与内置打印支持的应用程序配合使用,使iPhone、iPad更加适用于办公环境,让我们可以随时随地享受简便、快捷的打印服务。但是只有为数不多的特定打印机机型才支持AirPrint无线打印功能,这让很多人望“机”兴叹。现在只需要简单的几步操作,就可以让普通打印机也能体验到AirPrint无线打印的乐趣。
原理其实很简单普通打印机实现AirPrint无线打印功能,其原理是将一台电脑作为AirPrint打印伺服器,通过共享电脑上连接的打印机,利用AirPrint 功能发现并调用电脑内的打印驱动,从而操控打印机进行打印。
电脑端设置首先,确保iOS设备与连接打印机的电脑处在同一个WiFi 网络内,在电脑上下载并安装好iTunes 10.6,将电脑上连接的打印机设置为共享,打印机使用默认设置即可(如图1)。为保证打印机顺利连接成功,需在“控制面板”→“用户账户”中启用Guest来宾账户。
图1
下载AirPrint服务安装配置软件包(/bzsoft/),将其解压到任意位置。以管理员身份运行AirPrint服务安装配置软件
“AirPrint_Installer.exe”,点击“Install AirPrint Service”按钮,在Windows服务项中添加AirPrint服务(如图2)。
图2
在之前解压的文件夹中,双击运行“AirPrint iOS 5 FIX-32Bit.reg” (如果是64位系统则运行“AirPrint iOS 5 FIX-64Bit.reg”)注册表文件,安装AirPrint 服务修复补丁(如图3)。
图3
切换到AirPrint Installer界面,在右侧“AirPrint Auth”下方选择“Guest Account Auth(来宾帐户验证)”,勾选下方的“Enable Guest Account(允许来宾帐户)”选项,点击“Update”按钮使设置生效(如图4)。
图4
将Service Startup选项设置为“Auto”,点击Start按钮启动配置好的AirPrint服务,最后将电脑重新启动一次(如图5)。
图5
iOS设备上运行
iOS设备上只需进行常规的打印设置,普通打印机也能实现AirPrint无线打印。
电脑端设置一切就绪后,在iOS设备上运行内置打印支持的应用程序,如Mail。点击功能键,选择打印,进入打印机选项页面。在打印机选项中点击“选择打印机”,系统自动搜索后即可找到在Windows中共享的打印机。设定好打印份数和单双面打印,点击打印按钮,稍等片刻,就能看到打印的文件了。
了解更多的进展,请随时关注u1ooo空间。
