会声会影教程(超详细)
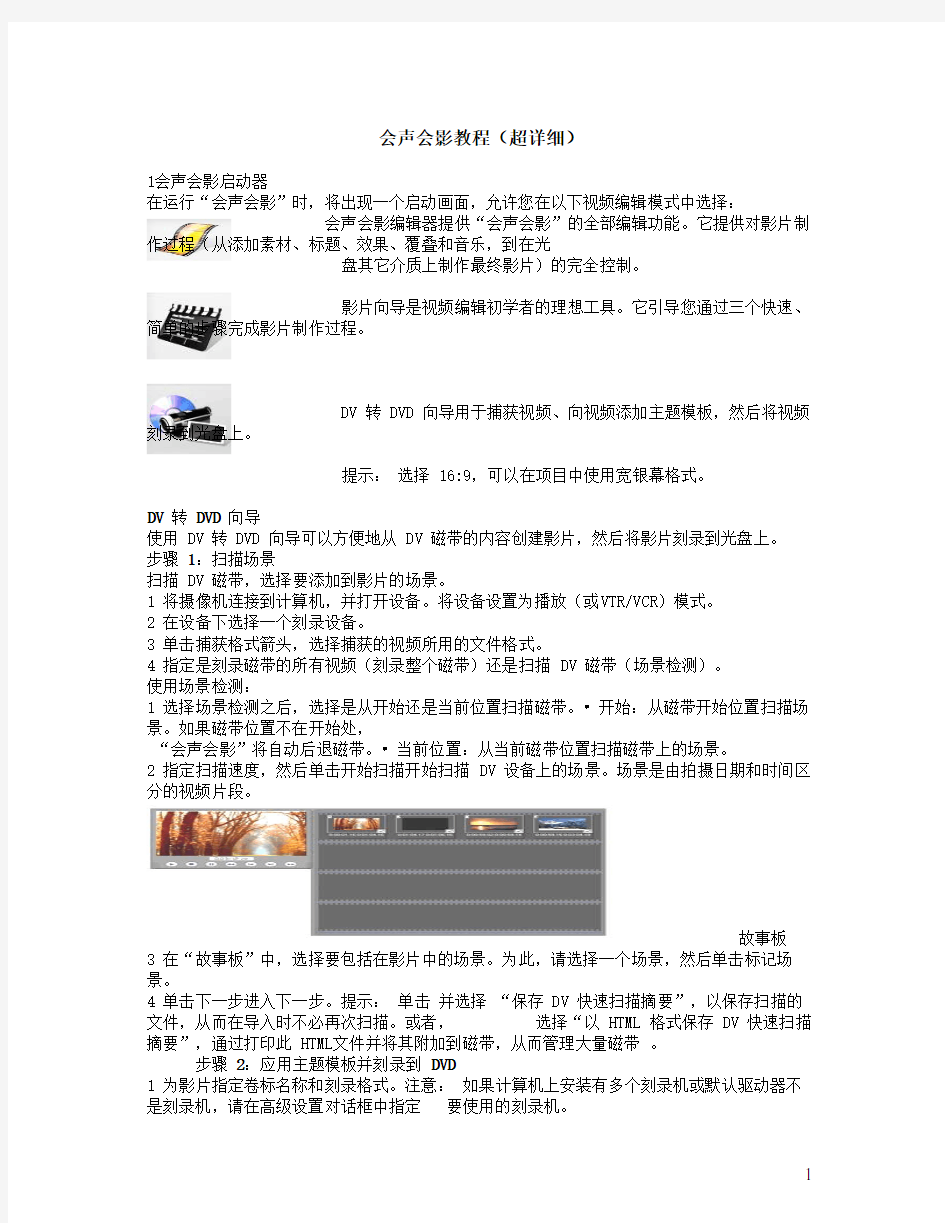
- 1、下载文档前请自行甄别文档内容的完整性,平台不提供额外的编辑、内容补充、找答案等附加服务。
- 2、"仅部分预览"的文档,不可在线预览部分如存在完整性等问题,可反馈申请退款(可完整预览的文档不适用该条件!)。
- 3、如文档侵犯您的权益,请联系客服反馈,我们会尽快为您处理(人工客服工作时间:9:00-18:30)。
会声会影教程(超详细)
1会声会影启动器
在运行“会声会影”时,将出现一个启动画面,允许您在以下视频编辑模式中选择:
会声会影编辑器提供“会声会影”的全部编辑功能。它提供对影片制作过程(从添加素材、标题、效果、覆叠和音乐,到在光
盘其它介质上制作最终影片)的完全控制。
影片向导是视频编辑初学者的理想工具。它引导您通过三个快速、简单的步骤完成影片制作过程。
DV 转 DVD 向导用于捕获视频、向视频添加主题模板,然后将视频刻录到光盘上。
提示:选择 16:9,可以在项目中使用宽银幕格式。
DV 转DVD 向导
使用 DV 转 DVD 向导可以方便地从 DV 磁带的内容创建影片,然后将影片刻录到光盘上。
步骤1:扫描场景
扫描 DV 磁带,选择要添加到影片的场景。
1 将摄像机连接到计算机,并打开设备。将设备设置为播放(或VTR/VCR)模式。
2 在设备下选择一个刻录设备。
3 单击捕获格式箭头,选择捕获的视频所用的文件格式。
4 指定是刻录磁带的所有视频(刻录整个磁带)还是扫描 DV 磁带(场景检测)。
使用场景检测:
1 选择场景检测之后,选择是从开始还是当前位置扫描磁带。• 开始:从磁带开始位置扫描场景。如果磁带位置不在开始处,
“会声会影”将自动后退磁带。• 当前位置:从当前磁带位置扫描磁带上的场景。
2 指定扫描速度,然后单击开始扫描开始扫描 DV 设备上的场景。场景是由拍摄日期和时间区分的视频片段。
故事板
3 在“故事板”中,选择要包括在影片中的场景。为此,请选择一个场景,然后单击标记场景。
4 单击下一步进入下一步。提示:单击并选择“保存 DV 快速扫描摘要”,以保存扫描的文件,从而在导入时不必再次扫描。或者,选择“以 HTML 格式保存 DV 快速扫描摘要”,通过打印此 HTML文件并将其附加到磁带,从而管理大量磁带。
步骤2:应用主题模板并刻录到DVD
1 为影片指定卷标名称和刻录格式。注意:如果计算机上安装有多个刻录机或默认驱动器不是刻录机,请在高级设置对话框中指定要使用的刻录机。
2 从可用预设值之一选择一个主题模板,应用于影片,然后选择其输出视频质量。
3 要自定义主题模板文本,请单击编辑标题。
4 在编辑模板标题对话框的起始选项卡中,双击要修改的文本。您还可以修改其属性,如字体、颜色或阴影设置。
5 单击结束选项卡修改其文本。单击确定。
6 要用视频素材的日期信息对其进行标记,请单击视频日期信息中的添加为标题。如果要在视频中从头到尾显示,请选择整个频。或指定区间。
7 单击将影片文件刻录到光盘。提示:如果对话框底部显示影片过大,无法放入光盘,请单击调整并刻录。
影片向导
如果是视频编辑的初学者,或者想快速制作影片,则可以用会声会影影片向导来编排视频素材和图像、添加背景音乐和标题,然后将最终的影片输出成视频文件、刻录到光盘或在“会声会影编辑器”中进一步编辑。
步骤1:添加视频和图像
1 单击以下按钮之一,将视频和图像添加到影片中。
单击捕获将视频镜头或图像导入计算机中。
单击插入视频添加不同格式(如 AVI、MPEG 和 WMV)的视频文件。
单击插入图像添加静态图像。(如果选择只添加图像,则可以创建相片相册。)
单击插入数字媒体从 DVD/DVD-VR、AVCHD、 BDMV 等媒体导入视频。
单击从移动设备导入从 MS Windows 可识别设备添加视频。
提示:单击素材库,可以打开“会声会影”附带的包含媒体素材的媒体库。要将您自己的视频或图像文件导入“素材库”中请单击
2 如果选择了多个素材,则会出现改变素材序列对话框,在此可以排列这些素材的顺序。将这些素材拖动为期望的顺序,然后单击确定。
3 为影片选择的视频和图像素材将添加到媒体素材列表中。右击素材可以打开一个带有更多选
项的菜单。
提示:通过将素材拖动为期望的顺序,还可以在媒体素材列表中排列素材。
4 要预览素材,请在媒体素材列表中选择每个素材,然后使用飞梭栏和导览面板按钮。修整素材时,拖动开始标记和结束标记
拖柄,可以选择所需的素材开始点和结束点。您也可以单击在 DVB-T 视频捕获过程中恢复丢失的 DVB-T 帧.
单击可从视频文件中选择所需片段,并将这些片段提取到媒体素材列表。
单击可根据素材的拍摄日期和时间,将视频素材自动分割为更小的素材。
单击还可根据素材的名称或日期,在媒体素材列表中对素材进行排序。
捕获视频和图像:
1 将摄像机连接到计算机,并打开设备。将设备设置为播放(或VTR/VCR)模式。
2 在“会声会影影片向导”中,单击捕获。
3 查看是否已在来源列表中选择了您的摄像机。
4 在格式列表中选择视频文件格式,用于保存捕获的视频文件。指定要保存文件的捕获文件夹。
5 选择按场景分割,根据帧内容或拍摄日期和时间,将 DV 视频素材中的场景分割为几个素材。
注意:单击选项可自定义特定于视频设备的捕获设置。
6 播放摄像机中的录像带,将磁带置于开始捕获的视频部分。提示:如果从 DV 或 HDV 摄像机捕获视频,请使用导览面板播放录像带。
7 单击捕获视频开始捕获。单击停止捕获或按 [Esc] 可停止捕获。
8 要从视频镜头捕获静态图像,请在所需图像处暂停视频,然后单击捕获图像。
9 单击允许/ 禁止音频播放,可在捕获过程中播放或停止 DV 音频播放。
步骤2:选择模板
选择项目要应用的影片模板。每个模板都提供一个不同的主题,附带预设的起始和结束视频素材、转场、标题以及背景音乐。
注意:
• 要保存项目,请单击,然后选择“保存”。
• 如果在“会声会影编辑器”中访问“会声会影影片向导”,将不会出现上面的按钮,返回编辑器时,需要使用“文件”菜单才能保存。
应用主题模板:
1 从主题模板列表中选择主题模板。使用家庭影片模板,可以创建同时包含视频和图像的影片,而相册模板专用于创建图像相册。
2 要设置影片的总体长度,请单击。对于家庭影片,请在区间对话框中指定以下选项:
• 调整到视频区间大小:
保持当前影片区间。
• 适合背景音乐:调整影
片区间,以适合背景音
乐的长度。(背景音乐是
在“影片向导”的第二
步中添加到影片的。)
• 指定区间:用于定义整
